Содержание
- Samsung
- LG
- Philips
- Назначение виджетов для Samsung Smart TV
- Завоевавшие пьедестал виджеты для Samsung Smart TV
- Как произвести установку виджетов на Samsung Smart TV
- Распространенные ошибки при подключении
- Метод 1. Установка из магазина приложений
- Метод 2. Установка через ПК на Windows
- Метод 3. Установка через флешку
- Метод 4. Установка из встроенного интернет-браузера
- Обновление приложений
- Установка и запуск виджетов с флешки
- Установка виджета на Samsung С и B
- Самсунг серии D
- Серия Е
- Samsung F
- Samsung H
- Установка на Samsung J
- Виджеты на Samsung Smart TV для расширения возможностей телевизора
- Установка и запуск виджетов с флешки
- Инструкция по установке виджетов на телевизоры Samsung Smart TV
Smart TV хорош тем, что возможности телевизора можно расширять за счёт виджетов. Обычно их устанавливают из встроенных магазинов, но иногда хочется добавить приложения от сторонних разработчиков.
Чтобы сделать Smart TV ещё более умным, установите сторонние виджеты, используя флешку, ForkPlayer или IP-адреса приложений.
Samsung
Стандартные виджеты устанавливаются через встроенный магазин Samsung Apps. Со сторонними приложениями ситуация чуть более сложная. Samsung ограничил возможность их установки, но этот запрет можно обойти. Для установки сторонних виджетов понадобится флешка. Отформатируйте её в FAT32. Для этого:
-
Подключите флеш-накопитель к компьютеру.
-
Откройте «Компьютер» и щёлкните по накопителю правой кнопкой.
-
Выберите пункт «Форматировать».
-
Выберите файловую систему FAT32.
-
Нажмите «Начать».
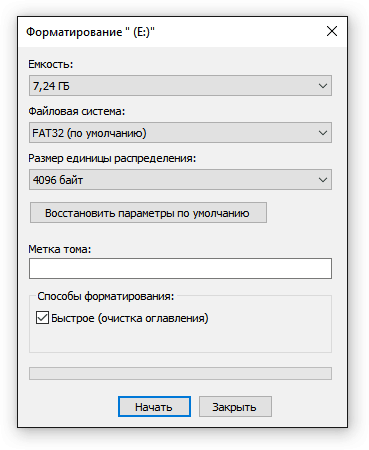
-
Откройте флешку.
-
Создайте папку «userwidget».
-
Скачайте архивы с виджетами и закиньте их папку без распаковки.
-
Подключите накопитель к телевизору.
Установка виджетов с флешки начнётся автоматически и завершится появлением сообщения «Package is done». После этого в меню Smart TV появится новый виджет.
Кроме того, виджеты на Samsung можно скачивать по IP-адресу. Для этого нужно нажать кнопки «Smart Hub» и «А». Вписать имя пользователя «develop». Пароль подставится автоматически на всех сериях, кроме F — на телевизорах этой серии нужно использовать ключ «sso1029dev!».
Дальше необходимо нажать кнопку «Tools», чтобы попасть в настройки, перейти в раздел «Разработка», отметить строку «Настройка IP» и ввести адрес приложения, которое вы хотите установить.
LG
Стандартные виджеты доступны на сервисе LG Apps TV. Но если среди них нет нужного, можно скачать и установить приложения от сторонних разработчиков. Делается это с помощью флешки:
- Скачайте на компьютер архив с виджетом для LG. Загружайте приложения из проверенных источников, чтобы не нанести вред системе.
- Проверьте файловую систему флешки. Она должна быть отформатирована в FAT32.
-
Распакуйте содержимое архива в корень флеш-накопителя.
- Подключите флешку в верхний разъем USB на телевизоре.
- Запустите приложение My Apps, выберите значок USB и откройте файл установки виджета с флешки.
На телевизорах LG есть несколько ограничений. Виджеты запускаются только при наличии подключенной флешки. Некоторые USB-накопители могут не подходить для установки приложений, а телевизоры с одним USB-разъемом могут не поддерживать запуск виджетов.
Philips
Установку стандартных виджетов можно выполнить через приложение App Gallery, которое находится на главной странице Smart TV. Если вы хотите поставить виджет от стороннего разработчика, понадобится флешка.
- Отформатируйте флеш-накопитель в файловую систему FAT32.
-
Создайте в корне флешки папку «userwidget».
-
Перенесите в созданную папку архивы виджетов с установочными файлами внутри.
-
Запустите Smart TV и подключите к телевизору флешку.
Это интересно: Выводим изображение по воздуху с планшета, или телефона (Android) на телевизор по технологии Miracast (без проводов). На примере планшета Asus и телевизора LG
Установка виджетов, файлы которых загружены в корень накопителя, начнётся автоматически. После завершения инсталляции вы найдёте приложения в меню SmartTV.
Вместо флешки для установки сторонних виджетов можно использовать ForkPlayer. Как установить это приложение на Samsung и LG мы уже рассказывали. Инструкция для Philips:
-
Откройте на телевизоре настройки сетевого подключения.
-
Измените DNS на 046.036.218.194.
-
Дождитесь установления подключения. Если соединения нет, перезапустите телевизор.
-
Откройте программу Megogo. Вместо неё будет работать ForkPlayer, через который можно устанавливать сторонние виджеты.
Некоторые модели телевизоров Philips работают на базе Android OS, так что с установкой приложений, в том числе сторонних, нет никаких проблем — виджеты добавляются так же, как на телефон или планшет.
Виджет Smart TV – приложение, обеспечивающее выполнение определенной функции. Это могут быть простые задания, например, отображение времени на иконке, или более сложная программа, как окно чата. Виджеты существенно упрощают ряд процессов: авторизацию в системе, быстрый доступ к части меню или приложению. Бывают в виде виртуальной клавиатуры и пр.
Назначение виджетов для Samsung Smart TV
Когда пользователь ищет тот или другой виджет для своего телевизора Самсунг, его интересует не только, как правильно и быстро установить данное приложение, но и его назначение. По своему предназначению все разработанные виджеты классифицируются следующим образом:
- Сервисы, предназначенные поставлять видео на выбор пользователя VOD.
- Ресурсы предоставления услуг IPTV.
- Навигационные, новостные, погодные и другие инфо-службы.
- Различные игровые приложения и сервисы.
- Сайты обучающего характера.
- Приложения, позволяющие смотреть фильмы с объемным изображением в формате 3D и работы с высоким разрешением (4K).
- Социальные сети и площадки, такие как Twitter или YouTube.
- Клиенты, которые дают доступ к видеороликам разной тематики.
- Сервисы, обеспечивающие текстовую, голосовую и видеосвязь через Интернет (IP-телефония). Например, платформа Skype.
Игры для Cмарт ТВ Samsung – тоже востребованная категория приложений среди пользователей умного телевидения:
Виджетов огромное множество, так что вы можете установить все необходимые программы на свой Samsung Smart TV и иметь под рукой полный набор нужных вам функций.
Завоевавшие пьедестал виджеты для Samsung Smart TV
С каждым месяцем количество виджетов неумолимо растет, но среди всего потока есть несколько особых программ для Смарт ТВ, успевших полюбиться пользователям за их функционал и удобство:
- Ex-fs.net. Виджет для умного ТВ, впрочем как и сайт, позволяет смотреть фильмы в высоком качестве. В данном виджете фильмы распределяют по категориям. В нём предоставлен широкий выбор современного кино русского и зарубежного производства.
- GetsTV. Виджет дает возможность просто забыть об аналоговом телевидении. Он позволяет просматривать самые различные телевизионные каналы без подписки и оплаты. Здесь присутствуют не только базовые каналы, но и те, которые передает кабельное телевидение. В GetsTV также предусмотрена база, состоящая как из старых, так и новых сериалов и фильмов.
- Forkplayer. По сути это браузер для телевизоров со Смарт ТВ. Данный виджет позволяет искать через интернет фильмы и прочую информацию для онлайн просмотра. Список сайтов постоянно обновляется. Также можно смотреть телеканалы, слушать музыку и петь под караоке.
- SportVideoBox. Это виджет для Самсунг Смарт ТВ, который собирает новости и видео с большинства спортивных сайтов онлайн и структурирует их по виду спорта, показывая пользователю. Это приложение для настоящих любителей, в нём есть как записи матчей, так и статьи, интервью со спортсменами, телепередачи о каждом виде спорта и т. д.
FORKplayer для телевизоров Samsung Smart TV:
XSMART – виджет для SMART TV: Samsung & LG (установка и настройка):
Как произвести установку виджетов на Samsung Smart TV
Многие телевизоры Samsung имеют в своём распоряжении плазменные панели с функцией Smart TV. Данное поколение техники уже имеет вшитые стандартные приложения. Но если их оказывается недостаточно, то пользователь всегда может прибегнуть к установке неофициальных бесплатных виджетов.
Где можно скачать
Несмотря на официальную позицию Самсунг, которая направлена на убеждение пользователей в разумности и безопасности скачиваний из официального магазина Samsung Apps, большинство пользователей рунета предпочитает устанавливать на Самсунг Смарт ТВ сторонние виджеты. Зачастую, они просты в использовании, приятно оформлены визуально и интуитивно понятны.
Стандартная пошаговая установка приложений на телевизор Samsung Cмарт ТВ с фото и видео инструкциями
Через меню Smart TV (переход через красную кнопку пульта) набираем в окне поиска название виджета. Щелкаем значок поиска и следуем всплывающим инструкциям, которые уже предусмотрены в вашем ТВ.
Когда закончили, выйдите из сайта или приложения, где осуществляли скачивание. Новые виджеты отображаются в закладках.
Если что-то пошло не так и приложение не установилось, можно попробовать перекинуть на флешку и установить виджет с неё.
Установка с использованием флешки
Этот вариант подходит не для всех моделей телевизоров. Samsung 6 серии или В позволяет это сделать. Для загрузки виджета с флешки нужно предварительно создать на ней отдельную папку и распаковать туда скачанный архив с виджетами.
Опишем процесс подготовки флешки:
- Произведите полное очищение всех файлов на флешке, т.е. отформатируйте её, выбрав формат FAT32. Это можно сделать несколькими способами.
- Первый способ:вставить флешку в компьютер, два раза клацнуть по значку «Компьютер» на рабочем столе и, щелкнув правой кнопкой мыши по нужному накопителю, выбрать «Форматировать…».
- Второй способ: вставить флеш-накопитель в ПК, скачать программу FAT32 FORMAT здесь – https://fat32-format.en.softonic.com, запустить её и, указав в первом поле нужный накопитель, нажать кнопку «Start».
- На отформатированной флешке создайте директорию с именем userwidget. Данная папка будет хранилищем виджетов, которые вы скачаете через Интернет.
Sammy Widgets Samsung:
Просто скачиваете из интернета нужные виджеты и кидаете их в эту папку. Не нужно распаковывать архивы, загружаемые в директорию userwidget.
Далее установите флешку в USB-разъем телевизора и включите его. В списке меню Smart TV должен отобразиться скачанный виджет. Работа стороннего виджета возможна только при подключенном носителе.
Установка виджетов с флешки на Самсунг Смарт ТВ:
Установка через ІР-адрес
План действий для моделей телевизора Samsung серии В, С, D, Е таков:
- Нажимаем на пульте кнопку Smart HUB, а потом кнопку «А» (она красного цвета).
- В поле «Учетная запись Samsung» прописываем логин develop. Значение пароля указывать не нужно. Он сохранен в системе и добавится автоматически. И потом нажимаем кнопку «Вход»:
- В левом нижнем углу экрана появится значок с надписью «develop».
- Жмем на пульте кнопку «Tools». Переходим в раздел «Настройки» («Settings»), затем в раздел «Разработка» («Developer»).
- После принятия условий соглашения нужно выбрать подраздел «Настройка IP-адреса сервера». Вводим IP-адрес сервера разработчика, который указан на официальном сайте виджета.
- Вернитесь назад в раздел «Разработка», и нажмите «Синхронизация приложений пользователя».
- При верных предыдущих шагах начинается установка. В списке меню вашего телевизора должен отобразиться новый виджет.
Видео-инструкцию по установке виджетов для телевизора Samsung Smart TV серии Е вы найдете в данном видео:
В телевизорах других моделей принцип установки виджетов похож. Принципиальные отличия всегда можно найти в инструкции к конкретной модели.
Процесс установки виджетов на телевизор Samsung Smart TV F-серии несколько отличается:
При создании учётной записи в поле «Эл. п.» пишем develop, а во втором поле задаём пароль – sso1029dev!
Для телевизоров Самсунг серии H установка виджетов аналогична вышепоказанному. Единственное, после перехода в Smart HUB нужно поставить курсор на любое приложение и зажать на пульте кнопку-крестовину до появления меню. А дальше выбираем IP Seеting и т.д.
Телевизоры серии J и новее не предусматривают установку виджетов в ручном режиме. Их можно загрузить только через Samsung Apps.
Распространенные ошибки при подключении
Есть несколько основных проблем, когда виджет не устанавливается Samsung Smart TV. Обычно это:
- сбой загрузки;
- прерывание установки;
- отсутствие отклика при клике на виджет;
- проблемы, причины которых сложно отследить.
Варианты решения проблемы:
- Проверить Интернет-соединение (при прерывании потока информации, она частично могла быть потеряна, или сама загрузка была прервана).
- Если стоит роутер, подключить кабель RJ45 напрямую в ТВ.
- Проверить лицензию приложения. Гарантированно лицензионное оно в том случае, если вы скачали его из официального источника.
- Попытаться снова установить, но уже через флеш-накопитель.
Как правильно устанавливать виджеты для Samsung Smart TV – полная версия:
Виджеты существуют самые разные, на любой вкус – от простых вспомогательных программ до полноценных игр. Теперь вы ознакомились с понятием виджетов и знаете, зачем они нужны для Samsung Smart TV, и как их правильно установить.
У телевизоров Самсунг есть одна существенная особенность: производитель ограничил возможность загрузки и установки стороннего контента. Владельцы телевизоров с технологией Смарт ТВ могут свободно использовать два типа приложений: предустановленные и доступные для скачивания в Samsung Apps. Ограничения можно обойти с помощью ПК с ОС Windows. Главное — знать серию, год выпуска телевизора и следовать инструкциям ниже.
Метод 1. Установка из магазина приложений
Телевизоры Самсунг работают на одной из двух операционных систем: на устройствах старше 2014 года установлена Orsay, а с 2015 её заменила ОС Tizen. Для большинства моделей, начиная с D-серии (2011 г. в.) доступен Smart Hub — сервис, в котором собраны дополнительные функции, в том числе Samsung Apps.
Здесь вы найдёте массу развлекательного контента: онлайн-кинотеатры, интернет-каналы, социальные сети, игры, медиаплееры, сервисы для отслеживания погоды и курсов валют и т.д.
Чтобы скачать приложение на телевизор Самсунг из официального магазина:
- Включите телевизор.
- Убедитесь в стабильности Wi-Fi подключения.
- На пульте ДУ нажмите «Home» (Домик).
- Прокрутите меню внизу экрана до пункта «APPS»: так вы попадете в магазин Samsung.
- Введите в поиске название приложения либо воспользуйтесь каталогом.
- Нажмите “Установить”, дождитесь окончания процесса.
- Приложение готово к запуску и использованию.
Вам хватает приложений из Samsung Apps?
Метод 2. Установка через ПК на Windows
Для загрузки бесплатных приложений со сторонних ресурсов установите на ПК одну из программ с “виртуальным сервером”: Sammy Widgets (версия для серий D, а также E, F и H), XSMART Box, TheDark SmartTV Media Center/Server или любое другое подобное. После этого включите телевизор, зайдите в сервис Smart Hub, создайте учетную запись «develop». Это необходимо для синхронизации ПК и Смарт ТВ. Убедитесь, что оба устройства подключены к одной сети интернет.
Порядок установки виртуального сервера на ПК прост — достаточно скачать дистрибутив и запустить инсталляцию. А с телевизорами Samsung всё несколько сложнее: создание учётной записи на устройствах разных серий будет отличаться. Поэтому первое, что необходимо сделать — уточнить серию телевизора.
Для этого:
- На заводской табличке, которую производитель обычно размещает на задней или боковой панели корпуса ТВ, найдите точное название модели.
- Альтернативно, откройте «Меню» → «Поддержка» → «Обращение в Samsung».
- Внимательно рассмотрите “Код модели”: первые две буквы обозначают тип телевизора — QLED, ЖК или плазма, далее идёт обозначение диагонали, и, наконец, следом за двухзначным числом — серия телевизора.
Расшифровка маркировки
Каждой серии соответствует год выпуска:
- B — 2009;
- C — 2010;
- D — 2011;
- E — 2012;
- F — 2013;
- H — 2014;
- J — 2015;
- K — 2016;
- M — 2017;
- N — 2018;
- R — 2019;
- TU/T/Q*T — 2020;
- AU/Q*A/QN*A — 2021.
Определив серию телевизора, переходите к созданию аккаунта develop, синхронизации ТВ и ПК, установке приложений.
Cерии B и C
Чтобы установить приложение на Смарт ТВ Самсунг серий B и C:
- Перейдите в Смарт-раздел, нажав на пульте ДУ клавишу “Internet@TV”.
- Откройте раздел «Настройки».
- Выберите “ИД входа Internet@TV” и нажмите “Создать”.
- В окне “Создать ИД входа” введите «develop» и кликните “Выбор”.
- Введите и подтвердите 4-значный пароль.
- Кликните “Завершена”. Появится окно “Учетная запись создана”.
- На ПДУ нажмите кнопку “А” — «Вход» и введите пароль.
Аккаунт develop создан. Переходите к загрузке виджета. Для этого синхронизируйте ПК и телевизор:
- Включите ТВ и откройте “Настройки” → “Разработка”.
- Подтвердите условия лицензионного соглашения.
- Откройте раздел “Настройка IP-адреса”.
- Запустите на ПК предварительно распакованный и установленный “виртуальный (локальный) сервер”, например Sammy Widgets.
- Отключите сетевую защиту (брандмауэр).
- Из списка приложений выберите те, которые установите на ТВ.
- Найдите поле «Server IP», скопируйте IP-адрес компьютера, введите его в разделе “Настройка IP-адреса”.
- Откройте вкладку “Синхронизация приложений” и подтвердите операции.
- Выйдите и СМАРТ-раздела и нажмите “Internet@TV”. Виджеты появятся на экране.
Cерия D
Чтобы добавить программы сторонних разработчиков на телевизоры серии D:
- Откройте Smart Hub.
- Нажмите кнопку «А» на ПДУ — откройте окно «Вход».
- Кликните “Создать учетную запись”.
- В окне “Учетная запись Samsung” введите «develop» и нажмите «ОК».
- Придумайте и введите пароль от 6 до 15 символов.
- В окне “Создать учетную запись” вставьте логин (develop) и пароль.
- Уберите галочку напротив строки “Receive E-mail on Samsung Smart TV”.
- Подтвердите действие.
- Введите данные для авторизации, отметьте галочкой строку “Запомнить пароль”.
- Нажмите “Вход”.
- Значок «develop» в левом нижнем углу экрана говорит об успешном создании аккаунта.
Для загрузки виджетов необходимо синхронизировать ПК и ТВ аналогично с сериями B и C.
Серия Е
На телевизорах E-серии следующий порядок действий:
- Перейдите в Smart TV нажатием кнопки Smart на ПДУ.
- Нажмите кнопку «А» — “Вход”.
- Кликните “Создать учётную запись” и примите условия пользовательского соглашения.
- В окне “Создание учётной записи” в поле “Учетная запись Samsung” введите «develop». Если после этого вы увидели сообщение “Учётная запись develop уже используется”, пропустите предыдущие действия — не нажимайте “Создать учётную запись”, выполните вход под именем «develop» и любым паролем.
- Если аккаунт не используется, придумайте пароль и подтвердите его.
- Нажмите “Далее”, отметьте пункты “Запомнить пароль” и “Автоматический вход”.
- Кликните “Создание учётной записи”.
- Нажмите на пульте ДУ кнопку «А».
- Введите логин “develop” и пароль в соответствующие поля.
- В левом нижнем углу найдите индикатор с надписью “Вы вошли как develop”.
Синхронизация с ПК и установка виджетов происходит через локальный сервер по алгоритму, описанному выше, в инструкции к сериям B и C.
Серия F
Для телевизоров Самсунг серии F порядок создания аккаунта develop выглядит так:
- На пульте ДУ нажмите кнопку “Меню” и перейдите во вкладку “Функции Смарт”.
- Слева выберите пункт “Учетная запись Самсунг”, справа — “Вход”.
- В окне для входа в строке “Эл.п” введите “develop”, а в поле “пароль”, если оно активно -”sso1029dev!”.
- Поставьте отметку “Запомнить пароль”.
- Выполните вход в учетную запись develop.
Выполните синхронизацию с локальным сервером на ПК: Smart Hub → «Дополнительное приложение» → «Параметры» → «IP Settings».
Серия H
Для загрузки сторонних виджетов на телевизорах Самсунг серии H:
- Откройте Smart Hub, нажав соответствующий пункт в «Меню».
- Слева выберите “Учетная запись Samsung”, справа — “Создание учетной записи Samsung”.
- В следующем окне примите “Условия, политика конфиденциальности для учетных записей Samsung”, отметив галочкой соответствующий пункт, и нажмите “Далее”.
- В поле «ID» с помощью экранной клавиатуры введите “develop”, а поле “пароль” оставьте пустым.
- Поставьте галочку напротив “Автоматический вход” и снова жмите “Далее”.
- Войдите в аккаунт develop, нажмите на появившуюся картинку.
- Наведите луч пульта ДУ на любое из установленных приложений, например Youtube, и зажмите центральную кнопку. Должно открыться “Меню синхронизации”.
- Откройте “Настройки IP” и введите IP-адрес локального сервера, предварительно установленного и запущенного на ПК.
- Ещё раз вызовите “Меню синхронизации” центральной кнопкой пульта ДУ и соедините ТВ с веб-сервером.
- Выключите и включите Smart Hub: установленные виджеты появятся на основной странице.
Cерия J
Чтобы скачать другие приложения на телевизоры серии J:
- Откройте Smart Hub нажатием соответствующей кнопки на пульте ДУ.
- В магазине приложений найдите виджет iAN TV.
- Откройте «Меню» → «Состояние сети» → «Настройки сети».
- Установите Fork Store, изменив DNS на 85.17.30.89.
- Перезагрузите телевизор.
- Через Smart Hub запустите магазин приложений Fork Store.
Cерии М, K, N, R
Для серий M, K, N, R алгоритм следующий:
- Установите на ПК Tizen Studio with IDE installer.
- Запустите приложение.
- В приложении найдите «Tizen SK tools» и нажмите «Install».
- Кликните «Extension SDK», найдите «Extras» и ещё раз нажмите «Install».
- Создайте аккаунт на сайте Samsung.
- В настройках ПК найдите IP-адрес.
Для синхронизации ПК с телевизором:
- Откройте Smart Hub → «Приложения», а затем последовательно введите цифры 1,2,3,4,5.
- В открывшемся окне нажмите «On» → «Enter», а затем введите IP-адрес ПК.
- Во время перезагрузки выключите ТВ с помощью пульта ДУ и отключите ТВ от розетки на 1 минуту.
- После запуска в “Приложениях” найдите «Developer Mode».
- Авторизуйтесь с помощью логина и пароля от аккаунта Самсунг.
- Откройте «Меню» → «Сеть» → «Состояние сети» → «Настройки IP» и впишите IP-адрес ПК.
- Запустите на компьютере Tizen Studio и выберите “Подключение ТВ”.
- Кликните “плюс”.
- Введите произвольное имя и IP-адрес ПК. Нажмите «Add».
- Установите бегунок на «Вкл.».
- Нажмите «Tools» → «Certificate Manager», после чего кликните «плюс».
- Выберите «Tizen», введите произвольное имя сертификата и нажмите «Next».
- Укажите любые данные, кликните «Finish» и «OK».
Вы создали сертификаты дистрибьютора и автора, теперь можно переходить непосредственно к установке виджетов на ТВ. Для этого:
- Запустите Tizen Studio.
- Создайте новый проект: в левом верхнем углу кликните по соответствующей иконке, далее нажмите «Template» → «Next» → «Custom» → «TV-samsung v 3.0/TV-samsung v4.0» → «Next» → «Web Application» → «Basic Project».
- Введите любое имя и завершите создание проекта.
- Распакуйте архив с виджетами и переместите файлы в новый проект.
- Нажмите и на имя проекта, затем выберите «Run As» → «Tizen Web Application».
- Виджет будет запущен на ТВ.
Метод 3. Установка через флешку
Официально компания Samsung заблокировала установку приложений с помощью USB-носителя. Обойти ограничение можно только на моделях серии B, C, J с версией прошивки 1412 и ниже.
Чтобы установить приложения с флешки:
- Предварительно отформатируйте USB-накопитель в FAT32.
- В корневой папке создайте каталог «userwidget».
- Скачайте на ПК виджеты, которые хотите установить, а затем скопируйте их в папку на флешке.
- Вставьте накопитель в USB-порт на вашем ТВ.
- Откройте Smart Hub.
- Подтвердите установку приложений со съемного носителя.
- Перезапустите телевизор.
После перезагрузки виджеты появятся в разделе “Мои App”.
Метод 4. Установка из встроенного интернет-браузера
- Откройте браузер.
- Найдите источник с приложением, которое планируете установить.
- Загрузите приложение так, как делаете это на смартфоне или ПК.
- Установите виджет на Samsung Smart TV.
Обновление приложений
Если приложение установлено из магазина Samsung Apps:
- Зайдите в магазин и проверьте наличие обновленной версии.
- Если таковая появилась, нажмите “Обновить”.
Для сторонних приложений не предусмотрено обновления: при необходимости удалите устаревшую версию и загрузите более свежую.
Samsung Smart TV позволяет полностью насладиться всеми возможностями, которые есть в вашем телевизоре. Их количество и качество в основном зависит от технических характеристик вашего устройства, но вы всегда можете их расширить дополнительно установив необходимые приложения или виджеты для Самсунг 6 и других серий.
Виджетов для телевизоров данной фирмы разрабатывается довольно большое количество. Это связано с тем, что они обладают открытой платформой. Однако при этом следует учитывать, что компания Самсунг ограничила возможность пользователя устанавливать сторонние приложения, так как рассчитывала на то, что пользователям хватит виджетов для 6 серии, которые можно найти в официальном магазине Samsung Apps.
Однако, не смотря на все ограничения, возможность устанавливать сторонние приложения с посторонних сайтов все-таки есть. Единственное, что установить приложение с флешки будет достаточно непросто, так как компания Samsung заблокировала такую возможность. Но не стоит переживать. Обходные пути существуют.
Сегодня мы расскажем о том, как установить виджеты на Samsung Smart TV разных серий, а также при помощи флешки.
Установка и запуск виджетов с флешки
Чтобы установить виджет на Samsung Smart TV 6 серии с флешки, вам потребуется создать на ней соответствующую папку и распаковать туда файлы из скаченного архива с программой. После этого потребуется вставить внешний носитель в телевизор и включить его. Ваше приложение должно отобразится в общем списке. При этом работать он будет только тогда, когда флешка вставлена в телевизор.
Установка виджета на Samsung С и B
Установку виджетов на телевизор серии C или B необходимо начинать с создания пользователя, который в дальнейшем будет називаться «Develop». Для этого необходимо:
- Нажать Internet TV;
- Перейти в настройки;
- Создать нового пользователя, выбрав для него тип «Develop»;
- Установить для него.
Теперь перейдем непосредственно к установке виджета для Samsung серии B и C.
- Перезагрузите ТВ;
- Нажмите кнопку «Internet TV», а потом «А»;
- Выберите пользователя, которого вы только что создали и введите свой PIN код для входа;
- Зайдите в меню и перейдите в настройки виджета;
- Теперь выберите пункт «Developer», а в нем «IP Address setup»;
- Здесь вам потребуется ввести необходимый IP адрес или, если вы его не знаете, введите 5.45.116.112 и сохранить;
- Теперь вернитесь назад в «Developer», выберите пункт «Synchronize user applications» и подтвердите свой выбор, нажав кнопку «OK».
Самсунг серии D
Устанавливая программы на телевизоры данной модели также необходимо начинать с регистрации нового пользователя. Чтобы сделать это нажмите на кнопку «Smart HUB» расположенную на пульте, а после на кнопу «А», чтобы войти в меню. Дальше создание нового пользователя ничем не будет отличаться от этого же процесса, описанного выше.
Завершив процесс создания пользователя можно переходить к установке приложений. Для этого:
- Нажмите на кнопку «D»;
- Перейдите в раздел «Developer»;
- Выберите пункт «Server IP» и введите 5.45.116.112 в появившееся окошко;
- Теперь вам нужно нажать на «Synchronize». В результате будет установлен виджет nStreamLMOD и OVP;
- Выйдите полностью из установки, перейдя в основное меню;
- Нажмите на кнопку «А», расположенную на пульте дистанционного управления, и выйдите из учетной записи;
- Теперь выйдите из Smart TV, а после зайдите в него обратно;
- Чтобы найти установленные программы, опуститесь вниз списка.
Серия Е
Здесь для регистрации пользователя также потребуется нажать на кнопу SmartHub, а после на кнопку «А» красного цвета. Перед вами появится надпись «Учетная запись Samsung». В свободное поле введите develop и запишите где-нибудь пароль, который сгенерирует для вас телевизор. После этого нажмите «Вход» и перейдите к установке. Чтобы сделать это, необходимо:
- Зайти под своим зарегистрированным именем;
- Перейти в раздел «Сервис». Для этого нажмите Tools на ДУ пульте;
- Выберите пункт «Разработка (Developer)» зайдя в настройки;
- Теперь выберите пункт «IP-адрес» и укажите в пустом поле требуемый IP;
- Обновите список программ, нажав на «Синхронизацию приложений пользователя», в разделе «Разработка».
Samsung F
На Самсунг серии F создать нового пользователя сложнее, чем на других устройствах, поэтому рассмотрим данный вопрос детальней. Итак, для создания учетной записи под именем «Develop» потребуется:
- Нажать кнопку «Меню» или «Misc» на сенсорном пульте ДУ и перейти в меню использую стрелки и экранный пульт;
- Зайти в «Функции Smart»;
- Теперь попадите в свою учетную запись, выбрав ее из списка;
- В «Эл.п.» напишите develop, а в поле «пароль» — sso1029dev!;
- Поставите галочку возле надписи «Запомнить пароль», нажмете на вход и выйдите из меню.
Теперь можно переходить к установке:
- Нажмите на SmartHub и перейдите к дополнительным приложениям;
- Зайдите в параметры и выберите «IP Settings»;
- В свободном поле пропишите IP адрес;
- После этого необходимо обновить список программ, для чего потребуется нажать на «Start App Sync»;
- Если после этого скаченные программы не появятся в списке, перезапустите ТВ.
Samsung H
Чтобы установить приложение на телевизор данной модели вам нужно будет:
- Перейти в SmartHub и выбрать пункт «Samsung Account»;
- Перед вами появится новое меню, в котором нужно будет выбрать «Log in», а далее нажать на «Sign in»;
- В открывшемся окне понадобиться ввести логин «develop». При этом пароль указывать не нужно. Достаточно будет поставить галочку и нажать «Sign in»;
- Теперь нужно зайти в SmartHub, навести пульт на какую-нибудь программу, и зажать середину крестовины на пульте. Удерживайте ее до тех пор, пока не появится меню синхронизации;
- В нем выберите «IP Setting» и в появившемся поле введите айпи адрес. Каждая группа цифр должна подтверждаться нажатием крестовины;
- Вызовите еще раз меню синхронизации и выберите пункт «Start User App Sync»;
- Перед вами появится запрос на установку пользовательских приложений, согласившись на который вы сможете установить приложения на главную или дополнительную страницу Хаба. После того, как установка виджетов на Samsung Smart TV завершится, вы увидите стрелочки, сообщающие об этом;
- Чтобы увидеть установленные программы необходимо выйти из Хаба и зайти заново.
Установка на Samsung J
Установить приложения на телевизор серии J и модели 6 серии проще всего. Для этого нужно создать на пустой флешке папку «Userwidget» и перенести туда все архивы необходимых виджетов. После этого следует вставить флешку в телевизор и перейти в SmartHub. Установка виджетов на Самсунг Смарт ТВ начнется самостоятельно. Вам остается только дождаться, когда этот процесс закончится. Все установленные приложение вы сможете найти в разделе «Мои App».
Не получается установить виджеты для Samsung Smart TV? Это еще не значит, что самостоятельно виджет TV для приемника Samsung Smart TV невозможно поставить вообще. Для этого существует несколько вариантов. Ознакомившись с материалом ниже, удастся проделать процедуру установки очень быстро и просто, плюс – выбрать из предоставленного списка виджетов наиболее интересный и подходящий для себя.
Виджеты на Samsung Smart TV для расширения возможностей телевизора
Если телевизор только куплен, то в меню можно обнаружить стандартный набор предустановленных приложений. Но часто пользователю становится этого мало, и он начинает искать что-нибудь по интереснее. Разберем наиболее популярные программы, которые позволят превратить Смарт ТВ в полноценный мультимедийный центр:
- Официальные – находящиеся на ресурсе Samsung Store.
- Неофициальные, которые загружаются на устройство альтернативными методами.
Официальные программы от Samsung
Когда владелец успешно завершит регистрацию в системе, ему откроется доступ к собственному магазину от производителя, под названием Samsung Apps, где можно всего за несколько кликов скачать приглянувшийся виджет. Расположен значок в меню Smart Hub, открывается через соответствующую кнопку на ПУ (разноцветный прямоугольник).
Социальные сети
Практически все известнейшие соцсети (ВК, Facebook, Twitter и др.) имеют разработанное под Самсунг Смарт ТВ собственное приложение. Установив его, можно с легкостью войти на свою страницу и пользоваться ею по назначению.
Skype
Известная видеосвязь доступна на телевизоре. Для этого лишь понадобится веб-камера. Если в комплектации ее нет, то докупив отдельно, можно подключить с помощью кабеля и пользоваться Скайп в полной мере и на большом экране, что вдвойне приятно.
Net Flix
В данной программе находится просто огромная библиотека с контентом. Она вполне может заменить обычное ТВ вещание, ведь здесь загружены:
- телепередачи,
- фильмы любых жанров.
И многое другое, доступное для онлайн-просмотра.
Playstation Now
Приложение для любителей игр. Виджеты Samsung Smart TV позволяют не только смотреть привычное телевидение, но и полноценно играть в игры.
Существенный плюс программы — она никак не влияет на процессор и не перегружает память ТВ устройства. Игра протекает на серверах главного изготовителя – Sony. Стоит лишь отметить, что для исключения сбоев потребуется стабильно высокая скорость Интернет-соединения.
Эта программа — альтернатива NetFlix. Она также поможет отлично скрасить досуг перед экраном телевизора. Войдя в нее, можно обнаружить огромный ассортимент эксклюзивного контента:
- передачи;
- шоу;
- кино;
- мультфильмы.
Неофициальные приложения
На самом деле, их очень много и с каждым днем могут появляться новинки:
- Fork Player. Приложение считается одним из лучших для операционной системы Tizen (которой оборудованы все ТВ от Самсунг). Им можно заменить все остальные подобные, так как его разнообразие контента, удобный интерфейс, а также относительная несложность установки, позволяют все это осуществить без каких-либо затруднений.
- GETS IPTV. Виджет в котором можно найти различные видео, любимые передачи, кинофильмы. Дополнительные удобства, которыми может похвастаться GETS IPTV: хорошо отсортированный контент, возможность установки пароля на «каналы для категории +18», синхронизация и добавление в избранное понравившихся материалов.
- VIPZal.tv. Программа подобна двум предыдущим, однако здесь имеется собственная библиотека с огромным количеством мультфильмов, кино, телепередач которые можно удобно просматривать онлайн.
Данный список конечно не полный, но по мнению некоторые владельцев Смарт телевизоров, даже одно из перечисленных приложений предоставит хороший отдых перед телевизором.
Установка и запуск виджетов с флешки
Установить виджеты с помощью обычного съемного накопителя очень просто, для этого понадобятся только:
- компьютер,
- обычная USB карта.
Когда все находится под рукой, то действовать следует в такой последовательности:
- скачать архив нужного виджета;
- вставить флешку в компьютер, отформатировать ее в формате FAT32 (указывается до начала форматирования). Все данные после этого на ней уничтожаться, поэтому об их сохранности необходимо позаботиться заранее.
- в чистом носителе создать новую папку с названием: «userwidget», перебросить загруженный ранее архив.
После завершения копирования данных, нужно подключить флешку в свой Smart TV, и установка начнется автоматически. После ее успешного завершения новый виджет появится на общей панели вместе со всеми ранее установленными.
Инструкция по установке виджетов на телевизоры Samsung Smart TV
Если вы хотите установить виджеты ТВ для Смарт ТВ со сторонних сайтов и без использования флеш-карты, это можно сделать в разных сериях телевизоров от Самсунга при помощи обычного Интернет соединения.
Для установки программы потребуется знать ее точный IP-адрес, который можно найти в интернете. Например:
- Fork Player – 85.17.30.89;
- GETS IPTV – 148.251.37.10.
Настройка для серии С и В
В обеих таких сериях алгоритм загрузки будет идентичен, начинается он с создания учетной записи:
- зайти в раздел: «Internet TV» и далее «Настройки»;
- отыскать пункт «Создание нового пользователя»;
- в имени набрать стандартное «developed» и сохраниться;
- перезагрузить телевизор;
- после включения снова запустить «Internet TV», когда он откроется на пульте нажать клавишу «А»;
- войти в созданный аккаунт;
- вернутся на этап входа на общее меню, запустить пункт «Developer», после «IP address setup»;
- дальше как раз и понадобится нужный IP, который лучше приготовить заранее и вписать в открывшемся окошке;
- снова вернуться на стадию меню «Developer»;
- открыть «Synchronize user applications» и останется только последняя процедура подтверждения – «OK».
Установка на Самсунг серии H
Для настройки нового виджета на Samsung H нужно придерживаться общей инструкции:
- запустить Smart Hub и в нем открыть: «Samsung Account»;
- выбирать последователь следующие разделы: «Log in», «Sign in»;
- появится новое окно, в нем ввести стандартное имя: developed;
- снова открыть Smart Hub;
- выбрать любое приложение из списка, зажать кнопку, находящуюся на пульте управления посередине стрелок;
- откроется меню синхронизации где и нужно нажать на «IP Settings», написать адрес;
- снова открыть раздел синхронизации и выбрать «Start user…»;
- подтвердить свои действия и виджет будет установлен.
Загрузка на Самсунг F серии
Чтобы установить в версию F от Самсунг Смарт ТВ виджеты, необходимо следовать такому алгоритму:
- на пульте управления зажать клавишу «Меню» и запустить пункт, именующийся как «Функции Смарт»;
- войти в учётную запись под логином develop;
- открыть Smart Hub и в нем «Дополнительные приложения»;
- далее «Параметры» и «Настройка IP»;
- прописать нужные цифры адреса;
- войти в раздел «Start APP Sing» и список виджетов обновится, а новый добавится ко всем ранее установленным.
Е, D серии
Эти серии телевизоров Samsung Smart TV для установки виджетов требуют следующих манипуляций:
- запуск Smart Hub, нажатием кнопки А;
- создать учетную запись (обязательный логин – developed);
- войти в нее, зажать на пульте клавишу Tools, открыть пункт «Сервис»;
- зайти: «Настройки, потом: «Разработка»;
- отыскать меню «Настройки IP-адреса» и указать необходимый;
- открыть «Разработка», и останется только выбрать синхронизацию, после которой все виджеты будут обновлены.
Серия J
Модели таких телеприемников производились в 2015 году. Она считается самой простой по настройке среди всех остальных. Здесь очень просто все сделать, используя только флешку:
- зайти с компьютера на любой сайт, где можно скачать виджеты для Смарт ТВ;
- скачать нужные виджеты;
- отформатировать флешку, на которую будут загружены виджеты;
- создать на пустой флешке папку с названием «userwidget»;
- переместить скачанные архивы виджетов на флешку, не распаковывая их;
- вставить флешку в телевизор, установка виджетов начнется автоматически.
В данной статье были рассмотрены варианты усовершенствования «умного» телевизора Смарт ТВ Самсунг, если установить на него сторонние виджеты, а также приведен список самых популярных из них.
Если соблюдать все описанные инструкции, то получится настроить устройство и получать больше удовольствия от его использования.
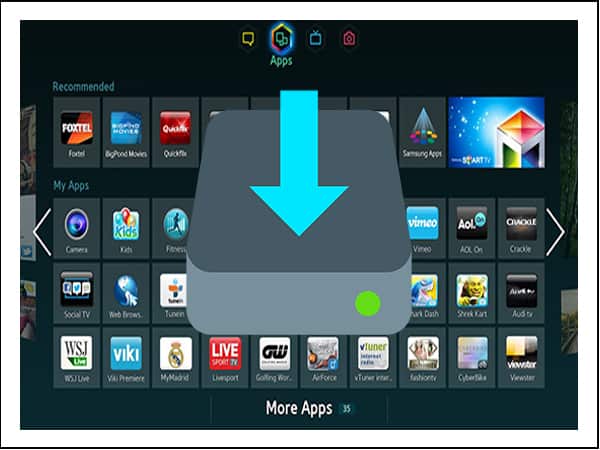
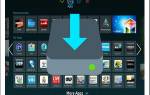


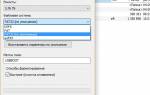








ли со статьей или есть что добавить?