Содержание
- Для серии «H» инструкция выглядит так
- Для серии «F» инструкция выглядит так
- Для серии «E» инструкция выглядит так
- Для серии «D» так
- Для серии «С» инструкция выглядит так
- Установка для серии « H » 2014 года
- Установка для серии « F » 2013 года
- Установка для серии « E » 2012 года
- Установка для серии « D » 2011 года
- Samsung
- LG
- Philips
- Метод 1. Установка из магазина приложений
- Метод 2. Установка через ПК на Windows
- Метод 3. Установка через флешку
- Метод 4. Установка из встроенного интернет-браузера
- Обновление приложений
- Установка и запуск виджетов с флешки
- Установка виджета на Samsung С и B
- Самсунг серии D
- Серия Е
- Samsung F
- Samsung H
- Установка на Samsung J
- Как добавить приложения на Samsung Smart TV
Обновления (синхронизация) виджетов в smart tv internet tv
Доброго времени суток уважаемые пользователи нашего сайта. Если вы стали счастливым обладателем телевизора Samsung Smart TV, и хотите расширить его возможности с помощью различных пользовательских виджетов и приложений которых нет в Samsung Smart TV Apps, и наслаждаться просмотром фильмов, телевидения с различных ресурсов. Для того что бы установить виджет на телевизор, нужно выполнить некоторые действия о которых я и расскажу в данной статье. Есть много различных способов установки виджетов в телевизор. Я же расскажу о наиболее популярном и намой взгляд самым удобным способе. А именно с помощью, локальных веб серверов.
И так, устанавливаем сервер TheDark SmartTV Media Center/Server или XSMART Box на компьютер либо другой скачать можно здесь. О том как пользоваться программой XSMART Box вы можете узнать посмотрев данное видео. После установки одной из программ. Запускаем её на компьютере и нажимаем на кнопку «Список виджетов», открывается окно, в которое и перекидываем скачанные отсюда виджеты в zip формате. После того как вы закинете виджеты в папку. В программе будет IP адрес который вам нужно будет ввести на телевизоре для синхронизации приложений.
Дальше в телевизоре входим под учетной записью develop. Я ниже описал подробные инструкции, о том как это сделать на разных моделях телевизоров. В том числе и с подробными картинками о том что и как делать.
ВАЖНО: Все описанные способы установки, приводят к удалению всех ранее установленных пользовательских виджетов с красной полоской «user»
Инструкция по установке приложений на Samsung Smart TV J-серии (2015 года) 1) Готовим USB-Flash (флешку), форматируем раздел в FAT32. 2) После успешного форматирование, создаем папку userwidget 3) Загружаем в папку (userwidget) нужные вам Виджеты. 4) После этого USB-Flash готова, осталось её подключить к Телевизору. 5) После подключение USB-Flash, вам нужно быть в разделе Smart вашего телевизора, USB-Flash определит ваш телевизор и будет устанавливать приложение, сверху экрана будет видно как устанавливаются виджеты. 6) После успешной установки виджетов, перейдите в раздел Мои APP и вы увидите ваши виджеты, запускаем и радуемся просмотром.
Более подробная инструкция по Установка виджетов на Samsung Smart TV 2015 (J Серия), находиться здесь.
[divider style=»solid» top=»20″ bottom=»20″]
Для серии «H» инструкция выглядит так
Для серии «F» инструкция выглядит так
Совет : По пункту: Вводим «Эл.п.»: Develop — пользователя набирал: develop (не с заглавной буквы, с заглавной не принимало).
Далее по поводу пароля: поле пароль у меня не было активно, запомнить пароль тоже, поэтому после ввода пользователя develop, если поле пароль не активно — сразу нажимаем ввод и выполняется вход под пользователем develop.
И самое главное, перед всеми этими операциями убедитесь, что сервер TheDark SmartTV Server готов к работе . Иначе, будет выдавать ошибку при синхронизации.
Для серии «E» инструкция выглядит так
Для серии «D» так
Для серии «С» инструкция выглядит так
Инструкции в КАРТИНКАХ по созданию нового пользователя Develop в телевизорах Samsung Smart TV (H,F,E,D)
Установка для серии « H » 2014 года
1. Нажать на пульте кнопку MENU. Если пульт сенсорный, нажать ещё, выбрать меню.
2. Выбрать Функции SMART.
3. Выбрать Уч.зап.Samsung
4. Выбрать Вход
5. Ввести логин develop. Пароль оставить пустым. Если потребует пароль, ввести sso1029dev! (С восклицательным знаком)
6. Выбрать любое приложение и держать долго кнопку OK на пульте, пока не появится Доп.меню. Установка Выбрать IP
7. Ввести IP адрес
8. Снова выбрать любое приложение и держать долго кнопку OK на пульте, пока не появится Доп.меню. Выбрать запуск приложения синхронизации (Start User App Sync)
9. После всех проделанных действий выходим из Smart-TV обязательно иначе виджеты не появятся.
Установка для серии « F » 2013 года
1. Нажать на пульте кнопку MENU. Если пульт сенсорный, нажать ещё, выбрать меню.
2. Выбрать Функции SMART.
3. Выбрать Уч.зап.Samsung
4. Выбрать Вход.
5. Ввести логин develop. Пароль оставить пустым. Если потребует пароль, ввести sso1029dev! (С восклицательным знаком).
6. Нажать на пульте Smart Hub. Выбрать Доп.прилож.
7. Выбрать Парам. Выбрать IP Setting.
8. Ввести IP адрес.
9. Выбрать Парам. Выбрать запуске приложения синхронизации.(Start App Sync)
10. После всех проделанных действий выходим из Smart-TV обязательно иначе виджеты не появятся.
Установка для серии « E » 2012 года
1. Входим в Смарт Хаб, нажимаем красную кнопку А пульта. В поле Уч.зап.Samsung вводим логин:develop . Пароль подставится сам. Нажимаем кнопку «вход». В левом нижнем углу появится портрет человечка с надписью develop .
2. Нажимаем кнопку Tools пульта — откроется раздел Сервис — выбираем: Настройки (Settings) — далее:Разработка (Developer) — ставим галку Принимаю — ОК, далее кликаем — IP-адреса серв. (IP-адрес Настройка)
3. В появившееся окно вводим IP-адрес
4. Далее Переходим в Синхронизацию приложений пользователя -Ввод — Идет процесс синхронизации с индикацией соответствующей шкалой — после окончания: выходим из Смарт Хаба и снова заходим. Установленные приложения появятся в конце списка.
Установка для серии « D » 2011 года
Пример настройки модели Samsung D7000.
Для начала необходимо подключить ТВ к сети. Включите телевизор, нажмите на пульте MENU , затем Сеть , далее Настройки сети и нажмите Enter . Запустите настройку кнопкой Пуск, укажите тип сетевого подключения: Кабель . Проверьте состояние сети: MENU — Сеть — Состояние Сети , должно быть написано « Подключение выполнено ».
1. Выполните вход в SMART HUB нажатием одноименной кнопки на пульте. При подключении к сети Интернет SMART HUB предупредит об обновлении и запросит принять 2 соглашения, выберите оба разаПринять .
2. Создайте учетную запись разработать:
- выполните вход, нажав красную кнопку
- в строке Уч. зап. Samsung введите develop , задайте Любой шестизначный Пароль и нажмите кнопкуСозд. уч. зап. :
3. Выполните вход под учетной записью разработать:
- нажмите красную кнопку
- выберите пользователя develop , введите Пароль и нажмите кнопку Вход :
4. Пропишите адрес сервера приложений:
- нажмите на пульте синюю кнопку D
- выберите Пункт Разработка :
- зайдите в Меню Настройка IP-адреса серв. :
- введите IP-адрес
- нажмите кнопку Синхронизация приложений пользователя, пояится сообщение об успешной установке приложения
- ОБЯЗАТЕЛЬНО перезайдите в SMART HUB, дважды нажав одноименную кнопку на пульте управления, иначе необходимое нам приложение не появится в списке
- в конце списка виджетов появится приложения, который можно для удобства перенести в начало списка
Скачать XSMART Box 1.60.1 можно здесь. Выбрать нужные и новые виджеты можно тут.[divider style=»solid» top=»20″ bottom=»20″]
Так же рекомендуем ознакомится с предыдущими статьями по теме:
- Ошибка ERROR_DEVELOPMENT_002 при установке виджетов что делать?
- Установка виджетов с флэшки в Smart Hub
- Настройка nStreamLmod v.2.54
- Как сменить регион в Samung Smart Hub
Smart TV хорош тем, что возможности телевизора можно расширять за счёт виджетов. Обычно их устанавливают из встроенных магазинов, но иногда хочется добавить приложения от сторонних разработчиков.
Чтобы сделать Smart TV ещё более умным, установите сторонние виджеты, используя флешку, ForkPlayer или IP-адреса приложений.
Samsung
Стандартные виджеты устанавливаются через встроенный магазин Samsung Apps. Со сторонними приложениями ситуация чуть более сложная. Samsung ограничил возможность их установки, но этот запрет можно обойти. Для установки сторонних виджетов понадобится флешка. Отформатируйте её в FAT32. Для этого:
-
Подключите флеш-накопитель к компьютеру.
-
Откройте «Компьютер» и щёлкните по накопителю правой кнопкой.
-
Выберите пункт «Форматировать».
-
Выберите файловую систему FAT32.
-
Нажмите «Начать».
При форматировании все данные с накопителя будут удалены. Осталось подготовить его для установки виджетов на Samsung Smart TV.
-
Откройте флешку.
-
Создайте папку «userwidget».
-
Скачайте архивы с виджетами и закиньте их папку без распаковки.
-
Подключите накопитель к телевизору.
Установка виджетов с флешки начнётся автоматически и завершится появлением сообщения «Package is done». После этого в меню Smart TV появится новый виджет.
Кроме того, виджеты на Samsung можно скачивать по IP-адресу. Для этого нужно нажать кнопки «Smart Hub» и «А». Вписать имя пользователя «develop». Пароль подставится автоматически на всех сериях, кроме F — на телевизорах этой серии нужно использовать ключ «sso1029dev!».
Дальше необходимо нажать кнопку «Tools», чтобы попасть в настройки, перейти в раздел «Разработка», отметить строку «Настройка IP» и ввести адрес приложения, которое вы хотите установить.
LG
Стандартные виджеты доступны на сервисе LG Apps TV. Но если среди них нет нужного, можно скачать и установить приложения от сторонних разработчиков. Делается это с помощью флешки:
- Скачайте на компьютер архив с виджетом для LG. Загружайте приложения из проверенных источников, чтобы не нанести вред системе.
- Проверьте файловую систему флешки. Она должна быть отформатирована в FAT32.
-
Распакуйте содержимое архива в корень флеш-накопителя.
- Подключите флешку в верхний разъем USB на телевизоре.
- Запустите приложение My Apps, выберите значок USB и откройте файл установки виджета с флешки.
На телевизорах LG есть несколько ограничений. Виджеты запускаются только при наличии подключенной флешки. Некоторые USB-накопители могут не подходить для установки приложений, а телевизоры с одним USB-разъемом могут не поддерживать запуск виджетов.
Philips
Установку стандартных виджетов можно выполнить через приложение App Gallery, которое находится на главной странице Smart TV. Если вы хотите поставить виджет от стороннего разработчика, понадобится флешка.
- Отформатируйте флеш-накопитель в файловую систему FAT32.
-
Создайте в корне флешки папку «userwidget».
-
Перенесите в созданную папку архивы виджетов с установочными файлами внутри.
-
Запустите Smart TV и подключите к телевизору флешку.
Это интересно: Выводим изображение по воздуху с планшета, или телефона (Android) на телевизор по технологии Miracast (без проводов). На примере планшета Asus и телевизора LG
Установка виджетов, файлы которых загружены в корень накопителя, начнётся автоматически. После завершения инсталляции вы найдёте приложения в меню SmartTV.
Вместо флешки для установки сторонних виджетов можно использовать ForkPlayer. Как установить это приложение на Samsung и LG мы уже рассказывали. Инструкция для Philips:
-
Откройте на телевизоре настройки сетевого подключения.
-
Измените DNS на 046.036.218.194.
-
Дождитесь установления подключения. Если соединения нет, перезапустите телевизор.
-
Откройте программу Megogo. Вместо неё будет работать ForkPlayer, через который можно устанавливать сторонние виджеты.
Некоторые модели телевизоров Philips работают на базе Android OS, так что с установкой приложений, в том числе сторонних, нет никаких проблем — виджеты добавляются так же, как на телефон или планшет.
У телевизоров Самсунг есть одна существенная особенность: производитель ограничил возможность загрузки и установки стороннего контента. Владельцы телевизоров с технологией Смарт ТВ могут свободно использовать два типа приложений: предустановленные и доступные для скачивания в Samsung Apps. Ограничения можно обойти с помощью ПК с ОС Windows. Главное — знать серию, год выпуска телевизора и следовать инструкциям ниже.
Метод 1. Установка из магазина приложений
Телевизоры Самсунг работают на одной из двух операционных систем: на устройствах старше 2014 года установлена Orsay, а с 2015 её заменила ОС Tizen. Для большинства моделей, начиная с D-серии (2011 г. в.) доступен Smart Hub — сервис, в котором собраны дополнительные функции, в том числе Samsung Apps.
Здесь вы найдёте массу развлекательного контента: онлайн-кинотеатры, интернет-каналы, социальные сети, игры, медиаплееры, сервисы для отслеживания погоды и курсов валют и т.д.
Чтобы скачать приложение на телевизор Самсунг из официального магазина:
- Включите телевизор.
- Убедитесь в стабильности Wi-Fi подключения.
- На пульте ДУ нажмите «Home» (Домик).
- Прокрутите меню внизу экрана до пункта «APPS»: так вы попадете в магазин Samsung.
- Введите в поиске название приложения либо воспользуйтесь каталогом.
- Нажмите “Установить”, дождитесь окончания процесса.
- Приложение готово к запуску и использованию.
Вам хватает приложений из Samsung Apps?
Метод 2. Установка через ПК на Windows
Для загрузки бесплатных приложений со сторонних ресурсов установите на ПК одну из программ с “виртуальным сервером”: Sammy Widgets (версия для серий D, а также E, F и H), XSMART Box, TheDark SmartTV Media Center/Server или любое другое подобное. После этого включите телевизор, зайдите в сервис Smart Hub, создайте учетную запись «develop». Это необходимо для синхронизации ПК и Смарт ТВ. Убедитесь, что оба устройства подключены к одной сети интернет.
Порядок установки виртуального сервера на ПК прост — достаточно скачать дистрибутив и запустить инсталляцию. А с телевизорами Samsung всё несколько сложнее: создание учётной записи на устройствах разных серий будет отличаться. Поэтому первое, что необходимо сделать — уточнить серию телевизора.
Для этого:
- На заводской табличке, которую производитель обычно размещает на задней или боковой панели корпуса ТВ, найдите точное название модели.
- Альтернативно, откройте «Меню» → «Поддержка» → «Обращение в Samsung».
- Внимательно рассмотрите “Код модели”: первые две буквы обозначают тип телевизора — QLED, ЖК или плазма, далее идёт обозначение диагонали, и, наконец, следом за двухзначным числом — серия телевизора.
Расшифровка маркировки
Каждой серии соответствует год выпуска:
- B — 2009;
- C — 2010;
- D — 2011;
- E — 2012;
- F — 2013;
- H — 2014;
- J — 2015;
- K — 2016;
- M — 2017;
- N — 2018;
- R — 2019;
- TU/T/Q*T — 2020;
- AU/Q*A/QN*A — 2021.
Определив серию телевизора, переходите к созданию аккаунта develop, синхронизации ТВ и ПК, установке приложений.
Cерии B и C
Чтобы установить приложение на Смарт ТВ Самсунг серий B и C:
- Перейдите в Смарт-раздел, нажав на пульте ДУ клавишу “Internet@TV”.
- Откройте раздел «Настройки».
- Выберите “ИД входа Internet@TV” и нажмите “Создать”.
- В окне “Создать ИД входа” введите «develop» и кликните “Выбор”.
- Введите и подтвердите 4-значный пароль.
- Кликните “Завершена”. Появится окно “Учетная запись создана”.
- На ПДУ нажмите кнопку “А” — «Вход» и введите пароль.
Аккаунт develop создан. Переходите к загрузке виджета. Для этого синхронизируйте ПК и телевизор:
- Включите ТВ и откройте “Настройки” → “Разработка”.
- Подтвердите условия лицензионного соглашения.
- Откройте раздел “Настройка IP-адреса”.
- Запустите на ПК предварительно распакованный и установленный “виртуальный (локальный) сервер”, например Sammy Widgets.
- Отключите сетевую защиту (брандмауэр).
- Из списка приложений выберите те, которые установите на ТВ.
- Найдите поле «Server IP», скопируйте IP-адрес компьютера, введите его в разделе “Настройка IP-адреса”.
- Откройте вкладку “Синхронизация приложений” и подтвердите операции.
- Выйдите и СМАРТ-раздела и нажмите “Internet@TV”. Виджеты появятся на экране.
Cерия D
Чтобы добавить программы сторонних разработчиков на телевизоры серии D:
- Откройте Smart Hub.
- Нажмите кнопку «А» на ПДУ — откройте окно «Вход».
- Кликните “Создать учетную запись”.
- В окне “Учетная запись Samsung” введите «develop» и нажмите «ОК».
- Придумайте и введите пароль от 6 до 15 символов.
- В окне “Создать учетную запись” вставьте логин (develop) и пароль.
- Уберите галочку напротив строки “Receive E-mail on Samsung Smart TV”.
- Подтвердите действие.
- Введите данные для авторизации, отметьте галочкой строку “Запомнить пароль”.
- Нажмите “Вход”.
- Значок «develop» в левом нижнем углу экрана говорит об успешном создании аккаунта.
Для загрузки виджетов необходимо синхронизировать ПК и ТВ аналогично с сериями B и C.
Серия Е
На телевизорах E-серии следующий порядок действий:
- Перейдите в Smart TV нажатием кнопки Smart на ПДУ.
- Нажмите кнопку «А» — “Вход”.
- Кликните “Создать учётную запись” и примите условия пользовательского соглашения.
- В окне “Создание учётной записи” в поле “Учетная запись Samsung” введите «develop». Если после этого вы увидели сообщение “Учётная запись develop уже используется”, пропустите предыдущие действия — не нажимайте “Создать учётную запись”, выполните вход под именем «develop» и любым паролем.
- Если аккаунт не используется, придумайте пароль и подтвердите его.
- Нажмите “Далее”, отметьте пункты “Запомнить пароль” и “Автоматический вход”.
- Кликните “Создание учётной записи”.
- Нажмите на пульте ДУ кнопку «А».
- Введите логин “develop” и пароль в соответствующие поля.
- В левом нижнем углу найдите индикатор с надписью “Вы вошли как develop”.
Синхронизация с ПК и установка виджетов происходит через локальный сервер по алгоритму, описанному выше, в инструкции к сериям B и C.
Серия F
Для телевизоров Самсунг серии F порядок создания аккаунта develop выглядит так:
- На пульте ДУ нажмите кнопку “Меню” и перейдите во вкладку “Функции Смарт”.
- Слева выберите пункт “Учетная запись Самсунг”, справа — “Вход”.
- В окне для входа в строке “Эл.п” введите “develop”, а в поле “пароль”, если оно активно -”sso1029dev!”.
- Поставьте отметку “Запомнить пароль”.
- Выполните вход в учетную запись develop.
Выполните синхронизацию с локальным сервером на ПК: Smart Hub → «Дополнительное приложение» → «Параметры» → «IP Settings».
Серия H
Для загрузки сторонних виджетов на телевизорах Самсунг серии H:
- Откройте Smart Hub, нажав соответствующий пункт в «Меню».
- Слева выберите “Учетная запись Samsung”, справа — “Создание учетной записи Samsung”.
- В следующем окне примите “Условия, политика конфиденциальности для учетных записей Samsung”, отметив галочкой соответствующий пункт, и нажмите “Далее”.
- В поле «ID» с помощью экранной клавиатуры введите “develop”, а поле “пароль” оставьте пустым.
- Поставьте галочку напротив “Автоматический вход” и снова жмите “Далее”.
- Войдите в аккаунт develop, нажмите на появившуюся картинку.
- Наведите луч пульта ДУ на любое из установленных приложений, например Youtube, и зажмите центральную кнопку. Должно открыться “Меню синхронизации”.
- Откройте “Настройки IP” и введите IP-адрес локального сервера, предварительно установленного и запущенного на ПК.
- Ещё раз вызовите “Меню синхронизации” центральной кнопкой пульта ДУ и соедините ТВ с веб-сервером.
- Выключите и включите Smart Hub: установленные виджеты появятся на основной странице.
Cерия J
Чтобы скачать другие приложения на телевизоры серии J:
- Откройте Smart Hub нажатием соответствующей кнопки на пульте ДУ.
- В магазине приложений найдите виджет iAN TV.
- Откройте «Меню» → «Состояние сети» → «Настройки сети».
- Установите Fork Store, изменив DNS на 85.17.30.89.
- Перезагрузите телевизор.
- Через Smart Hub запустите магазин приложений Fork Store.
Cерии М, K, N, R
Для серий M, K, N, R алгоритм следующий:
- Установите на ПК Tizen Studio with IDE installer.
- Запустите приложение.
- В приложении найдите «Tizen SK tools» и нажмите «Install».
- Кликните «Extension SDK», найдите «Extras» и ещё раз нажмите «Install».
- Создайте аккаунт на сайте Samsung.
- В настройках ПК найдите IP-адрес.
Для синхронизации ПК с телевизором:
- Откройте Smart Hub → «Приложения», а затем последовательно введите цифры 1,2,3,4,5.
- В открывшемся окне нажмите «On» → «Enter», а затем введите IP-адрес ПК.
- Во время перезагрузки выключите ТВ с помощью пульта ДУ и отключите ТВ от розетки на 1 минуту.
- После запуска в “Приложениях” найдите «Developer Mode».
- Авторизуйтесь с помощью логина и пароля от аккаунта Самсунг.
- Откройте «Меню» → «Сеть» → «Состояние сети» → «Настройки IP» и впишите IP-адрес ПК.
- Запустите на компьютере Tizen Studio и выберите “Подключение ТВ”.
- Кликните “плюс”.
- Введите произвольное имя и IP-адрес ПК. Нажмите «Add».
- Установите бегунок на «Вкл.».
- Нажмите «Tools» → «Certificate Manager», после чего кликните «плюс».
- Выберите «Tizen», введите произвольное имя сертификата и нажмите «Next».
- Укажите любые данные, кликните «Finish» и «OK».
Вы создали сертификаты дистрибьютора и автора, теперь можно переходить непосредственно к установке виджетов на ТВ. Для этого:
- Запустите Tizen Studio.
- Создайте новый проект: в левом верхнем углу кликните по соответствующей иконке, далее нажмите «Template» → «Next» → «Custom» → «TV-samsung v 3.0/TV-samsung v4.0» → «Next» → «Web Application» → «Basic Project».
- Введите любое имя и завершите создание проекта.
- Распакуйте архив с виджетами и переместите файлы в новый проект.
- Нажмите и на имя проекта, затем выберите «Run As» → «Tizen Web Application».
- Виджет будет запущен на ТВ.
Метод 3. Установка через флешку
Официально компания Samsung заблокировала установку приложений с помощью USB-носителя. Обойти ограничение можно только на моделях серии B, C, J с версией прошивки 1412 и ниже.
Чтобы установить приложения с флешки:
- Предварительно отформатируйте USB-накопитель в FAT32.
- В корневой папке создайте каталог «userwidget».
- Скачайте на ПК виджеты, которые хотите установить, а затем скопируйте их в папку на флешке.
- Вставьте накопитель в USB-порт на вашем ТВ.
- Откройте Smart Hub.
- Подтвердите установку приложений со съемного носителя.
- Перезапустите телевизор.
После перезагрузки виджеты появятся в разделе “Мои App”.
Метод 4. Установка из встроенного интернет-браузера
- Откройте браузер.
- Найдите источник с приложением, которое планируете установить.
- Загрузите приложение так, как делаете это на смартфоне или ПК.
- Установите виджет на Samsung Smart TV.
Обновление приложений
Если приложение установлено из магазина Samsung Apps:
- Зайдите в магазин и проверьте наличие обновленной версии.
- Если таковая появилась, нажмите “Обновить”.
Для сторонних приложений не предусмотрено обновления: при необходимости удалите устаревшую версию и загрузите более свежую.
Samsung Smart TV позволяет полностью насладиться всеми возможностями, которые есть в вашем телевизоре. Их количество и качество в основном зависит от технических характеристик вашего устройства, но вы всегда можете их расширить дополнительно установив необходимые приложения или виджеты для Самсунг 6 и других серий.
Виджетов для телевизоров данной фирмы разрабатывается довольно большое количество. Это связано с тем, что они обладают открытой платформой. Однако при этом следует учитывать, что компания Самсунг ограничила возможность пользователя устанавливать сторонние приложения, так как рассчитывала на то, что пользователям хватит виджетов для 6 серии, которые можно найти в официальном магазине Samsung Apps.
Однако, не смотря на все ограничения, возможность устанавливать сторонние приложения с посторонних сайтов все-таки есть. Единственное, что установить приложение с флешки будет достаточно непросто, так как компания Samsung заблокировала такую возможность. Но не стоит переживать. Обходные пути существуют.
Сегодня мы расскажем о том, как установить виджеты на Samsung Smart TV разных серий, а также при помощи флешки.
Установка и запуск виджетов с флешки
Чтобы установить виджет на Samsung Smart TV 6 серии с флешки, вам потребуется создать на ней соответствующую папку и распаковать туда файлы из скаченного архива с программой. После этого потребуется вставить внешний носитель в телевизор и включить его. Ваше приложение должно отобразится в общем списке. При этом работать он будет только тогда, когда флешка вставлена в телевизор.
Установка виджета на Samsung С и B
Установку виджетов на телевизор серии C или B необходимо начинать с создания пользователя, который в дальнейшем будет називаться «Develop». Для этого необходимо:
- Нажать Internet TV;
- Перейти в настройки;
- Создать нового пользователя, выбрав для него тип «Develop»;
- Установить для него.
Теперь перейдем непосредственно к установке виджета для Samsung серии B и C.
- Перезагрузите ТВ;
- Нажмите кнопку «Internet TV», а потом «А»;
- Выберите пользователя, которого вы только что создали и введите свой PIN код для входа;
- Зайдите в меню и перейдите в настройки виджета;
- Теперь выберите пункт «Developer», а в нем «IP Address setup»;
- Здесь вам потребуется ввести необходимый IP адрес или, если вы его не знаете, введите 5.45.116.112 и сохранить;
- Теперь вернитесь назад в «Developer», выберите пункт «Synchronize user applications» и подтвердите свой выбор, нажав кнопку «OK».
Самсунг серии D
Устанавливая программы на телевизоры данной модели также необходимо начинать с регистрации нового пользователя. Чтобы сделать это нажмите на кнопку «Smart HUB» расположенную на пульте, а после на кнопу «А», чтобы войти в меню. Дальше создание нового пользователя ничем не будет отличаться от этого же процесса, описанного выше.
Завершив процесс создания пользователя можно переходить к установке приложений. Для этого:
- Нажмите на кнопку «D»;
- Перейдите в раздел «Developer»;
- Выберите пункт «Server IP» и введите 5.45.116.112 в появившееся окошко;
- Теперь вам нужно нажать на «Synchronize». В результате будет установлен виджет nStreamLMOD и OVP;
- Выйдите полностью из установки, перейдя в основное меню;
- Нажмите на кнопку «А», расположенную на пульте дистанционного управления, и выйдите из учетной записи;
- Теперь выйдите из Smart TV, а после зайдите в него обратно;
- Чтобы найти установленные программы, опуститесь вниз списка.
Серия Е
Здесь для регистрации пользователя также потребуется нажать на кнопу SmartHub, а после на кнопку «А» красного цвета. Перед вами появится надпись «Учетная запись Samsung». В свободное поле введите develop и запишите где-нибудь пароль, который сгенерирует для вас телевизор. После этого нажмите «Вход» и перейдите к установке. Чтобы сделать это, необходимо:
- Зайти под своим зарегистрированным именем;
- Перейти в раздел «Сервис». Для этого нажмите Tools на ДУ пульте;
- Выберите пункт «Разработка (Developer)» зайдя в настройки;
- Теперь выберите пункт «IP-адрес» и укажите в пустом поле требуемый IP;
- Обновите список программ, нажав на «Синхронизацию приложений пользователя», в разделе «Разработка».
Samsung F
На Самсунг серии F создать нового пользователя сложнее, чем на других устройствах, поэтому рассмотрим данный вопрос детальней. Итак, для создания учетной записи под именем «Develop» потребуется:
- Нажать кнопку «Меню» или «Misc» на сенсорном пульте ДУ и перейти в меню использую стрелки и экранный пульт;
- Зайти в «Функции Smart»;
- Теперь попадите в свою учетную запись, выбрав ее из списка;
- В «Эл.п.» напишите develop, а в поле «пароль» — sso1029dev!;
- Поставите галочку возле надписи «Запомнить пароль», нажмете на вход и выйдите из меню.
Теперь можно переходить к установке:
- Нажмите на SmartHub и перейдите к дополнительным приложениям;
- Зайдите в параметры и выберите «IP Settings»;
- В свободном поле пропишите IP адрес;
- После этого необходимо обновить список программ, для чего потребуется нажать на «Start App Sync»;
- Если после этого скаченные программы не появятся в списке, перезапустите ТВ.
Samsung H
Чтобы установить приложение на телевизор данной модели вам нужно будет:
- Перейти в SmartHub и выбрать пункт «Samsung Account»;
- Перед вами появится новое меню, в котором нужно будет выбрать «Log in», а далее нажать на «Sign in»;
- В открывшемся окне понадобиться ввести логин «develop». При этом пароль указывать не нужно. Достаточно будет поставить галочку и нажать «Sign in»;
- Теперь нужно зайти в SmartHub, навести пульт на какую-нибудь программу, и зажать середину крестовины на пульте. Удерживайте ее до тех пор, пока не появится меню синхронизации;
- В нем выберите «IP Setting» и в появившемся поле введите айпи адрес. Каждая группа цифр должна подтверждаться нажатием крестовины;
- Вызовите еще раз меню синхронизации и выберите пункт «Start User App Sync»;
- Перед вами появится запрос на установку пользовательских приложений, согласившись на который вы сможете установить приложения на главную или дополнительную страницу Хаба. После того, как установка виджетов на Samsung Smart TV завершится, вы увидите стрелочки, сообщающие об этом;
- Чтобы увидеть установленные программы необходимо выйти из Хаба и зайти заново.
Установка на Samsung J
Установить приложения на телевизор серии J и модели 6 серии проще всего. Для этого нужно создать на пустой флешке папку «Userwidget» и перенести туда все архивы необходимых виджетов. После этого следует вставить флешку в телевизор и перейти в SmartHub. Установка виджетов на Самсунг Смарт ТВ начнется самостоятельно. Вам остается только дождаться, когда этот процесс закончится. Все установленные приложение вы сможете найти в разделе «Мои App».
Samsung Electronics производит телевизоры довольно давно. От больших старых ЭЛТ до ЖК-дисплеев и светодиодов, а теперь и OLED и QLED, телевизоры Samsung всегда были популярны по двум основным причинам. Ассортимент телевизоров и качество их телевизоров. Смарт-телевизоры Samsung работают на ОС TizenOS, которая отличается от Android-телевизоров. Так вот, у всех один и тот же вопрос, разрешает ли установка приложений или нет? Прочтите, чтобы узнать, как добавлять приложения на Samsung Smart TV.
Приложения действительно играют важную роль в нашей повседневной жизни. Все, что вы хотите сделать, для этого есть приложение. Для отправки текстов, просмотра фильмов, прослушивания песен, проверки погоды или поиска направлений есть приложения для всего. А поскольку телевизоры Samsung становятся умнее с каждым днем, было бы большим разочарованием не устанавливать приложения на смарт-телевизоры Samsung. Есть несколько способов загрузки приложений на смарт-телевизор Samsung, и мы рассмотрим эти методы в этом руководстве.
Как добавить приложения на Samsung Smart TV
TizenOS — эксклюзивная операционная система Samsung для часов и телевизоров Samsung. ОС также была представлена на смартфонах, но ее нельзя сравнивать с ОС Android. В ОС Samsung TV отсутствует поддержка Play Store, что означает, что вам будет сложно устанавливать приложения на Samsung Smart TV. Но ОС Samsung Smart TV значительно улучшилась, и теперь она даже позволяет устанавливать сторонние приложения на Samsung Smart TV. Итак, давайте начнем с первого способа загрузки приложений на Samsung Smart TV.
Метод 1. Установите приложения на телевизор Samsung с помощью встроенного магазина приложений.
Телевизоры Samsung, как и их мобильные устройства, имеют собственный магазин приложений. В то время как на мобильных устройствах он известен как Galaxy Store, на телевизорах он просто называется приложениями. Вы можете напрямую устанавливать приложения на свой смарт-телевизор Samsung из магазина приложений. Ознакомьтесь с инструкциями, чтобы узнать, как добавлять приложения на телевизоры Samsung.
- Включите телевизор Samsung и убедитесь, что он подключен к Wi-Fi.
- На пульте дистанционного управления Samsung TV нажмите кнопку «Домой».
- Теперь появится меню, просто перейдите в ПРИЛОЖЕНИЯ.
- После того, как вы вошли в раздел ПРИЛОЖЕНИЯ, выберите строку поиска.
- Найдите приложение, которое хотите установить, и нажмите кнопку установки, чтобы начать загрузку.
- После загрузки приложения просто нажмите кнопку «Домой» и перейдите к приложению, чтобы начать использовать его на телевизоре Samsung.
И это один из способов добавления приложений на смарт-телевизор Samsung. Теперь, если вы не нашли приложение в магазине приложений Samsung, попробуйте другие методы.
Метод 2: установите сторонние приложения на Samsung Smart TV через ПК с Windows
Чтобы этот метод работал безупречно, вам понадобится ПК с ОС Windows и на смарт-телевизоре Samsung включены функции разработчика. Эти шаги очень просты для выполнения и работают, если вы хотите установить приложения, которые недоступны во встроенном магазине на вашем телевизоре Samsung Smart TV.
Включить режим разработчика
- Откройте меню настроек на телевизоре и перейдите к Samsung SmartHub.
- Оказавшись в SmartHub, перейдите в Приложения.
- Теперь на странице приложений введите PIN-код 12345.
- Теперь откроется окно параметров разработчика, и все, что вам нужно сделать, это ввести IP-адрес вашего ПК с Windows, с которого вы будете устанавливать третье приложение для ТВ.
Разрешить установку из неизвестных источников
Так же, как вы хотели бы устанавливать сторонние приложения с других веб-сайтов, необходимо включить установку приложений из неизвестных источников.
- Откройте меню настроек на телевизоре и перейдите на вкладку «Личные».
- Выберите параметр «Безопасность».
- Теперь найдите параметр «Разрешить установку из неизвестных источников».
- Выберите его, чтобы активировать этот параметр, который теперь позволит вам загружать и устанавливать сторонние приложения для ТВ на свой смарт-телевизор Samsung.
Загрузите сторонние приложения на Samsung Smart TV со своего ПК с Windows
- Прежде всего, убедитесь, что ваш компьютер и смарт-телевизор подключены к одной и той же сети Wi-Fi.
- Теперь в меню настроек вашего телевизора запишите его IP-адрес, который вам понадобится позже.
- Ищите известные сторонние веб-сайты, которые распространяют приложения, предназначенные для работы на телевидении.
- Перейдите к своему ПК с Windows и откройте окно командной строки. Обязательно запускайте его от имени администратора.
- Выполните следующую команду adb connect IPaddress (например, adb connect 192.168.2.18). Если adb не работает, попробуйте использовать sdb.
- Эта команда используется для подключения вашего ПК с Windows к Samsung Smart TV.
- Загрузите ТВ-приложения, которые вы хотите установить, из стороннего источника.
- В командной строке введите эту команду, чтобы установить C appname.apk (C относится к месту, где находится apk).
- Загруженное приложение будет сразу установлено на ваш смарт-телевизор Samsung.
- Чтобы отключиться от телевизора, просто запустите adb disconnect IPaddress.
Так что это простой способ установить сторонние приложения на Samsung Smart TV. Вы также можете использовать телефоны Android, если у вас есть доступ к терминалу, который возможен после root.
Метод 3: установка приложений на Samsung Smart TV через USB
Это простой и очень легкий метод. Просто загрузите необходимые приложения для Android TV со стороннего веб-сайта и скопируйте их на свой USB-накопитель. Подключите USB-накопитель к телевизору и получите доступ к нему через SmartHub. Просто перейдите к файлу приложения, которое вы хотите установить, и выберите его. Теперь он сразу установит приложения на ваш смарт-телевизор Samsung. Убедитесь, что вы загружаете приложения, предназначенные для работы с телевизором. Все это возможно, поскольку ОС Tizen поддерживает приложения apk или tpk так же, как Android.
Метод 4. Загрузите и установите приложения из встроенного интернет-браузера Samsung.
Если на вашем телевизоре Samsung Smart TV предварительно установлен браузер Samsung, просто откройте его, посетите сторонний источник и загрузите приложения, как обычно, на телефоне или ПК с Windows. Затем установите загруженное приложение на свой Samsung Smart TV.
Метод 5: потоковая передача приложений через Amazon FireStick
Теперь, если вы просто хотите использовать флешку для потокового устройства, такую как Amazon FireStick, вы всегда можете использовать ее для установки или, скорее, потоковой передачи приложений прямо с FireStick.
- Подключите FireStick к порту HDMI телевизора Samsung.
- Убедитесь, что ваш телевизор включен, а также FireStick.
- Самое главное, убедитесь, что ваш телевизор подключен к Интернету.
- На телевизоре переключитесь на входной канал, к которому был подключен FireStick.
- Теперь войдите в свою учетную запись Amazon, чтобы получить доступ к функциям FireStick.
- Просмотрите различные приложения, доступные в Магазине, и сразу же используйте их.
- Вы не сможете скачать приложение, а сразу сможете транслировать его контент.
Заключение
Это 5 методов, которые вы можете использовать для добавления приложений на Samsung Smart TV из Магазина, а также сторонних приложений. Всегда убедитесь, что вы загружаете приложения, поддерживающие телевизоры, и убедитесь, что вы загружаете их из авторитетных источников, которые не содержат вирусов или вредоносных программ, которые могут заразить и повлиять на ваш смарт-телевизор Samsung.


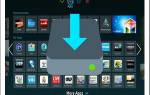


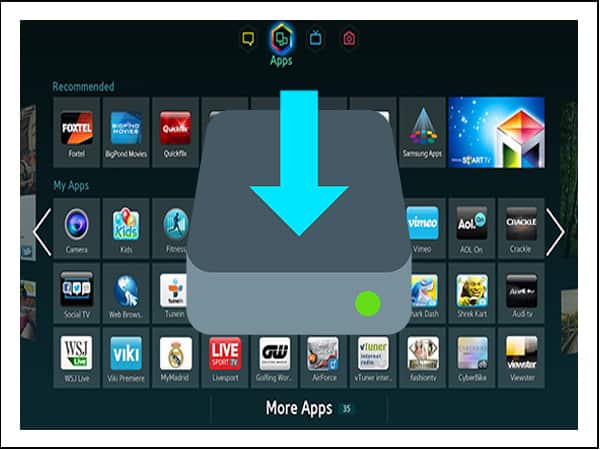








ли со статьей или есть что добавить?