Содержание
- Для серии «H» инструкция выглядит так
- Для серии «F» инструкция выглядит так
- Для серии «E» инструкция выглядит так
- Для серии «D» так
- Для серии «С» инструкция выглядит так
- Установка для серии « H » 2014 года
- Установка для серии « F » 2013 года
- Установка для серии « E » 2012 года
- Установка для серии « D » 2011 года
- Установка и запуск виджетов с флешки
- Установка виджета на Samsung С и B
- Самсунг серии D
- Серия Е
- Samsung F
- Samsung H
- Установка на Samsung J
- Установка Widget на телевизоре Samsung D, E, F, H, J серии
Обновления (синхронизация) виджетов в smart tv internet tv
Доброго времени суток уважаемые пользователи нашего сайта. Если вы стали счастливым обладателем телевизора Samsung Smart TV, и хотите расширить его возможности с помощью различных пользовательских виджетов и приложений которых нет в Samsung Smart TV Apps, и наслаждаться просмотром фильмов, телевидения с различных ресурсов. Для того что бы установить виджет на телевизор, нужно выполнить некоторые действия о которых я и расскажу в данной статье. Есть много различных способов установки виджетов в телевизор. Я же расскажу о наиболее популярном и намой взгляд самым удобным способе. А именно с помощью, локальных веб серверов.
И так, устанавливаем сервер TheDark SmartTV Media Center/Server или XSMART Box на компьютер либо другой скачать можно здесь. О том как пользоваться программой XSMART Box вы можете узнать посмотрев данное видео. После установки одной из программ. Запускаем её на компьютере и нажимаем на кнопку «Список виджетов», открывается окно, в которое и перекидываем скачанные отсюда виджеты в zip формате. После того как вы закинете виджеты в папку. В программе будет IP адрес который вам нужно будет ввести на телевизоре для синхронизации приложений.
Дальше в телевизоре входим под учетной записью develop. Я ниже описал подробные инструкции, о том как это сделать на разных моделях телевизоров. В том числе и с подробными картинками о том что и как делать.
ВАЖНО: Все описанные способы установки, приводят к удалению всех ранее установленных пользовательских виджетов с красной полоской «user»
Инструкция по установке приложений на Samsung Smart TV J-серии (2015 года) 1) Готовим USB-Flash (флешку), форматируем раздел в FAT32. 2) После успешного форматирование, создаем папку userwidget 3) Загружаем в папку (userwidget) нужные вам Виджеты. 4) После этого USB-Flash готова, осталось её подключить к Телевизору. 5) После подключение USB-Flash, вам нужно быть в разделе Smart вашего телевизора, USB-Flash определит ваш телевизор и будет устанавливать приложение, сверху экрана будет видно как устанавливаются виджеты. 6) После успешной установки виджетов, перейдите в раздел Мои APP и вы увидите ваши виджеты, запускаем и радуемся просмотром.
Более подробная инструкция по Установка виджетов на Samsung Smart TV 2015 (J Серия), находиться здесь.
[divider style=»solid» top=»20″ bottom=»20″]
Для серии «H» инструкция выглядит так
Для серии «F» инструкция выглядит так
Совет : По пункту: Вводим «Эл.п.»: Develop — пользователя набирал: develop (не с заглавной буквы, с заглавной не принимало).
Далее по поводу пароля: поле пароль у меня не было активно, запомнить пароль тоже, поэтому после ввода пользователя develop, если поле пароль не активно — сразу нажимаем ввод и выполняется вход под пользователем develop.
И самое главное, перед всеми этими операциями убедитесь, что сервер TheDark SmartTV Server готов к работе . Иначе, будет выдавать ошибку при синхронизации.
Для серии «E» инструкция выглядит так
Для серии «D» так
Для серии «С» инструкция выглядит так
Инструкции в КАРТИНКАХ по созданию нового пользователя Develop в телевизорах Samsung Smart TV (H,F,E,D)
Установка для серии « H » 2014 года
1. Нажать на пульте кнопку MENU. Если пульт сенсорный, нажать ещё, выбрать меню.
2. Выбрать Функции SMART.
3. Выбрать Уч.зап.Samsung
4. Выбрать Вход
5. Ввести логин develop. Пароль оставить пустым. Если потребует пароль, ввести sso1029dev! (С восклицательным знаком)
6. Выбрать любое приложение и держать долго кнопку OK на пульте, пока не появится Доп.меню. Установка Выбрать IP
7. Ввести IP адрес
8. Снова выбрать любое приложение и держать долго кнопку OK на пульте, пока не появится Доп.меню. Выбрать запуск приложения синхронизации (Start User App Sync)
9. После всех проделанных действий выходим из Smart-TV обязательно иначе виджеты не появятся.
Установка для серии « F » 2013 года
1. Нажать на пульте кнопку MENU. Если пульт сенсорный, нажать ещё, выбрать меню.
2. Выбрать Функции SMART.
3. Выбрать Уч.зап.Samsung
4. Выбрать Вход.
5. Ввести логин develop. Пароль оставить пустым. Если потребует пароль, ввести sso1029dev! (С восклицательным знаком).
6. Нажать на пульте Smart Hub. Выбрать Доп.прилож.
7. Выбрать Парам. Выбрать IP Setting.
8. Ввести IP адрес.
9. Выбрать Парам. Выбрать запуске приложения синхронизации.(Start App Sync)
10. После всех проделанных действий выходим из Smart-TV обязательно иначе виджеты не появятся.
Установка для серии « E » 2012 года
1. Входим в Смарт Хаб, нажимаем красную кнопку А пульта. В поле Уч.зап.Samsung вводим логин:develop . Пароль подставится сам. Нажимаем кнопку «вход». В левом нижнем углу появится портрет человечка с надписью develop .
2. Нажимаем кнопку Tools пульта — откроется раздел Сервис — выбираем: Настройки (Settings) — далее:Разработка (Developer) — ставим галку Принимаю — ОК, далее кликаем — IP-адреса серв. (IP-адрес Настройка)
3. В появившееся окно вводим IP-адрес
4. Далее Переходим в Синхронизацию приложений пользователя -Ввод — Идет процесс синхронизации с индикацией соответствующей шкалой — после окончания: выходим из Смарт Хаба и снова заходим. Установленные приложения появятся в конце списка.
Установка для серии « D » 2011 года
Пример настройки модели Samsung D7000.
Для начала необходимо подключить ТВ к сети. Включите телевизор, нажмите на пульте MENU , затем Сеть , далее Настройки сети и нажмите Enter . Запустите настройку кнопкой Пуск, укажите тип сетевого подключения: Кабель . Проверьте состояние сети: MENU — Сеть — Состояние Сети , должно быть написано « Подключение выполнено ».
1. Выполните вход в SMART HUB нажатием одноименной кнопки на пульте. При подключении к сети Интернет SMART HUB предупредит об обновлении и запросит принять 2 соглашения, выберите оба разаПринять .
2. Создайте учетную запись разработать:
- выполните вход, нажав красную кнопку
- в строке Уч. зап. Samsung введите develop , задайте Любой шестизначный Пароль и нажмите кнопкуСозд. уч. зап. :
3. Выполните вход под учетной записью разработать:
- нажмите красную кнопку
- выберите пользователя develop , введите Пароль и нажмите кнопку Вход :
4. Пропишите адрес сервера приложений:
- нажмите на пульте синюю кнопку D
- выберите Пункт Разработка :
- зайдите в Меню Настройка IP-адреса серв. :
- введите IP-адрес
- нажмите кнопку Синхронизация приложений пользователя, пояится сообщение об успешной установке приложения
- ОБЯЗАТЕЛЬНО перезайдите в SMART HUB, дважды нажав одноименную кнопку на пульте управления, иначе необходимое нам приложение не появится в списке
- в конце списка виджетов появится приложения, который можно для удобства перенести в начало списка
Скачать XSMART Box 1.60.1 можно здесь. Выбрать нужные и новые виджеты можно тут.[divider style=»solid» top=»20″ bottom=»20″]
Так же рекомендуем ознакомится с предыдущими статьями по теме:
- Ошибка ERROR_DEVELOPMENT_002 при установке виджетов что делать?
- Установка виджетов с флэшки в Smart Hub
- Настройка nStreamLmod v.2.54
- Как сменить регион в Samung Smart Hub
Samsung Smart TV позволяет полностью насладиться всеми возможностями, которые есть в вашем телевизоре. Их количество и качество в основном зависит от технических характеристик вашего устройства, но вы всегда можете их расширить дополнительно установив необходимые приложения или виджеты для Самсунг 6 и других серий.
Виджетов для телевизоров данной фирмы разрабатывается довольно большое количество. Это связано с тем, что они обладают открытой платформой. Однако при этом следует учитывать, что компания Самсунг ограничила возможность пользователя устанавливать сторонние приложения, так как рассчитывала на то, что пользователям хватит виджетов для 6 серии, которые можно найти в официальном магазине Samsung Apps.
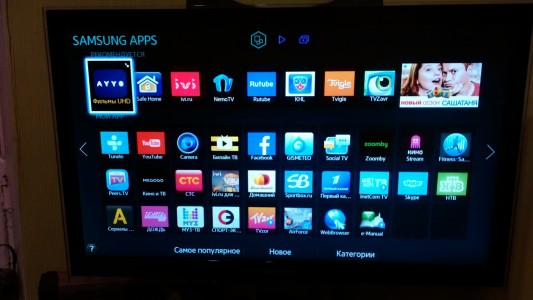
Однако, не смотря на все ограничения, возможность устанавливать сторонние приложения с посторонних сайтов все-таки есть. Единственное, что установить приложение с флешки будет достаточно непросто, так как компания Samsung заблокировала такую возможность. Но не стоит переживать. Обходные пути существуют.
Сегодня мы расскажем о том, как установить виджеты на Samsung Smart TV разных серий, а также при помощи флешки.
Установка и запуск виджетов с флешки
Чтобы установить виджет на Samsung Smart TV 6 серии с флешки, вам потребуется создать на ней соответствующую папку и распаковать туда файлы из скаченного архива с программой. После этого потребуется вставить внешний носитель в телевизор и включить его. Ваше приложение должно отобразится в общем списке. При этом работать он будет только тогда, когда флешка вставлена в телевизор.
Установка виджета на Samsung С и B
Установку виджетов на телевизор серии C или B необходимо начинать с создания пользователя, который в дальнейшем будет називаться «Develop». Для этого необходимо:
- Нажать Internet TV;
- Перейти в настройки;
- Создать нового пользователя, выбрав для него тип «Develop»;
- Установить для него.
Теперь перейдем непосредственно к установке виджета для Samsung серии B и C.
- Перезагрузите ТВ;
- Нажмите кнопку «Internet TV», а потом «А»;
- Выберите пользователя, которого вы только что создали и введите свой PIN код для входа;
- Зайдите в меню и перейдите в настройки виджета;
- Теперь выберите пункт «Developer», а в нем «IP Address setup»;
- Здесь вам потребуется ввести необходимый IP адрес или, если вы его не знаете, введите 5.45.116.112 и сохранить;
- Теперь вернитесь назад в «Developer», выберите пункт «Synchronize user applications» и подтвердите свой выбор, нажав кнопку «OK».
Самсунг серии D
Устанавливая программы на телевизоры данной модели также необходимо начинать с регистрации нового пользователя. Чтобы сделать это нажмите на кнопку «Smart HUB» расположенную на пульте, а после на кнопу «А», чтобы войти в меню. Дальше создание нового пользователя ничем не будет отличаться от этого же процесса, описанного выше.
Завершив процесс создания пользователя можно переходить к установке приложений. Для этого:
- Нажмите на кнопку «D»;
- Перейдите в раздел «Developer»;
- Выберите пункт «Server IP» и введите 5.45.116.112 в появившееся окошко;
- Теперь вам нужно нажать на «Synchronize». В результате будет установлен виджет nStreamLMOD и OVP;
- Выйдите полностью из установки, перейдя в основное меню;
- Нажмите на кнопку «А», расположенную на пульте дистанционного управления, и выйдите из учетной записи;
- Теперь выйдите из Smart TV, а после зайдите в него обратно;
- Чтобы найти установленные программы, опуститесь вниз списка.
Серия Е
Здесь для регистрации пользователя также потребуется нажать на кнопу SmartHub, а после на кнопку «А» красного цвета. Перед вами появится надпись «Учетная запись Samsung». В свободное поле введите develop и запишите где-нибудь пароль, который сгенерирует для вас телевизор. После этого нажмите «Вход» и перейдите к установке. Чтобы сделать это, необходимо:
- Зайти под своим зарегистрированным именем;
- Перейти в раздел «Сервис». Для этого нажмите Tools на ДУ пульте;
- Выберите пункт «Разработка (Developer)» зайдя в настройки;
- Теперь выберите пункт «IP-адрес» и укажите в пустом поле требуемый IP;
- Обновите список программ, нажав на «Синхронизацию приложений пользователя», в разделе «Разработка».
Samsung F
На Самсунг серии F создать нового пользователя сложнее, чем на других устройствах, поэтому рассмотрим данный вопрос детальней. Итак, для создания учетной записи под именем «Develop» потребуется:
- Нажать кнопку «Меню» или «Misc» на сенсорном пульте ДУ и перейти в меню использую стрелки и экранный пульт;
- Зайти в «Функции Smart»;
- Теперь попадите в свою учетную запись, выбрав ее из списка;
- В «Эл.п.» напишите develop, а в поле «пароль» — sso1029dev!;
- Поставите галочку возле надписи «Запомнить пароль», нажмете на вход и выйдите из меню.
Теперь можно переходить к установке:
- Нажмите на SmartHub и перейдите к дополнительным приложениям;
- Зайдите в параметры и выберите «IP Settings»;
- В свободном поле пропишите IP адрес;
- После этого необходимо обновить список программ, для чего потребуется нажать на «Start App Sync»;
- Если после этого скаченные программы не появятся в списке, перезапустите ТВ.
Samsung H
Чтобы установить приложение на телевизор данной модели вам нужно будет:
- Перейти в SmartHub и выбрать пункт «Samsung Account»;
- Перед вами появится новое меню, в котором нужно будет выбрать «Log in», а далее нажать на «Sign in»;
- В открывшемся окне понадобиться ввести логин «develop». При этом пароль указывать не нужно. Достаточно будет поставить галочку и нажать «Sign in»;
- Теперь нужно зайти в SmartHub, навести пульт на какую-нибудь программу, и зажать середину крестовины на пульте. Удерживайте ее до тех пор, пока не появится меню синхронизации;
- В нем выберите «IP Setting» и в появившемся поле введите айпи адрес. Каждая группа цифр должна подтверждаться нажатием крестовины;
- Вызовите еще раз меню синхронизации и выберите пункт «Start User App Sync»;
- Перед вами появится запрос на установку пользовательских приложений, согласившись на который вы сможете установить приложения на главную или дополнительную страницу Хаба. После того, как установка виджетов на Samsung Smart TV завершится, вы увидите стрелочки, сообщающие об этом;
- Чтобы увидеть установленные программы необходимо выйти из Хаба и зайти заново.
Установка на Samsung J
Установить приложения на телевизор серии J и модели 6 серии проще всего. Для этого нужно создать на пустой флешке папку «Userwidget» и перенести туда все архивы необходимых виджетов. После этого следует вставить флешку в телевизор и перейти в SmartHub. Установка виджетов на Самсунг Смарт ТВ начнется самостоятельно. Вам остается только дождаться, когда этот процесс закончится. Все установленные приложение вы сможете найти в разделе «Мои App».
Установка виджетов с помощью синхронизации с IP Еще есть возможности небольшого расширения SMARTHUB по виджетам c помощью синхронизации по ip адресу (приложения будут установлены с пометкой USER). На данный момент устанавливаются автоматически 29 виджетов (масса фильмов, телеканалов DVB разрешения, телеканалов HD, даже есть 3D каналы). Для каждого телевизора из всего списка будут работать разное количество приложений и часть приложений требуют ввода логина и пароля (в России свои тараканы насчет этого). Я просто удалил те приложения, которые тупят или не работают, но оставшимся содержимым доволен. Для настройки не нужно входить в СМ. Все ставится пакетом и при синхронизации с другим IP ВСЕ слетает!!!! и ставятся виджеты с нового IP Для серий D, E Итак поехали: -Нажмите кнопку на пульте SMART HUB. -Нажмите на красную кнопку (A) для входа. -Создайте тип пользователя: develop -Для этого пользователя укажите любой пароль (6-ти значное число, к примеру 123456) -Нажмите OK. Вы находитесь в Develop -Далее нажмите синюю кнопку “D” на пульте. Если у вас телевизор серии E, то нажмите кнопку Tools на пульте и выберите опцию Settings. -Выберите последнию строчку “Development” (Разработка) и нажмите ОК -Потом зайдите в Setting Server IP и Впишите IP – 91.67.118.103 ( еще 91.67.118.103) и нажмите ОК (адрес периодически меняется в инете надо искать, но эта операция однократная либо для обновлений приложений http://www.pristavka.de/index.php/topic,8705.0.html) -Потом нажмите User Application Synchronization (синхронизация приложений пользователя) -Установится виджеты. -Затем выходим из меню установки и нажимаем красную кнопку “A” и выходим из пользователя Develop. -Теперь важно!!!!!!! Выходим из Smart-TVобязательно иначе приложение не появится (я еще выключаю телевизор). -Перезаходим в SMART HUB и видим массу новых виджетов на экране. Для серии F – Нажимаем “Меню”->”Функции SMART HUB”->”Уч. Запись”-> “Вход” – Сначала вводим пароль, затем логин (name) – Заходим в “SMART HUB”->”Дополгительные приложения”->в правом верхнем углу выбираем и нажимаем “кнопочку” -Потом заходим в Setting Server IP и Впишите IP – 91.67.118.103 ( еще 91.67.118.103) и нажмите ОК (адрес периодически меняется в инете надо искать, но эта операция однократная либо для обновлений приложений http://www.pristavka.de/index.php/topic,8705.0.html) -Потом нажмите User Application Synchronization (синхронизация приложений пользователя) -Установится виджеты. -Затем выходим из меню установки и нажимаем красную кнопку “A” и выходим из пользователя Develop. -Теперь важно!!!!!!! Выходим из Smart-TVобязательно иначе приложение не появится (я еще выключаю телевизор). -Перезаходим в SMART HUB и видим массу новых виджетов на экране. Логины и пароли входа для установки пользовательских виджетов: Серии D, E: name = develop password = 123456 Серии F: name = develop password = sso1029dev!
Доброго времени суток, уважаемые читатели! На связи Комаровский Виталик, автор данного блога. И сегодня у нас на обсуждении очень востребованная и горячая тема: установка виджетов Samsung Smart TV онлайн и локально через компьютер.
Напомню вам, что ранее мы уже рассматривали некоторые способы установки приложений для наших “умных” любимцев. Например , при помощи комплекса The Dark Media Center, а также приложения LmodServer.
Еще был разговор про быструю установку виджетов с флешки. Но многим читателям, этого показалось мало. Тем более, что по их мнению, были зря забыты некоторые очень простые и удобные способы.
А поскольку автор всегда говорил, что этот блог мы делаем вместе с вами, то все предложенные пользователями темы, конечно же будут подробно рассмотрены и сделаны публикации с обзорами и инструкциями.
Именно поэтому, тема установки виджетов на Samsung Smart TV, не стала исключением. Раз захотели, то получайте. Итак, предлагаю начать повествование.
Содержание статьи:
Надо понимать, что сейчас мы будем говорить об установке именно неофициальных виджетов. Тех, которых вы не найдете в фирменном магазине приложений Samsung Apps. А ведь именно они, представляют наибольший интерес и функционал.
Для того, чтобы процесс установки приложений у вас проходил гладко и без проблем, очень важно ознакомиться с информацией ниже:
- Перед установкой виджетов, отключите на время брандмауэр антивируса, чтобы не было проблем со связью телевизора и ПК.
- Для успешной установки виджетов с ПК на телик, они должны быть объединены в одну домашнюю медиа-сеть. Подробно здесь.
- Для синхронизации, нужно войти в телевизор под учетной записью разработчика (Develop). Как это сделать, подробно рассказано на примере установки одного приложения здесь. Читать внимательно!
- При установке неофициальных виджетов, все аналогичные (не из Samsung Apps`a), установленные в системе ранее, будут удалены. Выход: одновременная повторная установка нужных программ.
- Ну и конечно же, все действия вы выполняете на свой страх и риск. Автор не несет никакой ответственности, ни за что. 🙂
А теперь начнем обзор самых популярных и в тоже время понятных для простых людей, способов инсталляции приложений, в ваш большой и умный телевизор.
Способ №1: установка виджетов Samsung Smart TV, при помощи генератора виджет-листов от разработчика AlexkDpu. Если помните, то с этим человеком мы уже встречались, в обзоре плейлистов популярного NstreamLmod`a.
Стоит отметить, что портал данного товарища, поддерживается в актуальном состоянии до сих пор и более двух лет является совершенно бесплатным. Согласитесь, что этот факт вызывает доверие к человеку и его работе.
Итак, первым делом нужной пройти на сайт разработчика по адресу obovse.ru. После этого перед вами откроется список доступных для установки приложений:
Здесь, как видно из скриншота, нужно отметить галочкой нужные вам приложения, либо наоборот, снять ее с ненужных. Думаю, этот шаг вопросов вызвать не должен.
Кстати помните, что при установке пользовательских приложений (не из Samsung Apps`a), все аналогичные, которые были установлены в системе ранее, будут удалены. Важно понимать этот момент, чтобы потом не было возмущений.
Также следует сказать, что выбор виджетов достаточно невелик. Но в нагрузку вам еще найдется, так что не переживайте:
После того, как вы выбрали приложения по душе, жмите на кнопку “Создать виджетлист”, которая находится в конце списка:
На этом шаге, перед вами откроется список выбранных приложений и будет указан IP-адрес, для синхронизации телевизора и компьютера:
По поводу процесса синхронизации, мы с вами говорили в начале поста. Если забыли, то вернитесь пожалуйста и перечитайте еще раз пункты №3-4. А если лень крутить назад, тот вот вам короткое видео на примере телика H-серии:
Ну вот и все, в принципе. Установка виджетов на Samsung Smart TV завершена.
Для того, чтобы они теперь появились в системе, нужно выйти из Смарт Хаба и снова войти. После этого, вы увидите их на основной странице, либо в “Дополнительных приложениях”. Вот так вот, все оказалось очень даже просто!
Из замеченных нюансов вышеуказанного способа, стоит отметить тот факт, что не стоит инсталлировать более пяти приложений одновременно. При таком количестве, могут быть ошибки. Сужу по комментариям, которые есть на странице сервиса.
Также надо понимать, что список доступных для установки приложений все-таки ограничен разработчиком виджет-листа. Отсюда возникает логический вопрос: а что делать, если хочется поставить что-то свое, недоступное в списке?
Ответ очень прост. Нужно воспользоваться локальным сервером и осуществить инсталляцию прямо с компьютера. Поэтому сейчас, мы рассмотрим аж три таких программы. Сразу скажу, что работать с ними очень легко и доступно.
: установка виджетов Samsung Smart TV, с помощью SammyWidgets. Берем саму программу по ссылке здесь. После этого распаковываем ее в одноименную папку на вашем компьютере. Должно получиться примерно так:
А дальше, дорогие читатели, вас ожидает настоящий подарок. В папке “widgets”, уже имеется архив из 150 популярных приложений. Здесь найдется софт на любой вкус и цвет. В комплекте есть русские, украинские и европейские виджеты.
Именно поэтому, предлагаю сказать огромное спасибо за кропотливый труд по сборке данного архива, администраторам ресурса forum.samez.eu. Благодаря им, жизнь “самсунговодов” обретает веселые краски и тона. 🙂
Но давайте переходить к делу. Запускайте файл “SammyWidgets.exe”. Если вдруг появится окошко как на скриншоте ниже, значит какое-то приложение на вашем компьютере занимает порт №80:
Очень часто это бывает Skype. Разберитесь с этой проблемой для того, чтобы освободить указанный программный порт, необходимый для работы локального сервера SammyWidgets.
В рабочем состоянии, приложение имеет вот такой весьма удобный интерфейс:
Как видите, отображаются иконки виджетов, а также номера их версий. Ну а далее все очень просто. Ставите галки напротив нужных программ и делаете синхронизацию с вашим теликом. Нужный IP-адрес находится в нижней части окна.
Если забыли как делается синхронизация, то пункты №3-4 данной статьи вам в помощь. На случай, когда захотите добавить что-то свое, в этот огромный архив виджетов, нажмите на кнопку “Widgets Folder”.
Как видите, все очень просто и удобно. А самое главное, что даже самый неопытный пользователь, сможет быстро разобраться в программе SammyWidgets.
: установка виджетов Samsung Smart TV, при помощи SmartInstaller от Tsnakemanа. Для начала скачайте архив по ссылке отсюда. Затем распакуйте его в одноименную папку. На выходе, должно получится вот так:
Далее в саму директорию с программой нужно закинуть приложения, которые вы хотите установить на телик и запустить файл “!start.exe”. После этого появится предупреждение, связанное с регистрацией SmartInstaller`a, жмите “ОК”:
В случае, если на вашем компьютере какая-либо программа занимает порт №80, появится соответствующее предупреждение об его освобождение. Согласитесь:
И вот он, финальный момент. Указан IP-адрес для синхронизации компьютера с телевизором:
О деталях процесса синхронизации, мы с вами говорили в начале поста. Если забыли, то вернитесь пожалуйста и перечитайте еще раз пункты №3-4. А установка приложений при помощи SmartInstaller от Tsnakemanа подошла к концу.
Способ №3: установка виджетов Samsung Smart TV, при помощи SmartTV Widget Installer by Nomadic. Для начала скачайте приложение по ссылке отсюда. Затем распакуйте архив в одноименную папку. Выглядеть должно вот так:
Кстати заметьте, что по умолчанию в каталоге с программой уже имеются кое-какие виджеты. Можете их удалить, либо оставить. Сюда же нужно добавить и те приложения, которые хотите поставить сами.
Для запуска нажмите на файл “SmartTV Widget Installer.exe”, после чего пойдет процесс сканирования имеющихся в папке приложений. Если в результате появится окошко как скриншоте ниже, значит что-то на вашем ПК занимает порт №80:
Довольно часто, это бывает, например Skype. В случае автора статьи, программа не смогла сама его (порт) освободить, так что пришлось искать вручную. В результате, нужного добиться вот такого вида:
Как видно из картинки, мы получили IP-адрес, для синхронизации компьютера и телевизора. Теперь дело за малым. Если не помните, как делать синхронизацию, то вернитесь в начало статьи и перечитайте еще раз пункты №3-4.
На этом дело в шляпе. Установка с помощью SmartTV Widget Installer by Nomadic завершена.
На этом всем пока, до новых встреч! 🙂
P.S. Спустя некоторое время после написания данной статьи, начал свою работу еще один классный онлайн-сервис по установке приложений, с которым вы можете ознакомиться по ссылке здесь.
Установка Widget на телевизоре Samsung D, E, F, H, J серии
I. Установка сторонних приложений синхронизацией с сервером разработчика: этим способом устанавливаются только те виджеты,которые находятся на сервере. Все установленные ранее любым способом виджеты, кроме официальных — стираются! Установка для серии E 2012 года
1. Входим в Смарт Хаб, нажимаем красную кнопку А пульта. В поле Уч.зап.Samsung вводим логин: develop. Пароль подставится сам. Нажимаем кнопку «вход». В левом нижнем углу появится портрет человечка с надписью develop.
Важная информация! Если при входе в develop пишет ошибку, сбросьте ТВ к заводским настройкам!
2. Нажимаем кнопку Tools пульта — откроется раздел Сервис — выбираем: Настройки (Settings) — далее: Разработка (Developer) — ставим галку Принимаю — ОК, далее кликаем — IP-адреса серв. (IP Address setup)
3. В появившееся окно вводим IP-адрес сервера разработчика (Для установки ForkPlayer2.5: 193.0.61.157, генератор виджетов: 85.17.30.89 )
4. Далее переходим в Синхронизацию приложений пользователя-Ввод — Идет процесс синхронизации с индикацией соответствующей шкалой — после окончания: выходим из Смарт Хаба — снова заходим — установленные приложения появятся в конце списка.
Установка для серии F 2013 года
1. Входим в Меню ТВ, выбираем пункт Функции Smart, далее — Уч. зап. Samsung — Вход. Вводим в пункт Эл.п. логин: develop, в окно Пароль — sso1029dev! (если окно неактивно просто нажимаем Ввод и переходим к п. 2) — Вход.
2. Заходим в Smart Hub и внизу по центру страницы нажимаем Доп. прилож. На открывшеся странице в правом верхнем углу заходим в меню Парам., где выбираем пункт IP Settings.
3. В появившееся окно вводим IP-адрес сервера разработчика (Для установки ForkPlayer2.5: 193.0.61.157, генератор виджетов: 85.17.30.89 ) Если ввод трех цифр не виден — продолжаем ввод — ТВ распознает их автоматически!
4. Далее переходим в пункт меню Start App Sync-Ввод — Идет процесс синхронизации с индикацией соответствующей шкалой — после окончания: выходим из Смарт Хаба — снова заходим — установленные приложения появятся на основной странице Хаба либо на вкладке Доп.прилож.
Установка для серии H 2014 года
1. Открываем Меню ТВ: Выбираем пункт Smart Hub — далее: Samsung Account — Ввод. В появившемся меню выбираем Log in — Ввод. В открывшееся окно вводим логин develop, пароль — не нужен — внизу ставим галку и нажимаем Sign ln.
(Если возникли проблемы с созданием учетной записи — можно загрузить виджет Skype и создать учетку при авторизации)
2. Далее: заходим в Смарт Хаб — направляем синее поле луча пульта на одно из приложений — нажимаем центральную кнопку-крестовину пульта и удерживаем ее до появления Меню синхронизации. В появившемся меню выбираем: IP Setting — Ввод.
3. Далее появится окно для ввода цифр IP-адреса. Вводим все четыре группы цифр, подтверждая каждую нажатием центральной кнопки-крестовины пульта (Для установки ForkPlayer2.5: 193.0.61.157, генератор виджетов: 85.17.30.89 ) Далее: заново удерживая эту же кнопку — снова вызываем Меню синхронизации и выбираем пункт Start User App Sync — Ввод. После окончания процесса синхронизации, появится соответствующая надпись и они будут установлены на основную страницу Хаба.
Установка для серии J 2015 года
P.S. Если установленный виджет не появился — попробуйте выдернуть шнур питания из розетки на 3 мин и повторно зайти в Смарт Хаб или выполнить его Сброс из Меню ТВ и повторить установку.

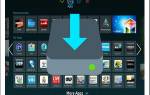
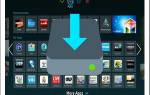










ли со статьей или есть что добавить?