Содержание
- Руководство пользователя по моделям:
- Телевизор Philips руководство
- Инструкция к телевизору Филипс. Скачать
- Рекомендации по выбору
- Операционная система. Ее нюансы
- Комплектация. Монтаж. Подключение
- Программная инициализация
- Поиск каналов
- Сетевое подключение
- Выбор приложений. Их инсталляция
- Сброс настроек. Его особенности
- Заключение
- Немного про SMART TV от Philips
- Настройка с нуля
- Установка приложений
- Клуб Philips
- Некоторые особенности
- Функционал на Smart TV Philips
- Порядок подключения
- Регистрация пользователя в клубе Филипс
- Настройка каналов
- Онлайн-приложения
- Инструкция по обновлению ПО
- Возможности Smart TV Philips
- Как подключить интернет к телевизору Philips для SmartTV
- Как настроить Смарт ТВ на телевизоре Philips
- Установка приложений
- Неисправности и их устранение
Телевизоры всемирно известного производителя Philips изготавливают используя самые различные инновационные технологии. Компания всегда стремится идти в ногу со временем, вся продукция, на сегодня, оснащается только по современным технологиям, используются инновационные решения.
Посетив наш сайт Вы найдете руководство пользователя телевизора Philips абсолютно любой модели. Скачайте, сохраняйте и читайте с удовольствием перед эксплуатацией.
Руководство пользователя по моделям:
- 14GX3517
- 14GX8512
- 14PT1347/01
- 14PT1353/58
- 14PT1374/58S
- 14PT138A/58R
- 14PT138A/59R
- 14PT1563/60
- 14PV125/58
- 14PV162/02
- 14PV162/58
- 15PF4122/10
- 15PFL4122/10
- 20PHH4109/60
- для ТВ 21″
- 21GX54B
- 21PT1321/60R
- 21PT133A/58R
- 21PT137A/60R
- 21PT1342/58
- 21PT1354/58
- 21PT1654/58C
- 21PT5407
- 21PV267
- 221TE4L
- 22PFL3507T/60
- 22PFT4000/12
- 22PFT4000/60
- 22PFT4031
- 23PHH4109/60
- 24PHT4031
- 24PHH4109/60
- 24PHT5619/60
- 28HT5404
- 28PT4457/58
- 28PT8703/58
- 29PT8507/12
- 29PT8508/12
- 29PT8509/12
- 29PT8609/12
- 29PT8641/12
- 29PT8811S/60
- 29PT9416/58R
- 32HFL7403D/12
- 32PEL5206H/T
- 32PF9631D/10
- 32PFH4101/88
- 32PFH4309/88
- 32PFL3312S/60
- 32PFL3517T/60
- 32PFL3605/60
- 32PFL420BT/60
- 32PFL4418T/60
- 32PFL5332S/60
- 32PFL5403D/12
- 32PFL5405H/60
- 32PFL5507T/60
- 32PFL77620/12
- 32PFL9604H/60
- 32PFT4101
- 32PFT4109/60
- 32PFT4309/60
- 32PFT6549/60
- 32PFT6559/60
- 32PHH4309/60
- 32PHT5109S/98
- 32PW8718/12
- 32PW9586/12
- 37PFL5322S/60
- 37PFL5405H/60
- 40PFH4201
- 40PFL5007T/60
- 40PFL7007
- 40PFT4309/60
- 40PFT4509/60
- 40PUS6809/60
- 42FL3007H/60
- 42PFK7179/12
- 42PFL3507T/60
- 42PFL3605/12
- 42PFL3605/60
- 42PFL5405H/60
- 42PFL6007T/12
- 42PFL7406H/60
- 42PFS7309/60
- 42PFT5609/60
- 42PFT6309/60
- 42PFT6559/60
- 42PFT6569/60
- 42PUS7809/60
- 42TF994512
- 43PFS5301
- 43PUT6101/60
- 46PFL7007T/L12
- 47PFL766H/12
- 47PFS7309/60
- 47PFS7509/12
- 47PFT5609/60
- 47PFT6309/60
- 47PFT6569/60
- 48PFS8159/60
- 48PFS8209
- 49PUS7809/60
- 50PUS6809/60
- 55PFS8109/60
- 55PFS8159
- 55PFS8209/12
- 65PUT6121/12
- 65PUS6521/60
- A68ERF042X044
- BDS4241V/00
- PV162/58
Телевизоры Philips имеют много функций и возможностей. Совместимость с беспроводной клавиатурой и SmartTV – функции, которые делают их отличной альтернативой планшетам. Качественное изображение и большой экран позволяют смотреть мультимедийные материалы: фильмы, видео-ролики и др.
Все модели телевизоров снабжены классическими аналоговыми тюнерами, что позволяет принимать сигналы телевидения. Также, некоторые модели укомплектовываются цифровыми модулями, с которыми можно обеспечить максимальное покрытие трансляций телевизионных. Это дает возможность смотреть любые передачи, фильмы и трансляции, которые захочется.
Только инструкция по применению телевизора Филипс сможет дать Вам подробную информацию о правильном обращении и корректной эксплуатации Вашей техники.
Скачать руководство по эксплуатации телевизора Филипс можно на нашем сайте, на русском языке, без паролей и регистраций.
Телевизор Philips руководство
Если Вам необходимо найти мануал к своему телевизору торговой марки Philips, то наш сайт абсолютно точно поможет Вам в этом. У нас можно найти руководство телевизора Филипс любой модели.
Инструкция на телевизор Philips, обычно, входит в комплект, но если Вы приобретаете технику в состоянии б/у, Вам обязательно понадобится инструкция настройки телевизора Филипс. В случаи поломки или какого-то сбоя телевизора Вам также будет необходима инструкция по использованию телевизора Филипс.
Кроме того, чтобы узнать все функции, режимы и возможности своей техники и правильно ее использовать, обязательно ознакомьтесь с мануалом. Инструкция по эксплуатации телевизора Philips необходима к прочтению каждому пользователю.
Найти «телевизор Филипс инструкция пользователя» можно на нашем сайте на русском, английском и других языках. Читайте телевизор Philips инструкция на русском или другом удобном для Вас языке. Мы заботимся чтобы нашим пользователям было удобно и комфортно, чтобы они могли ознакомится с руководствами к технике на понятном им языке.
Инструкция к телевизору Филипс. Скачать
Скачать или загрузить на компьютер руководство очень просто. На нашем сайте Вы очень быстро найдете свою модель телевизора, а скачивание произойдет в один клик. Инструкция по применению Телевизора Philips загружается без регистрации или ввода паролей, легко и быстро нужный манул на Вашем ПК.
Как скачать инструкцию телевизора Филипс мы расскажем подробнее: введите поисковый запрос со своей моделью телевизора, далее на страничке найдите документ в формате PDF как «инструкция ТВ Филипс». Кликните на этот файл, он откроется в новом окне, после чего сохраните его на свой компьютер, например, как «телевизор Филипс инструкция по эксплуатации» или «руководство по эксплуатации телевизор Philips».
Если Вы не знаете, как правильно настраивать каналы, найдите на сайте мануал «телевизор Филипс инструкция пользователя как настроить каналы» или «инструкция по настройке телевизора Philips». У нас большая коллекция руководств к данной технике, пользуйтесь с умом – и Ваш телевизор будет исправно работать много лет.
Настройка телевизора Philips любой современной модели – это достаточно простая процедура. С ней каждый может справиться без особых проблем и без привлечения посторонней помощи. Именно решению этого вопроса и будет посвящена статья. Также будут даны рекомендации общего плана при выборе такого устройства. В дополнение к этому будет кратко рассмотрено программное обеспечение таких мультимедийных систем.
Рекомендации по выбору
Современные телевизоры являются достаточно сложными устройствами. Они способны принимать не только эфирные передачи, но и кабельные вместе со спутниковыми. То есть наличие универсального тюнера – это обязательное условие при покупке такого устройства. Также его коммуникационный набор должен включать такие порты, как HDMI, SCART, VGA, RCA, USB и 3.5-мм аудиоразъемы. Это позволит к нему подключить любое дополнительное устройство.
Отдельно нужно отметить еще и тот момент, что качество картинки должно быть не ниже FullHD. Конечно, на прилавках может встретить устройства с матрицей HD, но они на текущий момент устарели.
К тому же современные требования к таким системам указывают на то, что они должны функционировать под управлением специальной операционной системы. Это позволяет существенно расширить их возможности. Именно отталкиваясь от ранее изложенных рекомендаций и нужно выбирать новый телевизор.
Операционная система. Ее нюансы
Настройка телевизора Philips любой актуальной модификации должна выполняться с учетом установленного на нем системного софта. Условно все такие устройства можно разделить на две большие группы.
Одна из них не поддерживает функцию Smart TV. В этом случае устройство позволяет просматривать лишь только каналы. Вторая группа телевизоров имеет специальную операционную систему и за счет этого реализована в полном объеме поддержка такой опции, как Smart TV. За счет этого такие бытовые приборы превращаются в полноценные мультимедийные развлекательные системы. Подобный системный софт позволяет устанавливать дополнительные программы, с помощью которых можно воспроизводить различный мультимедийный контент. Также в программном обеспечении такой системы встроен браузер. Поэтому возможен просмотр различных сайтов в Интернете.
На сегодняшний день существует три вида основных операционных систем для таких устройств – это Tizen, WEB OS и Android. Компания «Филипс» в своих мультимедийных центрах использует последнюю из них. Опять-таки, важно понимать то, что в смартфонах используется расширенная версия данной операционной системы, а в телевизорах – «урезанная». То есть некоторые опции в ней на программном уровне принудительно отключены. Например, поддержка интегрированных камер или же мессенджеров.
Комплектация. Монтаж. Подключение
Список поставки данной группы устройств, как правило, включает следующее:
- Телевизор.
- Подставку для него.
- Пульт управления с набором элементов питания.
- Руководство пользователя.
- Набор различных рекламных буклетов.
- Гарантийный талон.
Настройка телевизора Philips начинается с его сборки. На этом этапе устройство извлекается из транспортной коробки. Далее необходимо установить на него опору для монтажа на горизонтальную поверхность или же подвесной крепеж на вертикальную стенку. После этого устанавливаем его на место будущего использования.
Затем нужно подвести коммуникации и подключить их. На этом этапе провод питания подключается к гнезду электроснабжения системы одним концом, а вторым – к розетке. Также кабель с телевизионным сигналом подключается ко входу ANT IN. В случае необходимости подводится витая пара, и уже с ее помощью мультимедийный центр коммутируется к Интернету.
Программная инициализация
На следующем этапе настройка изображения телевизора Philips сводится к заданию параметров операционной системы. После включения устройства будет выведено окно запроса, в котором задаются его месторасположение, время и дата. Если любой из этих параметров некорректно задать, то некоторые опции могут быть отключены на уровне программного обеспечения. Также на этом этапе необходимо выбрать наиболее удобный язык интерфейса.
Поиск каналов
Далее настройка цифровых каналов на телевизоре Philips сводится к поиску доступных телетрансляций. Для этого переходим в меню настройки устройства. Затем выбираем подпункт «Каналы». В открывшемся перечне выбираем «Автопоиск». Далее устройство запустит процедуру автоматического поиска телепрограмм.
Перед этим необходимо лишь только задать тип входного сигнала (аналоговый, цифровой или аналого-цифровой) и вид подключаемого оборудования (местная антенна, спутниковое или же кабельное оборудование). После этого телевизор просканирует весь диапазон частот. В конце нужно будет сохранить ранее полученный список передач.
Сетевое подключение
На этом настройка каналов на телевизоре Philips завершена. Теперь нужно задать параметры сетевого подключения. Для этого снова заходим в меню настройки и выбираем раздел «Сетевое подключение». Далее выбираем способ коммутации к Глобальной паутине. Это может быть витая пара или же передатчик Wi-Fi. Также необходимо указать характеристики сетевого подключения (адрес, маску, логин, пароль). Затем нужно сохранить внесенные изменения в программное обеспечение мультимедийного центра.
Выбор приложений. Их инсталляция
После настройки сетевого подключения можно установить дополнительные программы. Для этого в главном меню, которое открывается кнопкой Home с пульта управления, выбираем пункт Play Market. Далее можно использовать существующую учетную запись в системе Google или же создать новую. После этого откроется меню с набором доступных приложений. Затем пользователь инсталлирует приложения на свое усмотрение.
Рекомендуется выбрать ivi, YouTube и Tvigle. Эти ресурсы имеют определенный набор бесплатного контента.
Если в процессе настройки устройства возникли непредвиденные проблемы, то можно программную оболочку мультимедийного центра вернуть к исходному состоянию софта. Как сбросить настройки на телевизоре Philips, будет в дальнейшем рассмотрено. Но к этой мере прибегать имеет смысл лишь только в наиболее крайнем случае. После ее выполнения настройку программного обеспечения такого устройства нужно будет повторить. Но обычно проблем не возникает.
Сброс настроек. Его особенности
Теперь разберемся с тем, как осуществить сброс настроек телевизора Philips. Для начала необходимо выяснить в инструкции по эксплуатации специальный пароль и запомнить его. Затем переходим в меню настройки устройства и выбираем пункт «Общие». Далее, перемещаясь по его пунктам, нужно найти «Сброс настроек» и зайти в него. После этого мультимедийная система выдаст запрос на ввод пароля. Вводим набор цифр из руководства пользователя и подтверждаем действие.
Затем в течении 10-15 минут устройство осуществит обнуление программного обеспечения. На следующем этапе необходимо повторить настройку программного обеспечения, сетевого подключения и поиск каналов, которые были ранее уже детально описаны.
Заключение
В этом материале был рассмотрен алгоритм настройки телевизора Philips. Причем как без поддержки технологии Smart TV, так и с такой опцией. Это весьма простая операция. Поэтому с ней может справиться любой владелец такого устройства. Обычно новоиспеченные владельцы таких новых мультимедийных систем стараются прибегнуть к помощи специалистов, но все ранее сказанное свидетельствует о том, что и без их участия можно справиться.
Привет! Вы стали счастливым обладателем SMART TV Philips, но никак не можете настроить? Ничего страшного здесь нет. Все очень просто! Специально для таких как ты и была написана эта статья – чтобы упросить жизнь и спасти невосстанавливаемые нервы.
Но если вдруг что-то не получилось, или захотелось чего-то особенного – внизу статьи есть комментарии. Туда можно задать свой вопрос, помочь другим людям с их проблемой, или же просто поболтать на свободные темы.
Содержание
Немного про SMART TV от Philips
Не хотелось бы разливать воды, но сейчас уже никого и не удивишь какими-то «умными» телевизорами. Лично я лютый поклонник LG, на худой конец Samsung. Но заметил, что наши читатели усердно переходят на телевизоры Sony Bravia и Philips. Чего там особенного, я так и не понял, видимо дело привычки, но ценник и функционал примерно одинаковые.
Телевизоры Philips функционируют на базе операционных систем WebOS или Android.
В последнее время появилась мода перехода на Андроиды – это и классно, и модно, и привычно, да и функций хоть отбавляй. Но и WebOS как переходная форма между мертвыми прошивками и полноценной «осью» тоже неплоха. И там, и там несложно подключить телек в Wi-Fi, настроить каналы да установить стороннее приложение. Этим вопросам и хотелось бы посвятить дальнейшее повествование.
Настройка с нуля
Приступаем к настройке телевизора Philips с нуля – будто вы только что принесли его домой. Ничего сложного нет просто делайте все по шагам и все обязательно получится. Но если что – вопросы можно задать в комментариях.
Базовая настройка
- Подключаем к сети. Включаем пультом. Телевизор должен включиться – как он при этом будет себя вести неизвестно, моделей очень много, версий тоже. Так что ваш интерфейс может различаться. В моем случае это так, в вашем может быть по-другому. Но суть обязательно останется той же самой. Так что смотрите и делайте по подобию.
- Выбираем язык – Русский.
- Выбираем страну – Россия
- Часовой пояс – просто берем город в вашем же часовом поясе. Сильно это ни на что не повлияет, но часы в телевизоре будут идти по нему:
- Способ установки ТВ – как ставили – на стоечное крепление или вешали на стенку:
- Дом или Магазин – выбираем Дом. Магазин нужен для демонстрации случайного видео в Магазине (наверняка видели, как несколько телевизоров показывают зазывающие демонстрационные видеоролики). Дома же настройки сразу переводим в боевой режим:
- Настройки для людей с ослабленным слухом и зрением – как угодно, можно и поставить, хуже не будет:
- И вот он нам предлагает сделать настройку. Нажимаем «Начать» (а что же мы раньше делали?!)
Подключение к сети
Можно было бы настроить каналы, но сначала предлагаю подключиться к своей беспроводной сети.
- Выбираем соответствующий пункт:
- Нажимаем «Подкл.», а далее выбираем тип – по Wi-Fi или проводное. Если по Wi-Fi – убеждаемся, что роутер включен и раздает сеть (а пароль от нее вы знаете), если проводное – просто не забудьте подключить провод от роутера до телевизора.
- Подключимся через Wi-Fi. Сразу получаем вот такую картинку:
- На почти всех роутера есть кнопочка WPS (покрутите его со всех сторон). Она позволяет подключаться без пароля. Т.е. нажимаете ее, выбираете пункт в этом меню WPS – все само сопряжется. Если же есть на руках пароль от сети, то жмем «Сканировать». Телевизор находит сети:
- Выбираем нужную и вводим пароль:
- Сеть подключена и интернет есть. Если же что-то пошло не так – перезагрузите телевизор, перезагрузите роутер, попробуйте ввести ПРАВИЛЬНЫЙ пароль или сделайте подключение через WPS:
Обновление ПО
Сразу же после подключения к интернету телевизор проверит обновления, а если найдет, то попросит у вас разрешения обновиться:
Обновите его без задней мысли. В другой момент вызвать проверку можно будет через меню «Smart TV» телевизора и пункт Обновления.
Настройка каналов
Нужно настроить обычные телевизионные каналы? Не проблема.
- Из главного меню выбираем пункт «Установка»:
- «Настройка каналов» (обычные эфирные или кабельные), для спутника есть соседняя кнопка «Настройки спутника»:
Далее начнется поиск каналов телевидения – просто ждите и все само настроится. На то они и умные телевизоры.
Процесс поиска каналов может занять до 10 минут – просто подождите.
Установка приложений
Самое сложное перед установкой программ – подключиться к интернету. Если вы это уже сделали, то дальше все просто. Ищете в своей прошивке нужный магазин приложений, и устанавливаете что-угодно. Ниже предлагаю к просмотру 2 видео по установке приложений для халявного IPTV с полной настройкой с нуля:
Самые популярные приложения для Philips Smart TV на текущий момент:
- Vintera TV – разные каналы.
- Youtube – просмотр видео с Ютуба.
- IVI – подборка фильмов.
- Skype – звонки.
- Tvigle – фильмы, мультики, сериалы.
- Angry Birds – да-да, те самые птички да еще на большой плазме.
- Explore 3D – просмотр 3D фильмов при поддержке.
Клуб Philips
Для некоторых функций для некоторых моделей необходимо зарегистрироваться в «Клубе Philips». Это на подобии учетной записи для Windows, AppleID или же Google аккаунта на Android. Подробности регистрации лучше посмотреть в официальном видео от Philips:
Т.е. нужно зайти к ним на сайт, зарегистрироваться и зарегистрировать свой телевизор. Тогда все функции Смарт ТВ разблокируются.
Некоторые особенности
Раздел для ознакомления с особенностями телевизоров Philips – для инструкции по настройке перейдите в следующие разделы.
Каждый производитель в свою модель да попытается что-то впихнуть особенного. В этом разделе будем размещать особенности и отличия некоторого функционала:
- SimplyShare – базовый функционал шаринга контента. В том же LG это SmartShare. В общем смысле речь идет о DLNA сервисе – возможности подключения к медиасерверам в домашней сети и воспроизведения с них фото, музыки, фильмов. И тут есть интересная особенность. Лично мой телевизор постоянно пытается сопротивляться новым форматам видео, и помогает только обновление телевизоров. Здесь же есть фича SongBird – докачки необходимых кодеков. На то он и Android, чтобы просто решать все проблемы.
- Control – функция дистанционного управления телевизоров по сети. Т.е. инфракрасный пульт удобен, но если он далеко, или с ним что-то случилось, можно поставить себе на телефон приложение «My Remote» и дальше щелкать по кругу любимые каналы.
- Сервис Net TV – приложение для просмотра видеоконтента в привычных сервисах вроде Youtube или Vimeo (список большой, но больше рассчитан не на наше советское пространство). Ютуб смотрится нормально, проверено. Для доступа к нему достаточно выбрать одноименный пункт из главного меню. На некоторых моделей его просто нет – просто живите без него.
- FunSpot – сервис Flash игр. Т.е. если раньше играть на телевизоре было в диковинку (не на приставке, а именно на телеке), то теперь он сам может запускать мелкие красивые игрушки.
- Запись – Филипсы могут делать отложенную запись передач через USB на флешку. На деревянных прошивках тех же LG такого функционала нет.
Вот и все, что касается настройки. Если есть какие-то вопросы или замечания – пишите их в комментарии. Будем отвечать и дополнять статью.
Нидерландская компания Philips входит в число самых популярных производителей телевизоров. Потребители довольно часто отдают предпочтение этому бренду, поскольку его техника ассоциируется с надёжностью и долговечностью. В руководстве к телевизору Smart TV Philips поэтапно описана процедура подключения. Однако мало кто из пользователей знает, как скачивать программы, обновлять операционную систему.
Функционал на Smart TV Philips
Платформа Смарт ТВ на Филипс уже давно стала привычным явлением. Абсолютно все производители стараются внедрять «умный» функционал, поскольку пользователи отдают предпочтение именно такой технике. TV от Philips функционируют под управлением операционных систем WebOS и Android в зависимости, о какой именно модели идёт речь. Это многофункциональные «операционки», позволяющие пользоваться традиционными аналоговыми источниками трансляции, локальными медиасерверами и потоковым телевидением.
Основные функциональные возможности телевизоров Philips с поддержкой Smart TV:
- Сёрфинг в интернете;
- Инсталляция и использование приложений, программ, виджетов, дополнений;
- Просмотр видеоконтента в режим online;
- Доступ к сервисам и службам Google;
- Общение через коммуникационные приложения: Skype, WhatsApp, Viber;
- Подключение дополнительных устройств через интерфейсы USB, HDMI;
- Встроенная система рекомендаций (помощник);
- Синхронизация со смартфоном, лэптопом, планшетом, ПК по Wi-Fi.
Рассмотрим несколько наиболее важных функций, которыми зачастую пользуются абсолютно все владельцы Smart TV от компании Philips. Опция SimplyShare – это способ синхронизации телевизора и компьютера, лэптопа, планшета, смартфона. Подключение осуществляется по Wi-Fi. После сопряжения устройств вы сможете воспроизводить видеоконтент, проигрывать музыкальные композиции или открывать любые другие файлы, сохранённые на подключённом устройстве.
Control – ещё одна очень интересная функция, заслуживающая особого внимания. Наличие этой опции позволяет управлять телевизором со смартфона, ноутбука или планшета. Это очень полезная возможность, особенно если вышел из строя пульт дистанционного управления. Вам необходимо просто установить приложение «My Remote».
Инсталляция соответствующего приложения позволяет не только переключать канал, но и проводить полноценную настройку ТВ. Установите на смартфон программу «My Remote», чтобы ощутить все преимущества.
Владельцы телевизора Philips с поддержкой Smart TV смогут смотреть не только телеканалы, но и фильмы, передачи, сериалы и прочий контент на веб-ресурсах. Для этого нужно воспользоваться функцией Net TV. Это фирменный браузер, с помощью которого можно зайти на YouTube, Zoomby, Tunin, Vimeo и т.д.
Поклонники видеоигр по достоинству оценят опцию FunSpot. Здесь собраны разнообразные flash-игры. Пользователям не придётся дополнительно настраивать Net TV и FunSpot, поскольку они готовы к использованию по умолчанию.
В браузере Net TV отображается достаточно много полезной информации: последние новости, валютные котировки, прогноз погоды, пробки на дорогах.
Запись USB – ещё одна простая, но очень полезная функция, которой пользуются абсолютно все владельцы Smart TV. Например, если вы не успеваете к началу матча своего любимого футбольного клуба, тогда можно записать его на флешку или внешний жёсткий диск, а потом посмотреть с самого начала. Подключите к ТВ носитель, а затем активируйте опцию записи.
Порядок подключения
Каждый пользователь сможет подключить телевизор Philips к интернету. Конечно, можно вставить в LAN-разъём Ethernet-кабель, чтобы добиться максимальной скорости и стабильного соединения. Впрочем, это не самый практичный вариант. Разумней включить Wi-Fi, чтобы настроить беспроводное подключение к домашней сети.
Как подключить ТВ к Всемирной паутине? Чтобы зайти в интернет, придерживайтесь простой пошаговой инструкции:
- Убедитесь в том, что Wi-Fi–роутер включён и работает корректно.
- Для быстрого подключения к интернету без ввода логина и пароля откройте «Настройки сетевого подключения», выберите «Wi-Fi», а потом откройте список доступных сетей.
- Подключитесь к домашней сети, в этот момент на роутере нажмите на кнопку WPS, чтобы избежать ввода логина и пароля.
- В появившемся меню на экране телевизора нужно выбрать «Лёгкий доступ», а потом кликнуть на «ОК».
- Если на роутере нет кнопки WPS, тогда придётся с помощью пульта ДУ ввести логин и пароль для подключения к домашней беспроводной сети.
Как пользоваться интернетом на телевизоре Филипс, если используется кабельный тип подключения? Ничего сложного в этом тоже нет. Достаточно действовать в соответствии с этим алгоритмом:
- Вставьте кабель Ethernet в разъём телевизора с маркировкой LAN.
- На некоторых моделях нужное гнездо обозначено Network.
- Второй конец кабеля можно подключить к роутеру (жёлтый порт).
- Нажмите на пульте дистанционного управления ТВ на иконку в виде домика.
- Зайдите в раздел «Установки», выберите «Проводные и беспроводные сети».
- Выберите тип подключения. В нашем случае – «Проводной».
- Нажмите на кнопку «Подключение к сети».
- Выбираем ещё раз «Проводное».
- Нажимаем на «Завершить».
- Телевизор подключён к интернету через кабель.
Когда подключение будет завершено, на экране ТВ появится соглашение, с которым пользователю необходимо ознакомиться и согласиться.
Регистрация пользователя в клубе Филипс
Чтобы полноценно пользоваться телевизором Philips Smart TV, нужно зарегистрироваться в клубе. Окно для создания нового аккаунта появляется после подключения устройства к интернету. Чтобы зарегистрировать новую учётную запись, придерживайтесь простой инструкции:
- В предложенном меню нужно выбрать команду «Создать сейчас».
- Заполните обязательные поля личными данными, а потом нажмите на «Создать учётную запись».
- Выберите «Войти в My Philips». Введите имя и код доступа к клубу, а потом выберите «Зарегистрировать продукт».
- В поисковом меню найдите модель телевизора, которым вы пользуетесь.
- Укажите день, месяц и год покупки ТВ, а потом нажмите на кнопку «Регистрация».
На этом регистрация завершена. На телевизоре Philips абсолютно все сервисы будут работать корректно. Обязательно зарегистрируйтесь в клубе, чтобы избежать программных сбоев в ходе дальнейшей эксплуатации.
Настройка каналов
Производитель сделал всё от себя зависящее, чтобы максимально упростить процесс настройки. Поэтому даже у пользователей, которые ранее никогда не пользовались Smart TV, не должно возникнуть особых трудностей.
Перед тем как настроить каналы на Смарт ТВ Philips, эксперты настоятельно рекомендуют обновить программное обеспечение. Инсталляция самой последней версии прошивки исключит появление ошибок и программных сбоев во время использования телевизора в дальнейшем. Немного позже мы вернёмся к этому вопросу и рассмотрим, как обновить ПО.
Smart TV на телевизоре Philips уже настроено, это означает, что самое время переходить к поиску телеканалов:
- Возьмите пульт дистанционного управления и нажмите на кнопку с иконкой «Дом».
- Зайдите в раздел «Конфигурация».
- Активируйте команду «Поиск каналов».
- После этого нужно выбрать «Переустановка каналов».
- Выберите государство, в котором проживаете.
- Если в списке нет вашей страны, можно выбрать другую.
- Выберите источник сигнала, например, «Кабельное» или «Спутниковое».
- В открывшемся окне появится команда «Запустить поиск каналов», выберите «Установки».
- Вручную искать каналы неудобно и долго, поэтому выбираем «Автоматический поиск».
- Переключитесь на вкладку «Быстрое сканирование».
Если вы планируете настроить цифровое ТВ от обычной антенны, тогда нужно передвинуть ползунок «Вкл.» в соответствующее положение напротив графы «Цифровые телеканалы». Убедитесь, что антенна подключена к телевизору правильно, а коаксиальный кабель не повреждён. Когда все установки заданы, нажмите на кнопку «Готово». Запустится автоматический поиск каналов.
В среднем процесс автоматического поиска телеканалов занимает не больше 10 минут.
Если вы не планируете подключать антенну или кабельное ТВ у соответствующего провайдера, то тогда сразу после подключения телевизора к интернету нужно воспользоваться Net TV, чтобы воспроизвести контент в режиме online.
Онлайн-приложения
Smart TV на Philips предоставляет гибкую возможность выбора различных приложений. Поэтому пользователь сможет скачивать и устанавливать всевозможные программы, начиная от браузеров и заканчивая приложениями социальных сетей. Телевизор полностью адаптируется под предпочтения пользователя.
Пользователям доступны лучшие приложения, открывающие доступ к просмотру новых кинофильмов, сериалов и музыкальных клипов. Присутствует возможность инсталляции на ТВ программного обеспечения для коммуникации с другими пользователями. Речь идёт о Skype, Viber, WhatsApp. Отдельно стоит отметить полезные новостные виджеты, прогнозы погоды, курсы валют и т.д.
Вы сможете также скачать Одноклассники, Вконтакте, Facebook и другие приложения, чтобы оценить все преимущества социальных сетей на большом экране. Как установить Zoomby или любое другое приложение? Для этого необходимо придерживаться простой пошаговой инструкции:
- Выберите в главном меню «Магазин Приложений».
- Введите в строку поиска название программы, которую хотите скачать.
- Установите приложение на телевизор.
- Готово. Можно пользоваться программой в любое время.
Какие используемые на Смарт ТВ телевизоре приложения считаются наиболее популярными? Чтобы ответить на этот вопрос, рассмотрим несколько конкретных примеров. Многие пользователи скачивают и устанавливают программу «Stream Interactive». Этот софт предназначен для просмотра фильмов, телепередач и прочего видеоконтента в режиме online. Чтобы получить быстрый доступ к сервисам Yandex, многие устанавливают одноимённое приложение на свой ТВ.
Полезными будут приложения «VideoMore» и «Ivi». В их библиотеке содержится огромное количество музыкальных клипов, фильмов, сериалов, а также детских мультфильмов.
Инструкция по обновлению ПО
Как обновить программное обеспечение на телевизоре? Необходимо отметить, что есть два способа инсталляции пакета обновлений – через интернет или с внешнего носителя. Рассмотрим оба варианта. Чтобы установить последнюю версию прошивки через интернет, нужно придерживаться простой инструкции:
- Откройте Smart TV и перейдите в раздел «Установки».
- Воспользуйтесь командой «Обновить ПО».
- Выберите «Поиск обновлений».
- В качестве источника выбираем «Интернет».
- Когда обновления будут найдены, нажмите на «Обновить», начнётся загрузка файлов.
- После завершения загрузки файлов операционная система предложит запустить обновление, нажмите «ОК».
- Когда программное обеспечение обновится, телевизор автоматически перезагрузится для оптимизации рабочих процессов.
Все программные изменения принимаются автоматически. Дополнительное вмешательство пользователя в этот процесс не требуется. Главное – не выключать ТВ во время инсталляции обновлений. Поэтому если вы пользуетесь таймером автоматического выключения или перехода в спящий режим, тогда деактивируйте эти опции перед установкой новой версии прошивки. В меню можно настроить автоматическую установку обновлений.
Инструкция по инсталляции обновлений для телевизора Philips с USB-накопителя:
- Отформатируйте флешку или внешний диск в систему FAT32. Для этого вставьте накопитель в USB-разъём компьютера или ноутбука, а потом кликните правой кнопкой мыши по нему. В контекстном меню выбираем «Форматировать» и устанавливаем систему.
- Убедитесь, что на носителе достаточно свободного места. Обновления для телевизоров, работающих под управлением ОС Android, могут «весить» вплоть до 1 ГБ.
- Откройте веб-браузер, зайдите на официальный сайт компании Philips. Введите в поисковой строке название модели своего телевизора. Перейдите на панель поддержки используемого устройства.
- Выберите раздел «Обновление ПО». Появится список прошивок для вашего телевизора и номера версий.
- Определите, какая на данный момент прошивка телевизора была установлена вами. Обновите программное обеспечение, если появилась новая версия. Нажмите на файл, а потом примите условия лицензионного соглашения. Сохраните прошивку на ПК или ноутбуке.
- Разархивируйте пакет обновлений на USB-накопитель. Кликните правой кнопкой мыши по загруженному предварительно архиву, а потом выберите «Извлечь в» и укажите соответствующий путь.
- Включите телевизор и вставьте в USB-разъём флешку, внешний жёсткий диск. Зайдите в меню и выберите «Поиск обновлений». В качестве источника укажите USB-накопитель.
- Подождите примерно 5-10 минут, пока инсталляция обновлений не будет завершена. Все приложения будут автоматически закрыты, а экран погаснет.
О ходе установки будет сообщать соответствующая шкала. Длительность инсталляции обновлений зависит от размера файла прошивки. Когда обновления будут установлены, телевизор перезагрузится. Потом появится логотип Philips. Устройством можно пользоваться.
https://www.youtube.com/watch?v=yJkHAYnNoqQ
Почти в каждом современном телевизоре есть функция Смарт ТВ, которая позволяет смотреть видео онлайн, просматривать веб-страницы и скачивать приложения. Но для использования этой функции телевизор необходимо подключить к интернету. Эта статья поможет правильно настроить Смарт ТВ на телевизоре Philips.
Содержание
Возможности Smart TV Philips
Philips Smart TV – это одна из наиболее перспективных разработок, базирующаяся на четырех основных компонентах:
- Разнообразные интернет-приложения обеспечивают доступ к множеству сетевых ресурсов и разнообразных сервисов. С их помощью можно смотреть тысячи фильмов, сериалов или мультфильмов на бесплатных каналах, узнать прогноз погоды или актуальную информацию о пробках на дорогах.
- Удаленное управление телевизором с планшета или смартфона с помощью приложения MyRemote. Установив его на устройство на базе iOS или Android, можно управлять телевизором по Wi-Fi.
- Возможность записи телепрограммы, а также режим паузы позволяют записать на внешний USB-накопитель любимые фильмы или передачи, а потом просмотреть их в удобное время.
- Подключение любых Wi-Fi устройств к телевизору дает возможность просмотра фото или видео со смартфона на большом экране.
Как подключить интернет к телевизору Philips для SmartTV
Для использования возможностей телевизора в полном объеме необходимо его подключение к сети Интернет. Сделать это можно двумя способами – с помощью кабеля или по Wi-Fi. Рассмотрим подробно оба этих способа. Проводное соединение телевизора с домашней сетью является более надежным. Беспроводное соединение имеет зависимость от качества оборудования и внешних условий среды.
Проводной способ через кабель
Для подключения телевизора к Интернету фирма-производитель рекомендует использовать маршрутизатор с высокоскоростным подключением. Один конец сетевого кабеля нужно подключить к разъему на задней панели телевизора, а другой – к LAN-порту вашего маршрутизатора, затем можно включать телевизор.
На пульте ДУ нажмите «Home» (кнопка с домиком), и перейдите к выбору типа сети: Установки > Проводные и беспроводные сети > Провод. В некоторых моделях телевизоров эти подпункты меню могут немного отличаться. Например, возможен вариант Конфигурация > Подключение к сети > Проводное. Если все сделано верно, появится сообщение о том, что подключение выполнено.
Беспроводной способ с помощью Wi-Fi адаптера
Для беспроводного подключения у современных моделей имеется встроенный Wi-Fi модуль, а для моделей предыдущего поколения телевизоров понадобится отдельный Wi-Fi адаптер Philips. Его необходимо подключать в разъем USB на задней панели телевизора.
Зайдите в меню подключения к сети и выберите беспроводной тип, затем проведите поиск доступных сетей, нажав «Сканирование».
Из списка найденных выберите вашу домашнюю сеть. Для подключения нужно будет ввести пароль, используя пульт ДУ и экранную клавиатуру.
Для подключения телевизора к современным роутерам с функцией WPS пароль вводить не нужно. Выбрав в меню настроек способ подключения через WPS, нажмите на вашем роутере кнопку WPS. Через пару минут нажмите «Подключить», чтобы подтвердить соединение.
Как настроить Смарт ТВ на телевизоре Philips
Чтобы пользоваться Смарт ТВ на телевизоре Филипс, необходимо подключить его к роутеру с высокоскоростным доступом в Интернет. Сначала нужно настроить подключение Смарт ТВ на телевизоре Филипс. После нажатия кнопки «Smart TV» телевизор сначала подключится к серверу Philips для проверки вашего ПО и его возможного обновления, и предложит регистрацию.
После обновления и перезагрузки телевизора нужно снова зайти в пункт «Smart TV». На экране появятся значки различных приложений. С их помощью можно просматривать фильмы, слушать музыку, совершать покупки, а также общаться в соцсетях и смотреть онлайн каналы телевидения.
С приложениями на стартовой странице Смарт ТВ Филипс можно совершать разнообразные действия. Ненужные можно удалить, а оставшиеся – отсортировать по своему вкусу.
Например, те приложения, которыми вы пользуетесь наиболее часто, можно поместить в начало списка. Доступна также и функция блокировки. Для этого необходимо ввести 4-значный PIN-код. Заблокированные каналы будут помечены «замком». Для их разблокировки нужно ввести тот же PIN-код.
Обновление ПО
Чтобы качественно обновить программное обеспечение, можно воспользоваться двумя способами – инсталлировать пакет обновлений с помощью доступа к сети интернет, или обновить ПО с внешнего носителя. Первый вариант подразумевает выбор раздела «Установки», где находим команду «Обновить ПО». Затем выбираем «Поиск обновлений», и указываем источник – Интернет. После выполненного поиска обновлений необходимо запустить загрузку файлов, нажав кнопку «Обновить». Когда файлы будут загружены, операционная система предложит запуск обновлений.
Для обновления ПО с внешнего источника необходима флешка, отформатированная в системе FAT-32. Затем нужно с компьютера зайти на официальный сайт компании Philips и ввести в поисковой строке название модели вашего телевизора.
В разделе «Обновление ПО» из списка версий прошивок выберите новейшую по дате, сохраните файл на флешке и разархивируйте его. Затем включите телевизор и вставьте флешку в USB-разъем. Зайдя в меню, выберите пункт «Поиск обновлений», и укажите источником USB-накопитель. После этого начнется инсталляция обновления.
Базовая сетевая настройка
Все настройки сети можно посмотреть, нажав Настройки > Сеть > Просмотр параметров сети. В этом пункте указаны IP-адрес и MAC-адрес устройства, а также уровень сигнала, скорость передачи данных и метод шифрования. Зайдя в раздел «Конфигурация сети», опытные пользователи могут настроить в телевизоре статический IP-адрес, выбрав соответствующий параметр. В пункте «Настройка статического IP-адреса» можно ввести свои настройки для параметров IP-адрес, Сет. маска, Шлюз, DNS.
Настройка каналов
Доступ к различным каналам можно получить после несложной настройки телевизора. При помощи пульта ДУ необходимо нажать кнопку Home, затем выбрать раздел «Конфигурация», оттуда перейти к поиску каналов или их переустановке.
Для этого следует выбрать страну, в которой проживаете, обозначить источник сигнала, к примеру, «Кабельное» либо «Спутниковое». После окончания поиска на экране появится список всех доступных каналов. Лучше воспользоваться автоматическим поиском и быстрым сканированием.
Установка приложений
Наличие SmartTV на телевизоре Philips предполагает установку различных приложений – браузера, программ, приложений социальных сетей. Пользователи могут инсталлировать программы для общения (Skype, Viber, WhatsApp), просмотра прогноза погоды и курса валют. В меню следует выбрать «Магазин Приложений», затем ввести в строку поиска название нужной программы. Установка приложения из магазина проста и технически доступна даже начинающим пользователям.
ViNTERA.TV
Считается одним из наиболее удобных приложений, в котором объединены лучшие пакеты каналов. В список интересных и доступных каналов вошли тематические подборки из интернета либо локальной сети. Зайдя в меню телевизора, следует выбрать «SMARTWORLD» и отыскать там VINTERA.TV. Следуя несложным инструкциям, скачать и запустить приложение.
Simple Smart IPTV
Для настройки IPTV необходимо установить виджет для Смарт ТВ – ForkSmart. Зайдя в настройки, следует выбрать «Просмотр параметров». Записав данные, вернуться в меню. При выборе параметров сети вписать нужный IP-адрес, затем запустить настройку статического IP-адреса. Чтобы они пришли в действие, телевизор необходимо перезагрузить. После нажатия на пульте иконки Смарт ТВ следует запустить виджет «Мегого», после чего ForkSmart начнёт работу.
Смотрешка
Смотрешка – это вариант современного интерактивного телевидения, позволяющего смотреть любые телепередачи, фильмы и сериалы. Для этого используются разные устройства под единым аккаунтом. В меню открыть «Магазин приложений», там выбрать Смотрешку и установить на свой телевизор. Затем найти приложение, пользуясь кнопкой поиска на пульте, открыть его и начать просмотр.
Неисправности и их устранение
Установить Смарт ТВ на телевизор Филипс довольно легко. Но иногда при этом возникают ошибки. Чаще всего они являются следствием использования устаревшего ПО. Поэтому необходимо следить за своевременным обновлением программного обеспечения. Возможны и иные причины неполадок:
- телевизор не воспроизводит видео с сайта – неправильно составлен плей-лист, необходимо составить новый;
- некорректно работают настройки – желательно очистить кэш, зайдя в Настройка ТВ > Поддержка > Сброс настроек;
- нет соединения с интернетом – проверить исправность Wi-Fi роутера и правильность подключения.
В более сложных случаях необходим вызов специалиста для диагностики и ремонта телевизора.






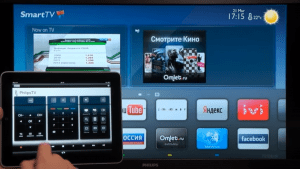



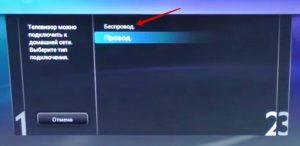

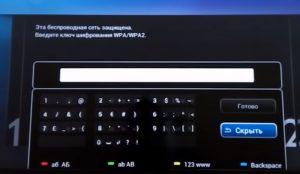








ли со статьей или есть что добавить?