Содержание
- Как подключить Wi-Fi на телевизоре Philips: личный опыт Хомяка
- Установка виджетов
- Порядок подключения
- Регистрация в фирменном клубе
- Приложения онлайн
- Особенности
- Как подключить телевизор Philips к интернету по сетевому кабелю (LAN), через роутер
- «Смарт ТВ» и мобильное устройство
- Подключение телевизора Philips к роутеру с помощью кабеля
- Решение проблем
- Настройка Smart TV Philips: пошаговое руководство в картинках
- Немного про SMART TV от Philips
- Настройка с нуля
- Блог о модемах, роутерах и gpon ont терминалах.
- Возможности
- Настройка перед первым использованием
- Подключение к интернету
- Обновление ПО
- Настройка каналов
- Как смотреть ТВ без антенны
- Создать учетную запись Philips Club
- Приложения
- Вопросы и ответы
- Подводим итоги
Для подключения Smart TV телевизора Philips к сети Интернет с помощью кабеля или через WiFi Вам понадобится роутер, настроенный и подключенный. Далее Вам надо влключить телевизор на и пульте управления нажать кнопку «Home» с пиктограммой в виде домика:
Затем надо выбрать пункт «Подключиться к сети»:
Соглашаемся с предложением и нажимаем кнопку «Подкл.»:
Выбираем тип подключения — через сетевой кабель — «Провод» или беспроводная сеть. — «Беспровод». Если выберите кабельное подключение, то тут всё просто — телевизор получит адрес и на том процесс подключения закончится. Для подключения через WiFi выбираем «Беспровод.»:
Здесь Smart TV телевизор предложить два варианта — через WPS и обычное. Через WPS подключиться проще, но эту функцию должен поддерживать Ваш роутер и она должна быть активирована. В этом случае Вам остается только нажать кнопочку WPS на роутере, а затем в этом окошке:
В этом списке надо выбрать свою и нажать «ОК» на пульте. Если у Вас используется шифрование, то следующим шагом Вас попросят ввести ключ:
Нажимаем на кнопку «Ввод ключа» и получаем строку ввода, куда надо ввести пароль WiFi:
После этого надо нажать на «Готово», а затем — на «Далее». Если ключ введен верно, то Вы увидите вот такое сообщение:
Закрываем его и… получаем ещё одно о том, что Ваш телевизор Филипс подключен к домашнему Вай-Фай и может выйти в Интернет:
На этом настройка подключения закончена. Вы можете спокойно запускать браузер и серфить в глобальной паутине.
Современные устройства постоянно улучшаются и модернизируются. Изменения коснулись не только мобильных телефонов, ноутбуков, но и ТВ. При покупке нового устройства пользователи нередко интересуются, как подключить телевизор Philips к интернету самостоятельно, без вызова специалиста технической службы. Точное выполнение инструкций позволить решить проблему за один день.
Телевизоры данной фирмы лидируют в списке продаж. Их обеспечение позволяет смотреть сотни каналов как через специализированную приставку, так и само устройство. Основной функционал техники представлен:
Займы Подбор кредита Дебетовые карты Кредитные карты Счет РКО Осаго Создание сайтов
- установкой и загрузкой приложений через интернет-соединение — процедура проводится при помощи регулярно обновляемой системной программы;
- работой с функциями и загрузкой удаленно — с использованием персонального компьютера, мобильного телефона, планшета;
- записью и последующим проигрыванием передач, фильмов — технология позволяет поставить эфир на паузу, а не искать записанную информацию в интернете;
- синхронизацией файлов для всех гаджетов, находящихся в единой сети — процедура проходит через вай-фай.
Функционал помогает объединять сторонние устройства с телеприемником, он находится в современных моделях Филипс. После создания сети и установки связи, телевизор проводит необходимые изменения самостоятельно.
Важно! Любимые мелодии, видеоролики можно проигрывать с планшетов и смартфонов, достаточно подключиться к указанной функции.
Приложение предназначено для объединения в единую сеть телевизора и ПК. Связь устанавливается через вай-фай соединение, только телевизоры последнего поколения способны вопроизводить аналогичные мультимедийные файлы, что и персональный компьютер.
Процесс проходит на базе технологии SongBird, предназначенной для автоматического определения и установки кодеков. Последние используются устройствами для чтения файлов. Одно действие позволит сделать из смарт-телевизора:
- проигрыватель слайдов, презентаций;
- музыкальный центр и пр.
Утилита SimplyShare используется для воспроизведения музыкальных треков с iPhone или iPod, помогает их подсоединять в систему.
Дополнительные обновления функционала позволяют пользователю управлять телевизором через смартфон, ноутбук, планшет или ПК. Для работы необходимо установить стороннее программное обеспечение My Remote.
Приложение позволяет сменить пульт управления телевизором на устройство. С его помощью пользователь изменяет содержимое, быстро обменивается файлами. Утилита с функцией удаленного доступа работает на Android, IOS, Mac OS.
Предназначается для быстрого перехода в интернет. Функционал обеспечивает доступ к часто используемым сервисам: Vimeo, YouTube и пр.
Важно! Программное обеспечение автоматически настраивается после присоединения устройства. Просмотр контента считается доступным и проходит легально.
Простейшая, но необходимая функция. Она помогает временно останавливать и переносить информацию на внешний носитель, включая телепередачи и фильмы. Пользователь может просматривать записанное на USB-устройство в любое удобное для него время.
Процесс проводится через дата-кабель или беспроводное соединение, выбор зависит от типа маршрутизатора и его возможностей. При правильном выполнении инструкций проблем с доступом не возникает, а их появление говорит о нарушениях в пошаговом алгоритме соединения. Перед повторной попыткой лучше перечитать общую информацию из обзора.
Процедура не отличается повышенной сложностью. Как можно подключить телевизор Филипс к интернету:
- Кабель вставляется в специальное гнездо в телеприемнике. Разъем обозначается маркировкой «LAN» или «Network».
- Вторая часть провода присоединяется к роутеру. На пульте нажимается кнопка «домик».
- Совершается переход в подраздел установки, затем — в блок «беспроводные и проводные сети».
- Выбирается последний вариант, происходит соединение.
- На запрос системы о проводном типе соединения действие подтверждается. Установка завершается.
Важно! При верном выполнении правил телеприемник подключен и может использоваться. На дисплей выведется соглашение, принятие которого позволит использовать весь функционал телевизора.
Процедура не требует много времени. Как включить вай-фай на телевизоре Филипс:
- Изначально проверяется работоспособность маршрутизатора. Для быстрого подсоединения, без введения сведений о логине и пароле, достаточно переместиться в подраздел отладки сетевых подключений. После выбора «Wi-Fi direct» пользователь должен найти доступную сеть.
- Если процедура подразумевает использование домашней сетки, то она проходит через клавишу WPS. Для работы также не требуется вводить пароли и логины.
- В возникшем на дисплее окне нужно выбрать надпись «легкое подключение».
Важно! Если в маршрутизаторе нет WPS, то действия проходят через пульт дистанционного управления. В этом случае вводят данные идентификации, затем проходят процедуру присоединения к вещательной сетке.
Если телевизор Philips не подключается к Wi-Fi, то проблема может быть связана:
- со слабым сигналом от роутера;
- отсутствием интернета — по вине провайдера;
- сбитой конфигурацией.
В большинстве случаев проблема вай-фай связана с нарушением вышеуказанных алгоритмов присоединения. Перепроверка каждого этапа позволит обнаружить ошибку и провести отладку.
Приоритетной задачей является установление активной связи с интернетом. После завершения процесса информация и программное обеспечение обновятся в автоматическом режиме. Подсоединить аппаратуру к общему вещанию можно при помощи простейших шагов
- включается телевизор;
- выбирается язык — русский, украинский и пр.;
- проводится установка часового пояса и страны пребывания пользователя.
Важно! У разных моделей телеприемников существуют дополнительные настройки. Только после установки всех требуемых параметров можно переходить к присоединению телевизора в общую сетку.
Отладка устройств не относится к сложным процессам и проходит практически в автоматизированном режиме. Проблемы не возникают даже у новичков, впервые столкнувшихся с новейшими моделями телеприемников. Пользователю после проведения всех вышеуказанных шагов придется настроить каналы, но перед этим необходимо сделать обновление прошивки. Последняя версия ПО избавит от ошибок.
Устройство должно быть подключено к интернету, в противном случае ничего не получиться. Если нет беспроводной сетки, можно воспользоваться модемом (TP-Link или иным) со стабильно высокой скоростью. Процесс происходит при помощи пульта дистанционного управления и меню на телевизоре:
- После открытия делают переход в раздел «установки».
- Выбирается пункт «обновление ПО» и «поиск обновлений».
- Источником информации будет блок «интернет».
- Для скачивания свежей программы нужно нажать на подраздел «обновить» и дождаться загрузки.
- Система предложит провести изменения, действия подтверждаются клавишей «ок».
- Проводится перезагрузка — для окончательной оптимизации.
Процесс проходит автоматически, единственное требование — нельзя отключать телеприемник. Если на телевизоре установлен таймер отключения, то его обязательно нужно деактивировать.
Для справки! На приемнике можно запрограммировать регулярную проверку обновлений ПО и их последующую установку.
Производитель максимально упростил процедуры отладки. Обновление и установка последних версий программного обеспечения исключит возникновение программных сбоев при использовании телеприемника.
Поиск телеканалов проходит по стандартной схеме:
- На пульте ДУ выбрается клавиша «дом».
- После перехода в блок «конфигурация» активизируется команда «поиск каналов».
- Выбирается «переустановка» и государство, в котором проживает пользователь. Если в списке нет нужной страны, можно выбрать любую другую.
- Система потребует выбрать тип присоединения — «кабельный» или «спутниковый». После обозначения нужного на дисплее появится команда «запуск поиска телеканалов» и «установка».
- Лучше выбрать автоматический поиск, потому что вручную искать информацию долго и неудобно. Затем активизируется блок «быстрое сканирование».
Настройка цифрового телевидения от обычной антенны требует перемещения ползунка в точку включения — он расположен около «цифровых телеканалов». При подсоединении через адаптер нужно воспользоваться функционалом Net TV, позволяющем воспроизводить контент при помощи режима online. Вся процедура отнимает не больше 10-15 минут.
Для полноценного использования телеприемника указанной фирмы необходимо зарегистрироваться в одноименном клубе. После подсоединения к интернету на дисплее появится надпись с предложением о создании нового аккаунта.
Для создания новой учетной записи придется пройти несколько шагов:
- На экране появится специальное меню, в котором нужно выбрать подраздел «создать сейчас».
- Система выведет анкету для заполнения личных данных, после внесения сведений действие подтверждается кнопкой «создание учетной записи».
- Затем пользователю нужно переместится в «войти в My Philips», ввести имя и код доступа.
- Выбор блока «зарегистрировать продукцию» завершается поиском модели используемого телеприемника.
- После указания дня, месяца и года покупки телевизора нужно нажать на клавишу «регистрация».
После завершения процесса сервисы начнут корректно работать, без систематического возникновения сбоев. Для предупреждения проблем с работой телеприемника регистрация в клубе пользователей обязательна.
Важно! Почему не стоит игнорировать рекомендации по вступлению в клуб: станет проще общаться с представителями службы технической поддержки.
Современное оборудование позволяет специалистам просматривать возникшие с работоспособностью устройства проблемы через удаленный доступ. Для отдельной аппаратуры достаточно поднести к ней телефон, чтобы сотрудник определил источник возникшего сбоя.
Система позволяет выбирать разнообразные утилиты: после скачивания и установки браузеров, социальных сетей он может свободно их использовать. Телеприемник легко адаптируется под предпочтения своего владельца.
Для приемника доступны любые программы, позволяющие получить доступ к просмотру фильмов, телесериалов или музыкальных роликов. Допускается инсталляция приложений, помогающих обеспечить связь с другими пользователями через Skype, Viber, WhatsApp. При желании можно работать с новостными виджетами, прогнозом погоды, курсами валют, новостями районов и пр.
На большом экране страницы социальных сетей просматривать удобнее — для этого достаточно скачать приложения для Одноклассников, ВКонтакте, Фейсбука и пр. Установка утилит, включая Zoomby, проходит при помощи поэтапной инструкции:
- В основном меню выбирается параметр «магазин приложений».
- В поисковой строке прописывается название программного обеспечения, которое нужно найти.
- Проводится установка утилиты на телеприемник. Пользоваться ПО можно в любое удобное время.
Для последних моделей телевизоров разработано множество интересных и полезных программ. К популярным относят:
- «Stream Interactive» — применяется для онлайн-просмотра телевизионных передач, кинофильмов, иного контента;
- «Yandex» — позволяет пользоваться всеми известными одноименными сервисами, подключать их к системе.
Если правильно подключить и отладить телеприемник Филипс, то можно забыть о просмотре видеоматериалов, страниц социальных сетей и иных сведений через персональный компьютер. Удобство заключается в возможности не загромождать дом большим количеством устройств, доверив их функцию обычному телевизору.
Современные устройства постоянно улучшаются и модернизируются. Изменения коснулись не только мобильных телефонов, ноутбуков, но и ТВ. При покупке нового устройства пользователи нередко интересуются, как подключить телевизор Philips к интернету самостоятельно, без вызова специалиста технической службы. Точное выполнение инструкций позволить решить проблему за один день.
Варианты подключения
Как подключить Wi-Fi на телевизоре Philips: личный опыт Хомяка
Установка виджетов
ТВ устройство обладает широким спектром виджетов, которые могут использоваться в работе. Их полный обзор можно посмотреть в установках. Однако могут быть установлены и дополнительные.
Что следует делать, чтобы установить необходимый виджет:
Читайте также: Компьютер с Windows 10 не выходит из спящего режима – в чем причина?
- На главной странице зайти в App Gallery.
- Найти регион своего проживания.
- Перенести его на домашнюю страничку.
- После этого все необходимое будет появляться на главном экране при загрузке.
Установка виджетов с использованием ForkPlayer
Одним из наиболее распространенных способов установки виджетов является работа с ForkPlayer. Что потребуется сделать:
- Перейти в настройки сетевого подключения.
- Поменять имеющийся DNS адрес на 046.036.218.194.
- Дождаться подключения. В случае отсутствия произвести перезагрузку устройства.
- После того как сеть будет подключена, запустить программу Megogo, вместо нее будет работать ForkPlayer.
Как можно понять, процедура настройки и работы с телевизорами Philips не является чем-то сложным. Даже неопытный пользователь сможет легко в ней разобраться.
Вот и приемник «Филипс
» выпустил модуль WiFi для ТВPhilips . . Модули WiFi для ТВPhilips могут работать с любым телевизором , который имеет функцию SmartTV . . Почему тормозит Интернет нателевизоре со СмартТВ : причины зависания. 0. 18.05.2019.
Подключение телевизора
к Wifi — настройка и проблемы. Подключение « Смарт ТВ » к Интернету черезWi – Fi — очень полезная . Если прибор имеет специальный модуль, то пользователю необходимо знать, какнастроитьWi – Fiнателевизоре . Зачастую сделать это достаточно просто.
Если подключить ipad к телевизору
lg черезwifi надо и устройство обладает поддержкой LG SmartTV . Подключить к телевизору и настроить устройство Apple TV . . Почему тормозит Интернет нателевизоре со СмартТВ : причины зависания. 0. 18.05.2019.
Порядок подключения
Пользователь любого уровня сможет подключить интернет к телевизору Филипс. Для этого есть 2 способа. Чтобы добиться наибольшей стабильности и скорости соединения, можно вставить Ethernet-кабель в специальный порт LAN, который должен располагаться на задней или боковой панели ТВ.
Но такой вариант не очень практичный, потому что наличие проводов, тянущихся по всей квартире, не всегда удобно. Но если нет другого выхода, то следуйте пошаговой инструкции:
После несложной процедуры телевизор Филипс имеет доступ в Интернет. Теперь вы сможете пользоваться всеми функциями «умной» техники.
О подключении к Wi-Fi и настройке Смарт ТВ смотрите тут:
Читайте также: Управление телевизором с телефона с помощью приложений для Android и iOS
Но чаще используется беспроводное подключение к Сети через Wi-Fi. Перед тем, как подключить телевизор Филипс к интернету, проверьте, что роутер включен и работает нормально. Затем сделайте следующее:
Теперь вам останется только согласиться с соглашением, которое вы увидите после соединения с Сетью.
Перед тем, как включить Вай-фай на телевизоре Филипс, проверьте настройки роутера, из-за неверных настроек возникают проблемы с соединением. В первую очередь в параметрах маршрутизатора убедитесь, что DHCP сервер активен.
В том случае, когда подключение к сети Интернет уже было выполнено, но связь оборвалась, может требоваться обновление программного обеспечения или перепрошивка устройства.
Регистрация в фирменном клубе
Для полноценного использования Smart TV Филипс, вам придется пройти регистрацию в официальном клубе. После того, как телевизор подключен к Wi-Fi, на экране отобразится окно для создания новой учетной записи. Регистрация осуществляется быстро, для этого следуйте предлагаемой пошаговой инструкции:
- В первом окне нажмите на кнопку для регистрации нового пользователя.
- Затем заполните все поля своими личными данными и нажмите на «Создать учетную запись».
- Нажмите на кнопку входа в личный кабинет Philips, затем введите имя и код доступа.
- Выберите кнопку «Зарегистрировать продукт».
- Через Поиск отыщите вашу модель устройства и выберите ее. Укажите дату покупки Смарт ТВ и нажмите на кнопку «Регистрация».
После завершения процедуры, все программы и сервисы на телевизоре будут работать корректно. Чтобы не возникало сбоев программного обеспечения, необходимо обязательно зарегистрироваться в клубе.
Приложения онлайн
Операционная система позволяет скачивать различные приложения для комфортного использования «умного» телевизора. Основной плюс ТВ нового поколения Philips заключается в том, что в ОС встроена фирменная технология SongBird, которой требуется подключение к Интернету. Там она ищет все кодеки, которые необходимы системе для корректной работы. После их установки даже самые редкие форматы ТВ сможет «прочитать».
Благодаря еще одному фирменному нововведению – браузеру Net TV, пользователь сможет смотреть ролики с известного видеохостинга YouTube, пользоваться социальными сетями, просматривать фильмы и сериалы в качестве Full HD или прослушивать музыкальные композиции. Можно смотреть телеканалы посредством браузера, есть специальные сервисы с онлайн телевидением.
Мы рассказали, как подключить телевизор Philips к интернету с помощью проводного и беспроводного способа. Какой вариант подходит для вас – зависит от возможностей и предпочтений. Но оба они несложные для пользователей любого уровня. Кроме того, встроенные приложения и технологии от компании Филипс значительно упрощают настройку и использование телевизора.
Источник
Особенности
В зависимости от модели, используются следующие операционные системы:
- Android;
- WebOS.
Многофункциональные ОС работают с потоковым и аналоговым телевидением, а также серверами с медиафайлами локальной сети. Возможность подключения к Сети позволяет:
- работать в сети, выводя изображение на экран ТВ;
- пользоваться совместимыми приложениями, которые значительно расширяют функциональность устройства;
- общаться с другими людьми посредством Skype или других мессенджеров.
Интуитивно понятный интерфейс и фирменная технология рекомендаций упрощают использование ТВ-устройства.
Как подключить телевизор Philips к интернету по сетевому кабелю (LAN), через роутер
Если на вашем телевизоре Philips с функцией Smart TV (Android TV) нет встроенного Wi-Fi адаптера для подключения к интернету по Wi-Fi, то к интернету телевизор можно подключить с помощью сетевого кабеля. Конечно же, можно купить внешний, фирменный адаптер для телевизора Philips, и тогда подключится к роутеру можно будет по беспроводной сети.
Читайте также: Ошибка «Windows обнаружила неполадки жесткого диска» – как исправить
Но, если роутер находится не далеко от телевизора, если не сложно проложить сетевой кабель, то можно без проблем соединить телевизор с роутером с помощью LAN кабеля. Кстати, такой кабель должен быть в комплекте с роутером. Правда, он там как правило короткий. Если вам нужен длинный сетевой кабель, то можно его купить. Обычно, в магазинах где продают компьютеры, без проблем могут обжать кабель нужной вам длины.
Если же протянуть кабель от маршрутизатора не получается, то посмотрите, может ваш телевизор Philips поддерживает подключение по Wi-Fi. Писал об этом в этой статье.
«Смарт ТВ» и мобильное устройство
При необходимости можно подключить мобильное устройство к телевизору. Так можно просматривать видео, фотографии и слушать музыку. Подключение осуществляется следующими способами:
- С помощью HDMI кабеля;
- Через USB;
- Через Wi-Fi;
- При помощи приложения Philips MyRemote.
Обратите внимание! Последнее приложение специально разработано, чтобы управлять устройством без пульта ДУ. Пользователь сможет подключать необходимые программы, вводить текст, передавать изображение и многое другое.
Подключение телевизора Philips к роутеру с помощью кабеля
Возьмите сетевой кабель. Один конец подключите на роутере в LAN разъем, а второй в сетевой разъем на вашем телевизоре. На моем телевизоре Philips 43PUS7150/12, сетевой разъем подписан как Network.
Просто соединяем маршрутизатор с телевизором.
На пульте дистанционного управлении нажмите на кнопку «Домой», что бы открыть Smart TV, и прокрутите страницу до самого низа, там будут Установки. Выберите Проводные и беспроводные сети.
Выбираем пункт Проводная или Wi-Fi, и нажимаем стрелочку вправо.
Дальше выбираем пункт Подключение к сети.
Выбираем пункт Проводное.
Телевизор установит соединение с маршрутизатором. Если все подключится, просто выберите Завершить.
Вот и все. Телевизор подключен к интернету. Можете смотреть онлайн фильмы, настраивать просмотр фильмов с компьютера, открывать сайты в браузере, устанавливать программы и игры в Android TV и т. д.
Если телевизор не подключается к интернету, то проверьте, хорошо ли подключен сетевой кабель. Так же, проверьте работает ли роутер. Можно подключить интернет например к компьютеру, что бы убедится в том, что все работает.
Источник
Решение проблем
Если не получается подключить телевизор Филипс к Вай-Фай, попробуйте следующее:
- Перезагрузите маршрутизатор и попробуйте выполнить подключение снова.
- Проверьте правильность ввода ключа безопасности от беспроводной сети.
- Проверьте сетевые настройки на ТВ:
- Нажмите на ДУ кнопку «Домой», выберите «Установка», далее «Настройки сети» и «Просмотр сетевых настроек»;
- «Сетевой режим» – должно стоять «DHCP/auto IP»;
- «IP Adress» – должен быть заполнен;
- «Signal strength» – не менее 80%.
- Отключите приемник от сети и отсоедините все кабели. Подождите некоторое время, и попробуйте вновь подключить телевизор Филипс к роутеру через Wi-Fi.
- Если ТВ Philips не видит Wi-Fi сеть, проверьте настройки маршрутизатора. Возможно, сеть скрыта.
Настройка Smart TV Philips: пошаговое руководство в картинках
Привет! Вы стали счастливым обладателем SMART TV Philips, но никак не можете настроить? Ничего страшного здесь нет. Все очень просто! Специально для таких как ты и была написана эта статья – чтобы упросить жизнь и спасти невосстанавливаемые нервы.
Но если вдруг что-то не получилось, или захотелось чего-то особенного – внизу статьи есть комментарии. Туда можно задать свой вопрос, помочь другим людям с их проблемой, или же просто поболтать на свободные темы.
Немного про SMART TV от Philips
Не хотелось бы разливать воды, но сейчас уже никого и не удивишь какими-то «умными» телевизорами. Лично я лютый поклонник LG, на худой конец Samsung. Но заметил, что наши читатели усердно переходят на телевизоры Sony Bravia и Philips. Чего там особенного, я так и не понял, видимо дело привычки, но ценник и функционал примерно одинаковые.
Телевизоры Philips функционируют на базе операционных систем WebOS или Android.
В последнее время появилась мода перехода на Андроиды – это и классно, и модно, и привычно, да и функций хоть отбавляй. Но и WebOS как переходная форма между мертвыми прошивками и полноценной «осью» тоже неплоха. И там, и там несложно подключить телек в Wi-Fi, настроить каналы да установить стороннее приложение. Этим вопросам и хотелось бы посвятить дальнейшее повествование.
Настройка с нуля
Приступаем к настройке телевизора Philips с нуля – будто вы только что принесли его домой. Ничего сложного нет просто делайте все по шагам и все обязательно получится. Но если что – вопросы можно задать в комментариях.
Читайте также: Служба узла SuperFetch грузит диск – способы отключения
Базовая настройка
Подключение к сети
Можно было бы настроить каналы, но сначала предлагаю подключиться к своей беспроводной сети.
Обновление ПО
Сразу же после подключения к интернету телевизор проверит обновления, а если найдет, то попросит у вас разрешения обновиться:
Обновите его без задней мысли. В другой момент вызвать проверку можно будет через меню «Smart TV» телевизора и пункт Обновления.
Настройка каналов
Нужно настроить обычные телевизионные каналы? Не проблема.
Далее начнется поиск каналов телевидения – просто ждите и все само настроится. На то они и умные телевизоры.
Процесс поиска каналов может занять до 10 минут – просто подождите.
Блог о модемах, роутерах и gpon ont терминалах.
Для подключения Smart TV телевизора Philips к сети Интернет с помощью кабеля или через WiFi Вам понадобится роутер, настроенный и подключенный. Далее Вам надо влключить телевизор на и пульте управления нажать кнопку «Home» с пиктограммой в виде домика:
А затем кнопку «Settings (Настройка)». Таким образом Вы попадете в меню настроек Вашего телевизора Philips.
Затем надо выбрать пункт «Подключиться к сети»:
Соглашаемся с предложением и нажимаем кнопку «Подкл.»:
Выбираем тип подключения — через сетевой кабель — «Провод» или беспроводная сеть. — «Беспровод». Если выберите кабельное подключение, то тут всё просто — телевизор получит адрес и на том процесс подключения закончится. Для подключения через WiFi выбираем «Беспровод.»:
Здесь Smart TV телевизор предложить два варианта — через WPS и обычное. Через WPS подключиться проще, но эту функцию должен поддерживать Ваш роутер и она должна быть активирована. В этом случае Вам остается только нажать кнопочку WPS на роутере, а затем в этом окошке:
После этого телевизор подключится к Вай-Фай и выйдет в Интернет. При обычном подключении — нажимаем кнопку «Сканировать». Беспроводной адаптер просканирует эфир и выдаст список доступных для подключения сетей:
В этом списке надо выбрать свою и нажать «ОК» на пульте. Если у Вас используется шифрование, то следующим шагом Вас попросят ввести ключ:
Нажимаем на кнопку «Ввод ключа» и получаем строку ввода, куда надо ввести пароль WiFi:
После этого надо нажать на «Готово», а затем — на «Далее». Если ключ введен верно, то Вы увидите вот такое сообщение:
Закрываем его и… получаем ещё одно о том, что Ваш телевизор Филипс подключен к домашнему Вай-Фай и может выйти в Интернет:
На этом настройка подключения закончена. Вы можете спокойно запускать браузер и серфить в глобальной паутине.
Помогло? Посоветуйте друзьям!
Современная телеаппаратура дает пользователю массу опций и отчасти может заменить компьютер. Но с функциональностью растет и сложность оборудования, которое еще предстоит настроить. В этой теме предлагается узнать подробнее о телевизорах Philips со Smart TV, их возможности и сильные стороны.
Содержание
Возможности
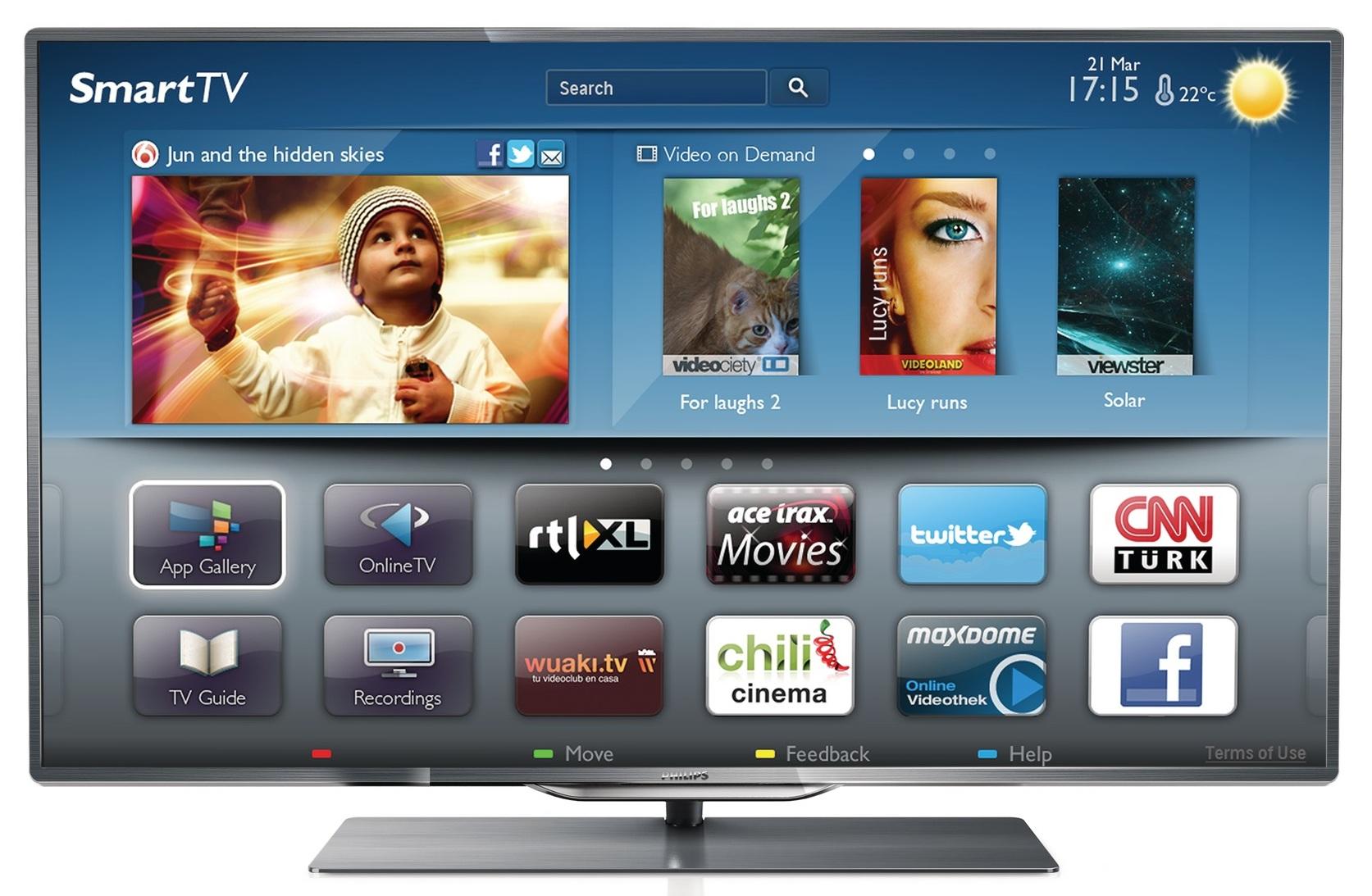
Уже почти 10 лет компания Philips выпускает телевизоры с поддержкой Smart TV
Благодаря этой опции открываются такие возможности: просмотр фильмов и роликов в онлайн режиме, без использования дополнительных устройств; серфинг WEB-ресурсов и общение на форумах, в социальных сетях и мессенджерах; закачка мультимедийных файлов в физическую память телевизора или на съемный носитель воспроизведение игр и офисных приложений.
В целом, функции телевизора Philips Smart TV сравнимы с возможностями ПК или ноутбука, но с приоритетом на просмотр контента.
Для телевизоров Филипс, в сравнении с другими «умными» устройствами, стоит выделить такие особенности: Мощное “железо” (производитель выпускает только модели средней и высокой ценовой категории вплоть до 8K OLED TV и не специализируется на бюджетных продуктах) Фирменный магазин виджетов (Компания Philips поддерживает собственную площадку для установки виджетов – App Gallery., при этом также доступна закачка с Google Play) Продвинутая операционная система (практически все smart телевизоры работают на платформе Android TV, но она значительно проработана, отличается оригинальным и более широким интерфейсом по сравнению с базовым Андроид у приставок)
Также на некоторых телевизорах Philips Smart TV 2015 г.в. экспериментально предустанавливалась операционная система WebOS. Спустя короткое время разработчик отказался от нее в пользу Андроид.
Настройка перед первым использованием
При включении сразу же будет предложено пройти небольшую настройку на Смарт ТВ Филипс в виде опроса:
- язык (русский);
- часовой пояс (выбрать свой город);
- тип установки (подставка или навесной);
- вариант использования (дом);
- режим для людей с ослабленным зрением и слухом.

И только после этого появится предложение о переходе к основным настройка телевизора Филипс.
Внимание! Описанных выше настроек может и не быть, если приобретен б/у телевизор или он уже был настроен в магазине.Для использования всех опций Смарт ТВ на современном телевизоре Филипс требуется настроить:
- подключение к интернету;
- обновить ПО (при необходимости);
- каналы;
- создать учетную запись;
Каждый этап настройки требуется рассматривать отдельно.
Подключение к интернету
Это первое, что требуется сделать, когда возникает вопрос, как настроить Смарт ТВ на своем телевизоре Philips. У него есть LAN-разъем для подключения роутера, а у некоторых присутствует встроенный Wi-Fi модуль. В зависимости от наличия последнего и следует выбирать способ подключения
Проводное
Сразу же подключить маршрутизатор к телевизору с помощью Ethernet кабеля, подсоединив его к разъему LAN. В зависимости от модели он может еще называться Etherneh или Network, а если их несколько – LAN1, LAN2 и др.
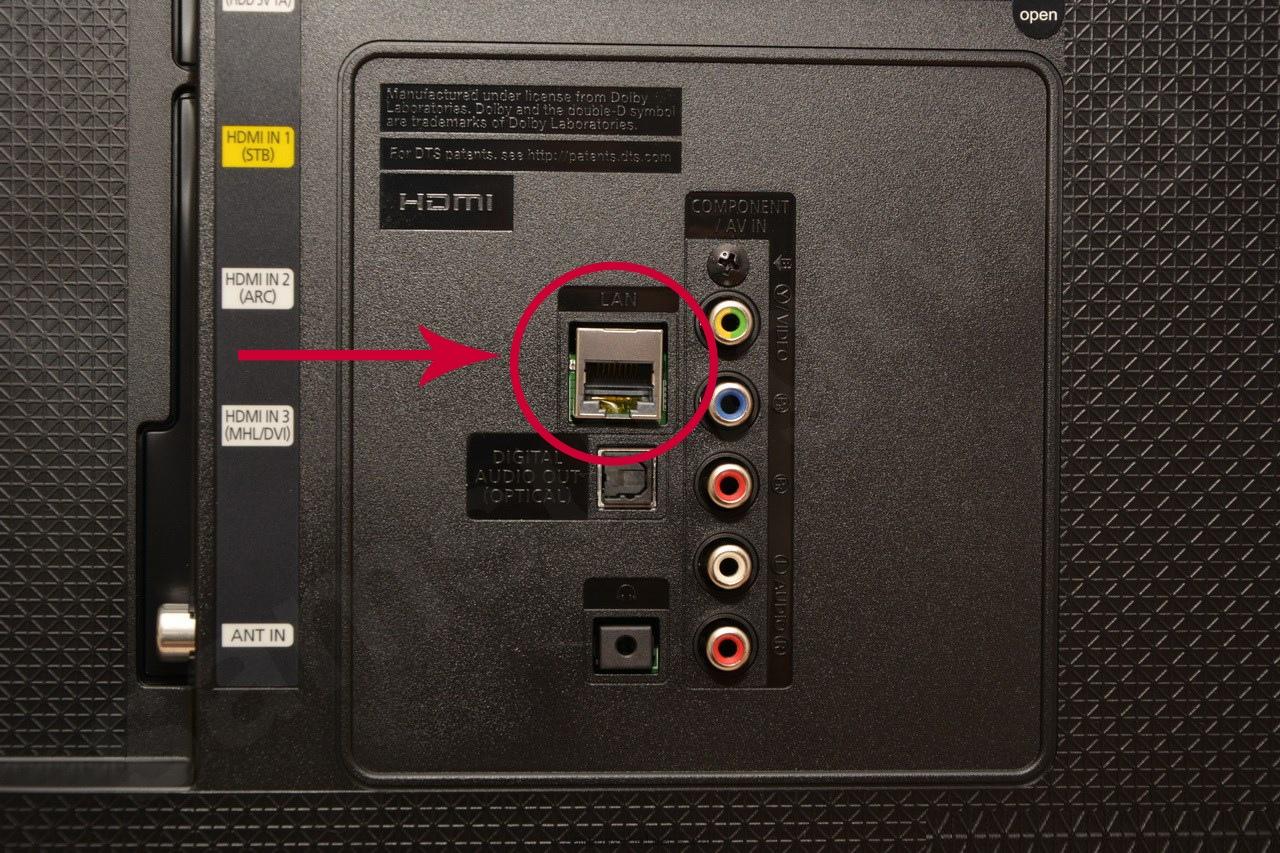
После этого включить телевизор и выполнить следующие команды:
- на пульте нажать кнопку Home (или с иконкой домика);
- навигацией перейти в «Установки» | «Проводные и беспроводные сети» | «Проводной» | «Подключение к сети» | «Проводное»
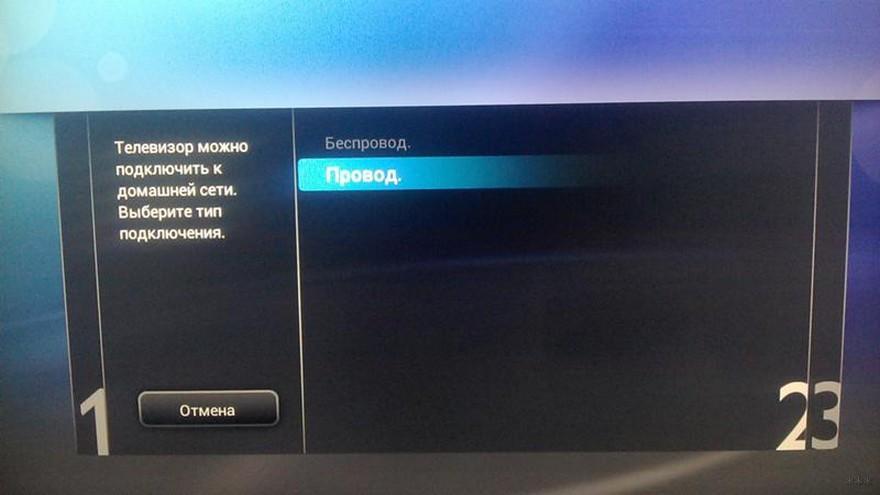
- если у ТВ несколько LAN разъемов, появится их список, среди которых нужно выбрать задействованный под роутер порт (пункт не появится, есть разъем один);
- нажать «Завершить».
Важно! Если подключение к интернету выполнено успешно, на экране появится соглашение об использовании Philips Smart TV, которое требуется сразу же принять.
Беспроводное
Если у ТВ Филипс есть встроенный модуль вай-фай – выполнить подключение еще проще.

Внимание! Некоторые роутеры не работают в режим беспроводной точки доступа без LAN подключения и остаются неактивными. Для активации требуется у них включить кнопку WPS.Процесс подключения устройств к локальной сети «по воздуху»:
- в разделе «Проводные и беспроводные сети» выбрать «Беспроводной»;
- в появившемся списке выбрать свою сеть (см. в руководстве маршрутизатора, обычно у нее имя его модели);
- нажать на «Подключиться».
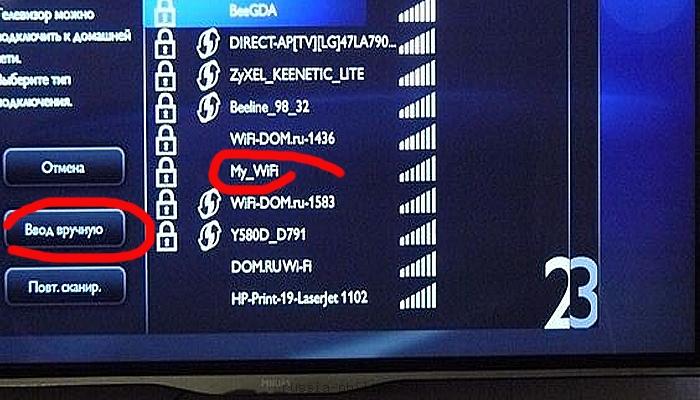
Появившееся соглашение от Филипс укажет на то, что сопряжение и настройка интернета выполнена успешно.
Внимание! Не стоит забывать о том, что в процессе подключения потребуется ввести логин и пароль для доступа. Посмотреть данные для входа можно в договоре провайдера интернета.
Обновление ПО
Если после настройки сети сразу выдаст сообщение о том, что появилась новая версия ПО, лучше сразу произвести обновление. Телевизор мог несколько месяцев простоять в магазине и за это время появился новый пакет обновлений.
Стоит отметить, что у Philips Smart TV прошивка обновляется и в настройках. Нужно перейти в «Установки» | «Обновить ПО» | «Поиск обновлений» | «Интернет».
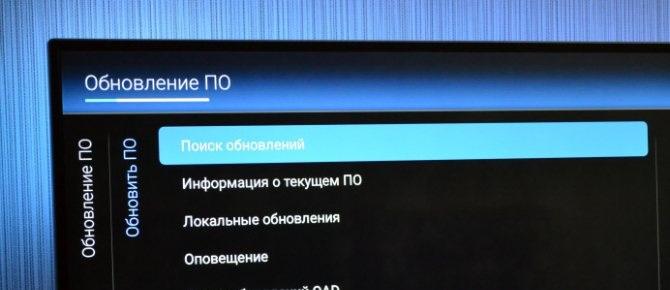
Все выполняется автоматически в двух режимах:
- если вышла более новая версия, появится оповещение об этом и предложение выполнить обновление. При отклонении сообщение будет выводиться с каждым новом запуском ТВ.
- когда же текущее ПО устареет и перестанет поддерживаться разработчиком, уже будет другое сообщение. Отклонить обновление не получится – будет только одна кнопка подтверждения.
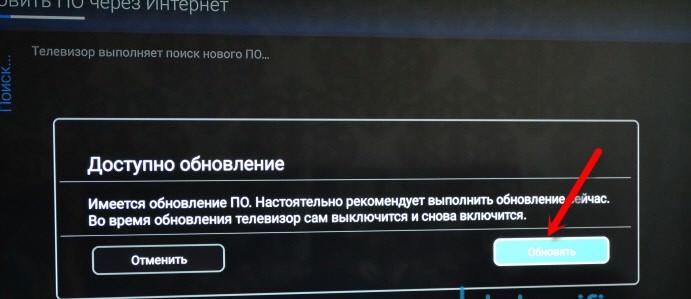
Читайте также: Как обновить ПО телевизора Philips
После загрузки новой версии платформы нужно подождать их установки и перезагрузить телевизор.
Настройка каналов
Все smart телевизоры марки Philips поддерживают прием сигнала стандарта DVB-T2, DVB-C и DVB-S2, т.е. эфирное, кабельное и спутниковое цифровое ТВ.На телевизоре Philips Smart TV настройка телепередач выполняется максимально просто:
- нажать кнопку Home;
- перейти в «Установки»;
- выбрать «Поиск каналов» для эфирного или кабельного ТВ (или «Поиск спутника» для спутникового телевидения).
Если подсоединено несколько приставок (например, эфирная DVB-T2 и для кабельного ТВ), либо спутниковых антенн, после выбора типа настройки еще нужно отметить галочкой все устройства.
Появится меню, а также выбор между автоматической и ручной настройкой. Чтобы быстрее найти каналы, можно проигнорировать установки и сразу выбрать вариант «Авто». Для ручной настройки цифрового эфирного ТВ необходимо на сайте ртрс.рф найти свой ретранслятор, выбрать вариант «Вручную» и ввести значение частоты.
Ручная настройка спутникового или кабельного ТВ происходит аналогичным образом, а данные для ввода берутся у провайдера телевидения.Сортировка рабочих телепередач выполняется перемещением:
- включить конкретный физический канал;
- нажать на пульте последовательно LIST и OPTIONS;
- навигацией переместить его в нужное место;
- нажать ОК.
Как смотреть ТВ без антенны
Если телевизор куплен наспех и нет оборудования для приема каналов, что лучше подключить? Кабельное ТВ не везде проведено, спутниковый комплект дорогой, и не факт, что эфирная антенна примет уверенный сигнал. На этот случай лучшим выбором будет подключение интерактивного ТВ.
Чтобы начать смотреть IPTV на телевизоре Philips Smart TV, достаточно выполнить несколько простых действий:
- найти IPTV плейлист;
- подобрать программное обеспечение;
- настроить трансляцию.
Если же нет желания вникать в принцип установки и тратить на это время, всегда можно подключить у провайдера платное IPTV.
Читайте также: Как настроить IPTV на своем телевизоре.
Также для просмотра интерактивного телевидения рекомендуется наладить высокую скорость интернета от 15 Мб/сек.
Создать учетную запись Philips Club
Аккаунт Филипс нужен для взаимодействия телевизора с удаленным сервером компании.
Его использование откроет доступ ко всем возможностям Smart TV:
- Синхронизация виджетов. Фирменные приложения работают посредством обмена данными в глобальной сети интернет.
- Магазин приложений. Большинство программ с оптимизацией под Philips TV размещено на площадке App Gallery, для использования которой требуется учетка.
- Обновление. Некоторые виджеты можно обновить только путем использования профиля.
Как зарегистрировать учетную запись Philips – пошаговая инструкция:
- перейти в браузере (не обязательно на ТВ) по адресу https://www.philips.ru/myphilips/login;
- ввести регистрационные данные (фамилия, имя, пол, адрес электронной почты, пароль с подтверждением);
- согласиться на обработку данных (обязательно) и на рассылку новостных сообщений (по желанию);
- нажать на кнопку «Создать учетную запись».
После этого аккаунт будет создан, и можно использовать его для входа в Philips Smart TV. В качестве имени вводится E-mail.
Помимо стандартного способа доступна регистрация через социальную сеть:
- Facebook;
- Twitter;
- Google.
Привязка учетки Philips к аккаунту другого ресурса имеет свои особенности: Регистрация и вход выполняется намного проще – не нужно каждый раз вводить пароль При утрате первого невозможно восстановить и второй (даже в сервисном центре)
Приложения
Установку на телевизор Филипс новых виджетов можно выполнить на двух площадках:
- App Gallery. Это официальный фирменный магазин приложений, в котором размещены программы для закачки на свой телевизор. Для использования нужна учетная запись Philips.
- Google Play. Здесь размещены наиболее популярные утилиты для платформы Android и их очень много. Требуется аккаунт Google.
Может показаться, что в фирменном магазине виджетов их в разы меньше. Это действительно так, но в App Gallery размещены только программы, которые оптимизированы под телевизор Philips. Поэтому рекомендуется устанавливать программы оттуда, и только при отсутствии нужного виджета искать его в Google Play.
Гид по встроенным сервисам
По умолчанию у телевизора Philips Smart TV уже есть встроенные виджеты. Они отличаются тем, что являются важными для работы устройства, их нельзя удалить, а обновление происходит вместе с ПО.
SimplySharing
Это медиасервис Филипс, в котором можно найти любимые фильмы, музыку и другой контент. Он является аналогом SmartShare для LG или iTunes для Apple.
Удобство заключается в том, что у сервиса есть собственный интерфейс проигрывателя. Можно начать просмотр роликов сразу же после подключения и регистрации, без установки дополнительных утилит.
Record (Запись)
Отложенная запись трансляции с любого источника – видеохостинг, IPTV, стриминг и др.
Для сохранения контента достаточно выполнить легкую настройку:
- назначить время начала и остановки записи
- указать источник трансляции;
- выбрать носитель для загрузки (память устройства или USB носитель).
FunSpot
Площадка с играми для воспроизведения в flash-проигрывателе. Поддерживает как игры с памяти телевизора, так и онлайн.
Может работать и с неигровыми развлекательными сервисами, для работы которых требуется флеш плеер.
Net TV
Сервис для просмотра видео с различных платформ. В честности, есть популярный видеохостинг YouTube, который стабильно функционирует и не требует дополнительных настроек (они подгружаются с одноименного виджета на телевизоре).
Control
Позволяет управлять телевизором Филипс с телефона путем синхронизации через удаленный сервер. Очень выручает при поломке пульта или севших батарейках, но не сильно удобно из-за кратковременных задержек.
Для использования необходимо скачать на смартфон приложение My Remote от разработчика Филипс.
Какие приложения установить
Строенных виджетов недостаточно для использования Philips Smart TV по максимуму. Ниже предлагаются к закачке наиболее функциональные программы для «умного» телевизора.
Для телевидения
Чтобы смотреть 1000 каналов бесплатно с сети, можно скачать такие программы: С какого плеера лучше смотреть телевидение? OTTPlayer 77.78% Глаз.ТВ 0% Edem TV 22.22% Проголосовало: 9
Кинотеатры
Для просмотра современных фильмов и сериалов доступны следующие площадки: Рейтинг онлайн кинотеатров 2021 IVI 4 OKKO 3 Netflix 2 КИНОПОИСК HD 5 MEGOGO 4 Итого Пользовательский рейтинг составлен по мнению зрителей.
Развлечения
В дополнение к просмотру правильным решением будет загрузка виджетов для общения:
Читайте также: TOP приложений 2021 для Philips Smart TV.
Вопросы и ответы
Григорий Как установить на телевизор Филипс игры? Точно так же, как и приложения, в Плей Маркете можно их найти. Перед загрузкой рекомендуется читать описание, т.к. не все оптимизированы под управление с пульта. Можно перепрошить Philips TV и установить на него оригинальную прошивку Андроид? У нее никаких преимуществ, т.к. она не поддерживает сервисы разработчика. Реально использовать учетную запись на другом телевизоре? Да, если первым никто не пользуется, в противном случае будет конфликт – синхронизация двух устройств с сервером разработчика невозможна. Почему меня не работает и не включается Смарт ТВ приложение на телевизоре Philips? Такое может произойти, если виджету для работы требуется включить синхронизацию с удаленным сервером. Это и нужно выполнить, вызвав свойства приложения через основной список. Покупать мышь с клавиатурой дорого, есть виртуальные эмуляторы устройств на телефон для Филипса? Официальных приложений нет, а сторонние решения не гарантируют совместимость со всеми моделями. Рекомендуется приобрести специальный пульт Philips Air Mouse, который поддерживает ввод и гироскоп.
Подводим итоги
Телевизоры Philips Smart TV сегодня представлены продвинутыми устройствами, которые по возможностям не отстают от крупнейших конкурентов. С помощью него пользователю доступно телевидение, видео с сети, серфинг и установка приложений. И для всего этого достаточно выполнить простую настройку.

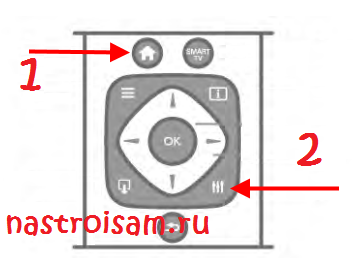












ли со статьей или есть что добавить?