Содержание
- Какие телевизоры поддерживают клавиатуру?
- Выбор клавиатуры. Какая подойдёт?
- Как подключить клавиатуру к Smart TV?
- Лучшие клавиатуры для телевизора
- Проблемы при подключении, способы их решения
- Какие телевизоры поддерживают клавиатуру
- Как выбрать клавиатуру для телевизора
- Как подключить клавиатуру и мышь для телевизора
- Проблемы при подключении и способы их решения
- Для чего это нужно
- Процесс подключения клавиатуры к телевизору
- Как подключить мышь к телевизору
- Возможные проблемы при подключении
- Определяем возможность подключения (для телевизоров LG и Samsung)
- Выбираем клавиатуру
- Инструкция по подключению
- Возможные проблемы при подключении
- Популярные марки устройств для подключения
- Заключение
- Цель и возможность подключения мыши и клавиатуры к СМАРТ-телевизору
- Алгоритм подключения
- Дополнительные устройства
- Возможные проблемы и пути их решения
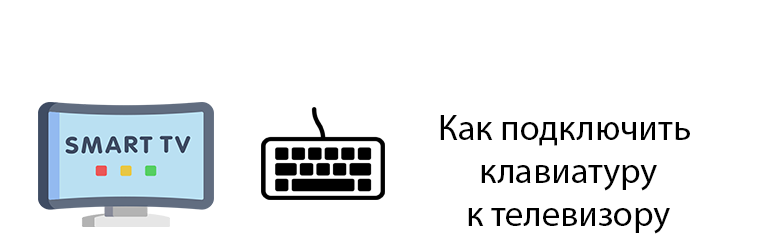
В современных телевизорах предусмотрена функция подключения клавиатуры к устройству. С её помощью стало гораздо удобнее пользоваться браузером или играть в игры.
Сегодня я расскажу, как подключить клавиатуру к телевизору и покажу лучшие клавиатуры для ТВ.
Содержание
Какие телевизоры поддерживают клавиатуру?
Подключение проводного или беспроводного девайса поддерживают только телевизоры с технологией SmartTV, выпущенные после 2012 года.
Чтобы узнать, можно ли подключить клавиатуру к конкретному устройству, необходимо с помощью пульта зайти в меню и выбрать вкладку «Менеджер устройств»(Device Manager).

В открывшемся окне будут показаны подключённые и доступные девайсы. Если есть строка «Настройки клавиатуры»(Keyboard Settings) — телевизор точно обнаружит её при подключении.
Для чего это нужно?
Клавиатура используется для быстрого поиска контента, так как набирать текст при помощи обычного пульта неудобно и медленно.
Вам будет легче искать информацию, общаться в социальных сетях и быстро находить нужный фильм.
Выбор клавиатуры. Какая подойдёт?
Телевизор распознаёт не каждое устройство. Производители могут гарантировать работоспособность только собственного оборудования.
На этом этапе возникает вопрос: если TV, допустим, фирмы Samsung, то подойдёт ли для него клавиатура от компании LG? Или необходимо использовать фирменные девайсы от Samsung?
Преимущества использования клавиатуры одноимённого бренда:
- Телевизор точно распознает устройство ввода данных.
- При подключении таких клавиатур вы получаете быстрый доступ к основным приложениям при сочетании специальных клавиш.
Имеются и существенные недостатки:
- Высокая стоимость фирменной продукции.
- Некоторые производители TV специально закрывают доступ для подключения устройств других брендов.
Советуем купить клавиатуру с тачпадом, при помощи которого можно управлять курсором. Так использовать браузер будет ещё удобнее.
Обратите внимание на разъёмы устройств. Обычно они подключаются при помощи USB-порта, но бывают и исключения.
Приобретая клавиатуру с Bluetooth убедитесь, что в телевизоре тоже имеется данный модуль.
Как подключить клавиатуру к Smart TV?
Bluetooth-клавиатуру
- Чтобы подключить беспроводную клавиатуру к телевизору, необходимо вставить USB-адаптер в подходящий разъём. Он находится либо с боковой части устройства, либо с задней стороны.
Пример Bluetooth-адаптера и разъёма в телевизоре - После этого нужно активировать клавиатуру и включить Bluetooth для синхронизации. На экране TV появится уведомление о подключении дополнительного оборудования.
- Начнётся подключение и синхронизация устройств.
Внимание!
Не нужно устанавливать дополнительные драйвера и обновления, если телевизор не пишет обратного. Чаще всего он обновляется самостоятельно.
Проводную клавиатуру
Схема подключения от предыдущего варианта практически ничем не отличается:
- Просто вставьте провод с USB разъёмом от клавиатуры в USB-порт телевизора.
- Если на экране высветилось уведомление о подключении нового устройства, значит подключение прошло успешно.
- Smart TV автоматически установит драйвера из интернета, никакой настройки не требуется.
Лучшие клавиатуры для телевизора
Данный рейтинг создан на основе отзывов пользователей на популярных интернет-магазинах.
- Модели того же бренда, что и телевизор: LG Magic Remote, Samsung G-KBD1000 и другие. Они не только дают гарантию на стабильную работу, но и могут обеспечить дополнительные возможности по управлению Smart TV, недоступные для других контроллеров.
С большинством современных телевизоров хорошо работают клавиатуры от известной компании Logitech. В частности можно привести модель Wireless Touch K400, которая имеет встроенный тачпад.
Высокой популярностью пользуются модели от компании Rapoo. Большинство моделей имеют тачпад, а также стоят дешевле своих аналогов.
Проблемы при подключении, способы их решения
При подключении Bluetooth клавиатуры TV не показывает уведомление
В некоторых моделях телевизоров необходимо выполнить несколько дополнительных действий для того, чтобы завершить процесс синхронизации.
Откройте меню, вкладку «Менеджер устройств» и выберите нужную клавиатуру. После этого на экране высветится название устройства.
Телевизор не может обнаружить периферийное устройство
Есть несколько вариантов возникновения проблемы:
- Несовместимость устройств. Возможно клавиатура просто не подходит к TV. В инструкции и телевизору должно быть написано о совместимых девайсах. Если там нет названия бренда вашей клавиатуры, то придётся купить подходящую.
- Устаревшая прошивка ТВ. Её можно обновить при помощи интернета или флешки.
- Чтобы сменить прошивку при помощи флешки, нужен компьютер с выходом в интернет, флешка на 4 или больше Гб памяти. Последнюю версию программного обеспечения можно найти на официальном сайте производителя телевизора. Скачав её на компьютер, разархивируйте содержимое на флешку, а затем вставьте её в телевизор. Далее откройте меню → Настройки → Поддержка → Обновление ПО → Обновить сейчас. После этого начнётся перенос данных с флешки и установка новой прошивки.
- При обновлении при помощи интернета подключитесь к Wi-Fi, таким же способом зайдите в настройки и установите новое программное обеспечение.
Не работает один или несколько USB портов. В таком случае необходимо использовать другие разъемы. Если не помогло, то следует обратиться за помощью к специалистам.
Поломка клавиатуры. Перед подключением к TV стоит удостовериться в работоспособности аксессуара на компьютере.
Подключение клавиатуры к телевизору не вызовет никаких трудностей, это делается буквально «в три движения». Однако стоит учитывать совместимость — в худшем случае придётся покупать фирменное устройство за крупную сумму.
Необходимость подключить клавиатуру к телевизору возникнет у владельцев смарт ТВ, если они захотят пользоваться его возможностями с наибольшей отдачей. Ввод текста с помощью специального устройства значительно ускоряет процесс поиска и делает ТВ-панель более удобной в пользовании. Сейчас разработано несколько способов подключения клавиатуры к телевизору.
Содержание
Какие телевизоры поддерживают клавиатуру
Подключение клавиатуры сильно расширяет возможности использования телевизора, теперь можно не только быстро вводить текст в поисковой строке, но и общаться в соцсетях. Коннектинг с устройством для ввода данных возможен только в «умных» телевизорах, произведенных после 2012 года, но наверняка узнать о возможности подсоединения можно в ТВ-панели.
Для этого следует:
- Открыть меню ТВ-панели.
- Найти пункт «Менеджер устройств», если меню на английском, он называется Device Manager.
- В открывшейся вкладке найти подключенные устройства и те, которые можно подключить в будущем. Если найдете надпись о настройках клавиатуры или Keyboard Settings, ТВ-панель наверняка увидит клавиатуру при подсоединении.
Читайте также, как настроить спутниковое телевидение.
Как выбрать клавиатуру для телевизора
Мало подключить клавиатуру для телевизора, нужно еще сделать так, чтобы ТВ-панель ее увидела. И тут начинаются загвоздки. Производители могут гарантировать видимость только девайсов собственного бренда. Возникает вопрос: «Будет ли работать клавиатура от Samsung на телевизоре от Qivi или придется приобретать устройство той же марки?».
Конечно, подключение клавиатуры того же бренда дает ряд преимуществ:
- обеспечена видимость устройства;
- при использовании запрограммированного сочетания клавиш гарантирован доступ к главным приложениям телевизора.
Однако иногда изготовитель не оставляет шансов для использования других вариантов. В отдельных смарт ТВ изготовители специально запрещают подключение техники, произведенной конкурентами. А брендовые устройства поражают немалой ценой.
Впрочем, технические специалисты советуют вначале изучить техдокументацию к смарт ТВ – часто она содержит список устройств, с которыми совместима модель. Если такой информации нет, лучше брать клавиатуру известных производителей – HP, Genius, Lenovo. Обычно эти бренды заботятся о том, чтобы устройства стали универсальными.
При выборе клавиатуры для смарт ТВ нужно учесть ряд нюансов. Практичны в применении устройства, оснащенные тачпадом (сенсорной панелью), позволяющим управлять курсором.
Не забудьте удостовериться, что способ подключения приобретаемой клавиатуры подходит для купленной ТВ-панели. Стандартно соединение происходит с помощью разъема USB, но иногда применяется Bluetooth-коннектинг.
Как подключить клавиатуру и мышь для телевизора
Клавиатура и мышь для телевизора подключаются по-разному в зависимости от их моделей, поэтому предлагаем детальную инструкцию.
Как подключить беспроводную клавиатуру к телевизору
Подключение с помощью Bluetooth сложнее, чем с использованием провода, но при тщательном следовании инструкции вполне выполнимо.
Для подсоединения необходимо:
- Изучить инструкцию к девайсу для ввода текста и включить на нем беспроводную связь, затем активировать Bluetooth на телевизоре.
- Зайти в настройки смарт ТВ.
- Найти раздел «Система».
- Щелкнуть надпись «Диспетчер устройств».
- Перейти к подпункту, посвященному подключению устройства Bluetooth, и кликнуть на клавиатуру.
- Пользуясь инструкцией, открывшейся на экране ТВ-панели, активировать подсоединение девайса для ввода данных.
Как подключить проводную клавиатуру
«Законнектить» телевизор с проводной клавиатурой просто, ведь установка соответствующих драйверов осуществляется в автоматическом режиме.
Для подключения необходимо:
- Вставить провод от клавиатуры в нужный USB-разъем на смарт ТВ. Если возникли сложности с поиском разъема, изучите технический паспорт к телевизору.
- Дождаться автозагрузки драйверов – занимает около 3 минут.
При успешном подключении на экране возникнет сообщение о готовности клавиатуры к действию.
Главное, что нужно сделать перед приобретением проводной клавиатуры, – убедиться в том, что она совместима с телевизором. Кстати, в некоторых случаях даже при правильном соединении в отдельных приложениях клавиатура может не реагировать на нажатие клавиш. Это связано с особенностями модели или годом производства. Кстати, при покупке проводного девайса всегда обращайте внимание на длину провода – если он слишком короткий, использовать его неудобно.
Если речь идет о старой клавиатуре, не имеющей разъема USB, придется воспользоваться переходниками. Когда предстоит подключать девайс, оборудованный PS/2 разъемом, понадобится купить переходник для USB-коннектинга.
Для подсоединения DIN-клавиатуры нужно вначале отрезать DIN-разъем, после чего добавить вместо него PS/2-разъем и перепаять шнур. По завершении операции можно покупать переходник для USB. Такие сложности связаны с тем, что напрямую невозможно подключить DIN-разъем к HDMI или USB-порту.
Когда предстоит подсоединять одновременно мышь и девайс для ввода данных, а в ТВ-панели имеется лишь один разъем, сделать это можно с помощью USB-хаба. Приспособление похоже на обычный тройник или двойник. Для использования его нужно совместить со смарт ТВ, а затем подсоединить необходимые устройства. А дальше все будет функционировать, как при прямом соединении.
Проблемы при подключении и способы их решения
Уже упомянутая совместимость клавиатуры может стать настоящей проблемой при подключении, причем проявляться это может с разных сторон.
Смарт ТВ не «читает» клавиатуру определенного бренда
Причиной проблемы может быть несовместимость драйверов. На практике в смарт ТВ последних моделей такое встречается довольно редко, ведь производители пытаются сделать устройство подходящим для как можно большего количества телевизоров. Но если девайс все же невидим для ТВ-панели, придется купить клавиатуру одноименного бренда либо универсальную. Если не хотите тратить лишние деньги, как вариант – просто скачайте приложение для вашей модели телевизора, которым можно пользоваться как пультом.
Клавиатура невидима для телевизора
Возможно, это объясняется неподходящей моделью или попросту отключенным Блютузом (если девайс относится к беспроводным). Чтобы решить проблему, понадобится перезагрузить телевизор и повторить подключение. Также нужно загрузить подходящие драйверы. Сделать это можно с помощью флешки и напрямую на телевизоре.
Для первого способа нужно:
- Взять флешку объемом не менее 4 Гб.
- Найти на компьютере или ноутбуке официальный сайт производителя купленного смарт ТВ.
- Скачать последнюю версию обновления ПО.
- Перекинуть архив на носитель информации и разархивировать там же.
- Подключить флешку к телевизору.
- Зайти в меню ТВ-панели, найти пункт о настройках, открыть раздел «Поддержка», затем нажать на «Обновление ПО» и «Обновить сейчас». После этих действий файл с обновлением должен перенестись на телевизор, и начнется обновление прошивки.
Чтобы обновить ПО без посторонних устройств, необходимо включить на смарт ТВ WI-Fi и повторить все действия, начиная с открытия пункта «Поддержка» в настройках телевизора.
Телевизор перестал видеть клавиатуру
Бывает такое, что ТВ-панель долгое время была совместима с клавиатурой, но в один не прекрасный момент вдруг перестала ее видеть. Это потенциально говорит о том, что произошел сбой в прошивке. В таком случае поможет мягкий сброс настроек. Если не помогло, придется применить жесткий сброс (hard reset). Инструкции по их выполнению изложены в технической документации к телевизору.
Девайс не подключается через порт
Причиной может быть обыкновенная физическая поломка. Чтобы узнать, стоит внимательно осмотреть разъемы на ТВ-панели на предмет любых повреждений – деформации, сколов, следов плавления и других. Иногда сбой подключения вызван перегибом кабеля. Как вариант – подсоедините устройство для ввода данных к другому порту или воспользуйтесь переходником, если возникнет необходимость коннектинга с другим разъемом.
Как видите, подключение клавиатуры к смарт ТВ не представляет особых сложностей. Единственной проблемой может стать несовместимость устройств. Надеемся, изложенные в статье рекомендации помогут подключить девайс для ввода данных и повысят комфорт при пользовании ТВ-панелью.
Читайте также, можно ли использовать телевизор как монитор компьютера.
Пульт дистанционного управления не обладает многофункциональностью. Владельцы современных телевизоров решают эту проблему путем подключения периферийных устройств. Однако мало кто знает, как подключить клавиатуру к телевизору, чтобы устройство идентифицировало подсоединенный девайс.
Для чего это нужно
Чтобы ответить на этот вопрос, нужно вспомнить об основных преимуществах телевизоров с поддержкой платформы Smart TV:
- просмотр фильмов и сериалов в режиме online;
- интернет-серфинг;
- воспроизведение контента со стриминговых сервисов;
- прослушивание музыки;
- просмотр клипов.
Вводить запросы в поисковую систему Google или Yandex, используя пульт дистанционного управления, не совсем удобно. Не говоря уже о том, что это отнимает чрезвычайно много нервов и сил. Намного проще подключить клаву к телевизору Smart TV, которая позволит оперативно набирать текст.
Если вы не планируете слишком часто просматривать сайты, а фильмы и музыку вы будете воспроизводить через специальные приложения, тогда вам стоит подключить мышь к ТВ. Наличие данного девайса сделает работу со всеми приложениями более удобной и комфортной. Пульт дистанционного управления в большей степени предназначен для переключения каналов и регулировки громкости. К Смарт ТВ лучше подключить мышь и клавиатуру.
Чтобы полноценно использовать все функциональные возможности техники Smart TV, нужно подсоединить интернет. Сделать это очень легко. Достаточно зайти в настройки, а затем выбрать один из предложенных способов подключения – кабель Ethernet или Wi-Fi.
Процесс подключения клавиатуры к телевизору
Алгоритм включения на телевизоре Bluetooth-клавиатуры:
- Вставьте адаптер клавиатуры в разъем USB. Интерфейс находится на боковой или задней панели ТВ.
- Активируйте периферийное устройство, а затем включите Bluetooth для запуска синхронизации.
- На экране TV появится оповещение о том, что было обнаружено новое устройство. Дождитесь пока подключение не будет завершено.
Что делать, если клавиатура не появилась? В некоторых моделях ТВ нужно выполнить несколько дополнительных действий, чтобы завершить процесс синхронизации. Откройте «Менеджер устройств», а затем выберите клавиатуру. После этого, на экране появится диалоговое окно с названием вашего девайса.
Возьмите пульт дистанционного управления и нажмите на кнопку «ОК» в окне «Менеджера». Как следствие, надпись «Needs pairing» исчезнет, а вместо нее появится новый статус – «Connected». Если у вас русскоязычный интерфейс, то появится надпись «Соединение установлено».
Процедура подключения клавиатуры выполняется всего лишь за несколько действий. Поэтому проблем с синхронизацией возникнуть не должно. Если предложенная инструкция не помогла, значит, возникли проблемы с совместимостью периферийного устройства с ТВ.
Как подключить мышь к телевизору
Если пользователь все сделал правильно, то на экране ТВ появится оповещение о том, что новое устройство подключено корректно и готово к использованию. Прокручивать web-страницы или меню телевизора можно колесиком. Запуск приложений и воспроизведение файлов осуществляется нажатием левой кнопки мышки для телевизора.
Как подключить мышку Air? Сначала давайте разберемся, что это такое. Аэромыши позволяют изменять положение курсора движением руки. Однако двигать нужно только кисть, а не всю руку. Реакция на команды пользователя осуществляется за счет считывания информации со встроенного гироскопического датчика. Air Mouse идеально подходит для управления ТВ.
Есть два режима скорости работы аэромыши. На обратной стороне такого устройства есть клавиатура. Источником питания являются две батарейки ААА. С целью экономии заряда после 15 секунд бездействия аэромышь отключается автоматически. Подключение выполняется по такому же принципу, как и подсоединение обычной компьютерной мышки.
Возможные проблемы при подключении
Проблемы с совместимостью – главная причина того, что телевизор не видит подсоединенное устройство. Чтобы избежать подобных проблем, выберите подходящего производителя периферийных устройств. Например, если вы пользуетесь ТВ от компании LG, то и дополнительные гаджеты целесообразнее покупать именно от этого производителя. Впрочем, практика показывает, что проблемы с совместимостью возникают крайне редко.
Что делать, если подключение клавиатуры к телевизору Samsung Smart TV выполнено правильно, а также используется устройство нужной фирмы, но синхронизация все равно не осуществляется? Подобные проблемы решаются путем обновления прошивки. Скачайте последнее обновления с официального сайта производителя. Операционная система обновляется через флешку или по интернету.
Содержание
Если вы являетесь владельцем телевизора с функцией Smart TV, то наверняка задавались вопросом о том, возможно ли подключить клавиатуру и компьютерную мышь к вашему ТВ. Ведь набирать с помощью пульта название фильма при поиске или имя любимого актера намного менее удобно, чем делать это же напрямую с клавиатуры.
В нашей статье мы расскажем о том, как подключается клавиатура для смарт тв к вашему телевизору, какие при этом могут возникнуть проблемы и приведём перечень наиболее популярных устройств, которыми чаще всего пользуются владельцы тв для комфортного ввода различных запросов.
Определяем возможность подключения (для телевизоров LG и Samsung)
Как правило, все современные модели телевизоров с функцией Смарт ТВ поддерживают возможность подключения к ним клавиатуры и мышки. Если же вы не уверены в том, что ваша модель может понимать подобные девайсы, то проверьте хотя бы наличие USB разъёмов на задней панели. Хотя это ещё не гарантирует того, что вам удастся подсоединить и заставить работать любую клавиатуру.
Вообще же, наиболее известные производители телевизионной техники уже с 2012 года предусмотрели возможность не только проводного, но и беспроводного подключения клавиатур и мышей к своим продуктам. Обычно, информация об этом содержится в Инструкции пользователя со списком совместимых моделей. Если вы не нашли такой информации, возможно меню самого ТВ поможет вам найти ответ:
- Заходим в Основное меню телевизора.
- Ищем раздел “Система” и заходим в него
- Там находим Менеджер устройств и нажимаем на иконку.
- Если в списке устройств отображается Мышь и Клавиатура, значит всё в порядке и подключение этих девайсов возможно.
Выбираем клавиатуру
Как вы уже поняли, наш TV может поддерживать работу далеко не каждой клавиатуры или мыши. Производитель гарантирует работу только фирменного оборудования, но это не значит, что другие марки не будут восприниматься вашим устройством.
Вот тут и возникает проблема выбора: стоит ли покупать клавиатуру непосредственно от LG или Samsung, специально разработанной для работы в паре с телевизором того же производителя, или же можно обойтись более дешевым универсальным аналогом от других фирм.
Давайте рассмотрим преимущества и недостатки при подключении фирменных устройств от самих разработчиков ТВ, таких как, к примеру, компания Samsung:
- Во-первых, вы всегда можете быть уверены, что ваш телевизор верно распознает и определит подключенное устройство.
- Как правило, при подключении таких клавиатур, вы можете получить быстрый доступ с помощью специальных клавиш к основным приложениям вашего Смарт ТВ.
- К недостаткам стоит отнести довольно высокую стоимость фирменных контроллеров, которая сопоставима с ценой на модели премиум класса от других компаний.
При подключении же разработок от других компаний, вы не сможете с уверенностью утверждать, что не смогут полноценно работать с вашим TV, хотя современные экземпляры совместимы практически с любыми моделями.
Также следует знать, что в модели телевизоров среднего и премиум класса компания LG, например, включает комплектные беспроводные мышки в виде небольшого пульта, что существенно упрощает навигацию в интернете и управление различными приложениями.
Очень удобным является использование также клавиатур с совмещённым тачпадом, которые позволяют двигать курсором с помощью сенсорного управления.
Инструкция по подключению
Если первые модели телевизоров с функцией Смарт ТВ могли понимать только проводные клавиатуры и мыши, то более поздние устройства практически без проблем распознают их Bluetooth аналоги.
Давайте рассмотрим практические шаги по подключению контроллеров к нашему TV.
Подключаем клавиатуру
В том случае, если вы хотите узнать как подключить проводную клавиатуру к телевизору LG Smart TV, то мы приведём для вас краткую инструкцию.
- Находим на задней или боковой панели нашего ТВ разъём USB.
- Вставляем коннектор от клавиатуры в него.
- Если на экране мы увидели уведомление о подключении нового устройства, то значит, что всё прошло успешно.
- В противном случае, нам следует ознакомиться со списком поддерживаемой продукции и приобрести протестированные на совместимость модели.
Если же у вас, например, беспроводная клавиатура для Samsung Smart TV, то принцип действия следующий:
- Подключаем адаптер для обеспечения беспроводной связи в один из USB разъёмов телевизора.
- Ждём появления сообщения об успешном обнаружении нашего устройства.
- Можно приступать к работе.
Как видим, подключение внешней клавиатуры довольно несложная задача, с настройкой которой может справиться и абсолютно далёкий от техники человек.
Подключаем мышь
Подключение проводной мыши ничем не отличается от подключения такой же клавиатуры:
- Достаточно вставить кабель в одно из гнёзд USB на задней панели или сбоку, в зависимости от марки телевизора.
- Если же у вас в наличии беспроводной аналог этого девайса, то просто подключаем адаптер для связи всё в то же гнездо USB.
- Если устройство успешно распознано, то мы увидим на экране сообщение об этом.
Теперь мышкой можно пользоваться так же, как и на обычном компьютере, она будет выполнять точно такие же функции.
Возможные проблемы при подключении
Бывают случаи, когда подключённое устройство не воспринимается телевизором. В этом случае можно попытаться обнаружить в инструкции модели совместимых девайсов. Если в этом списке наша мышка, к примеру, отсутствует, то, скорее всего, нам потребуется приобрести новое устройство.
Как вариант также может помочь обновление прошивки нашего телевизора с помощью встроенной функции либо обычной флешки. Возможно, в более новом программном коде будет расширена поддержка внешних устройств.
Также не следует сбрасывать со счетов, что ваш ТВ не поддерживает технологию “горячего” подключения внешних органов управления. Это можно проверить таким образом: если в настройках мыши или клавиатуры в Менеджере устройств отображаются модели тех контроллеров, которые мы подключили, то необходимо будет нажать дополнительно клавишу “Connect” для ручной активации.
Бывает и такой вариант, что банально не работает один или несколько USB портов, куда мы подключаем девайсы. Тогда, по возможности, пробуем подключить в другие свободные порты или же, при неудаче, обращаемся в сервис.
Популярные марки устройств для подключения
Для упрощения сомнений при выборе производителей клавиатур и мышек для подключения к нашему Smart TV, приведём рейтинг наиболее популярных цифровых устройств, которые пользователи считают лучшим вариантом среди многочисленных конкурентов.
- На первом месте по праву находятся устройства от самих производителей телевизоров. Это исключает проблемы с совместимостью, упрощает работу с продукцией именно этой марки, а также позволяет пользоваться теми функциями, которые нельзя получить с помощью обычной клавиатуры. Так, например, Samsung предлагает отличную модель клавиатуры G-KBD1000, а LG пульт ДУ Magic Remote, который выполняет функции как пульта, так и мышки.
- Неизменной популярностью пользуется продукция фирмы Logitech, например, клавиатура со встроенным touchpad (тачпад) Wireless Touch K400 Plus, которая распознаётся и корректно работает с большинством современных Smart TV.
- В последнее время заметную часть рынка начала занимать и продукция компании Rapoo, которая при хорошем качестве и богатом функционале отличается демократичной ценой. Как пример, можно привести модель K2600 Touchpad этой фирмы.
Заключение
Надеемся, что наша статья поможет вам расширить возможности по использованию вашего телевизора не только комфортному переключению каналов, но и как полноценной мультимедийной станции для удобного и быстрого поиска контента, общению в соцсетях, работе с приложениями.
Ведь настройка подключения клавиатуры и мышки не составит никакого труда и при этом позволит получить удовольствие от новых возможностей управления вашим ТВ.
После подключения СМАРТ-ТВ к Интернету управление в играх, работа с приложениями, набор текста при серфинге в Сети выполняются с помощью пульта ДУ. Это не очень удобно, особенно если пользователю приходится вводить большое количество текста при общении в социальных сетях или других сервисах. Для решения этой проблемы можно подключить к телевизору мышку и клавиатуру. Такая возможность доступна практически на всех телевизионных панелях, необходимо лишь знать, как правильно подсоединить периферийные устройства и настроить их для работы.
Цель и возможность подключения мыши и клавиатуры к СМАРТ-телевизору
Управление пультом при наборе сообщений, во время серфинга в Сети или при других действиях со СМАРТ-ТВ доставляет определенные неудобства, даже несмотря на то, что ПДУ адаптированы под «умный» функционал ТВ-приемников. Чтобы пользователи не испытывали дискомфорт, производители техники добавили возможность подключения к своим телевизорам периферийного оборудования – мыши и клавиатуры, которые значительно упрощают использование всех возможностей СМАРТ-ТВ.
Определить, возможно ли подключить к определенной модели телевизора мышь или клавиатуру, можно в настройках самого ТВ-приемника. Например, на Samsung Smart TV необходимо открыть меню устройства, далее перейти в раздел «Система», а затем – во вкладку «Менеджер устройств». Если в списке оборудования, доступного для подключения, есть интересующие девайсы, значит их смело можно подсоединять и использовать.
Важно! Для подключения к СМАРТ ТВ необходимо правильно подобрать периферийное оборудование. Многие производители, например, Samsung или Philips, рекомендуют использовать мыши и клавиатуры, а также веб-камеры только их собственного производства, в противном случае стабильная работа техники не гарантируется.
Однако продукция именитых брендов стоит дорого, поэтому пользователи часто ищут альтернативные решения. Чтобы при покупке гаджетов других марок не ошибиться, нужно обратить внимание на их упаковку, а также на инструкцию — обычно там представлен перечень фирм, с телевизорами которых данные изделия совместимы. Если ТВ-приемник указан в данном списке, значит, такие периферийные устройства можно смело приобретать — они обязательно будут работать.
Но подключать сразу оба устройства нет необходимости. Если пользователь не планирует печатать тексты в большом количестве, он может приобрести и подсоединить только мышь — для ввода поисковых запросов ее будет достаточно.
На заметку! В СМАРТ-телеприемниках доступна виртуальная клавиатура, выбирать в которой буквы, цифры и символы мышью гораздо удобнее, чем с помощью стрелок на пульте дистанционного управления.
Алгоритм подключения
Чаще всего клавиатуры и мыши подключаются к телеприемникам через разъем USB или по протоколу Bluetooth. Оба процесса имеют свои особенности.
Подсоединение через USB
Чтобы подключить проводное устройство, необходимо вставить USB-штекер в соответствующий разъем на корпусе телеприемника. Тогда на экране появится уведомление о том, что подсоединено новое устройство, а затем курсор, если подключена мышь.
Перед подключением к ТВ-приемнику нужно внимательно смотреть, в какой USB-порт вставляется провод от оборудования. Если возле него есть маркировка «Service», использовать такой разъем не допускается. На телевизорах Mystery возле входов, в которые можно подключать USB-устройства, будь то флэшка, мышь или веб-камера, присутствует обозначение «For Android TV».
Совет! Если имеющихся в телевизоре портов недостаточно, можно приобрести USB-разветвитель и через него подсоединить необходимую технику.
Подсоединение через Bluetooth
Если периферийное оборудование подключается по протоколу Bluetooth, в комплекте с ним идет беспроводной адаптер. Его нужно подсоединить к разъему USB на телевизоре, а затем включить кнопкой в нижней части корпуса. Телевизор автоматически определит новое оборудование и установит необходимые драйверы, после чего мышью (клавиатурой) можно пользоваться.
Настройка работы периферии
В некоторых моделях телеприемников могут потребоваться дополнительные действия для настройки работы подключенных периферийных устройств. В частности, необходимо перейти в «Менеджер устройств» и выбрать «Подсоединяемое оборудование». Так откроется окно, в котором будут определены марка и модель клавиатуры или мыши. Затем потребуется подтвердить использование найденного гаджета. После этого появится уведомление о том, что мышь или клавиатура подключены и настроены для работы.
Дополнительные устройства
Помимо клавиатуры и мыши существуют и другие устройства для управления телевизором с функциями СМАРТ-ТВ.
- Аэромышь. Такой прибор напоминает обычную мышь, но в нем управление курсором осуществляется движениями кисти руки в воздухе, без использования поверхности. Распознает жесты встроенный гироскоп. Таким устройством удобно управлять, сидя в кресле или лежа на кровати. Аэромышь хорошо подходит для управления Smart-телевизорами или приставками, но для компьютера она не предназначена. В некоторых случаях на тыльной стороне данного устройства может располагаться миниатюрная клавиатура. Этот прибор работает через Bluetooth и подключается как обычная мышь.
- Управлять телевизором также можно с помощью мобильного устройства. Установив специальное приложение, которое нужно скачать из множества доступных на Google Play или App Store, можно использовать телефон в качестве клавиатуры и мыши. Подключение выполняется через ИК-порт или WiFi, в зависимости от имеющихся модулей на телеприемнике. Второй способ удобнее, так как для управления через ИК-порт техника должна находиться на небольшом расстоянии, а между ИК-приемником и ИК-датчиком не должно быть преград. Порядок действий по сопряжению телефона (либо планшета) и телеприемника прост — необходимо установить приложение на мобильное устройство, а затем соединить технику через WiFi Direct или активировать ИК-связь. Далее можно запускать программу и приступать к управлению телевизором.
На заметку! Приложения для управления СМАРТ-ТВ бывают как непосредственно от производителей телевизоров (Samsung Smart View, LG TV Remote), так и от сторонних разработчиков. В первом случае они предназначаются только для техники определенного бренда, а во втором — для многих марок телеприемников, как известных (Sony Bravia, BBK, Haier, Hisense и т.д.), таки и малознакомых покупателям (Dexp, TCL, Kivi и т.д.).
Возможные проблемы и пути их решения
При подключении периферийного оборудования, особенно купленного у неизвестных поставщиков на китайских Интернет-площадках, могут возникнуть определенные трудности. Часть из них довольно легко устраняется пользователем самостоятельно, но в некоторых случаях потребуется купить новое устройство.
- Если клавиатура или мышь не работают на телевизоре, в первую очередь нужно убедиться, что они исправны. Для этого следует подсоединить их к другому устройству. Если приборы функционируют, следует проверить разъем USB, к которому они подключались. С этой целью можно использовать флэшку — если телевизор ее распознает, значит нужно искать другие причины проблемы.
- Часто мышь или клавиатура не подключаются из-за того, что устройства не совместимы с телевизором. Чтобы этого не происходило, нужно приобретать периферийное оборудование той же марки, что и телеприемник. В противном случае следует удостовериться, что название имеющегося телевизора есть в перечне совместимых устройств, который печатается на упаковке или в инструкции периферии.
- В некоторых случаях новые модели телевизионных панелей отказываются работать со старой мышью или клавиатурой. Чтобы устранить проблему, достаточно заменить оборудование на новое. Изредка возможны обратные ситуации — устаревшая прошивка телеприемника не позволяет подключиться новому девайсу. Тогда необходимо обновление программного обеспечения телетехники.
- Если телеприемник и беспроводная мышь (или клавиатура) соединяются по Bluetooth, но не работают, есть вероятность, что расстояние между двумя устройствами очень большое. Для стабильного подключения между техникой должно быть не более десяти метров, а также не должно быть преград.
Подведем итог. Для управления СМАРТ-телеприемником вместо ПДУ пользователь может использовать клавиатуру и мышь. Это поможет быстро и без дискомфорта набирать фразы в поисковой строке, сообщения в социальных сетях и осуществлять другие действия, связанные с использованием Интернета. Сопряжение периферии с телевизором выполняется через USB или Bluetooth. Однако в качестве замены пульта может быть использован и планшет (или смартфон), подключенный через ИК-порт или WiFi, что гораздо дешевле и удобнее.
Опубликовано: 05.08.2019

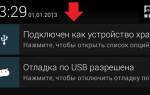











ли со статьей или есть что добавить?