Содержание
- Подключение смарт-приставки к телевизору
- Как настроить Smart TV приставку на телевизоре
- Как подключить приставку Smart TV к интернету
- Настройки приложений в смарт-приставке
- Выбор лучшей смарт-тв приставки
- Подключение смарт-тв приставки к интернету и телевизору
- Возможные проблемы при подключении или использовании приставки
- Как работает смарт-приставка для телевизора?
- Как подключить смарт-приставку к телевизору?
- Как настроить смарт-приставку к телевизору?
- Через Wi-Fi
- Через Ethernet
- Что такое Смарт ТВ приставка?
- Как работает Smart TV приставка?
- Как пользоваться и для чего нужна Смарт приставка к телевизору?
Содержание
Умные ТВ-приставки способны преобразовать даже старенькие телевизоры. Но их подключение часто вызывает вопросы. Чтобы разобраться с ними, мы рассмотрим основные способы подключения смарт-приставок к самым разным телевизорам, разберем базовые настройки девайса, подключение интернета и работу с приложениями.
Подключение смарт-приставки к телевизору
Хотя есть множество моделей телевизоров и приставок, способы их подключения примерно одинаковы. Поэтому описанные ниже шаги помогут вам справиться с этой задачей.
- Отключите от сети телевизор и убедитесь в том, что ТВ-приставка также отключена от сети (подключение при включенных устройствах связано с риском повредить порты).
- Если у вас ТВ-приставка в виде флешки, просто воткните ее в USB-порт телевизора, включите телевизор и переходите к шагу четыре. Если у вас бокс, соедините при помощи кабеля соответствующие порты телевизора и смарт-приставки. Вариантов здесь может быть несколько. Если и у приставки, и у телевизора есть выход HDMI, соедините их при помощи HDMI-кабеля. Если его не было в комплектации к приставке или телевизору, тогда придется приобрести его отдельно. У старых телевизоров портов HDMI еще не было, а вместо них шли «тюльпаны» — три разноцветных гнезда. Здесь есть два варианта. Первый — купить конвертер HDMI-AV и подключить один разъем к порту HDMI приставки, а другой к «тюльпанам». Второй вариант — соединить выход AV приставки с «тюльпанами» телевизора. Все зависит от того, какие порты есть у вашей умной приставки.
- Вставьте сетевой кабель в приставку и включите ее в сеть, а также включите телевизор.
- На телевизоре выберите источник сигнала. Обычно для этого нужно нажать на пульте телевизора кнопку SOURCES, INPUT, AV или значок с прямоугольником и стрелочкой. Это зависит от модели телевизора и пульта. Иногда кнопку нужно нажать несколько раз или воспользоваться стрелками, чтобы выбрать имя нужного порта. Например, если вы подключили кабель к порту HDMI 2, то такое имя и найдите в списке источников. После правильного выбора источника вы увидите заставку смарт-приставки.
Как настроить Smart TV приставку на телевизоре
Перед работой с приложением не забудьте подготовить средство управления приставкой (пульт, мышь, клавиатуру и пр.). У приставок разных производителей свои способы управления приложениями. Часто при первой установке ТВ-бокса загружается мастер установки, который подскажет все необходимые шаги. Например, при настройке приставки Mi Box S на первом шаге предлагается выбрать язык, выбрать вашу Wi-Fi-сеть (при ее наличии), указав пароль, дать доступ к геоданным, ввести название вашей ТВ-приставки и так далее. Также вы можете войти в свой аккаунт Google, чтобы пользоваться более широким списком доступных приложений. Сделайте все предлагаемые настройки, а также задайте дату и время в соответствующей строке настроек. На следующем шаге проверьте наличие обновлений в разделе «Об устройстве» и подразделе «Обновление системы» или похожих разделах. Если там доступны обновления, загрузите их. Это нужно для того, чтобы вам были доступны все новые функции и приложения, которые добавил производитель. Также настройте дату и время, найдя их в одноименной строке настроек. При этом важно поставить переключатель на время сети, иначе большинство приложений будет работать некорректно. Что касается других настроек, то они зависят от возможностей вашей умной приставки и ваших предпочтений. Вы можете изменить разрешение экрана, звук, установить заставку, настроить способы воспроизведения и многое другое. Но на первых порах необходимости в этих настройках нет, кроме тех, что перечислены выше (язык, регион, дата и время и другое).
Как подключить приставку Smart TV к интернету
После этого вам нужно подключить смарт-приставку к интернету в зависимости от того, какой способ подключения в ней доступен. Есть ТВ-боксы, которые подключаются только по Wi-Fi, только через кабель или обоими способами. Если у приставки есть гнездо для подключения сетевого кабеля, тогда подготовьте кабель для соединения этого гнезда с одним из свободных гнезд вашего роутера. Возможно, у вас в доме уже подключен компьютер к роутеру по аналогичному кабелю. При отсутствии роутера можете сразу включить сетевой кабель (который провел к вам в квартиру провайдер) к приставке. Меню приставок отличаются друг от друга, поэтому для завершения настроек интернета найдите в нем раздел, посвященный сети. Например, путь может быть таким: Параметры интерфейса / Настройки / Устройство / Сеть. Выберите вариант «Проводное соединение», «Соединение по кабелю», Ethernet или похожие варианты. В случае английского меню ищите строки Setting (настройки) и Network (сеть). Нажмите кнопку подключения и проделайте шаги мастера по настройке. Часто подключение происходит автоматически, но если нужен ввод данных, тогда найдите их в вашем договоре с провайдером и введите в соответствующие поля. Чтобы подключить интернет через Wi-Fi ничего соединять не надо. Просто войдите в меню, найдите в нем раздел о сетевых настройках и выберите вариант «Беспроводное подключение», Wi-Fi или что-то подобное. В построенном списке кликните по названию вашей сети и введите свой сетевой пароль. Если вы не помните название сети и пароль, посмотрите их на других подключенных к роутеру устройствах, например на компьютере или смартфоне. В приставках с обоими режимами для работы одного из них может понадобиться отключить другой режим все в тех же настройках. Примеры первичных настроек вы можете посмотреть в статьях о TV Box Beelink GT King, о приставке Ugoos AM6 или о модели Ugoos AM3.
Настройки приложений в смарт-приставке
После всех основных настроек самое время познакомиться с теми приложениями, которые стоят по умолчанию на вашей приставке. В базовый набор могут входить сервисы для просмотра фильмов, игры и программы для работы с ними, браузер для серфинга в интернете, файловый менеджер для работы с файлами, галерея, редакторы, программы для общения в соцсетях и некоторые другие. Изучив их, вы сможете понять, надо ли вам устанавливать что-то еще.
Как установить или удалить приложения на смарт-приставке
Для смарт-приставок на Android вы можете устанавливать дополнительные приложения через «Play Маркет». Найдите его в своем меню и войдите в свой аккаунт. Например, это может быть ваш аккаунт со смартфона. Если у вас его еще нет, зарегистрируйте почтовый ящик на Google и проделайте все шаги, которые предложит сервис. Все приложения устанавливаются одинаково: вы вбиваете в строке поиска приложения «Play Маркет» название нужного вам приложения, например Megogo, нажимаете «Установить» и после установки «Открыть» или «Запустить». При первом запуске приложения вам придется проделать предлагаемые им шаги. В платных приложениях вначале придется заплатить за определенный период согласно тарифу разработчика. Не забывайте обновлять установленные приложения, так как без обновления некоторые из них прекращают работать. Разработчики стараются устанавливать в приставки популярные приложения, но не все из них привлекут ваше внимание. Например, вы можете посчитать неудобным или дорогим для себя сервис «Google Play Фильмы» или бесполезными приложения для записи игр, если не увлекаетесь этим. Чтобы эти сервисы не мешали вам, вы можете удалить их через меню настроек. Шаги при удалении примерно такие. Найдите раздел «Приложения» или «Программы» в разделе настроек (значок шестеренки) или сразу на рабочем столе. Найдите в списке приложений ту программу, которую хотите удалить. Кликните по ней, выберите «Удалить» и подтвердите действие. Приложение можно установить не только из магазина приложений, но и самостоятельно найти его в интернете и загрузить с флешки или другого носителя. Для этого способа проделайте следующие шаги:
- Найдите и загрузите на флешку нужное вам приложение.
- Вставьте флешку в USB-порт вашей смарт-приставки.
- Найдите в меню и запустите приложение APK Installer («Загрузчик APK»), которое часто предустановлено в меню ТВ-приставок, или установите его через «Play Маркет».
- Выберите в качестве диска флешку.
- Если вы скачали на флешку файл в нужном расширении, APK Installer обнаружит его и предложит установить. Дождитесь окончания установки.
Какие приложения установить дополнительно
Если вам не хватает ТВ-каналов или конкретных фильмов, вы можете установить специальные приложения. Среди них выделим такие программы: для просмотра эфирных телепередач, торренты, онлайн-кинотеатры и видеохостинги. В первых из них выбирайте те, в которых мало или нет рекламы и стабильная трансляция. Примеры таких программ вы найдете в конце статьи о программах для ТВ-приставок. Торренты для ТВ похожи на обычные торренты, где файлы скачиваются и раздаются сразу со многих компьютеров пользователей. Только торрент для ТВ дает новое преимущество — совместно смотреть фильм или эфирную передачу онлайн без необходимости скачивания. Для корректной работы таких программ часто требуется установка специальных плееров и других приложений. Онлайн-кинотеатры представляют собой огромные библиотеки новых и старых фильмов, сериалов и передач. Их преимуществом является возможность смотреть кино в отличном качестве и без рекламы, правда, для этого придется купить месячный или годовой абонемент. Причем покупка абонемента не дает доступа ко всем фильмам, так как здесь есть много платного контента. Без покупки качество будет снижено, и придется регулярно прерываться на рекламу. Например, это популярные онлайн-кинотеатры Okko и Ivi. Если кинотеатры заточены в первую очередь под фильмы, то видеохостинги помимо фильмов могут содержать разнообразные по формату развлекательные и образовательные материалы: смешные ролики, видеоуроки, способы прохождения каких-то игр и так далее. В них же можно смотреть онлайн-трансляции фильмов, передач и перечисленных выше материалов, но это уже зависит от возможностей конкретного видеохостинга. Среди популярных назовем Youtube, Vimeo.com, «Яндекс.Видео» и другие. Также могут пригодиться привычные вам браузеры вроде Google Chrome или медиабраузеры, с которыми удобно открывать множество файлов с флешек, дисков. Для работы с музыкой и фильмами вам пригодятся медиапроигрыватели и приложения для скачивания и прослушивания музыки. В помощь вам статьи: «Во что поиграть на ТВ-приставке», «Как запустить игровой эмулятор на ТВ-приставке» и «Как настроить голосовой поиск на любом смарт ТВ-боксе».Изучение новых приложений и возможностей смарт-приставки может отнять у вас много времени. Но это обучение оправдается в будущем тем, что вы создадите дома новую комфортную среду для развлечений и общения с друзьями.
Остались вопросы? Задавайте их в комментарии, и мы постараемся ответить на них.
Несмотря на широкое распространение цифрового телевидения по стране, многим пользователям не хватает разнообразия в эфире. Предложенные в сети вещания каналы не удовлетворяют их вкусам. Помочь тут может просмотр видео в интернете, для чего используются разнообразные смарт-тв приставки.
Выбор лучшей смарт-тв приставки
Смарт-тв приставки могут предоставить функциональность смарт-телевизора обычному. Это довольно выгодно, потому что «умные» телевизоры имеют довольно высокую стоимость и их покупка просто нецелесообразна, если у вас дома уже имеется хорошее устройство.
Общая информация о приставках
Что же именно позволяют делать смарт-тв приставки? Основные их возможности таковы:
- просмотр телевизионных передач онлайн — речь идёт про полноценные трансляции множества телеканалов;
- просмотр фильмов и шоу на выбор — вы можете сами выбирать, какой контент из сети хотите смотреть;
доступ к платным и бесплатным видеохостингам — для смарт-тв имеются специальные сервисы с видеоконтентом; возможность доступа в социальные сети — так как устройство подключено к интернету, с него можно выходить в социальные сети и воспроизводить видео оттуда; воспроизведение видео с флешек и других накопителей — на приставке смарт-тв имеются разъёмы для подключения флешек. Устройство без проблем может воспроизводить файлы оттуда.
Друг от друга приставки отличатся основными характеристиками (такими, как мощность, операционная система или способ подключения приставки к устройству), так и внешним видом и маркой производителя. При этом непосредственно от марки приставки зависит по большей части лишь её стоимость — большая часть приставок производится на основе процессора Rockchip и даже имеют идентичные платы. Соответственно, лучший производитель тот, что предлагает наибольшее качество с наименьшей наценкой. Выделить можно следующих:
- Xiaomi — знаменитый производитель Xiaomi выпускает свою приставку под названием Xiaomi Mi Box. Устройство выглядит стильно, имеет широкую функциональность и такие редкие функции, как голосовой поиск. Приставка поддерживает почти все современные форматы видео и имеет четырёхъядерный процессор;
Ugoos — редкий производитель смарт-приставок, который сам разрабатывает и модифицирует программную часть своих устройств. Благодаря этому их приставки имеют меньше проблем и работают несколько шустрее. Но и стоимость таких приставок будет чуть выше аналогов;
Invin — производитель, который предлагает оптимальное соотношение между ценой и качеством. Его приставки наделены большим разнообразием возможностей, но в то же время имеют не такую уж высокую стоимость. И пусть они не слишком выделяются и разработаны со стандартным процессором, такие приставки всё ещё являются хорошим решением за свои деньги.
Характеристики смарт-тв приставки
При выборе смарт-тв приставки принято обращать внимание на большое количество разнообразных характеристик:
- способ подключения к телевизору — важно, чтобы вы смогли подключить приставку к устройству. Она может подключаться через HDMI-разъём (обеспечивает наилучшее качество изображения), обычным «тюльпаном» или другими способами;
- количество ядер процессора — от количества ядер зависит мощность приставки, следовательно, и скорость её работы. Приставка с большим количеством ядер сможет без тормозов воспроизводить видео в 4к разрешении или выше;
- количество встроенной памяти — память нужна для хранения информации, например, записи программы. Чем больше памяти в приставке, тем удобнее её использование;
- количество оперативной памяти — оперативная память требуется для хранения временных файлов во время работы приставки. Она также как и количество ядер напрямую влияет на производительность устройства;
- тип операционной системы — большая часть смарт-тв приставок используют какую-либо версию Android, но встречаются и исключения. Новая версия Android в приставке снизит количество сбоев и обеспечит более плавную работу;
- поддерживаемые форматы — чем больше форматов поддерживает приставка, тем более разнообразные файлы она способна воспроизводить. Конечно, самое важное, чтобы она поддерживала основные форматы видеофайлов: MKV, AVI, MPEG;
- тип питания — блок питания может быть как встроенным в приставку, так и отдельным. К тому же некоторые приставки могут быть запитаны через USB. Приставки с внешним блоком питания менее склонны к перегреву.
Читайте еще: В чем разница между роутером и модемом?
В итоге совершить правильный выбор устройства не так уж сложно. От мощности приставки (количества ядер, оперативной памяти) зависит качество изображения. Когда вы определитесь с ним, останется лишь убедиться, что подключить приставку к вашему телевизору не станет проблемой. Остальные характеристики скорее расширяют возможности устройства и делают его более удобным, например, позволяя воспроизводить контент любого формата, а не определённого.
Подключение смарт-тв приставки к интернету и телевизору
После выбора приставки дело остаётся за подключением её к телевизору и настройкой оборудования. Для этого сделайте следующие шаги:
- Подключите кабель приставки к устройству. В зависимости от вашего телевизора может отличаться используемый кабель, но лучше всего подключать через HDMI-порт. Только тогда вы получите наилучшее изображение высокого качества и сможете полностью реализовать все возможности смарт-тв приставки.
- Выберите необходимый канал на устройстве при помощи телевизионного пульта (не путать с пультом от приставки). Обычно за это отвечают кнопки source или input, в зависимости от конкретной модели устройства.
Откроется список портов, которые имеются на устройстве. Вам необходимо выбрать источник из списка. При подключении через HDMI именно источник с надписью HDMI вам стоит указать. Если вы подключаете приставку к старому телевизору, попробуйте выбрать AV.
Если ваша приставка не поддерживает возможность подключения к старому телевизору, то можно использовать переходник формата HDMI to AV. Он позволит вам выполнить такое подключение и даже получить качество выше, чем при обычном AV подключении.
И теперь можно переходить к настройке устройства. Зачастую можно довольствоваться настройками, которые заданы по умолчанию. Но что, если эти настройки были удалены по неосторожности или не были заданы вовсе? Тогда вы можете выполнить настройку смарт-тв приставки на Android следующим образом:
- Перейдите в раздел «Настройки», который есть среди основных блоков главного меню.
Выберите пункт Language. После настройки языка выполнять дальнейшую настройку будет гораздо проще.
Выберите русский язык из списка (или любой, который будет удобнее для вас).
Вернитесь в настройки, которые теперь представлены на русском языке. Перейдите в раздел «Дата и время».
Установите текущие показатели времени, часового пояса и даты.
И напоследок будет крайне полезно войти в Google-аккаунт. Это позволит вам загружать приложения из Play Market и получить доступ к сетевым возможностям приставки. Для входа введите свой адрес электронной почты и нажмите «далее».
На следующем экране введите пароль от вашего аккаунта и подтвердите ввод.
Видео: настройка смарт-тв приставки после покупки
Настройка подключения приставки к сети
Возможности смарт-тв приставки крайне ограничены без доступа в интернет. Поэтому важно, чтобы подключение было настроено правильно. Подключить приставку к интернету можно двумя способами:
- через wi-fi удалённое подключение для телевизионной приставки является довольно удобным решением;
- при помощи интернет-кабеля.
Читайте еще: Как настроить роутер через телефон: подключаем самостоятельно
В первом случае для установки подключения вам необходимо совершить следующие действия:
- В настройках найдите раздел «Беспроводные сети» и установите переключатель пункта Wi-Fi в положение «Вкл».
- Выберите доступное вам подключение с наилучшим сигналом.
Введите пароль от подключения, которым вы защитили свой Wi-Fi. Подключение приставки к интернету будет установлено через короткое время и вы сможете приступить к поиску контента в сети.
Подключение через кабель производится ещё проще. Для него достаточно сделать следующее:
- В настройках активируйте ползунок напротив пункта Ethernet. Его может и не быть, тогда он включён по умолчанию.
- Воткните сетевой кабель интернета в соответствующий разъём на приставке.
Через несколько секунд соединение с интернетом будет установлено, можно переходить к использованию приставки.
Возможные проблемы при подключении или использовании приставки
Несмотря на то что подключение смарт-тв приставки довольно простой процесс, проблемы при подключении устройства всё равно могут возникнуть. Последовательно рассмотрим самые частые проблемы.
Смарт-тв приставка не включается
Если ваша приставка отказывается включаться, стоит провести следующую диагностику:
- осмотрите блок питания устройства. Он мог перегореть или замкнуться — в этом случае не обойтись без его замены;
- посмотрите на световой индикатор при попытке включения. Если он не загорается вовсе, то сигнал на включение попросту не поступает. Если загорается и тухнет — проблема с питанием;
- проверьте каждый провод и кабель. Они могут быть повреждены или пережаты, что негативно сказывается на их работоспособности. В первую очередь вас интересуют провода, через которые подаётся питание.
Если приставка не запускается самостоятельно, вы можете предпринять лишь следующее:
- Найдите кнопку RESET в задней или нижней части приставки. Она может быть снаружи или внутри небольшого углубления, куда можно залезть зубочисткой.
Подождите пока световая индикация устройства загорится. Вновь попробуйте включить устройство.
Читайте еще: Настройка роутера tp link tl wr1045nd: пошаговая инструкция
Изображение не выводится на экран
Если приставка работает (индикация горит), но изображение не выводится, то стоит проверить следующие моменты:
- проблема, скорее всего, в проводах. Вам необходимо последовательно проверить провода, которыми приставка подключается к телевидению;
- возможно, вы выбрали не тот канал. Нажмите source на пульте и укажите верный источник для вашего типа подключения;
- проблема может быть в экране вашего телевизора. Убедитесь, что он работает.
Имеются проблемы со стабильностью картинки
Если изображение тормозит или пропадает, то проблема заключается в подключении приставки к интернету. Попробуйте выполнить следующие действия:
- убедитесь в стабильности и скорости вашего интернет-подключения. Это можно сделать даже с самой приставки, запустив соответствующие приложение (например, speedtest);
- если подключение нестабильно, перезапустите ваш роутер. Включите его, подождите две минуты, затем включите и попробуйте продолжить просмотр;
- в случае, если интернет подключён кабелем, проверьте его целостность;
- переместите ваш роутер ближе к смарт-тв приставке, так, чтобы между ними не было объектов, которые могут создавать помехи.
Если проблемы остались, то стоит обратиться к провайдеру интернета и узнать, нет ли на линии неполадок.
Смотреть то, что вам хочется, уже не является роскошью — зачем тратить время на ненужные шоу или перебирание каналов, когда можно включить нужную передачу. Смарт приставка даст вам доступ к целому миру нового контента. Главное — правильно выбрать и настроить купленную приставку, и теперь вы знаете, что вам при этом стоит учесть.
Рубрики: оборудование Тэги: Invin | smartTV | Ugoos | Xiaomi
Расскажем, как превратить ваш обычный телевизор в Smart TV, подключив к нему приставку.
Хочется Smart TV, а покупать новый телевизор вместо шикарной ЖК-панели — не хочется? Не проблема: достаточно подключить к вашему ТВ смарт-приставку. В этой статье расскажем, как сделать Smart TV из обычного телевизора. А вот тут у нас хорошая подборка смарт-приставок на 2019 год — выбирайте на вкус и кошелек.
Как работает смарт-приставка для телевизора?
Смарт-приставки предназначены для одной цели: сделать из простого телевизора смарт-ТВ. Для этого все они позволяют подключить ваш старый телеящик к интернету. Они делятся на три типа:
- Донгл для подключения смартфона. Это мини-устройство, напоминающее обычную флешку, с разъемом USB или HDMI. Оно поддерживает одну из технологий подключения смартфона к телевизору (Miracast, DLNA, Airplay) — вот в этой статье мы подробно рассказывали, как подключить смартфон к ТВ. Принцип ее работы заключается в том, что она транслирует на экран телевизора контент, который вы находите на своем смартфоне — через специальное приложение или методом дублирования экрана.
- Mini-PC. Это простой вариант умной приставки для телевизора. Она имеет один разъем HDMI для подключения к ТВ, а также может иметь слот для карты памяти, USB и miniUSB порт. Этот тип устройств можно назвать классическим вариантом приставки смарт-ТВ. Она позволяет подключать обычный телевизор к Интернету для просмотра контента, а также смотреть контент с флешек. Многие модели также позволяют подключать к телевизору смартфон.
- Стационарный медиаплеер. Это, так сказать, фулл-версия Smart TV для обычного телевизора. Помимо вышеперечисленного, они могут иметь несколько входов USB, аудиовыход и микрофонный вход, порт Ethernet и внешнюю Wi-Fi антенну, а также другие «фичи», которые зависят от модели. Они позволяют вашему телевизору напрямую «тянуть» контент из Интернета при помощи приложений, установленных прямо на приставку (причем не только видео, но и звук), петь караоке и разговаривать по Skype, а также просматривать контент с USB-накопителей.
Как подключить смарт-приставку к телевизору?
Подключение приставки не должно вызвать затруднений даже у неопытных пользователей. Ведь всего-то достаточно подключить коробочку к телевизору кабелем. Для этого сделайте следующее:
- Отключите питание обоих устройств. Если у приставки нет собственной вилки в розетке, то отключите только телевизор. Вилку из розетки вообще для надежности лучше выдернуть. Интерфейс HDMI, через который приставка подключается к телевизору, нередко выгорает, если соединять два устройства, каждое из которых имеет собственный источник питания.
- Возьмите прилагающийся к приставке кабель HDMI и вставьте его одним концом в соответствующий разъем на приставке, а другим — в разъем HDMI на телевизоре. Если приставка подключается через USB, вставьте USB-кабель.
- Что делать, если телевизор старый, и у него нет HDMI? Можно приобрести конвертер HDMI-AV. Стоит такая коробочка около 1,5 тысяч рублей, зато даже если вы купили свой ящик в 90-е, позволяет из телевизора сделать смарт-ТВ. В это случае сначала нужно подключить к телевизору конвертер при помощи «тюльпанов», а затем — подключить через него приставку кабелем HDMI. Выглядит конвертер примерно вот так:
- Включите оба устройства.
После этого можно начинать настраивать приставку.
Как настроить смарт-приставку к телевизору?
Настройка приставки смарт-ТВ главным образом заключается в том, чтобы подключить ее к интернету. Сделать это можно двумя способами:
Через Wi-Fi
Преимущество этого метода — он поддерживается буквально всеми приставками смарт-ТВ, так как является стандартом. Процедура подключения может отличаться для разных устройств, но в целом похожа. Для подключения по Wi-Fi сделайте следующее:
- Войдите в меню приставки любым доступным способом. Например, нажав кнопку Menu на пульте ДУ.
- Любым способом, доступным в меню вашей приставки, зайдите в настройки сети и включите беспроводную сеть. Например, передвиньте ползунок активации Wi-Fi, или выберите кнопками пульта тип подключения (беспроводное).
- Через некоторое время появится список доступных Wi-Fi сетей. Выберите вашу, пользуясь, к примеру, кнопками «влево-вправо» или «вверх-вниз» на пульте и нажмите ОК (кнопку Подключиться), чтобы подключиться к ней.
- Далее необходимо ввести пароль сети — мы надеемся, он у вас есть. Довольно раздражающая процедура, если пользоваться пультом ДУ: надо «бегать» кнопками «вверх-вниз» и «влево-вправо» по экранной клавиатуре, набирая буквы. Кстати говоря, для особо нервных: многие приставки смарт-ТВ, имеющие вход USB, совместимы с обычной компьютерной мышью. Можно подключить ее к приставке и процесс настройки пойдет веселее.
- Нажмите Подключиться («ОК», «Готово», ваш вариант), и приставка соединится с вашей беспроводной сетью. После этого c ней можно начинать работать.
Через Ethernet
Ряд приставок поддерживает кабельное подключение. Таким образом, их можно соединить с роутером по локальной сети обычным куском кабеля RJ-45. И это хороший способ, потому что мы никогда не устанем повторять: никакое беспроводное подключение не может быть стабильнее проводного. С кабелем у вас будет гарантия, что картинка в телевизоре не будет прерываться или, к примеру, отставать от звука.
Для подключения по проводу, если оно поддерживается вашей приставкой, сделайте следующее:
- Вставьте LAN-кабель одним концом в порт на приставке, другим — в один из портов на роутере. Разумеется, лучше, чтобы они располагались недалеко друг от друга — почитайте наш материал, как правильно установить роутер.
- Любым способом войдите в меню приставки и найдите настройки сети. Например, у вас может быть пункт меню «Сеть» — «Настройки сети».
- Выберите тип сети — Кабель (Проводное подключение, ваш вариант).
- Нажмите Подключиться (ОК, Готово, ваш вариант).
Ввода пароля не требуется. Как видите, с помощью кабеля обычный телевизор превратить в смарт-ТВ гораздо проще.
Впрочем — это только начало, дальше дело за вами. Как вы будете превращать свой телевизор в «умный» — выбор за вами. Подключите ли вы его к смартфону, как мы советуем, установите приложения и игры через меню самой приставки, или же будете смотреть онлайн-телевизор через встроенный браузер — тут универсальной инструкции быть не может.
Читайте также:
Фото: компании-производители, авторские, Википедия
Была ли статья интересна? Поделиться ссылкой
Если вы хотите узнать, что такое Smart TV приставка, для чего она нужна, как работает, какие дает возможности и как ею пользоваться, то вы зашли по адресу. В этой статье я расскажу все об этих устройствах. Рассмотрим несколько примеров, покажу какая приставка подключена к моему телевизору и для чего я ее использую. Эта информация в первую очередь будет полезна тем, кто задумался о покупке Смарт ТВ приставки к своему телевизору и хочет больше узнать о возможностях этих устройств.
“Умные” приставки стали популярными после появления телевизоров с функцией Smart TV. Когда появилась необходимость каким-то образом добавить Смарт функции на обычные телевизоры, в которых нет встроенной поддержки Smart TV. Об этом я уже рассказывал в отдельной статье: как сделать Smart TV из обычного телевизора.
Что такое Смарт ТВ приставка?
Можно придумать очень много разных формулировок, использовать какие-то умные слова и т. д. Но чтобы было просто и понятно, я отвечаю на этот вопрос так: Smart TV приставка (медиаплеер, смарт бокс) – это отдельное устройство (что-то типа мини-компьютера, смартфона, планшета, но без экрана), на котором установлена операционная система, которая оптимизирована для работы на экране телевизора и которая дает возможность установки разных приложений, выхода в интернет, просмотра онлайн видео, ТВ каналов через интернет, IPTV и т. д.
Самое главное – доступ к интернету. Смарт приставку можно подключить к интернету по Wi-Fi или с помощью сетевого кабеля (это зависит от модели, Wi-Fi есть всегда, а вот LAN-порта может не быть). После этого сама система и установленные приложения получают доступ к интернету. У нас появляется возможность устанавливать разные приложения и игры (как на телефон). Смотреть YouTube через отдельное приложение. Смотреть ТВ-каналы, фильмы, сериалы, мультики через разные онлайн-кинотеатры ( Netflix, Амедиатека, MEGOGO, ivi и т. д.). Можно использовать браузер (обычно его нужно установить вручную) для просмотра сайтов.
Какие бывают?
Они бываю в виде бокса (отдельной коробочки), или в виде стика (что-то типа большой флешки). Для примера давайте посмотрим на две очень популярные приставки от Xiaomi: Mi Box S и Mi TV Stick.
Питание обычно подключается через отдельный адаптер питания (который идет в комплекте), а стики питаются от USB-порта телевизора (при необходимости можно подключить через адаптер питания от розетки).
Как работает Smart TV приставка?
Внутри ТВ бокса, или стика установлена плата, на которой размещен процессор, видеоадаптер, оперативная и постоянная память, Wi-Fi и Bluetooth модуль (Bluetooth есть не во всех моделях) и другое оборудование. Тут все как в случае с тем же компьютеров, планшетом, или другим подобным устройством. Чем новее и производительнее процессор и видеоадаптер, чем больше оперативной и постоянной памяти, тем лучше. От этого напрямую зависит производительность приставки, скорость работы интерфейса, запуска приложений и т. д.
В это железо “зашита” операционная система. Практически все приставки, которые есть на рынке работают либо на Android, либо на Android TV. Есть так же модели, которые работают на Linux или Windows. Их не много, и я наверное не советовал бы их покупать. Для фанатов техники Apple можно посоветовать приставку Apple TV 4K. Действительно классная приставка, но по функционалу она ничем не лучше приставок на Android. Хоть и работает на специальной операционной системе от Apple.
В чем разница между приставкой на Android и Android TV?
- Android TV – это операционная система, которая была разработана Google специально для установки на телевизоры и Смарт ТВ приставки. Она отлично оптимизирована для работы на этих устройствах.
В ней сразу установлен Google Play Маркет, в котором находятся только те приложения и игры, которые оптимизированы под экраны телевизоров и под управление пультом.
- Android – это обычная система, которая устанавливается на телефоны и планшеты. Понятно, что она не оптимизирована для телевизоров. Но разработчики Смарт приставок ее немного дорабатывают, устанавливают какой-то лаунчер (который более мене нормально выглядит на телевизоре) и устанавливают ее на приставки. В ней доступен обычный Google Play Маркет (магазин приложений) как на телефонах. Сама система и приложения на телевизоре выглядят не очень красиво.
К тому же ими очень сложно управлять с помощью пульта (особенно отдельными приложениями), так как они разработаны для управления с помощью сенсорных экранов, а не пульта ДУ.
Я бы конечно же выбирал приставку именно на Android TV. Пользоваться ею намного проще и приятнее. Я часто слышу, что минус Android TV в том, что в магазине нет всех необходимых приложений. Да, магазин приложений там действительно “урезанный”, так как там размещаются только те приложения, которые оптимизированы для телевизоров. Но на Android TV можно установить любое приложение через apk файл.
Большинство Смарт приставок подключаются к телевизору через HDMI. С помощью кабеля.
Или напрямую, если это приставка в формате стика. При необходимости можно использовать HDMI удлинитель.
Если у вас очень старый телевизор, то можно подключить через AV (тюльпан). Но для этого понадобится специальный переходник.
После подключения к телевизору и подключения питания приставка включается. Если это первое включение, то она скорее всего предложит подключить пульт дистанционного управления (если в этой модели он подключается по Bluetooth) и выполнить быструю настройку (выбрать язык, подключиться к Wi-Fi сети, войти в свой аккаунт и т. д.).
После выполнения быстрой настройки (только при первом включении медиаплеера) появится главный экран.
Вы можете использовать весь функционал Smart TV приставки.
Процесс подключения и настройки вы можете посмотреть в следующих статьях:
Как пользоваться и для чего нужна Смарт приставка к телевизору?
Вариантов использования Смарт ТВ приставки очень много. Ну наверное в первую очередь это просмотрю Ютуба. Я использую приставку только для этого. Ну еще иногда смотрю ТВ каналы и фильмы через MEGOGO по платной подписке.
Можно зайти в магазин приложений (Google Play) и установить все необходимые приложения и игры. Погода, приложения для чтения новостей, файловые менеджеры, проигрыватели, приложения разных онлайн кинотеатров и т. д.
Более подробно об установке приложений вы можете почитать в статье установка приложений на Xiaomi Mi TV Stick через APK файл или Play Маркет (актуальная для всех приставок на Android TV).
Конечно же вас наверное интересует, как смотреть фильмы, сериалы, мультики и ТВ каналы через интернет с помощью Смарт приставки подключенной к телевизору. Это то, для чего в основном и покупается приставка. Есть два основных способа:
- Смотреть по платной подписке через разные популярные онлайн-кинотеатры. Их очень много. Например: Wink, Okko, MEGOGO, Ivi, Amediateka, START, Netflix. Можно смотреть фильмы, сериалы, ТВ каналы и другой контент. В них все максимально просто и удобно. Работает все очень стабильно. Нужно только выбрать онлайн-кинотеатр, оформить подписку (попробовать, как правило, можно бесплатно), установить приложение на приставку и можно смотреть.
- Смотреть все это бесплатно через приложения типа HD Videobox, TorrServe. Устанавливать эти предложения на приставки с Android TV нужно через .apk файл (инструкция по ссылке выше), так как в магазине приложений их нет.
Можно еще установить браузер для просмотра сайтов. Фильмы через браузер на сайтах смотреть сложно и не очень удобно.
Дополнительный функционал:
- Смарт ТВ бокс так же можно использовать для просмотра видео, фото и прослушивания музыки с USB накопителей. Для этого на приставке должен быть USB-порт. Есть много моделей без USB, обратите на это внимание.
- Можно выводить видео, фото, музыку по локальной сети. Через технологию DLNA. Запустив DLNA сервер на компьютере или роутере (к которому подключен накопитель) можно смотреть контент на экране телевизора через приставку.
- Трансляция видео, фото, музыки с телефона, компьютера, планшета (с определенных приложений) через Chromecast. Если приставка на Android TV, она поддерживает Chromecast. Это значит, что вы можете транслировать на нее видео с того же приложения YouTube, например.
- Можно слушать музыку или интернет радио. Для этого есть отдельные приложения. Например YouTube Music, Spotify, Deezer.
- К приставке можно подключить беспроводные наушники или колонку по Bluetooth (если она поддерживает Bluetooth, конечно). Об этом я писал в статье как подключить Bluetooth устройство к Xiaomi Mi Box S, TV Stick или другой Android ТВ приставке?
- Можно подключить мышку, клавиатуру, геймпад. По USB или по Bluetooth.
- На приставках с Android TV можно использовать голосовое управление, голосовой поиск, или управление через приложение с телефона.
- Функционал приставки всегда можно расширить за счет установки дополнительных приложений.
Думаю, что такое Смарт ТВ приставка и для чего она нужна мы с вами разобрались. Если остались какие-то вопросы, или что-то из статьи вы не поняли – спрашивайте в комментариях. Если же я что-то упустил, или допустил какую-то ошибку – обязательно напишите об этом. Можете поделиться своим мнением по поводу этих устройств, или своим опытом использования. Всего хорошего!
55 69393 Сергей Приставки Smart TV






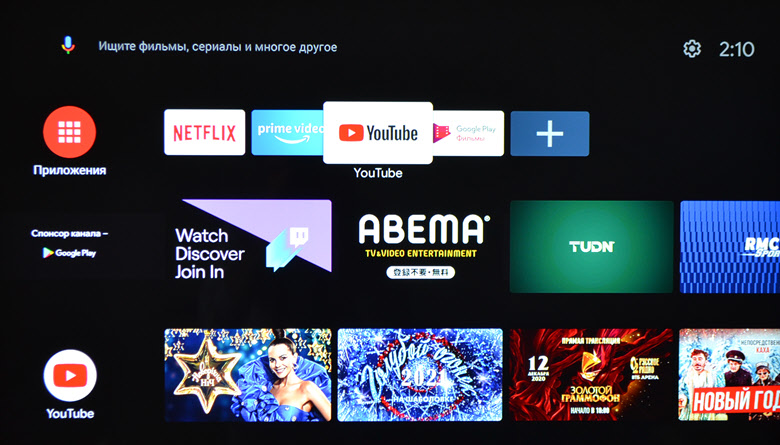 В ней сразу установлен Google Play Маркет, в котором находятся только те приложения и игры, которые оптимизированы под экраны телевизоров и под управление пультом.
В ней сразу установлен Google Play Маркет, в котором находятся только те приложения и игры, которые оптимизированы под экраны телевизоров и под управление пультом.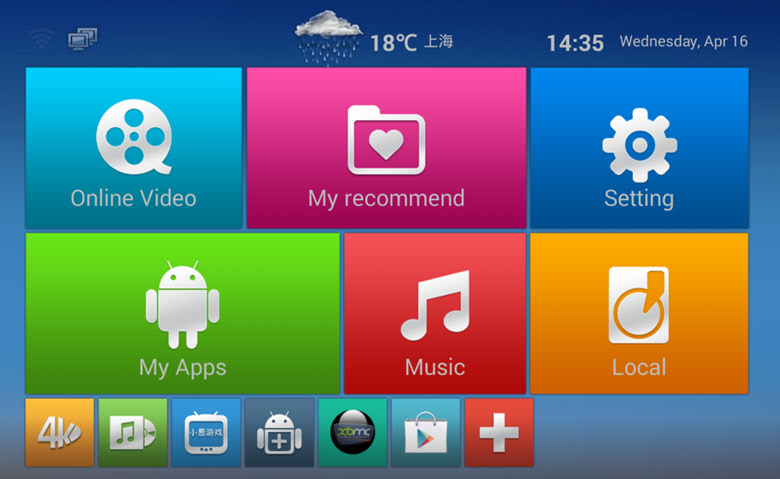 К тому же ими очень сложно управлять с помощью пульта
К тому же ими очень сложно управлять с помощью пульта 


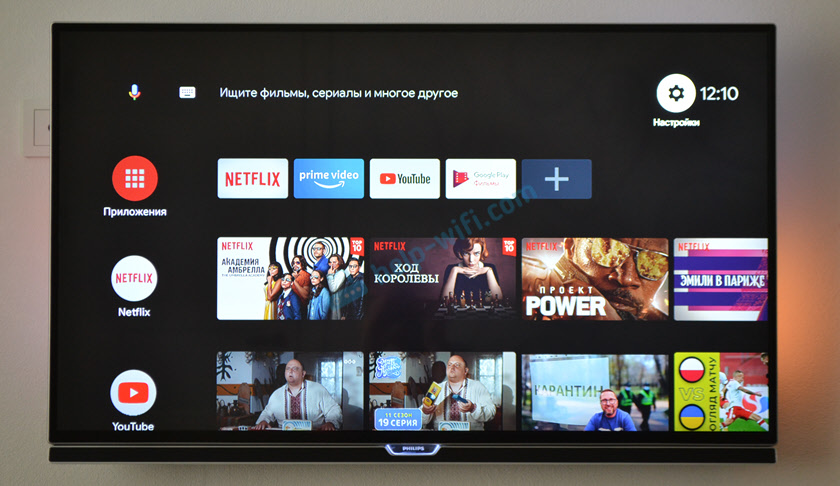








ли со статьей или есть что добавить?