Содержание
- Подключение приставки IPTV
- Как подключить IPTV к телевизору через роутер
- Подключение и настройка IPTV в телевизорах различных моделей
- Подключение компьютера
- Как настроить и смотреть IPTV на устройствах Android (планшеты и смартфоны)
- Использование Proxy
- Приставка
- Маршрутизатор
- Телевизор
- ПК
- Прокси
- Модели роутеров, поддерживающих IPTV
- Настройка роутеров
- Настройка телевизоров со Смарт ТВ
- Обеспечение просмотра
- Процедура подключения и настройки
- Телевизор LG
- Телевизор Philips
- Телевизор Samsung
- Беспроводной тип подключения
IPTV – современная технология телевещания, сочетающая доступ в интернет и цифровой сигнал. Служит для увеличения количества каналов и программ с возможностью их просмотра на телевизоре, компьютере, смартфоне. Варианты подключения и настройки IPTV отличаются в зависимости от типа устройства.
Подключение приставки IPTV
Алгоритм подключения приставки:
- На дистанционный пульт нажмите “Setup”.
- Выберите “Расширенные настройки” настройте время и дату (необходимо для использования опций “Timeshift”, “Видео по запросу”.
- Выберите “Конфигурация сети” – “Ethernet”.
- Нажмите “Авто (ДНСР)” – “Ок”.
- В пункте “Состояние сети” проверьте “Ethernet”.
- Разверните меню “Серверы”, в поисковой строке NTP задайте pool.ntp.org.
- Перейдите в “Настройка видео” и отключите “Форсировать DVI”. Установите параметры разрешения экрана, задайте режим видеовыхода (согласно инструкции).
- Сохраните изменения. Перезапустите.
Приставка присоединяется к телевизору проводом в HDMI или AV выход.
Как подключить IPTV к телевизору через роутер
Для подсоединения IPTV к телевизору используется маршрутизатор. Скорость сети интернета должна быть более 10 Мбит/с.
С помощью LAN-кабеля
Подключение с помощью LAN-провода возможно, если интернет-провайдер применяет протоколы РРРоЕ или L2ТР.
Выполните следующие действия:
- Вставьте один конец LAN-кабеля в гнездо на маршрутизаторе.
- Второй конец вставьте в разъем на корпусе телевизора.
После подключения кабеля осуществите настройку:
- Откройте меню, найдите “Настройка сети”. Появится надпись “Кабель подключен”.
- Перейдите в подменю “Пуск”.
- Укажите вариант подключения к интернету: в меню “Настройки” найти “Вариант подключения”, выбрать “Кабель”, нажать “Далее”.
Беспроводной способ
В телевизоре необходимо иметь модуль Wi-Fi. Его отсутствие заменяется USB-адаптером.
Алгоритм действий:
- Откройте меню “Настройка” – “Настройка сети”.
- Выберите “Способ подключения” – “Беспроводная сеть”.
- Из перечня выберите нужное, введите пароль.
Конкретные настройки зависят от модели маршрутизатора
D-LINK
Алгоритм действий:
- Зайдите в веб-интерфейс :
- IP-адрес – 192.168.0.1.;
- логин – admin;
- пароль – admin.
- На главной странице выберите “Мастер настройки IPTV”.
- Откроется окно выбора LAN-порта.
- Выберите порт. Нажмите “Изменить” и “Сохранить”.
TP-LINK
Выполните действия:
- Зайдите в веб-интерфейс:
- IP – адрес – 192.168.0.1 или 192.168.1.1;
- логин – admin;
- пароль – admin.
- Во вкладке “Сеть” (Network) перейдите в пункт “IPTV”.
- Включите “IGMP Proxy”.
- Выберите “Режим” – “Мост”.
- Выберите порт LAN 4.
- Сохраните.
В новом веб-интерфейсе это будет выглядеть так:
ASUS
Алгоритм действий:
- Зайдите в веб-интерфейс:
- IP-адрес – 192.168.1.1;
- логин – admin;
- пароль – admin.
- Откройте “Локальная сеть”, перейдите в “IPTV”.
- Включите “IGMP Proxy”.
- Запустите “IGMP Snooping”.
- Нажмите “Udpxy”, установив значение 1234.
- Примените настройки.
Net Gear
Выполните такие действия:
- Зайдите в веб-интерфейс:
- IP-адрес — 192.168.0.1 или 192.168.1.1 ;
- логин – admin;
- пароль – password.
- Выберите “Расширенный режим”, перейдите к меню “Настройка”.
- Найдите “Параметры интернет-порта”.
- Зайдите в подпункт “Перенаправить IPTV” и отметьте – LAN 4.
- Нажмите “Применить”.
ZyXEL
Алгоритм настройки:
- Зайдите в веб-интерфейс:
- IP – 192.168.1.1;
- логин — admin;
- пароль – 1234.
- В меню “WAN” выберите поле “Choose Bridge Port(s)”.
- Укажите LAN-порт.
- Сохраните настройки.
Подключение и настройка IPTV в телевизорах различных моделей
Наличие функции SMART в телевизоре позволяет смотреть телепрограммы IPTV через интернет.
Смарт LG
Для подсоединения IPTV в телевизорах Смарт ЛЖ производится настройка одним из 2 способов.
Первый способ. Алгоритм действий:
- В меню “Магазин приложений” выберите “LG Smart World”.
- Установите приложение “Tuner”.
- Выберите “Сеть” и нажмите на “Расширение настройки”.
- В открывшемся окне снимите пометку “Автоматически”, измените DNS на 46.36.218.194.
- Выключите и заново включите телевизор.
Второй способ. Выполните такие действия:
- В меню “Магазин приложений” выберите “LG Smart World”.
- Найдите “SS IPTV”, скачайте и установите согласно подсказкам.
- Войдите в настройки и запишите код.
- Установите плейлист:
- перейдите по ссылке;
- введите записанный код;
- найдите и загрузите нужный файл.
- Выключите и повторно включите телевизор.
Smart Samsung
Алгоритм действий:
- На пульте выберите “Smart Hub”.
- Нажмите кнопку А.
- Перейдите к пункту “Создать учетную запись”.
- Введите:
- логин – develop;
- пароль – 123456.
- Нажмите “Создать учетную запись”.
- Задайте логин и пароль.
- На пульте нажмите “Tools” и выберите “Настройки”.
- Появится окно “Разработка”.
- Зайдите в “Настройка IP-адреса”.
- Синхронизируя устройство со Smart Hub, наберите 188.168.31.14 или 31.128.159.40.
- Нажмите “Синхронизация приложений” – “Enter”.
- В перечне приложений (на телевизоре) найдите “Stream Player”, активируйте.
- В поисковой строке “Playlist URL1” наберите http://powernet.com.ru/stream.xml.
- В результате появится перечень популярных каналов.
Philips
Для подсоединения IPTV используется виджет Fork Smart. Алгоритм действий:
- Зайдите в меню через пульт, включите “Просмотр параметров”.
- Показатели зафиксируйте.
- Вернитесь в меню, найдите “Параметры сети”.
- Произведите настройку IP-адреса.
- Запустите настройку, обозначив записанные данные.
- Перезагрузите телевизор.
- На пульте выберите “Smart”.
- Подключится vidget Megogo, который подключает Forksmart.
- Подключится Forkplayer и установится IPTV.
Как подключить и настроить IPTV на телевизоре, приставке, телефоне, планшете с Android в 2020:
Подключение компьютера
Для воспроизведения плейлиста необходимо:
- Откройте приложение.
- Нажмите на шестеренку.
- В строке “Адрес списка каналов” пропишите ссылку или обозначьте путь к скачанному файлу в формате M3U.
Существует универсальное приложение VLC Media Player. Добавляя плейлист:
- Запустите программу.
- В меню выберите “Media”.
- Нажмите “Открыть URL” ( файл в формате M3U – “Открыть файл”).
- В пункте “Сеть” введите адрес плейлиста.
- Воспроизведите.
Еще один вариант — приложение SPB TV Россия. Приобрети его можно в Microsoft Store — магазине Windows.
Как настроить и смотреть IPTV на устройствах Android (планшеты и смартфоны)
Установив приложение IPTV Player, вы сможете смотреть IPTV на устройствах Android (планшет, смартфон).
Приобретение услуги от провайдера за дополнительную плату
Необходимо:
- Подсоединить устройство к сети.
- Скачать с Play Market видео-проигрыватель, активировать его.
- Скачать с Play Market специальное приложение для установки m3u-плейлиста (с высокой средней оценкой).
- Запросить от провайдера файл или ссылку.
- Для загрузки каналов:
- зайдите в приложение IPTV;
- выберите “Добавить плейлист”;
- нажмите “Выбрать файл” или “Добавить URL”.
- Появится окно, в котором запишите данные, полученные от провайдера.
- Подтвердите действие.
- В появившемся окне появится перечень каналов.
Настройка с помощью приложений
Для просмотра IPTV используйте проверенные приложения. Скачайте и установите приложение, самостоятельно найдите плейлисты. Алгоритм действий по установке аналогичен первому способу.
IPTV Player
Приложение имеет удобный интерфейс. Каналы можно сортировать по категориям, на любимые передачи устанавливать статус “Избранные”.
В видео показана настройка приложения:
Kodi Player
Для комфортного просмотра IPTV необходима установка плагинов:
- Зайдите в “Дополнения”.
- Выберите “Мои дополнения” – “Клиент PVR” – “Простой клиент PVR IPTV”.
- Перейдите в настройки.
- Добавьте плейлист формата m3u.
В видео показана настройка и установка приложения:
Lazy Player
Приложение воспроизводит видео с сайтов Вконтакте, YouTube. Есть возможность добавления передач в “Избранное”.
Для добавления плейлиста используется загрузка файла или вставка URL–адреса.
Настройка приложения в видео:
Использование Proxy
При трансляции IPTV обнаруживаются неполадки — плохое качество изображения, звука. Чтобы избежать подобных проблем, настройте UDP-прокси в компьютере или маршрутизаторе. При активации функции в маршрутизаторе просматривайте телепередачи в планшете, смартфоне и других устройствах.
Алгоритм действий:
- Скачайте UDP Proxy c Play Market.
- Активируйте.
- Выберите “Интерфейс UDP-multicast”, затем “Интерфейс HTTP-сервера”.
- IP-адрес интерфейсов должен совпадать с IP-адресом сетевого подключения. Для этого кликните по значку с сетевым подключением: Windows 7 – “Состояние” – “Сведения”; Windows XP – “Состояние” – “Поддержка”.
- Введите IP-адреса в UDP-to-HTTP Proxy.
- Сохраните, установите и запустите.
- В меню выберите “Настройки приложения”, перейдите к “Настройки прокси”, введите IP-адрес и порт, заданные в UDP-to-HTTP Proxy.
- Выберите тип Proxy-сервера.
- Активируйте.
Интерактивное телевидение IPTV — это современный дизайн и широкий спектр возможностей. С использованием любых устройств воспроизведения мультимедийного контента просмотр телевидения переходит на новый уровень удобства и комфорта.
IPTV – технология передачи данных по протоколу IP, которая разработана для трансляции цифровых телевизионных каналов через интернет. Не следует сравнивать с интернет-телевидением, где используется потоковое видео. По сравнению с классическим цифровым телевидением, IPTV обладает более качественными картинкой и звуком.
Интерактивное телевидение обладает рядом преимуществ перед иными способами телевизионного вещания:
- не нужно дополнительное аппаратное обеспечение (ресивер, антенна);
- ряд дополнительных услуг;
- функция продолжения просмотра с места остановки.
Подключить данную услугу можно через:
- веб-обозреватель;
- программы;
- маршрутизатор с поддержкой соответствующей функции;
- приставку с IPTV.
Рассмотрим, как осуществляется настройка IPTV через роутер и телевизионную приставку.
Содержание
Приставка
Видео-инструкции по настройке IPTV на приставке:
Подключение IPTV через приставку мало чем отличается от настройки телевизионного тюнера. Приставка подключается к маршрутизатору посредством Ethernet-интерфейса или Wi-Fi. Присутствуют на ней и иные коммуникационные разъемы:
- AV – для подключения старых телевизионных приёмников;
- USB – для внешних накопителей;
- HDMI – для коммутации с современными панелями.
После соединения приставки с ТВ и роутером её следует настроить:
- указать правильное время и дату;
- выбрать используемый тип интерфейса;
- указать автоматическое получение IP адресов «Авто DHCP» в разделе конфигурирования сети;
- в системных настройках указываем NTP-сервер, например, pool.ntp.org;
- в параметрах конфигурирования видео отключаем его формирование и автоматическое переключение частоты кадров;
- выбираем режим видеовыхода;
- сохраняем новую конфигурацию и перезагружаем устройство.
Название опций и пунктов меню могут отличаться в различных моделях.
Рассмотрим, как подключить IPTV через интернет на различных роутерах и телевизорах. Начнём с маршрутизаторов.
Маршрутизатор
Настройка IP-телевидения через маршрутизатор – в следующем видео:
В большинстве устройств установка IPTV осуществляется несколькими кликами (поставить галочку и сохранить настройки), но везде есть свои особенности.
D-Link
В зависимости от ситуации, способа подключения и предоставленных поставщиком интернет-услуг данных, есть три способа, как подключить Wi-Fi роутер для IPTV.
- Для входа в веб-интерфейс настроек в браузере переходим по адресу 168.0.1. IPTV-приставка подключается к роутеру через кабель.
- Открываем настройки и переходим в раздел «Подключение мультимедиа-устройств».
- Выбираем интерфейс, посредством которого приставка подключается к роутеру.
На этом все.
- Функция IGMP Proxy на роутерах D-Link дарит возможность смотреть IPTV на ПК и телевизорах, которые подключаются в домашнюю сеть. Если она деактивирована, в «Настройках соединения» переходим во в кладку «WAN» и активируем данную опцию для используемого интерфейса.
- Виртуальные сети (VLAN) с ID:
- Переходим на начальную страницу и кликаем по пункту «Подключение мультимедийных устройств».
- Выбираем интерфейс подключения IPTV-приставки и кликаем «Расширенный режим».
- Кликаем по пиктограмме плюсика, в открывшемся окне вводим название сети и ее идентификатор, выданный провайдером.
- Сгруппировываем только что созданный порт VLAN с тем, к которому подключена приставка с IPTV, и сохраняем настройки.
D-Link DIR-300 rev. B3
Для модельного ряда DIR-300 настройка IPTV через Wi-Fi роутер еще проще.
- Открываем интерфейс конфигурации маршрутизатора.
- Идём в раздел «Setup» – «LAN Setup», где в поле «Router IP Address» вводим «192.168.243.1».
- Открываем расширенные настройки сети Advanced Network.
- Внизу страницы отмечаем флажком пункт «Enable Multicast Streams» и перезапускаем устройство.
Asus
На маршрутизаторах Asus, переходим в раздел «ЛВС» и активируем вкладку «Маршрут», где включаем многоадресную маршрутизацию.
TP-Link
После обновления прошивки до последней версии мультикаст активируется автоматически, иные настройки не требуются.
NetGear
В разделе «Меню быстрого перехода» кликаем «Настройка», дальше – «Параметры интернет-порта». Включаем перенаправление потока для приставки на требуемый порт.
ZyXEL
Для совмещения работы интернета и IPTV нужно создать пару интерфейсов и привязать к одному WAN. Например, IPTV предоставляется по VLAN 10, а доступ к интернету – по VLAN 100.
- Создаём новое соединение IPoE с VLAN 10 (порт для IPTV). Для этого переходим «Интернет» – «IPoE» и добавляем новый интерфейс с идентификатором VLAN, равным 10.
- Выставляем нужные настройки интерфейса.
- Таким же путём создаем VLAN с ID, равным 100, для интернета.
- Идём в «Домашнюю сеть» – «IGMP Proxy» и выбираем назначение интерфейсов.
Готово.
При просмотре ТВ на ПК обязательно активируем IGMP Proxy.
Телевизор
Для просмотра телевизионных каналов посредством IPTV на экране ТВ приёмника с поддержкой соответствующей функции нужно выполнить несложную настройку устройства.
LG
Также доступны настройки для ТВ LG в видео-формате:
На телевизорах LG для этих целей используется программа SS IPTV, которую можно установить с интернета или флеш-накопителя (остановимся на первом случае).
- Открываем магазин приложений «Smart World» в разделе «Home».
- Входим в учётную запись или создаём новую.
- В адресной строке пишем «SS IPTV» и ищем приложение, после чего устанавливаем и запускаем его.
Инсталлировать программу можно и с флешки, предварительно скачав архив через браузер.
Philips
После соединения с сетью через любой интерфейс в настройках необходимо указать адрес DNS-сервера. В различных моделях опция находится в разных разделах меню (чаще всего это «Меню конфигураций» – «Режим работы»). DNS для каждой сети будет своим. Просмотр осуществляется через специальный виджет.
Samsung
Как и случае с LG, на телевизорах Samsung включить IPTV можно посредством инсталляции специального ПО.
- В меню «Smart Hub» или «Функции Smart» создаём новый аккаунт с именем Develop.
- В настройках открываем раздел «Разработка».
- Выбираем «Настройка IP-адреса сервера».
- Вводим IP 188.168.31.14 и кликаем по пункту, который находится ниже.
- Запускаем виджет
- Выбираем плейлист и получаем список каналов.
ПК
Смотреть телевизионные каналы по протоколу IP можно и на компьютере через любой проигрыватель, который поддерживает технологию. Популярнейшими являются VLC и IPTV-плеер – узкоспециализированный и простой в настройке.
Загружаем его с официального сайта borpas.info, устанавливаем, отказавшись от загрузки дополнительных компонентов, и запускаем. В отдельном окне с содержимым плейлиста отображается перечень телевизионных каналов.
Прокси
Для устройств и плееров, не поддерживающих мультикастовые рассылки по UDP-протоколу, целесообразно использовать UDP-proxy (прокси IPTV). Дополнительно такое решение снизит нагрузку на сеть ввиду трансляции IPTV через HTTP. Актуальным будет для мобильных девайсов и телевизоров со Smart TV.
Лучше всего для использования UDP proxy IPTV адаптированы роутеры Zyxel Keenetic с прошивкой NDMS v2.
Настройка прокси для устройств на базе Android:
- Запускаем IPTV.
- Вызываем настройки приложения.
- Выбираем пункт «Настройки UDP-прокси».
- Отмечаем флажком «Использовать прокси».
- Вводим IP и «Порт» роутера, указанные при его настройке.
Настройка устройства для простора IPTV – дело простое, с которым справится любой пользователь, зная особенности процесса для своего случая. Охватить все модели роутеров, телевизоров и поправки на провайдеров в рамках одной статьи невозможно.
Поэтому, если остались вопросы, пожалуйста, пишите в комментарии, мы обязательно попробуем разобраться и поможем решить проблему с настройкой IPTV. Ставьте оценки, если статья понравилась и была полезна! Спасибо, приходите еще)
IPTV – это новая система, посредством которой телевидение доставляется в дома без классической кабельной оптики или спутниковых средств, а по IP-сети – той же сети, которую люди используют для сёрфинга в интернете и обмена электронной почтой. Такая технология позволяет использовать существующее интернет-соединение для передачи гораздо большего, чем просто телевидение.
Модели роутеров, поддерживающих IPTV
Не все модели роутеров поддерживают работу с IPTV и вот почему.
У IPTV есть своя значительная особенность: в отличие от традиционного кабельного телевидения, которое передаёт большое количество медиаконтента через сеть кабелей, система IPTV весь доступный контент хранит в хост-сети до тех пор, пока пользователь не запросит его. Это освобождает полосу пропускания, а вместе с этим снимает зависимость от ёмкости канала, чтобы определить, что может быть доступно абонентам. Время, затрачиваемое на буферизацию видео, значительно экономится благодаря установке IPTV.
Мультикаст – это один сетевой пакет, который могут одновременно использовать неограниченное число абонентов, иначе – групповая передача пакета по протоколу IGMP. Такой тип передачи используется в потоковом видео, а значит, во всех IPTV-сетях.
Однако, чтобы принимать IPTV у себя дома, вам потребуется:
- Либо специальная приставка-роутер для IP-TV с поддержкой функции multicast;
- Либо IP-TV Player.
Если ваш провайдер предоставляет вам список телеканалов по транспортному протоколу UDP (передача потокового видео и аудио), вам понадобится IPTV-маршрутизатор. По умолчанию во многих роутерах с поддержкой IPTV опция «Мультикаст» отключена и стоит блокировка на IGMP-трафик. Поэтому у пользователей и возникают вопросы относительно настройки подключения через IPTV-роутер.
Довольно часто роутеры не требуют каких-то дополнительных настроек, во многих IPTV-устройствах функция «Мультикаст» подключается автоматически после обновления программного обеспечения.
Список основных производителей роутеров с поддержкой IP-TV:
- D-Link;
- Zyxel;
- Asus;
- NetGear;
- TRENDnet;
- TP-Link.
Полный список приставок с поддержкой IPTV можно узнать у поставщика ТВ-услуг или на их официальном интернет-ресурсе.
Настройка роутеров
Чтобы настроить STB-приставку по кабелю, вам нужно будет выполнить всего три несложных действия:
- Подключить телевизор к Set Top Box;
- STB-приставку соединить с роутером;
- В настройках последнего выбрать номер LAN-порта, в который вы будете устанавливать сетевой кабель.
А вот что касается настройки кабельного IPTV для компьютера или беспроводного подключения по WI-FI, то тут придётся создавать связующий мост в настройках и использовать специальную мультимедийную программу:
- PC – Player – для компьютера;
- IP-TV – Player – для телеприёмника.
Имейте в виду, что поставка IPTV по беспроводной локальной сети может создать усиленную нагрузку на Wi-Fi-устройство, поэтому для такого подклчения лучше купить более производительную модель роутера.
Если в вашем доме проведено интерактивное телевидение от Ростелекома, то, скорее всего, первичное подключение вам будет проводить мастер. Однако, если вы не желаете долго ждать и хотите самостоятельно провести настройку IP-TV Ростелекома через роутер, то мы предложим вам подробную инструкцию:
- Соедините STB-приставку специальным кабелем с ПК.
- Зайдите в веб-обозреватель и в адресной строке укажите значение вашего IP-адреса, которое можно узнать по такому пути: откройте меню «Пуск», выберите пункт «Панель управления», а в нём раздел «Сеть и интернет». В параметрах своего подключения выберите строчку «Протокол интернета версии 4» и откройте страницу «Свойства». Если у вас IP-адрес постоянный, то он будет указан на этой странице – скопируйте его и вставьте в адресную строку своего браузера.
- Дальше войдите под своим логином и паролем от имени администратора.
- После этого зайдите в раздел «Сеть» и перейдите на закладку «IPTV». Здесь вам нужно будет указать такие параметры:
- IGMP Proxy – Enable;
- Режим – выбираем «Мост»;
- Порт для IPTV – указываем номер гнезда, через которое мы намерены подключить приставку к роутеру.
- Сохраните все внесённые данные.
После проведения всех настроек согласно нашей инструкции останется только подключить приставку к маршрутизатору посредством LAN-кабеля в то гнездо, которые вы указали в настройках. Затем подключите телевизор: при первом подключении на экран будет выведено окно для ввода логина и пароля (они прописаны в вашем договоре).
D-Link
Чтобы настроить передачу IPTV через роутер DIR 615 ТМ D-Link, вам потребуется выполнить всего два действия:
- Откройте программу настройки и выберите категорию «Advanced».
- Найдите раздел «Advanced-Network» и поставьте «флажок» в строке «Enable multicast streams» («Включить многоадресные потоки»).
Чтобы настроить роутеры версии DIR-320 NRU или DIR-300 NRU, инструкция будет более сложная:
- Запустите программу настройки D-Link, перейдите в раздел «Сеть», в нём на страницу «Соединения» и там в подраздел «WAN».
- Снизу страницы установите значок «✓» на пункте «Включить IGMP».
- Вернитесь в пункт «Сеть» и выберите раздел «l2tp_eth2.2_0».
- Строку «Keep Alive» также отметьте птичкой «✓».
- В разделе «LCP интервал» установите значение «30», а в следующем разделе «LCP провалы» — значение «5».
- Теперь перейдите на вкладку «Дополнительно» и в пункте «Маршрутизация» введите такие данные:
- Сеть назначения – 224.0.0.0;
- Маска назначения – 240.0.0.0;
- Шлюз – свой IP-адрес;
- Метрика – 1.
Asus
Настройка IPTV на роутерах Asus может проводиться по двум схемам, мы приведём для каждой из них свою пошаговую инструкцию.
Схема №1:
- Запустите программу для маршрутизаторов Асус.
- Выберите раздел «ЛВС», а в нём пункт «Маршрут».
- Включите опцию multicast-маршрутизации.
- Подтвердите установки нажатием кнопки «Подтвердить».
Этот способ подходит для настройки маршрутизаторов Asus через сетевой кабель UTP.
Схема №2:
- Запустите программу настройки.
- Зайдите в раздел «ЛВС», затем в пункт «Маршрут».
- Включите функцию multicast-маршрутизации.
- А в третьей по счёту строке «IPTV UDP Multicast для HTTP порта прокси» введите любое четырёхзначное значение, например «2345».
- Подтвердите все внесённые установки.
Теперь на любом устройстве, подключённом через сетевой кабель к маршрутизатору, будет интерактивное ТВ. Чтобы организовать Wi-Fi-передачу, выполните ещё четыре действия:
- В левой нижней части окна настройки выберите раздел «Беспроводная сеть».
- Перейдите на закладку «Профессионально».
- Активируйте строку «Включить IGMP Snooping».
- Под ней в строке «Скорость многоадресной передачи данных (Мбит/с)» из списка выберите значение «OFDM-24».
Проведя настройку по такой схеме, вы сможете смотреть IPTV на компьютере по беспроводному соединению и не создадите большую нагрузку на свой роутер.
Обратите внимание, если вы выбрали второй способ настройки, то вам обязательно нужно будет внести изменения в плей-лист:
- Откройте приложение «Блокнот» на компьютере и в нём откройте файл «Playlist».
- С помощью поисковой строки найдите тексты такого формата: «udp://@239.23.0.200:2345/» и все символы до цифр просто удалите, а вместо удалённых символов вставьте следующее: http://192.168.1.1:2345/udp/, где 192.168.1.1 – это сетевой адрес вашего wi–fi-роутера, а 2345 – это значения в строке настроек «IPTV UDP Multicast для HTTP порта прокси». Должна получиться такая комбинация «http://192.168.1.1:/udp/239.23.0.200:2345/»
- Таким образом следует найти и заменить все такие тексты в плейлисте.
В компьютерных сетях термины одноадресная и многоадресная передача – это способы передачи информации:
- в одноадресной передаче одна станция передаёт информацию только одной приёмной станции, это связь один-к-одному (такой адрес начинается с udp://);
- при многоадресной передаче отправитель передаёт информацию группе заинтересованных станций-получателей, это процесс связи один-ко-многим (адрес будет начинаться с http://).
Zyxel
Алгоритм настройки интерактивного телевидения на роутерах ТМ ZYXEL зависит от модели:
для роутера P-330W EE:
- Зайдите на сайт производителя https://www.zyxel.com/ru/ru/;
- Выберите раздел «Продукты и сервис», подраздел «Wi-Fi роутеры/маршрутизаторы» и найдите свою модель приставки;
- Загрузите последнюю версию ПО и обновите её на своём устройстве;
- Откройте меню настроек, выберите пункт «WAN» и в строке «Choose Bridge Port(s)» укажите номер LAN-порта, к которому вы будете подключать ресивер.
для роутеров Keenetic:
- В программе настроек найдите закладку «Домашняя сеть»;
- В графе «IP-телевидение» выберите «TV-порт», если ресивер будете подключать через LAN-порт, или значение «Авто», если IPTV проводится на ПК.
для моделей NBG-334-WEE или NBG-460-NEE:
- В программе настроек откройте форму «Network», раздел «WAN» и пункт «Advanced»;
- Установите «флажок» напротив «Enable IGMP Snooping Multicast»;
- Если будете подключать приставку к маршрутизатору, то выберите из открывающегося списка номер порта в разделе «Choose IPTV STB PORT».
Tp-Link
Чтобы наладить работу роутера TL-WR1043ND, достаточно просто обновить программное обеспечение оборудования до последней версии. Тогда функция «Multicast» будет разблокирована и дополнительных настроек не потребуется.
Если IPTV на роутере не работает, то причина может быть в следующем:
- Устаревшая версия playlist;
- Давняя версия медиапроигрывателя;
- Потоковое видео заблокировано антивирусом или системой безопасности ОС;
- IP-TV блокируется роутером (аппарат не имеет поддержкой iptv);
- IP-TV блокируется программами (попробуйте запустить Windows в безопасном режиме);
- Конфликт двух сетевых карт (если в вашем ПК есть интегрированная карта, то её стоит отключить);
- Ошибки в подключении кабеля;
- Проблемы могут быть у поставщика услуг.
Не знаете, как установить новый плейлист? Тут тоже есть свои варианты:
- Можно загрузить актуальную версию плейлиста сайта программы через SS IPTV;
- Скачать его с других внешних источников.
На просторах интернета можно найти огромное количество предложений по скачиванию актуальной версии плейлиста в формате m3u, вы можете выбирать тот, который вам больше всего импонирует.
Simple Smart IPTV предоставляет своим абонентам возможность обновлять playlist сразу через меню телевизора. Через главное меню зайдите в настройки и выберите один из способов:
- Внешняя загрузка по ссылке;
- Внутренняя загрузка с сайта по коду.
Чтобы загрузить файл по ссылке, зайдите в раздел «Контент» и выберите раздел «Внешние плейлисты». Добавьте новое имя для списка и веб-ссылку, все внесённые данные сохраните.
Для загрузки плейлиста по одноразовому коду зайдите в раздел «Общие» и выберите пункт «Получить код». Сгенерированный код будет действовать ровно сутки. Откройте страницу http://ss-iptv.com/ru/users/playlist, внесите свой код подключения в соответствующее поле и активируйте кнопку «Добавить устройство». Новый плейлист появится в главном меню приложения.
<<em>Обратите внимание, что в некоторых моделях ТВ внешние ссылки можно использовать только со своего сервера приложений, то есть выбрать можно только ту ссылку, которая доступна в сети.>
Настройка телевизоров со Смарт ТВ
Если ваш роутер поддерживает опцию IPTV, тогда можно провести настройку телевидения по беспроводной сети, следуя такой инструкции:
- Откройте телевизионное меню;
- Зайдите в раздел «Сеть»;
- Перейдите в подменю «Настройка сети SMART TV»;
- Поиск роутера должен запуститься автоматически;
- Выберите из списка имя своего маршрутизатора;
- Введите пароль безопасности для WiFi-соединения;
- Сохраните все настройки.
Телевизионную приставку можно подключить к роутеру и посредством LAN-кабеля.
Ну и последняя инструкция в нашей статье будет посвящена настройке интернет-телевидения (IPTV) на компьютере. Сегодня смотреть цифровое телевещание можно не только на телеприёмнике, но и на ноутбуке, стационарном ПК и даже планшетах и смартфонах.
Чтобы можно было пользоваться сервисом IPTV, вам понадобится скачать специальный IP–TV-плеер или смотреть телевидение посредством онлайн-доступа.
Вы можете скачать в интернете любой программный плеер для IPTV, например, VLC, IPTV-Player, PC-Player или любой другой. Для мобильных устройств есть свои специальные приложения. Особенных настроек в нём делать не потребуется, единственное, что нужно будет указать, это список каналов. В некоторых моделях потребуется указать свой регион.
IPTV предоставляет множество удобных функций, которые помогают улучшить восприятие телевизора и позволяют пользователям самостоятельно выбирать контент для просмотра. Вот эти факторы и сделали его чрезвычайно популярным сегодня.
Содержание
Телезрители, которые приобрели Smart-TV, часто не догадываются о возможности подключения бесплатных IPTV-каналов. Информация о пользовании таким контентом специально замалчивается провайдером с целью пользования кабельным телевидением или платными ресурсами. В статье разберем – что такое IPTV вещание и как смотреть на телевизоре подобные каналы. Также коснемся вопроса настроек интерактивного телевидения для популярных марок телевизионных приемников. И дополнительно рассмотрим процедуру получения трансляций через беспроводное подключение интернета.
Обеспечение просмотра
Для начала проанализируем возможности IPTV – вещания. Для этого представим преимущества в виде списка:
- Владельцу не требуется приобретать ТВ-тюнер.
- Не нужно тратить семейные деньги на покупку спутниковой тарелки и платить абонентскую плату за использование каналов.
- В данной технологии предусмотрена возможность остановки трансляции на выбранный отрезок времени.
- Комплекс дополнительных функций при трансляциях IPTV-каналов наверняка порадует телезрителя.
Для обеспечения полноценного просмотра IPTV-каналов, пользователь должен иметь доступ в интернет (желательно с высокой скоростью) телевизор или компьютер и оплаченную услугу от провайдера.
Читайте также: как подключить телевизор к компьютеру
Чем обеспечивается получение необходимого сигнала на свое принимающее устройство?
- Владелец телевизора может использовать специальную приставку, подключенную к телевизору.
- В роли приставки может быть использован проигрыватель или плеер с определенными наборами функций, позволяющими транслировать IPTV-каналы.
- С помощью беспроводного соединения удастся подсоединить инновационное вещание.
- Для каждой модели телевизора существует программное приложение, обеспечивающее качественный показ интерактивных каналов.
- Трансляция производится с помощью интернет – браузера.
Популярными способами подключения считаются два метода:
- Первый. Владелец телевизора покупает приставку у своего провайдера. В принципе, ее можно купить и самостоятельно.
- Второй. Путем установки популярного приложения IPTV Player на свой Смарт ТВ.
Каждый из предложенных вариантов характеризуется набором достоинств и недостатков.
Процедура подключения и настройки
Как грамотно подключить интерактивное ТВ?
Сразу определимся с необходимым оборудованием для подключения к телевизору IP каналов.
- Пользователь обеспечивает качественное подсоединение интернета через маршрутизатор или по кабелю.
- Рядом должен находиться компьютер или ноутбук для проведения подключения.
- Необходимо знание основ пользования магазином приложений.
- На последнем этапе потребуется плейлист с перечнем каналов.
Перечисляем последовательные шаги по установке программы и настройке телевизора.
Разберем самый простой и подходящий для всех моделей способ с общими рекомендациями:
- Установка программного обеспечения происходит после проверки надежности интернет-соединения.
- С помощью пульта заходим в центральное меню и отыскиваем приложения.
- Каждый Смарт ТВ обладает собственным магазином приложений. Через него загружаем программу SS IPTV.
- Теперь настроечный и процесс осуществляем через значок шестеренки.
- В настройках необходимо вручную прописать адрес плейлистов. Их можно отыскать на ресурсах провайдеров.
- Синхронизируем процесс с компьютером или ноутбуком. Управление плейлистами происходит через гаджет.
- После добавления плейлистов тестируем просмотр каналов.
- Наслаждаемся бесплатным просмотром.
Телевизор LG
Для того чтобы без приставки на телевизоре LG подключить интерактивное ТВ, требуется поэтапно совершить предлагаемые действия.
К модели LG подключить IPTV-каналы можно двумя способами:
Согласно первому методу обязательно наличие интернет соединения.
- С помощью пульта заходим в центральное меню и отыскиваем магазин приложений. Нам потребуется LG Smart World.
- Обязателен процесс авторизации или создания учетной записи.
- Через поиск ищем программу IPTV.
- После обнаружения производим установку, пользуясь всплывающими подсказками.
- Заканчиваем процедуру нажатием клавиши «Запустить».
Второй метод не требует наличие интернета, но необходимы флешка и компьютер:
- Используя браузер компьютера, открываем LG Smart World.
- Загружаем архив нужного ПО.
- Распаковываем и сохраняем на флешнакопителе.
- Флешку предварительно отформатировать.
- Подключаем флешку к смарт тв.
- На телевизоре (с помощью пульта) заходим в центральное меню и открываем «Мои приложения».
- Кликая по изображению флешки, выбираем источник установки программы.
- Нажимая на иконку SS IPTV, производим инсталляцию программы в автоматическом режиме.
- Сохраняем изменения и переходим к просмотру.
Телевизор Philips
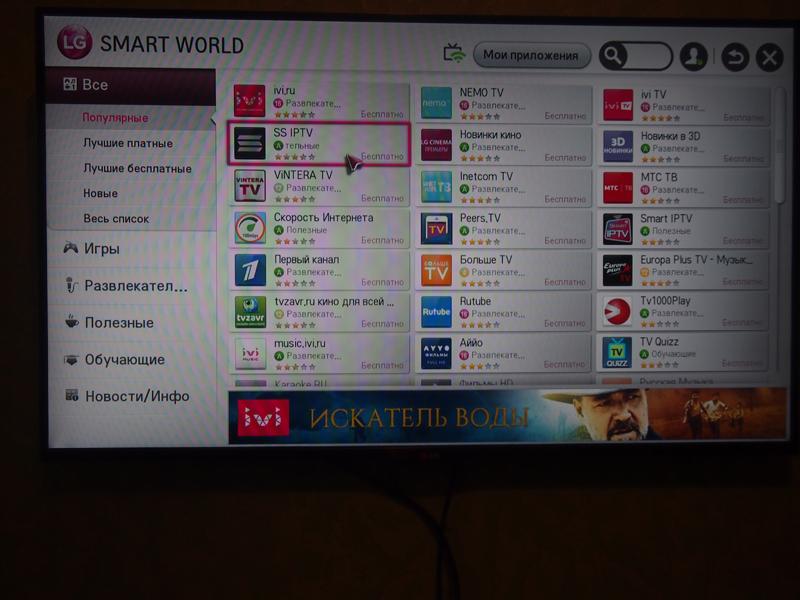
Чтобы настроить IPTV на телевизионном приемнике Philips, необходимо воспользоваться виджетом ForkSmart.
Обязательно строго придерживаться прописанного алгоритма действий:
- Взяв в руки пульт, заходим в настройки.
- Активируем просмотр параметров.
- Появившуюся информацию записать.
- Вернувшись в центральное меню, выбираем вкладку «Параметры сети».
- Производим настройку IP–адреса.
- Вернувшись, запускаем настроечный процесс статического IP – адреса.
- Требуемые параметры вводим на основании сделанных записей.
- Перезагружаем телевизор по окончании процесса.
- Вызываем функцию Smart на дистанционном пульте.
- Начинаем работу виджета «Мегого». Он запускает Foorksmart.
- Следствием станет запуск Fork Player.
- С его помощью и просматривается интерактивное телевидение.
Телевизор Samsung
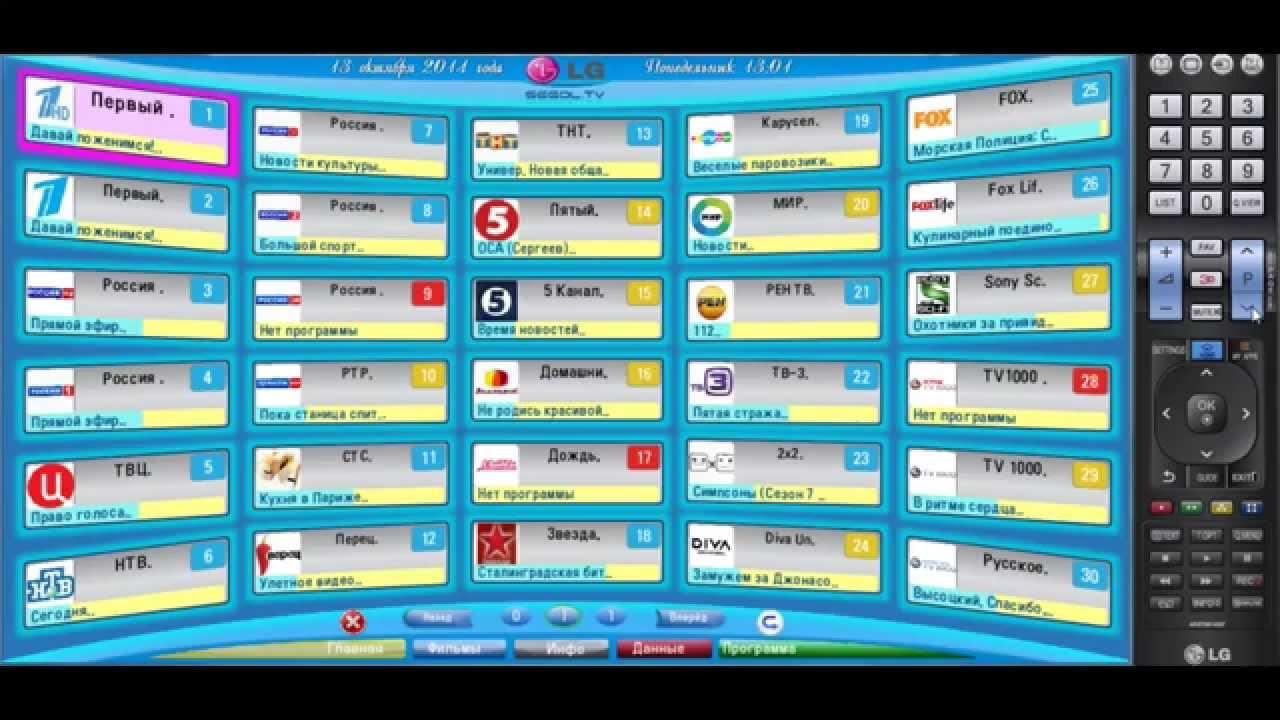
На всех моделях телевизоров Самсунг существует функция SS-IPTV.
Для ее активации придется провести несколько последовательных шагов:
- Находим раздел функций в главном меню, используя пульт.
- Открываем учетную запись Samsung.
- Вводим данные аккаунта или создаем учетную запись.
- Если у вас телевизор «Е» серии, в появившемся поле прописываем 6 любых цифр.
- Модели типа «H» и «F» не требуют заполнения поля.
- Закончив регистрационный процесс, возвращаемся в функции и открываем Smart Hub.
- Активируем дополнительные приложения.
- Открывает параметры и находим опцию «IP Setting».
- В новом окне прописываем 91.122.100.196.
- В разделе параметров синхронизируем приложения.
- Теперь в дополнительных приложениях обнаружится символ SS-IPTV.
- Запускаем программу и через сайт поставщика услуг загружаем плейлист. Можно воспользоваться собственными плейлистами.
- Готово.
Беспроводной тип подключения
Если осуществлять просмотр IPTV – вещания через роутер, необходима его грамотная настройка. Чаще всего настраивать роутер не требуется. Технология поддерживается в автоматическом режиме. С другой стороны нередкой проблемой является вынужденная настройка роутера. Проблема в том, что универсальной инструкции по настройке IPTV на роутере не существует. Все зависит от модели прибора.
Проанализируем два главных способа настройки маршрутизатора.
Первый метод
активация IGMP Proxy. Доступно на некоторых моделях.
- Действуем через панель управления устройством. Как это сделать написано в инструкции к устройству.
- В настройках по проводному соединению ищем функцию IGMP.
- Активируем, устанавливая галочку.
- Сохраняем новые позиции и перезагружаем устройство.

Второй метод
маршрутизатор переводится в режимную ситуацию ACCESS POINT. Доступно на всех устройствах.
- Отключаем DHCP на роутере.
- Роутер ставим в режим с точкой доступа ACCESS POINT.
- Основной провод переставляется в порт LAN.
- Подключаем услугу через провайдера, совершая звонок в техническую поддержку.
Форумы и социальные сети полны рекомендаций с пожеланиями не использовать такой метод просмотра интерактивного телевидения, так как соединение не отличается надежностью. Это приводит к искажению изображения или звука. К тому же прерванный контакт помешает досмотреть фильм, прервав показ на самом интересном месте.
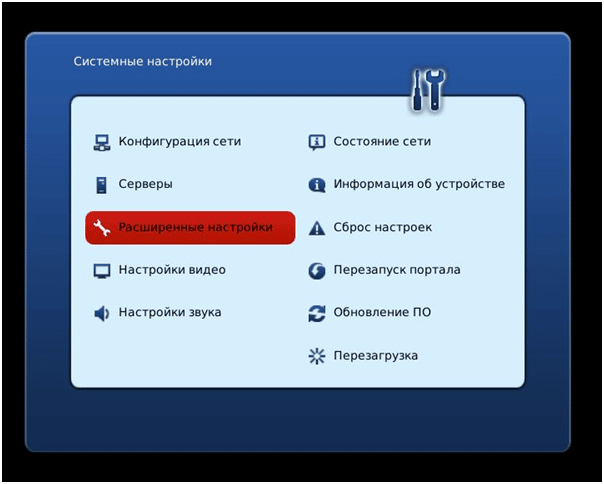
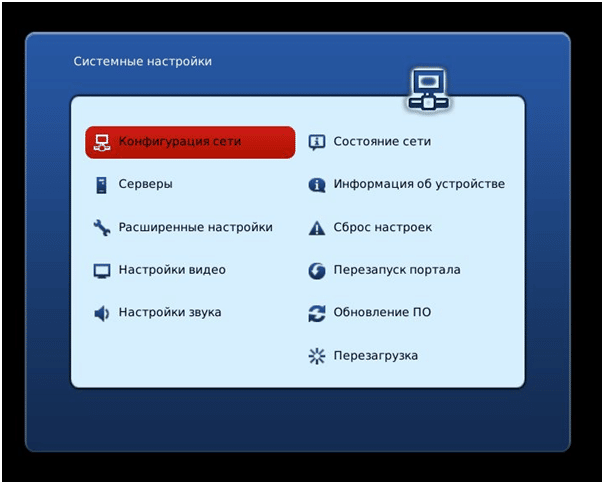




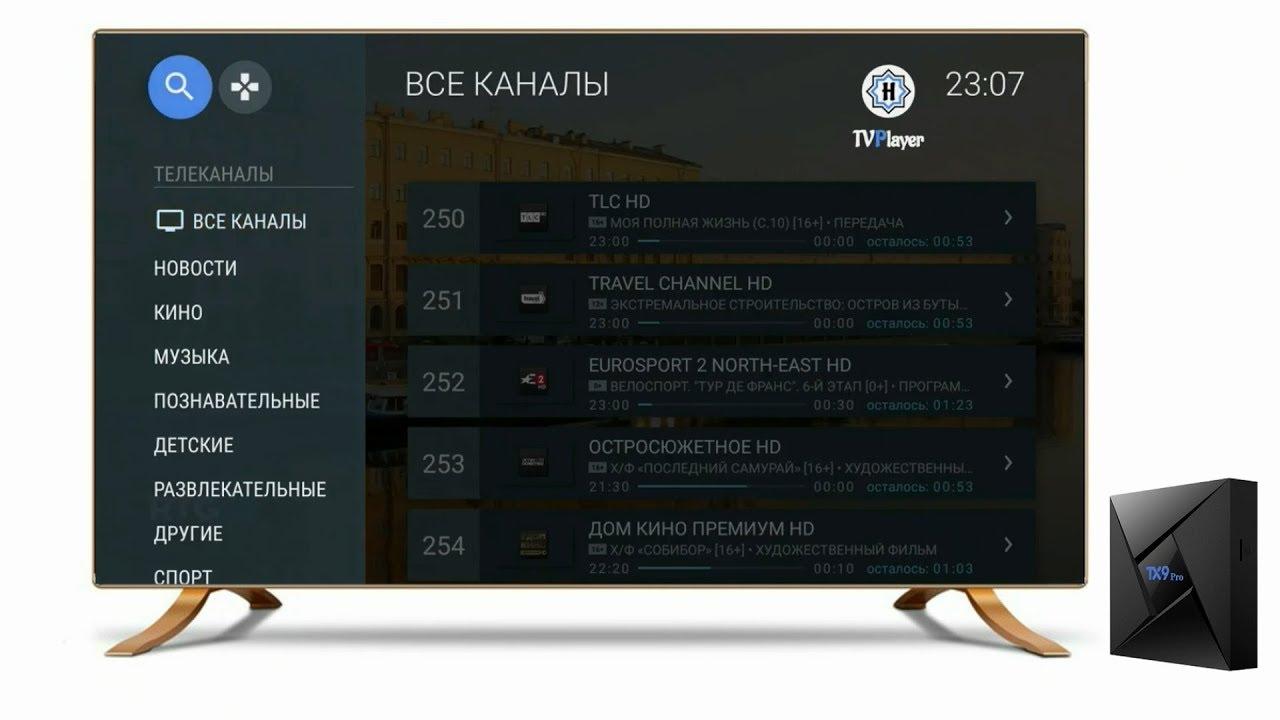








ли со статьей или есть что добавить?