Содержание
- Что такое HDMI ARC?
- Подключение кабеля HDMI
- Устранение неполадок при подключении кабелем HDMI
- Благодарим за отзыв!
- Что такое HDMI СЕС – особенности технологии
- Как это работает и для чего используется конечными пользователями
- Названия протокола HDMI СЕС у разных производителей
- Как узнать поддерживает ли телевизор опцию HDMI СЕС
- Включаем и настраиваем HDMI СЕС на телевизорах от разных производителей
- Ошибки их решения
- Подготовка: проверяем HDMI порты на телевизоре и компьютере, выбираем кабель
- Соединяем телевизор с компьютером с помощью HDMI кабеля
- Настройка подключенного по HDMI телевизора в Windows
- Что делать, если звук с компьютера не идет на телевизор?
- Подключение 4k телевизора к компьютеру. Ultra HD по HDMI
- Вариант 1: HDMI-кабель
- Вариант 2: Wi-Fi
- Вариант 3: VGA-кабель
- Вариант 4: RCA-кабели
- Вариант 5: Трансляция YouTube с экрана
Дата последнего обновления : 15-10-2021
HDMI — это универсальный разъем для передачи звука и видео. Все звуковые устройства и проекторы используют этот стандарт. Чтобы повысить качество звука, вы можете использовать кабель HDMI для воспроизведения звука с вашего телевизора на внешнем звуковом устройстве. ARC (Audio Return Channel — реверсивный звуковой канал) — это специальная функция высокоскоростных сертифицированных кабелей HDMI, по которым звук также может быть отправлен обратно на передатчик.
Что такое HDMI ARC?
Другими словами, вам не нужен второй оптический/аудиокабель, подключенный к динамику, совместимому с HDMI ARC. Чтобы подключить телевизор к динамику с поддержкой ARC, убедитесь, что вы используете кабель HDMI версии 1.4 или более поздние версии. Функция HDMI-ARC доступна только через определенный разъем на телевизоре или блоке One Connect. Внешние динамики также должны быть совместимы с этим стандартом. Возможно, вам также необходимо будет изменить настройки внешних динамиков, чтобы включить элементы управления HDMI ARC.
Аудиоформаты, поддерживаемые HDMI ARC:
- DTS Digital Surround (до 5.1-канального)
Примечание. DTS доступен только в моделях, выпущенных до 2018 года.
Подключение кабеля HDMI
Подготовьте кабель HDMI. Шаг 2. Подключите кабель к входному разъему HDMI (ARC) телевизора. Шаг 3. Подключите к разъему выхода HDMI (TV-ARC) динамика, с которым вы хотите установить соединение. Шаг 4. Включите динамики, подключенные к телевизору. Шаг 5. Звук телевизора будет воспроизводиться через внешние динамики.
- Для телевизоров серий T/Q, R/Q, N/Q и M/Q (с 2017 года)
Home> Settings> General> External device management> Anynet + (HDMI CEC) (Главная> Настройки> Общие> Управление внешними устройствами> Anynet + (HDMI CEC))
- Для телевизоров серии K (2016 год)
Home> Settings> System> Expert settings> Anynet + (HDMI-CEC) (Главная> Настройки> Система> Экспертные настройки> Anynet + (HDMI-CEC))
- Для телевизоров серии J (2015 год)
Menu> System> Anynet + (HDMI-CEC) (Меню> Система> Anynet + (HDMI-CEC))
Примечание.
- В большинстве блоков One Connect есть разъем HDMI-ARC (обычно это третий разъем HDMI).
Устранение неполадок при подключении кабелем HDMI
Если возникла проблема с работой ARC/eARC, сначала попробуйте следующее:
- Переподключите кабель. Попробуйте отключить кабель HDMI от ТВ и звукового устройства и поменять их стороны. Устройства можно не отключать.
- Отключите все внешние устройства подключенные к телевизору, а затем попробуйте воспроизвести снова.
Некоторые внешние устройства могут не соответствовать спецификации подключения кабелем HDMI, что может вызвать проблемы. Если проблема не устранена, необходимо проверить следующее.
Шаг 1. Нажмите кнопку HOME (ГЛАВНАЯ) на пульте дистанционного управления Samsung, а затем выберите Settings (Настройки).
Шаг 2. На экране настроек выберите меню General (Общие) и External Device Manager (Диспетчер внешних устройств).
Шаг 3. Перейдите к Anynet + (HDMI-CEC) в меню диспетчера внешних устройств и нажмите кнопку ввода на пульте дистанционного управления, чтобы включить Anynet+.
Если вы используете стороннюю звуковую панель или систему домашнего кинотеатра, проверьте, включена ли функция HDMI CEC или ARC. Затем переключите источник входного сигнала на динамике на HDMI ARC.
- Телевизоры Smart TV с 2017 года (серии T / Q, R / Q, N / Q и M / Q)
Перейдите в меню Home> Settings> Sound> Sound Output (Главная> Настройки> Звук> Вывод звука). Выберите Receiver (Ресивер) (HDMI) из списка.
- Телевизоры Smart TV с 2016 года (серия K)
Перейдите в меню Home> Settings> Sound> Speaker Settings (Главная> Настройки> Звук> Настройки динамика). Выберите Receiver (Ресивер) (HDMI) из списка.
- Телевизоры Smart TV с 2015 года (серия J)
- Телевизоры Smart TV с 2013 по 2014 годы (серии F / H)
Перейдите в меню Menu> Sound> Speaker Settings (Меню> Звук> Настройки динамика). Установите вывод звука с телевизора на ресивер.
- Телевизоры Smart TV с 2011 по 2012 годы (серии D / E)
Перейдите в меню Menu> System> Anynet + (HDMI-CEC) (Меню> Система> Anynet + (HDMI-CEC)). Включите функцию ресивера.
Перейдите в меню Menu > Support > Self Diagnosis > Signal Information > Signal History > HDMI Delay Level (Меню > Поддержка > Самодиагностика > Информация о сигнале > История сигнала > Уровень задержки HDMI) и выберите один из вариантов:
(С модели 2020: Menu > Support > Self Diagnosis > Signal Information > Signal History > HDMI Delay Level (Меню > Поддержка > Самодиагностика > Информация о сигнале > История сигнала > Уровень за)
- Basic (Базовый): Это настройка по умолчанию для нормальной работы.
- Slow 1 (Задержка 1): Этот параметр добавляет небольшую задержку перед определением отсутствия сигнала HDMI-кабеля.
- Slow 2 (Задержка 2): Эта настройка добавляет более продолжительную задержку.
Выбор вариантов Slow 1 или Slow 2 улучшает качество сигнала от HDMI-кабеля недостаточного качества, но при этом появляется побочный эффект — задержка также будет происходить и при смене источника.
Шаг 1. Выключите телевизор и звуковую панель. (Режим ожидания) Шаг 2. Нажмите и удерживайте кнопки увеличения (+) и уменьшения (-) громкости на пульте дистанционного управления более 5 секунд, пока на дисплее не появится надпись INIT. Шаг 3. Включите телевизор и звуковую панель. Шаг 4. Нажмите кнопку Home (Главная) на пульте дистанционного управления телевизора. Выберите Settings (Настройки) и измените настройку Sound Output (Вывод звука) на Soundbar (Звуковая панель). Шаг 5. На передней панели появляется уведомление TV ARC, а затем воспроизводится звук телевизора.
Примечание. Снимки экрана и меню устройства представлены только на английском языке — они также доступны на языке вашей страны.
Благодарим за отзыв!
Ответьте на все вопросы.
CEC (Consumer Electronics Control) — это двунаправленная последовательная шина обмена данными, которая использует протоколы промышленного масштаба AV.Link для дистанционного управления бытовыми устройствами, как правило, подключенными друг к другу кабелем SCART или чаще HDMI. В последнем случае подключение называется HDMI CEC.
Данная технология используется в львиной доли современных медиа-систем: телевизорах, домашних кинотеатрах, HTPC и AV-ресиверах. В последнее время HDMI CEC всё больше применяется и для дистанционного управления мультимедийными аксессуарами для ПК. На некоторых моделях техники эта технология называется HDMI CEC Ready.
Если коротко, то технология CEC позволяет управлять до 10 типов электронной техники одним пультом и изначально проектировалась для устройств, соединяющихся по стандартам SCART. На данный момент этот тип подключений применяется все реже, а на смену ему пришел более производительный вариант подключения — по кабелю HDMI.
Кроме того, CEC дает возможность автоматически настраиваться некоторым типам электронных устройств друг с другом без участия пользователя, а также управлять всеми устройствами, такими как игровые ТВ-приставки или аудио-системы, при помощи одного пульта.
Включение функции HDMI CEC дает уникальные функции, значительно упрощая дистанционное управление бытовой техникой. Полный список доступных функций HDMI CEC:
- Возможность управления техникой прикосновением — устройство активируется при запуске воспроизведения
- Перевод подключенных устройств в режим ожидания
- Перевод функциональных настроек с одного гаджета на другой
- Команды на запись с любого устройства
- Синхронное использования таймера при подключении на одном устройстве
- Информационная система: проверяет все компоненты для адресов и конфигурации
- Возможность управления режимами воспроизведения
- Управление тюнером пр помощи стороннего устройства
- Использование экрана телевизора для просмотра меню
- Просмотр меню используя сторонние устройства
- Контроль поступающих сигналов
- ДУ посредством пульта PassThrough
- Передача имени устройства OSD
Настройка HDMI CEC на телевизорах Samsung и LG немного отличается от остальных. Следует отметить, что различные производители, использующие эту технологию в своих устройствах, указывают в описании и маркировках разные названия одной и той же технологии, подразумевая под каждой из них именно CEC:
| Марка | Название |
|---|---|
| LG | SimpLink |
| Hitachi | Veira Link, EZ-Sync |
| Philips | EasyLink |
| Samsung | Anynet, Anynet+ |
| Sony | Bravia Sync, Bravia Link |
| Sharp | Aquos Link |
| Vizio | CEC |
| Pioneer | Kuro Link |
| JVC | T-V Link |
| Toshiba | Regza-Link |
| Mitsubishi | NetCommand HDMI |
Настройка CEC на телевизорах Samsung начинается с соединения телевизора с сопрягаемым устройством при помощи кабеля HDMI. Подключите устройство и начните установку плагина. На пульте отыскиваем и нажимаем кнопку «Source», а открывшимся меню потребуется выбрать HDMI.
На дисплее обозначится изображение ресивера. Используем пульт ресивера и нажимаем кнопку Меню -> Плагины -> HDMI CEC Setup. В открывшимся меню можно выбрать настройки расширения. Потребуется выбрать подходящий и нажать на клавишу ОК.
После произведенных настроек пользователь может использовать один ПДУ одновременно на 2 устройствах. Однако, строчка “Текущий СЕС адрес” заслуживает особого внимания. Если используется значение 0.0.0.0, тогда плагин не будет выполнять полный объем функций. К примеру, пользователь сможет следить, запускать или останавливать ресивер, однако, переключение между каналами станет невозможным.
Для исправления сложившейся ситуации потребуется зайти с ПК в тюнер, используя при этом соединение FTP, а после выбрать «usr/lib/enigma2/python/Plugins/SystemPlugins/HdmiCEC». Пользователю откроется ряд папок, нужно выбрать файл plugin.py. Его нужно открыть в блокноте для редактирования. Например, при использовании файлового менеджера Total Commander потребуется нажать клавишу F4. В открывшейся странице нужно заменить значение 0.0.0.0 на 1.0.0.0. После этого необходимо сохранить изменения.
По завершению настройки, потребуется перейти в меню ревизора для запуска перезагрузки. Пользователь должен дождаться завершения перезагрузки устройства, а затем снова вернуться к настройки плагина HDMI CEC. Открыв меню пользователь обнаружит сохраненные ранее изменения Текущего СЕС адреса. Чтобы внесенные изменения использовались по своему назначению потребуется нажать на кнопку Очищать-> ОК.
На этом настройку пульта подошли к концу. После сохранения настроек нажмите клавишу Source. Пользователю откроется список каналов и передач для просмотра.
Настройка телевизора и сторонних устройств, подключенных по HDMI для использования технологии CEC происходит при помощи ПДУ. Стоит отметить, что телевизоры LG работают с поддержкой технологии CEC под названием Simplink.
Для начала потребуется подключить порт HDMI OUT с телевизором к порту HDMI IN при помощи HDMI кабеля. Далее, нужно нажать клавишу направляющую в Главное меню, а затем выбрать на пульте значок настроек. В открывшимся меню перейдите в раздел Все настройки-> Общие-> SIMPLINK (HDMI-CEC), и установите значение ВКЛ.
Для установления параметра синхронизации задайте клавишу ВКЛ/ВЫКЛ. При успешной синхронизации телевизор будет воспринимать передаваемые сигналы включения и выключения. Если произошел сбой и не удалось подключиться к телевизору автоматически потребуется использовать клавишу INPUT.
Процесс синхронизации доступен только при наличии логотипа SIMPLINK. Проверьте наличие логотипа на элементах устройства. Если пользователь желает вывести звук на стороннее аудио устройство, которое подключено посредством кабеля HDMI, потребуется подключить к HDMI порту ТВ с меткой (ARC) и установите для SIMPLINK (HDMI-CEC) значение Вкл.
Телевизоры, использующие функцию Simplink, обладают уникальными характеристиками. Обсудим некоторые из них:
Запуская внешнее медийное устройство одновременно вместе с ним происходит подключение телевизора без дополнительных команд.
Simplink дает возможность управлять пультом от телевизора заранее синхронизированным устройствами при помощи единого устройства. Если телевизор использует функцию Magic, то некоторые базовые функции будут ограничены. Данные ограничения касаются исключительно пультов ДУ Magic.
Пульт может контролировать подачу автоподачу питания. Для этого потребуется перейти в меню синхронизации настроек Simplink HDMI-СЕС. Настроенная синхронизация позволит отключать одним касанием сразу все устройства подключенные к телевизору при помощи программы SIMPLINK. То же самое касается отключения любого гаджета подключенного к SIMPLINK — телевизор отключится вместе с ним. Однако эта функция доступна не на всех устройствах.
Если настроенная синхронизация на значении ВКЛ в меню настройках SIMPLINK HDMI-СЕС, тогда при подключении телевизора автоматически происходит активация всех остальных гаджетов, подключенных к системе SIMPLINK.
Все привыкли, что по кабелю HDMI передаются видео и звук. На самом деле в стандарте предусмотрены ещё и дополнительные каналы данных. В частности, для управления. Один из них – протокол HDMI СЕС. И эта технология присутствует в большинстве телевизоры среднего и премиум класса.
Что такое HDMI СЕС – особенности технологии
СЕС (англ. Consumer Electronics Control) – это двунаправленная последовательная шина обмена данными; использует протоколы AV.Link для передачи управляющей информации бытовой технике, подключенной друг к другу проводом SCART или HDMI. Во втором варианте подключение называется HDMI СЕС.
Технология HDMI СЕС может объединить до 10-ти совместимых устройств, и обеспечить их полную синхронизацию. Используется в телевизорах, домашних кинотеатрах, игровых консолях, AV-усилителях, персональных компьютерах и т.д. На определённых моделях устройств эта функция идёт под названием HDMI CEC Ready.
В 2021 году опция HDMI СЕС снова обновилась. Теперь большинство производителей в своих приборах используют версию 2.1 HDMI. Новый стандарт почти втрое увеличивает объём данных, которые могут одновременно передаваться по кабелю. А для того, чтобы пользователь мог в полной мере воспользоваться преимуществами HDMI 2.1, в комплекте к технике 2021-го года также прилагается новый усовершенствованный сертифицированный сверхскоростной HDMI-провод.
Как это работает и для чего используется конечными пользователями
Если и телевизор, и подключенные к нему девайсы поддерживают опцию HDMI СЕС, то при активации функции и работа всей аппаратуры синхронизируется. Так, становятся доступными следующие опции:
- Совместное включение и выключение нескольких устройств. Например, пользователь включает / выключает игровую консоль PS4 или ТВ-приставку, далее устройства включают / выключают телевизор. И наоборот.
- Управление кодами. При включённом телевизоре запустили геймпадом консоль, телевизор автоматически перейдёт на нужный видеовход. И наоборот – выбрали вход в консоли, и она запустилась автоматически.
- Общее управление приборами. Например, кнопки громкости на пульте плеера регулируют громкость телевизора. И если подключён саунд бар, пульт дисплея управляет его громкостью, а не встроенными динамиком. В случае наиболее полной реализации этой функции пульт от телевизора сможет полностью управлять медиаплеером. Или же управляем телевизором с компьютера и т.д.
Названия протокола HDMI СЕС у разных производителей
Функционал HDMI СЕС у всех производителей одинаковый, но названия протокола ничего общего между собой не имеют:
- в технике LG – это «SimpLink»;
- Samsung назвал свою функцию «Anynet +»;
- Toshiba – «CE-Link» и «Regza Link»;
- в устройствах от Hitachi – это «HDMI-CEC»;
- у Philips – опция «EasyLink»;
- у Panasonic протокол HDMI СЕС может скрываться под названиями «EZ-Sync», «VIERA Link» или «HDAVI Control»;
- производители Sony дали название «BRAVIA Sync»;
- Mitsubishi – «NetCommand»;
- в приборах Sharp – это «Aquos Link»;
- у Pioneer функция «Kuro Link»;
- у Onkyo – это «RIHD»;
- у Runco International – это «RuncoLink» и т.д.
К сожалению, такая путаница с названием одной и той же функции нередко вызывает у пользователя много вопросов.
Обратите внимание! Каждый производитель настоятельно рекомендует использовать для сопряжения в СЕС устройства только одного бренда. Но практика показывает, что при синхронизации техники от разных марок по протоколу HDMI СЕС перебоев в управлении аппаратами не возникает.
Как узнать поддерживает ли телевизор опцию HDMI СЕС
Неразбериха с маркировкой функции несколько усложняет процесс. Но узнать поддерживает ли телевизор опцию HDMI СЕС всё же возможно:
- во-первых, уточняем название опции по производителю ТВ;
- далее информацию о наличии HDMI СЕС ищем в паспорте телевизора и/или в инструкции по эксплуатации.
Второй вариант – это покопаться в меню устройства:
- в этом случае надо перейти во вкладку «Настройки»;
- в общем перечне найти название нужной опции. Если функция HDMI СЕС уже применялась, то здесь также отобразится список устройств для синхронизации через HDMI.
Если покупка только планируется, то о наличии функции HDMI СЕС в интересующей модели телевизора можно спросить у продавца-консультанта; или найти информацию на сайте интернет-магазина / производителя.
Включаем и настраиваем HDMI СЕС на телевизорах от разных производителей
Суть функции HDMI СЕС на всех устройствах аналогичная. Однако алгоритм подключения и настройки несколько разнится. Рассмотрим несколько наглядных примеров.
Подключение и настройка SimpLink в телевизорах LG
Обратите внимание! Опция SimpLink не поддерживается при подключении к другим устройствам по беспроводной сети.
Для сопряжения ТВ LG наличие исправного HDMI-кабеля обязательно. Один конец провода вставляем в разъём HDMI/DVI IN или HDMI IN, который располагается на задней панели телевизора; второй – подключаем к другому устройству.
Для активации опции HDMI-СЕС на телевизорах используют пульт дистанционного управления.
Важно! В дальнейшем к телевизору для совместного управления можно подключать только те устройства, которые поддерживают эту функцию.
Активируем HDMI-СЕС так:
- включаем телевизор, и переходим в раздел «Настройки»;
- находим и открываем вкладку «SimpLink»;
- движемся к «Вкл.»;
- из предложенного перечня выбираем устройство для синхронизации (доступные аппараты прописаны насыщенным цветом, недоступные – серым). Поиск устройств с протоколом сетевого управления СЕС, подсоединённых к разъёмам HDMI на ТВ обеспечивает опция T-Link.
- кликаем на «ОК».
Подключение установлено.
Далее управляем выбранной техникой:
- При прямом воспроизведении для синхронизации управления устройствами дополнительные настройки не потребуются.
- Выбираем видеоустройство для воспроизведения.
- Управляем воспроизведением с диска.
- Синхронизируем включение / выключение техники и т.д.
Обратите внимание! При подключении домашнего кинотеатра к ТВ в качестве источника звука его динамик будет выбран автоматически.
Как включить и настроить HDMI CEC:
Подключение и настройка функции Anynet + на Самсунгах
Для активации Anynet + на телевизорах марки Samsung аналогичным образом через кабель HDMI сопрягаем ТВ и выбранное устройство, например, игровую консоль PS4 (разъём HDMI S TB).
Далее устанавливаем плагин:
- открываем меню нажатием кнопки «Source» на ДУ пульте;
- выбираем «HDMI»;
- используя пульт ресивер разворачиваем меню;
- переходим во вкладку «Плагины»;
- выбираем «HDMI CEC Setup», скачиваем Anynet;
- в новом меню выбираем подходящие настройки расширения;
- переходим в меню телевизора;
- перезагружаем ТВ;
- после перезагрузки устройства снова возвращаемся к настройкам плагина. Здесь откроются все сохранённые изменения СЕС адреса. Для использования изменений по своему назначению нажать «Очищать».
- закрываем настройки.
Далее используем один пульт для двух бытовых приборов.
Подключение и настройка BRAVIA Sync на ТВ от Sony
Устанавливаем связь между Сони и нужным аппаратом – используем для этого HDMI-кабель. В подключаемый ТВ на базе Android, выполняем следующее:
- на ДУП нажимаем «Домой», и «Настройки»;
- разворачиваем вкладку «Внешние входы», которая находится в верхней части экрана;
- выбираем «Настройки HDMI»;
- далее «Контроль по HDMI» и активируем переключатель.
Если ТВ Sony без смарта функции, руководствуемся следующей пошаговой инструкцией:
- на ДУП снова нажимаем на кнопку «Домой»;
- переходим в «Настройки»;
- далее «Системные настройки»;
- в появившемся списке выбираем «Настройку синхронизации BRAVIA Sync»;
- из появившегося перечня нажимаем на нужные устройства;
- подтверждаем действие кнопкой «Включить».
Устройства для синхронизированного управления готовы.
Активируем функцию EasyLink у телевизоров Philips
Для активации необходимой функции на Philips выполняем следующие действия:
- на ПДУ нажимаем «Домой», и разворачиваем «Настройки»;
- далее «Настройки ТВ»;
- разворачиваем вкладку «Установка»;
- далее раздел «Настройки», и в существующем списке находим название «EasyLink»;
- активируем переключение для всех 3-х указанных функций.
Завершаем все действия, и приступаем к проверке активированной опции HDMI-СЕС.
HDMI-СЕС и ТВ приставка Xiaomi
Для активации HDMI-СЕС на приставке выполняем аналогичные действия:
- ТВ приставку подключаем с помощью HDMI провода;
- через «Главное меню экрана» переходим в меню настроек.
- выбираем папку «HDMI-СЕС»;
- далее находим «CEC Switch»;
- выбираем «Вкл.».
- также можно активировать опцию «One key play / One key power off». Так, приставка будет включаться и выключаться при нажатии на кнопку включения и выключения на телевизоре.
ТВ-приставка к синхронизированному управлению готова.
Ошибки их решения
Если функция HDMI-СЕС не работает, рекомендуется выполнить следующее:
- Убедится, что все синхронизируемые устройства поддерживают опцию HDMI-СЕС.
- В настройках телевизора проверить активацию нужной опции, и список выбранных устройств для подключения.
Если таким образом решить проблему так и не удалось, стоит проверить целостность и качество подсоединения HDMI-кабеля.
Функция HDMI-СЕС – это простой и удобный способ забыть о заморочках с подключением, и перестать жонглировать многочисленными пультами. Большая часть современных телевизоров уже оснащены полезной опцией. Поэтому многим остаётся лишь освоить подключение и настройку, и пользоваться своей техникой с комфортом.
Решил подготовить отдельную статью, в которой подробно рассказать и показать на примере, как подключить телевизор к обычному стационарному компьютеру с помощью HDMI кабеля. Тема актуальная, и меня часто об этом спрашивают. На самом деле – ничего сложно. Но есть некоторые нюансы, в которых мы постараемся разобраться в рамках этой статьи.
Практически в каждом, даже не самом новом телевизоре есть как минимум один HDMI вход. А в компьютере, на задней панели системного блока есть HDMI выход. Это значит, что мы без проблем можем соединить ПК с телевизором с помощью обычного HDMI кабеля, который можно купить наверное в каждом магазине цифровой техники.
Для чего их подключать? Все очень просто. Телевизор может работать как монитор. То есть, можно выводить изображение с компьютера на экран телевизора. Телевизор можно использовать как основной, или как второй монитор. Это значит, что изображение с ПК будет отображаться на экране обычного монитора и телевизора одновременно. Или только на ТВ. Это уже зависит от ваших задач. Нужно отметить, что по HDMI выводится не только изображение, но и звук.
Я сам, да и другие пользователи чаще всего соединят ПК с ТВ для просмотра фильмов на большом экране, или для игры. Можно еще подключить к компьютеру геймпад и играть на большом экране. Некоторые используют телевизоры вместо мониторов. Работают с документами, сидят в интернете и т. д. Но как мне кажется, это не очень удобно. Да и глаза устают быстрее. Для постоянной работы за компьютером лучше использовать монитор. А телевизор подключать для просмотра фильмов, фото, игры и т. д.
Процесс подключения будет одинаковым для телевизоров разных производителей: LG, Samsung, Sony, Philips, Panasonic, Ergo, Hitachi и т. д. Точно так же, как и не будет сильных отличий в настройках Windows. Да, настройки в Windows 10, Windows 8, Windows 7 немного отличаются, но не критично. Я все покажу.
Если у вас ноутбук, то можете все сделать по этой статье: как подключить ноутбук к телевизору через HDMI.
Подготовка: проверяем HDMI порты на телевизоре и компьютере, выбираем кабель
Сначала нужно проверить, есть ли на наших устройствах необходимые порты. Так же для подключения нам понадобится HDMI кабель. Давайте рассмотрим все более подробно. Если у вас все есть, то можете переходить непосредственно к подключению и настройке.
- HDMI вход на телевизоре находится обычно на боковой грани, или на задней панели (иногда, там и там). Они должны быть подписаны и пронумерованы. Выглядят вот так (слева Philips, справа LG): Если на вашем телевизоре есть хотя бы один такой порт, значит все получится.
- Дальше взгляните на заднюю панель своего компьютера (я имею введу системный блок). Там нам нужно найти HDMI выход. HDMI может быть как на материнской плате (встроенная графика на новых платах), так и на видоекарте. Но, если даже у вас есть этот порт на материнской плате (как у меня на фото ниже), и есть отдельная дискретная видеокарта с HDMI выходом, то телевизор нужно подключать к видеокарте. Фото системного блока я сделал в горизонтальном положении. В моем случае, телевизор можно подключить к HDMI выходу на видеокарте.Если в вашем компьютере нет HDMI выхода, но есть DVI, то можно купить переходник DVI-HDMI. А если есть только старый VGA, то так же можно использовать переходник VGA-HDMI, но тогда уже звук на телевизор выводится не будет, так как VGA не цифровой выход. Если вы хотите одновременно подключить к компьютеру телевизор и монитор, то понадобится либо два HDMI, либо HDMI и DVI. Так же нам понадобятся соответствующие кабеля.
- HDMI кабель должен быть необходимой нам длины. Если не ошибаюсь, то они есть до 20 метров. Если у вас нет отдельного кабеля, то можно использовать тот, которым подключен монитор. Если он у вас по HDMI подключен. У меня вот такой кабель: Самый обычный, недорогой кабель.
Если у вас есть порты на обоих устройствах и есть кабель, то можно подключать.
Соединяем телевизор с компьютером с помощью HDMI кабеля
Достаточно просто взять кабель, подключить его в HDMI выход на компьютере и в HDMI вход на телевизоре.
Важно! Устройства нужно соединять, когда они выключены и отключено питание. Есть риск спалить порты. Бывают такие случаи.
Если вы подключаете телевизор как монитор, то есть единственный экран, то схема будет выглядеть примерно так:
Так же давайте рассмотрим еще один случай, когда одновременно будет подключен телевизор и монитор.
Телевизор как второй монитор для ПК
Монитор может быть подключен так же по HDMI (как у меня на фото ниже), по DVI, или даже по VGA. В итоге к ПК будет подключено два экрана.
С подключением разобрались. Скорее всего, в вашем случае уже будет системный блок с подключенным к нему монитором. И все что необходимо сделать, это подключить еще к нему телевизор.
Выбираем HDMI вход как источник сигнала в настройках ТВ
Чаще всего, после подключения и включения устройств, изображения на телевизоре нет. Появится надпись типа “Нет сигнала”, “Не выбран источник сигнала” или что-то в этом роде. На телевизоре нужно выбрать источник сигнала. Порт, в который мы подключили кабель.
Для этого, на пульте вашего телевизора должна быть отдельная кнопка “SOURCES”, или “INPUT”.
После нажатия на нее, должно открыться меню, в котором можно выбрать источник сигнала. Можете посмотреть, в какой порт на телевизоре вы подключили кабель (каждый порт имеет свой номер). Или просто выберите активный источник. Сам процесс может отличатся в зависимости от телевизора. У меня старый LG.
На телевизоре должно появится изображение с компьютера. Это будет либо копия того что отображается на мониторе (если он есть), либо чистый рабочий стол (расширить).
Статья, которая может пригодится на этом этапе: почему через HDMI кабель нет изображения на телевизоре с компьютера (ноутбука).
Главное, что картинка с компьютера появилась на экране телевизора. Дальше, в настройках Windows мы уже сможем сменить режим вывода изображения. Там их есть несколько.
Настройка подключенного по HDMI телевизора в Windows
Разрешение экрана в большинстве случаев подстраивается автоматически. Так что в настройках Windows мы сможем сменить только режим работы с несколькими дисплеями. Это актуально только в том случае, когда к ПК подключен монитор и телевизор. Если только один дисплей, то эти настройки не нужны.
Самый простой способ сменить режим в Windows 10, Windows 8 и Windows 7 – сочетание клавиш Win + P.
После нажатия на них появится меню “Проецировать”. В десятке оно выглядит вот так:
В Windows 7 так:
Давайте рассмотрим каждый режим более подробно.
- Только экран компьютера (отключить проектор) – в этом режиме изображение будет только на мониторе.
- Повторяющийся (дублировать) – будет одинаковое изображение на экране монитора и телевизора. В этом режиме есть один нюанс. Это разрешение экрана. Например, если у вас как и в моем случае разрешение монитора 1920×1080, а телевизора 1366×768, то на мониторе будет выставлено 1366×768 и картинка будет не очень. А если на мониторе 1920×1080 и на ТВ тоже 1920×1080, то тогда картинка будет четкая на обоих экранах.
- Расширить – рабочий стол будет расширен на второй экран. В нашем случае это телевизор.
- Только второй экран (только проектор) – это когда изображение с компьютера будет выводится только на телевизор. Монитор отключен.
В большинстве случаев, этих настроек вполне достаточно.
Дополнительные параметры экрана
Чтобы открыть их, достаточно нажать правой кнопкой мыши на пустую область рабочего стола. В Windows 10 необходимо выбрать пункт “Параметры экрана”, а в Windows 7 – “Разрешение экрана”.
Откроется окно с настройками, где можно увидеть сколько экранов подключено к компьютеру.
Так же можно определить их (нажав на кнопку “Определить”), сменить разрешение каждого экрана и режим работы (о которых я рассказывал выше).
В Windows 7 настройки телевизора подключенного по HDMI выглядят вот так:
С настройкой изображения на компьютере разобрались.
Что делать, если звук с компьютера не идет на телевизор?
Такое бывает очень часто. Изображение на телевизоре появилось, а звука нет. Его совсем нет, или он звучит с подключенной к компьютеру акустической системы. Если вы хотите, чтобы звук шел через телевизор, то первым делом проверьте, не отключен ли звук на ТВ и не скручен ли он.
Дальше нужно зайти в “Устройства воспроизведения”.
В списке устройств должен быть ваш телевизор. Необходимо нажать на него правой кнопкой мыши и установить “Использовать по умолчанию”.
Если телевизора нет в списке, то нажмите правой кнопкой мыши на пустую область и поставьте галочки возле двух пунктов: “Показывать отключенные устройств” и “Показать отсоединенные устройства”.
Если это не помогло, и по прежнему на телевизоре нет звука с ПК, то попробуйте переустановить драйвер видеокарты. Просто скачайте его и запустите установку. HDMI кабель в этот момент пускай будет подключен к компьютеру.
Как проверить эти настройки в Windows 7, я показывал в статье Почему нет звука через HDMI на телевизоре, при подключении ноутбука (ПК). Обязательно посмотрите ее и почитайте комментарии. Там есть много полезной информации.
Я еще ни разу не сталкивался с проблемой вывода звука по HDMI. Сколько подключал, все сразу работало после подключения. Но проблема такая есть.
Подключение 4k телевизора к компьютеру. Ultra HD по HDMI
Если у вас Ultra HD телевизор (он же 4k) и видеокарта поддерживает это разрешение, то есть шанс получить красивое и четкое изображение. Я проверил, все работает. У меня 4k телевизор от Филипс. А в компьютере видекарта GeForce GTX 750Ti, которая поддерживает разрешение до 4096×2160.
Там очень много нюансов. Я не геймер, поэтому постараюсь пояснить как могу. Дело в том, что вывести 4k изображение по HDMI можно, и у меня этот получилось. Но скорее всего мы получим частоту обновления кадров 30 Гц. Что очень мало. Чтобы получить 60 Гц, нам нужна видеокарта с HDMI 2.0 и такой же кабель. Именно поэтому для подключения к 4k мониторам используют DVI кабеля. А в телевизорах DVI я что-то не встречал.
Я все подключил, запустил компьютер, и увидел что изображение на телевизоре какое-то странное, неправильные цвета. Возможно, это только в моем случае.
Все решается очень просто. Сначала я попробовал в настройках телевизора отключить UHD (Ultra HD) для HDMI порта к которому подключен ПК. Изображение стало нормальным, но разрешение получилось обычное, 1920×1080. Поэтому, это способ нам не очень подходит.
Чтобы получить настоящее 4k изображение с натуральными цветами необходимо просто в свойствах дисплея в Windows 10 сменить разрешение экрана на максимальные 3840×2160.
Изображение сразу стало нормальным. Так же автоматически был выставлен масштаб в 300%. Иначе все было бы очень маленьким. Его при необходимости можно поменять. Играть при таком разрешении я не пробовал. Но думаю, что это не реально. Тем более, что видеокарта на моем компьютере не самая новая и не самая мощная.
Жду ваших комментариев. Задавайте вопросы и не забывайте делится советами. Всего хорошего!
212 428361 Сергей Разные советы по настройке телевизоров
Вариант 1: HDMI-кабель
Сейчас подключение компьютера или ноутбука к телевизору через HDMI — самый популярный вариант передачи изображения одновременно со звуком, для чего не придется использовать дополнительных кабелей. Большинство современных моделей от Samsung имеют на борту даже несколько разъемов типа HDMI, поэтому организация такого подключения не составит труда. Вам достаточно приобрести или найти в комплекте соответствующий провод, вставить его как в ноутбук, так и в телевизор, выбрав совершенно любой свободный разъем.
Подробнее: Подключаем компьютер к телевизору через HDMI 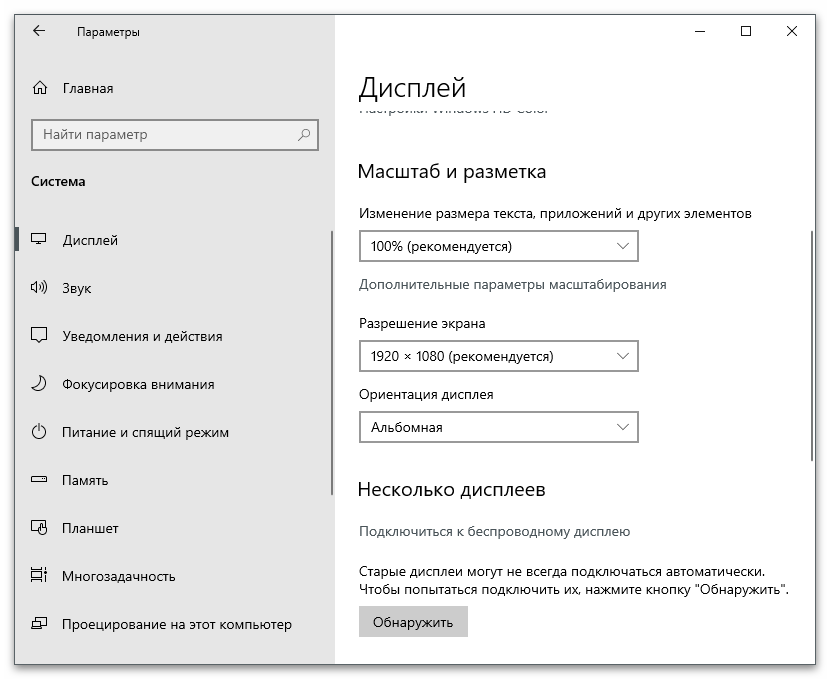
Обратите внимание на то, что при переключении источника на телевизоре Samsung иногда можно увидеть строки «HDMI-1», «HDMI-2» и так далее, в зависимости от количества портов данного типа. Если пометок на каждом из них нет, понадобится выбирать каждый до тех пор, пока на экране не появится изображение с ноутбука. Что касается лэптопов, тут сложность может возникнуть только у пользователей ультратонких моделей, в которых сейчас редко встречаются HDMI или используется тип Mini. В таком случае приобретите кабель соответствующего формата или конвертер с USB.
Подробнее: Подключение ноутбука к телевизору через USB
Если при попытке организовать соединение появились определенного рода ошибки с выводом изображения или звука, кликните по одному из следующих заголовков, чтобы ознакомиться с общими рекомендациями, способными помочь в решении неполадок. Начните выполнение с первых, универсальных, методов, постепенно переходя к следующим, чтобы потратить минимальное количество времени и сил.
Подробнее: Телевизор не видит компьютер через HDMI Что делать, если ноутбук не подключается к телевизору через HDMI
Вариант 2: Wi-Fi
Использование беспроводного соединения — современный метод передачи изображения с одного устройства на другой. Его преимущество заключается в том, что вам не придется искать свободные разъемы и докупать кабели, однако есть и недостатки, связанные с необходимостью иметь быстрый интернет, чтобы картинка передавалась без задержек и подтормаживаний. Соответственно, сам телевизор тоже должен обладать Wi-Fi или к нему необходимо докупить приставку, которая обеспечит поддержку технологии беспроводного подключения. Далее остается только выполнить шаги, связанные с настройками устройств, о чем более детально рассказано в следующей инструкции.
Подробнее: Подключение ноутбука к телевизору через Wi-Fi
Вариант 3: VGA-кабель
В современных устройствах, особенно в ноутбуках, практически не встречается поддержка графического интерфейса VGA, однако во многих телевизорах все еще присутствует подобный разъем. Если вы обладаете не самыми последними моделями оборудования, у которых есть только VGA, используйте кабель данного формата для подключения. Принцип действий практически не отличается от того, который производится при использовании HDMI, однако все же имеет свои особенности.
Подробнее: Подключение компьютера к телевизору через VGA-кабель
Вариант 4: RCA-кабели
Уже не популярный, но все еще существующий вариант подключения — использование RCA-кабелей, которые еще называются «тюльпаном». Суть в том, что такой тип соединения хоть и поддерживают некоторые современные модели, реализовать его без переходников для ноутбука не получится, поэтому его использование нельзя назвать целесообразным, когда у лэптопа есть HDMI или VGA. Однако иногда случаются такие ситуации, что кроме как RCA ничего не работает, и тогда приходится выходить из сложившихся обстоятельств именно таким образом. Детальнее о том, как правильно организовать такое соединение, читайте в материале по ссылке ниже.

Подробнее: Подключение компьютера к телевизору через RCA-кабель
Вариант 5: Трансляция YouTube с экрана
В завершение разберем метод, который актуален только при использовании видеохостинга YouTube. Вам не обязательно подключать телевизор к лэптопу при помощи кабелей, чтобы посмотреть видео. Если устройство поддерживает беспроводное соединение, вы можете осуществить сопряжение и транслировать изображение со своего ноутбука на телевизор прямо на сайте YouTube, для чего там отведена специальная кнопка. Никаких сложностей при этом возникнуть не должно, поскольку от пользователя требуется только ввести код для подключения.
Подробнее: Как включить YouTube на телевизорах Samsung




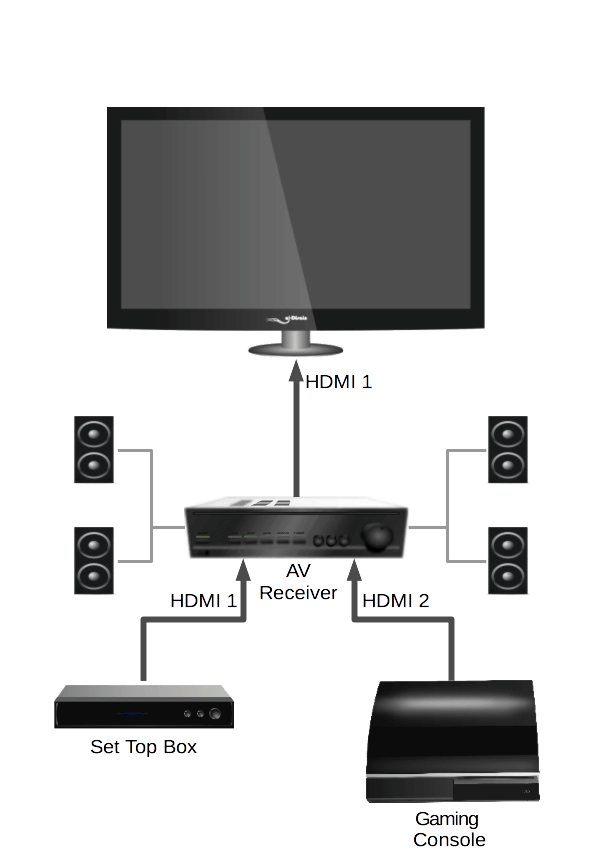



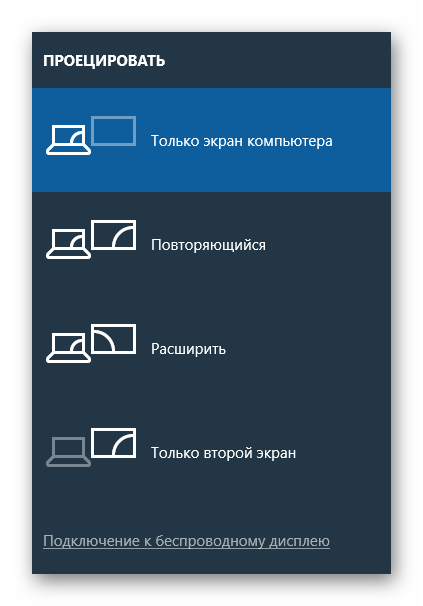


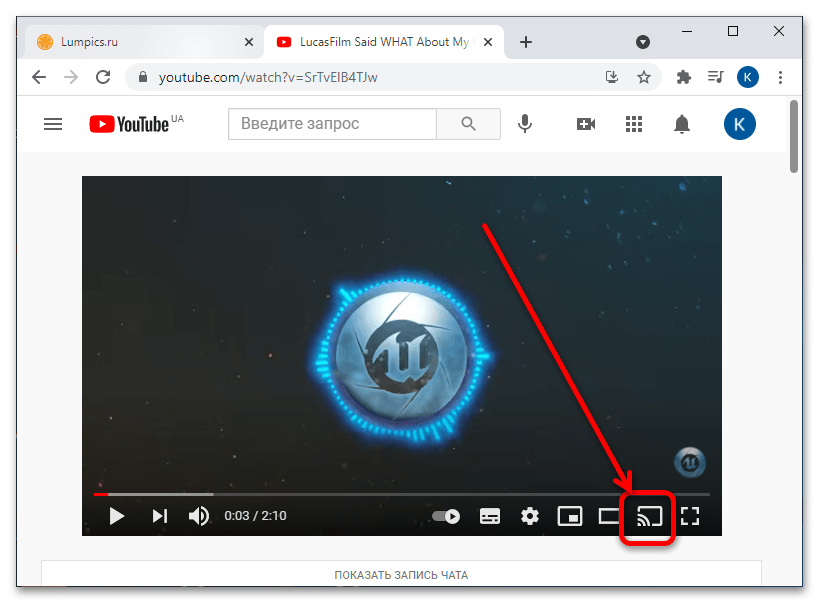








ли со статьей или есть что добавить?