Содержание
- Как переключить телевизор на плейстейшен?
- Как сделать чтобы телевизор LG включался вместе с PS4?
- Как перейти в режим HDMI?
- Как выключить плейстейшен 4 на телевизоре?
- Как переключиться на HDMI на телевизоре Sony?
- Что значит включить связь с устройством HDMI?
- Как сделать чтобы телевизор включался вместе с приставкой?
- Как работает HDMI CEC?
- Как смотреть телевизор через Playstation?
- Как включить HDMI на пульте?
- Как включить HDMI на ноутбуке Windows 10?
- Как подключить телевизор через HDMI?
- Почему PS4 включается вместе с телевизором?
- Как отключить автоматическое включение PS4?
- Нюансы HDMI кабелей и портов
- Подключение с модулем
- Подключение без модуля
Чтобы включить канал устройства HDMI для дистанционного управления телевизором, выберите (Настройки) > [Система], затем поставьте отметку в поле [Включить канал устройства HDMI]. Если у вас телевизор Sony TV, он должен поддерживать функцию BRAVIA™ Sync.
- Функции, доступные через BRAVIA™ Sync, различаются в зависимости от модели ТВ. Дополнительная информация находится в документации к вашему ТВ.
- Даже если эта настройка включена, управление по каналу устройства может быть недоступно в таких случаях.
- При использовании определенных функций, например при воспроизведении игры или видео.
- Когда ввод ТВ переключен.
- BRAVIA™ Sync (Контроль по HDMI) – это функция, которая обеспечивает взаимодействие подключенных устройств стандарта CEC (Consumer Electronics Control), входящего в состав стандарта HDMI. На устройствах Sony, поддерживающих функцию «Контроль по HDMI», доступна и эта функция. Устройства от других производителей, поддерживающие стандарт CEC, могут поддерживать и функцию «Контроль по HDMI», но полная функциональная совместимость с такими устройствами не гарантируется.
Чтобы включить канал устройства HDMI для дистанционного управления телевизором, выберите (Настройки) > [Система], затем поставьте отметку в поле [Включить канал устройства HDMI]. Если у вас телевизор Sony TV, он должен поддерживать функцию BRAVIA™ Sync.
Как переключить телевизор на плейстейшен?
Достаточно придерживаться пошаговой инструкции:
- Подключите к телевизору кабель HDMI в соответствующий разъем, который находится сбоку или на задней панели.
- Вставьте второй штекер кабеля в разъем HDMI игровой консоли Sony PlayStation.
- Включите в розетку кабель питания, а его второй конец подсоедините к разъему приставки.
Как сделать чтобы телевизор LG включался вместе с PS4?
Включается данная возможность в настройках PlayStation: Настройки → Система → Включить канал устройства HDMI. После этого телевизор сам должен синхронизироваться, а консоль станет повиноваться пульту.
Как перейти в режим HDMI?
Для настройки нужно сначала нажать на пульте телевизора кнопку Source, а потом найти раздел HDMI. После этого на экране техники будет выводиться изображение с тюнера.
Как выключить плейстейшен 4 на телевизоре?
Выключить систему PS4™ можно следующими способами.
- Выберите (Питание) на экране функций, затем выберите [Выключить систему PS4].
- Выберите в быстром меню [Питание] > [Выключить систему PS4].
- Нажмите и удерживайте кнопку питания не менее 7 секунд (пока система не издаст двойной звуковой сигнал).
Как переключиться на HDMI на телевизоре Sony?
Прежде всего, необходимо убедиться, что на устройствах активирована настройка «Control for HDMI» (управление для HDMI).
- На телевизоре нажмите кнопку HOME, затем выберите …
- В настройках других устройств своей системы активируйте функцию “Управление для HDMI (Control for HDMI)”.
Что значит включить связь с устройством HDMI?
Функция «Контроль по HDMI» обеспечивает взаимодействие подключенных устройств стандарта CEC (Consumer Electronics Control), который является частью стандарта HDMI. …
ЭТО ИНТЕРЕСНО: Что в переводе означает Гелендваген?
Как сделать чтобы телевизор включался вместе с приставкой?
На ТВ-приставке выбираем «Настройки» ( именно «Droid Settings») -> «HDMI-CEC» -> «СEC Switch». Включите переключатель в положение ВКЛ (ON).
Как работает HDMI CEC?
Технология CEC (Consumer Electronic Control) Если в телевизоре, проигрывателе Блю рей, ресивере и других устройствах указано поддержка HDMI CEC. Это означает, что подключив эти устройства через HDMI вы можете управлять любым устройством используя дистанционное управление например от телевизора.
Как смотреть телевизор через Playstation?
Как смотреть российские ТВ каналы на Sony PS4 / PS5
- Регистрируемся на cbilling.
- Активируем учетную запись по ссылке с электронной почты
- Выбираем подходящий IPTV пакет и пополняем баланс любым удобным способом
- Далее нам нужно скопировать ссылку на наш купленный Плейлист (в формате .m3u8)
Как включить HDMI на пульте?
Чтобы включить канал устройства HDMI для дистанционного управления телевизором, выберите (Настройки) > [Система], затем поставьте отметку в поле [Включить канал устройства HDMI].
Как включить HDMI на ноутбуке Windows 10?
Выбираем «Устройства воспроизведения» или «Звуковые устройства» – всё зависит от версии ОС (Windows 7, 8, 10 и пр.). В открывшемся списке должен быть и телевизор, к которому вы «законнектили» ноутбук через HDMI. Нажимаем на него правой кнопкой мыши, а затем выбираем «Использовать по умолчанию» или «Включить».
Как подключить телевизор через HDMI?
Подключаем ноутбук к телевизору через HDMI-кабель
- Подсоедините кабель к HDMI-выходу вашего ноутбука.
- Другой конец кабеля вставьте в HDMI-вход вашего телевизора. …
- На пульте дистанционного управления вашего телевизора нажмите кнопку, отвечающую за выбор источника отображаемого сигнала.
Почему PS4 включается вместе с телевизором?
Включается данная возможность в настройках PlayStation: Настройки → Система → Включить канал устройства HDMI. После этого телевизор сам должен синхронизироваться, а консоль станет повиноваться пульту.
ЭТО ИНТЕРЕСНО: Нужно ли регистрировать дневные ходовые огни?
Как отключить автоматическое включение PS4?
#4 — как отключить телевизор и PS4 одновременно Открываем «Настройки«, жмем «Система» и ставим галочку в чек-боксе «Включить канал устройства HDMI«. После этого, если вы выключаете свою PS4 с конроллера, то телевизор выключиться автоматически.
Мое полноценное возвращение в сей блог в ближайшее время не планируется, но так уж получилось, что мой друг купил себе PlayStation 4 и поинтересовался, как настроить ее картинку для наиболее лучшего отображения на телевизоре Samsung. Так как я являюсь владельцем и того, и другого да еще и играю на консолях с 2008 года, почему бы не поделиться собственным опытом? Так что давайте по шагам. Все картинки кликабельны. 1. Прежде чем что-то настраивать, нам понадобится PS4, подсоединенная к ТВ с помощью кабеля HDMI и уже готовая к игре (то есть включенная, с последней версией прошивки и т.д.). 2. Сначала заходим в настройки консоли, переходим в “Звук и экран” (рис. 1) и выбираем пункт меню “Настройки вывода видео”. 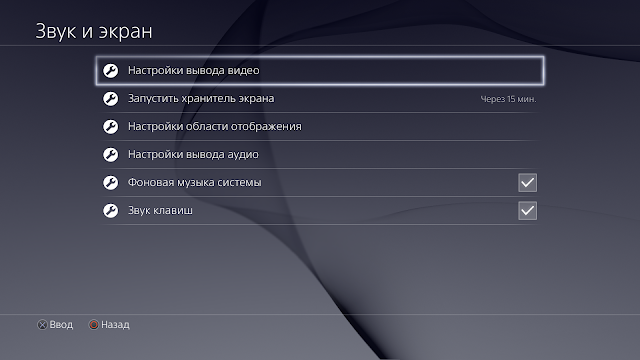
- черный тон – нужен для источников изображения с ограниченным цветовым диапазоном. Так как ранее в настройках консоли мы выставили полный RGB, это не наш случай – отключаем.
- динамическая контрастность – бич любой игровой картинки, отключаем без раздумий.
- черный HDMI – см. “черный тон”. Выставляем нормальное значение.
- моушен плюс 100/200/400 Гц – такая же мешающая фича, как и динамическая контрастность – отключаем.
- соотношение сторон – важный параметр, влияющий на то, какая часть картинки останется за кадром. Чтобы телевизор показывал 100% кадра, выбираем вариант “по экрану” или его аналог, если на вашем телевизоре он называется по-другому.
Рис. 6 Рис. 7 Рис. 8 Проверить, правильно ли вы настроили соотношение сторон можно с помощью встроенной утилиты PS4. Заходим в “Звук и экран” (рис. 1) и выбираем “Настройки области отображения”. Если все настроено правильно, вы увидите картинку как на рисунке 9 с белыми рамками по углам и заблокированной кнопкой “увеличить”. Если рамки находятся не у краев экрана, а ближе к его центру, воспользуйтесь вышеназванной кнопкой, пока она не потускнеет. Если же вы вообще не видите никаких рамок, значит выставлено неправильное соотношение сторон в настройках телевизора. Рис. 9 Вот и все. Приятной вам игры!
Назовите это мелким, но есть только что-то в устранении части «включения телевизора» при запуске PlayStation 4, которая заставляет весь процесс казаться быстрее. И хорошая новость заключается в том, что получить это действие на вашей установке так же просто, и поставить галочку.
СВЯЗАННЫЕ: Как включить HDMI-CEC на вашем телевизоре, и почему вы должны
Конечно, это также функция, которая должна поддерживаться на телевизоре. Он называется HDMI-CEC , что сокращенно от HDMI Consumer Electronics Control. По сути, он позволяет другим устройствам, таким как телевизионные приставки и игровые приставки, управлять телевизором через HDMI. Это настройка, которую PlayStation 4 использует для включения телевизора (или переключения на соответствующий вход HDMI, если он уже включен).
Итак, прежде чем начать работу с PlayStation, вам нужно сначала найти настройки телевизора и убедиться, что он включен. См. Наш учебник по HDMI-CEC для получения инструкций, включая общие названия для функций, используемых различными производителями, и где вы можете их найти. Godspeed.
Включив его, переходите к PlayStation 4. Перейдите к записи «Настройки» на панели действий — она выглядит как маленький чемоданчик.
Оттуда прокрутите вниз ближе к нижней части списка и найдите запись системы.
Найдите опцию «Включить связь с устройством HDMI» и включите ее. Никакой другой информации об этом параметре в системе нет, поэтому она немного неоднозначна, но в основном это то, что Sony называет HDMI-CEC на PlayStation 4.
Вот и все: с этого момента, когда вы нажимаете кнопку PS на контроллере, чтобы включить PlayStation, ваш телевизор автоматически включается или переключается на правильный вход.
Всех приветствую на портале WiFiGiD.RU. Сегодня я расскажу, как подключить PS4 к ноутбуку через HDMI. Консоль еще достаточно популярная и на неё до сих пор выходит большая часть игр. Консоль стоит не так дорого, но есть небольшой нюанс – для неё нужен отдельный экран. Как правило, используют обычный современный телевизор с HDMI входом. Но что, если по каким-то причинам его нет. В таком случае приставку можно подключить к ноутбуку, чтобы использовать его монитор в качестве вывода изображения. Вот про это мы и поговорим в статье ниже.
Содержание
Нюансы HDMI кабелей и портов
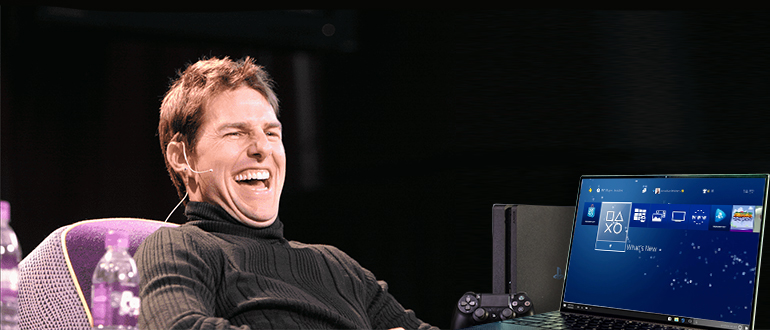
Чтобы подключить ПС4 к ноутбуку через HDMI, нам нужно учесть две важные вещи. Скорее всего вам не понадобится покупать дорогостоящее оборудование, и нам понадобится только HDMI-кабель. Я уже писал отдельную статью про HDMI и провода – можете ознакомиться с ней поближе. Но вкратце скажу – нам нужен полноразмерный штекер типа «A».

Также, если вы все же хотите постоянно играть через него и иметь максимальный выходной сигнал по скорости, то лучше брать кабель последнего поколения – не ниже версии 2.0. Отлично, кабель вы подобрали, теперь нужно проверить – а есть ли на ноутбуке вход (IN). Смотрите, большинство ноутбуков по стандарту имеют выход (OUT) для подключения монитора, телевизора или проектора – чтобы выводить на них сигнал с ноутбука.

Нам же нужно сделать наоборот, чтобы сигнал приходил на ноутбук, обрабатывался видеокартой и дальше выводился на экран. То есть нужен именно вход (IN). Если он у вас есть, то можно переходим к этапу подключения. Но сразу предупрежу, ноутбуки с входным сигналом – большая редкость.
ПОМОЩЬ СПЕЦИАЛИСТА! Если вы не знаете, какой тип порта есть на вашем ноутбуке, то я вам могу помочь – напишите полное название модели в комментариях в самом низу статьи.
А что же нам делать, если все же HDMI входа нет на ноутбуке? – в таком случае можно использовать специальный модуль видеозахвата HDMI – USB. Стоит он на Алиэкспресс в районе 700 деревянных. Принцип у модуля достаточно простой – вы подключаете кабель от PS4 к нему, а сам модуль подключаем к порту USB.
Ссылка на модуль

Еще один момент: VGA и DVI использовать не стоит, так как эти порты, как правило, передают данные в аналоговом виде. По HDMI информация передается цифровым путем. Есть вариант прикупить медиаконвертер, чтобы переделывать цифровой сигнал в аналоговый, но на мой взгляд это «Костыль», и в таком случае проще купить даже самый дешевый современный телевизор.
Далее я описал две главы – подключение с модулем и без него. Выберите тот вариант, который нужен именно вам.
Подключение с модулем
- Включите оба устройства.
- От HDMI PS4 подключаем кабель.
- Второй конец втыкаем в модуль, и сам модуль вставляем в USB порт. Лучше, чтобы использовался порт версии 3.0.

- На ноутбуке кликаем ПКМ по кнопке «Пуск» и заходим в «Диспетчер устройств».

- В диспетчере в разделе «Камеры» вы должны увидеть устройство «USB0 UVC WebCam» — это и есть наш модуль.
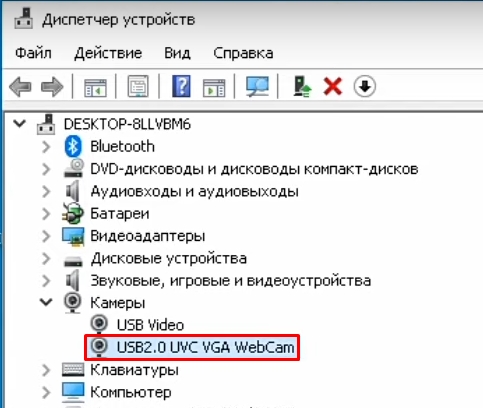
- Если его нет – подключите ноутбук к интернету и нажмите по кнопке обновления оборудования.
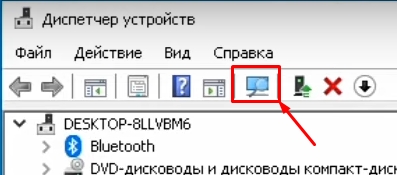
- Теперь нам нужно настроить звук, чтобы он выводился с приставки на ноутбук. Кликаем ПКМ по значку динамика и заходим в «Звуки».
- На вкладке «Запись» выбираем наш модуль, кликаем ПКМ и заходим в «Свойства».
- На вкладке «Прослушать» ставим галочку «Прослушать с данного устройства», ниже ставим «Динамики» или наушники, которые у вас подключены к ноутбуку. В конце не забываем применить настройки.
- Для вывода изображения мы будем использовать программу OBS Studio – скачать программу можно с официального сайта. После этого устанавливаем прогу.
- После запуска нажимаем по плюсику в окне «Источники» и далее выбираем «Устройство захвата видео».
- Здесь оставляем все по умолчанию и жмем «ОК».
- Выставите в «Устройстве» – «USB Video». Модуль может иметь разное название, поэтому просто попереключайте и попробуйте все варианты. При выборе нужного вы увидите изображение с плойки.
- Кликаем ПКМ по картинке и из списка жмем по «Полноэкранному проектору» – после этого выбираем разрешение. Разрешение подстраивается исходя из того, которое установлено у вас в системе.
Читайте также – как изменить разрешение в Windows.
На этом все. Никаких проблем у вас не должно возникнуть. Каких-то задержек при игре я не заметил.
Подключение без модуля
Кабель мы подобрали и все нюансы учли, теперь осталось самое простое – подключить Плейстейшен 4 к ноутбуку.
- Аккуратно возьмите провод и подключите его в соответствующий вход (IN) на ноутбуке. Порт может находиться сбоку или на задней части устройства.
- Теперь второй конец подключаем с выходным (OUT) портом на Playstation 4 – порт будет находиться рядом с LAN и оптическим выходом.
- Включаем ноут и приставку. Изображение будет транслироваться автоматически.
Если изображения нет, то вам в первую очередь нужно проверить, что HDMI имеет тип входа, а не выхода. Если на ноутбук он один, то скорее всего это все же выход, а не вход. Узнать тип порта можно из документации к этому ноутбуку или на официальном сайте. Второй момент – вы можете обновить драйвера на видеокарту.
Если и это не поможет, то можно попробовать вот такую вот четкую схему подключения:
- Включаем ноутбук или комп.
- Включаем PS4.
- Подключаем кабель.
- Выключаем ноутбук или ПК.
- Далее видеокарта должна перейти в режим вывода изображения.
На этом все, дорогие друзья. Если у вас еще остались какие-то вопросы или дополнения – пишите в комментариях. Всем пока.

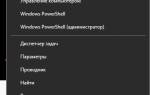










ли со статьей или есть что добавить?