Содержание
- Как подключить телевизор к интернету через модем
- Как телевизор подключить к интернету через USB модем через вай-фай маршрутизатор
- Оптимальные модели
- Подключение USB модемного устройства к ТВ
- Подключаемся через кабель
- Как настроить телевизор
- Какие трудности могут возникнуть
- Как подключить телевизор к интернету: главные способы
- Как через телефон подключить интернет к телевизору
- Можно ли подключить интернет к телевизору через ПК или ноутбук и как это сделать
- Интернет через ТВ-приставку на телевизоре
- Особенности подключения интернета на телевизоре LG
- Как подключить интернет к телевизорам Samsung: главные рекомендации
- Как подключить интернет на старых моделях телевизоров
- Можно ли подключить USB модем к ТВ напрямую
- Что нужно для подключения ТВ к модему
- Проводное соединение
- Подключение через Wi-Fi
- Проблемы и решения
- Шаг 1: Настройка маршрутизатора
- Шаг 2: Выбор типа подключения
- Шаг 3: Настройка телевизора
В эпоху цифровых технологий все мы привыкли пользоваться разнообразными умными устройствами. И сегодня подключение модема к телевизору считается явлением простым и привычным. Пользователи могут подключить к ТВ-устройству модем и наслаждаться просмотром видеороликов на большом экране. Смарт телевизоры последних поколений предполагают поддержку соединения с интернетом через вай-фай либо кабель LAN. Но иногда пользователи задаются вопросом: можно ли подключить модем к Смарт телевизору? Можно ли выполнить такое подключение на ТВ брендов Самсунг, Филипс или LG? Такое подключение можно реализовать, но только не напрямую, используя встроенный USB на ТВ-оборудовании, а применяя совсем другие методы. Сегодня мы подробно рассмотрим, как подключить модем к телевизору.
Содержание
Как подключить телевизор к интернету через модем
Подключение к Смарт ТВ-оборудованию осуществляется несколькими методами:
- С использованием беспроводной сети.
- Через кабельное соединение.
Часто пользователи интересуются, можно ли в телевизор вставить USB модем? Чтобы ответить на этот вопрос, необходимо понимать, что если у вас имеется один лишь USB модем, то телевизор напрямую от него не сможет получить доступ к интернету. В подобном случае модемное устройство будет работать в качестве флэш-накопителя, если оно имеет встроенный картридер. Поэтому модем для телевизора в такой ситуации не подходит, чтобы выходить в интернет. Существует и другой вариант пользования интернетом и телевидением через модем. Тогда необходимо модем подсоединить к роутеру, а затем подключить телевизионное оборудование к беспроводной сети или LAN-кабелю. Ethernet-портом оснащаются все Смарт TV последних поколений. Недостаток у данного метода только один: пользователю придется потратиться на покупку маршрутизатора. Телевизоры не способны поддерживать так называемый USB-интернет, поэтому без роутера не обойтись.

Как телевизор подключить к интернету через USB модем через вай-фай маршрутизатор
Суть этого способа заключается в том, чтобы предоставить возможность роутеру подключаться к интернету посредством USB-модема. После такого соединения двух устройств будет выполнена раздача беспроводной сети на ТВ-оборудование. Но здесь также необходимо учесть один немаловажный нюанс. Далеко не каждый современный маршрутизатор рассчитан на поддержку модемных устройств. Если вы планируете покупку прибора в онлайн-магазине, можно ознакомиться с моделями маршрутизаторов брендов ТП-Линк, Сяоми, Асус и других. В линейках этих брендов имеются роутеры, поддерживающие совместную работу с модемами.
Читайте так же: Конвертер Триколор на 2 выхода для спутниковой антенны
Выбирая роутер для Смарт ТВ, стоит обратить внимание на следующие моменты:
- Прошивка маршрутизатора должна быть рассчитана на поддержку USB модемов, это значит, что прибор должен быть оснащен разъемом USB.
- Нужно убедиться, что ТВ-устройство предусматривает поддержку подключения через вай-фай. Если же телевизор не поддерживает соединение по беспроводной сети, необходимо будет приобрести специальный вай-фай адаптер. Его нужно подключить в разъем USB Смарт ТВ. В противном случае всегда можно использовать проводной тип подключения.
- Если пользователь нуждается в стабильном интернет-соединении, нужно подключать ТВ к сети кабельным способом. Что необходимо учесть в данном случае: роутер будет работать в качестве промежуточного звена: кабель от поставщика услуг подсоединяется к маршрутизатору, и уже непосредственно от него идет LAN-кабель к ТВ-оборудованию.
Если вы решите сделать выбор в пользу роутеров бренда Сяоми, следует обратить внимание на такой нюанс. Многие модели данного производителя оснащаются встроенным USB разъемов, но версия прошивки не рассчитана на поддержку работы с модемами. В данной ситуации нужно перепрошить прибор, и после этого роутер будет создавать интернет-соединение с модемным устройством.
Оптимальные модели
Почти каждый современный «умный» телевизор способен подключаться к интернету, но далеко не каждая модель сможет поддерживать конкретный тип подключения. Например, определенные модели не оснащаются разъемом Ethernet, зато имеют специальный встроенный вай-фай модуль и наоборот. Если вы хотите пользоваться надежным Смарт ТВ, стоит рассмотреть модели брендов Самсунг, ВВК или LG. Аппаратуру этих брендов можно приобрести в любом супермаркете электроники или в интернет-магазине. По стоимости модели могут отличаться, бюджетные приборы стоят до пятнадцати тысяч рублей. Варианты подороже оснащаются не только модулем вай-фай, Блютуз, разъемом Ethernet, но и встроенными тюнерами. Если вас интересуют модели эконом-класса, следует обратить внимание не пометки Wi-Fi или Ethernet. Если они отсутствуют, но даже есть разъем USB, подключиться к интернету не получится.
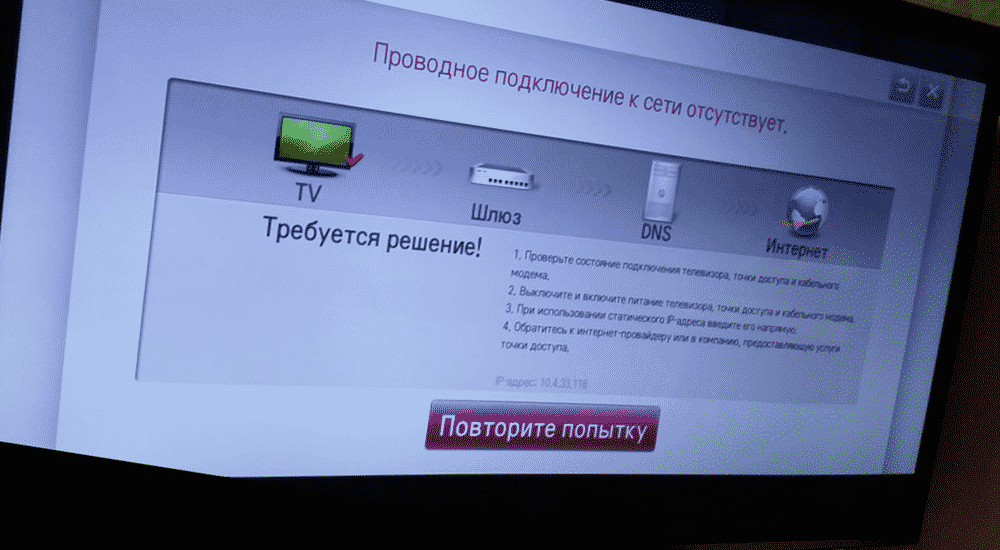
Подключение USB модемного устройства к ТВ
Как уже было отмечено выше, подключив через USB разъем модем к телевизору, доступ к интернету получить невозможно. Это объясняется тем, что данный порт предназначается только для подключения накопителей. И поэтому попытки подсоединения прибора к USB на телевизоре никаких результатов не дадут, и ТВ не сможет подключиться к интернету. Теоретически существует один возможный способ, когда пользователи-самоучки создают особые версии прошивки для ТВ-оборудования. Но такой метод ненадежный. Подсоединять телевизоры к интернету можно только через беспроводную сеть либо интернет-кабель. Но бывает и такое, когда пользователь не имеет возможности купить вай-фай маршрутизатор или выполнить кабельное подключение интернета в городскую квартиру или частный дом.
Читайте так же: Роутер TP-LINK TL-WR841N – бюджетная модель с качественной комплектацией
В таких ситуациях целесообразно использовать Андроид приставку Смарт ТВ. Ее можно подключать к умным телевизорам, используя разъем HDMI. Чаще всего такие телеприставки обходятся пользователям в районе 2-3 тысяч рублей. Но в продаже представлены модели и по более высоким ценам. Такие приборы обладают расширенным функционалом. Функционируют девайсы такого плана на базе операционной системы Андроид, имеют встроенный вай-фай модуль, разъем Ethernet и порт USB, куда можно подсоединить модем. Тогда интернет на телевизоре будет работать безотказно. Кроме Андроид-приставок в специализированных магазинах можно найти и купить стандартные ресиверы, например, VINTERA. Этот прибор подсоединяется к ТВ-оборудованию тоже через разъем HDMI. Девайс имеет сетевые модули, оснащен приводом DVD, поддерживает опцию IPTV.
Подключаемся через кабель
Выполнить подключение к сети и беспрепятственно просматривать видео на ТВ можно также, используя подключение LAN. Соединение посредством кабеля – превосходная возможность подключаться к интернету с телеприемника. Данный метод будет работать даже в том случае, если ТВ-устройство не оснащается встроенным вай-фай или отсутствует роутер. Подключиться можно напрямую, просто установив провод в разъем Ethernet на умном телевизоре. Если имеется маршрутизатор, то он будет выступать в качестве посредника между интернет-поставщиком и ТВ-устройством. Если выбрать последний способ, можно не переживать насчет трудностей с сетевыми настройками. Обращаем ваше внимание на то, что перед тем, как подключаться, следует проверить, имеется ли поддержка технологии PPPoE или L2TP.
Если устройство не поддерживает такие технологии, то напрямую подключиться будет невозможно. Часто пользователи задают экспертам вопрос: возможно ли подключение модема МТС к телевизионному оборудованию? Подключиться таким образом можно. Для этого необходимо установить прибор оператора в предварительно купленный роутер, который поддерживает совместную работу с таким модемом. Затем нужно подсоединить провод поставщика услуг в разъем WAN на маршрутизаторе. Достаточно часто этот порт выделен синим цветом. После этого подсоединяем один конец стандартного провода «витая пара» к разъему LAN на маршрутизаторе, а второй – в порт Ethernet на ТВ-оборудовании. Теперь Вы можете выполнять системные настройки.
Как настроить телевизор
Все действия по настройке параметров системы Смарт ТВ будут выполняться в меню, которое называется «Настройки». Сперва вам нужно зайти в категорию под названием «Сеть», затем находим подраздел «Сетевое подключение». Все пункты меню можно находить и выбирать, используя пульт дистанционного управления от ТВ. Затем перед вами появится окно с сетевыми настройками. Тут вы увидите два изображения, которые обозначают два способа подключения к сети: кабель и роутер. Но пока что выбираем «Настроить подключение».
Читайте так же: Роутер S1010 Ростелеком: характеристики и настройка
Если же вы увидели только одно изображение, обозначающее один способ подключения, это означает, что ваш телеприемник рассчитан на поддержку только одного типа соединения – вай-фай либо кабель. Вам нужно выбрать «Список сетей», затем отобразится весь список доступных подключений как беспроводных, так и кабельных. Обращаем ваше внимание: на этом этапе нужно сразу определиться, какой тип подключения вы планируете использовать. Если сделать выбор в пользу вай-фай соединения, нужно будет только ввести пароль к сети и можно выходить в интернет. Если же выбрать кабельное соединение, придется выполнить настройки параметров.
Если пользователь будет подключаться через кабель поставщика услуг к роутеру, то в настройках следует указать «Автоматический IP». Если подключение осуществляется напрямую, нужно вводить данные вручную. Вам потребуется указать IP, параметры шлюза и сервера ДНС. Получить эту информацию можно у поставщика услуг. После того как данные будут введены, выполнится проверка МАС-адреса и других параметров. Если все было введено корректно, ТВ сразу же подключится к интернету.
Какие трудности могут возникнуть
На практике подключение модема к телевизору редко вызывает трудности у пользователей. Если выполнять все поэтапно, можно быстро подключить ТВ-оборудование к сети. Но в редких случаях могут возникать проблемы во время подключения. Часто причины появления трудностей напрямую связаны с невнимательностью самих пользователей. К примеру, роутер вообще не предполагает поддержку модемов или Смарт ТВ не поддерживает вай-фай. Если в ТВ-устройство невозможно выполнить PPPoE или L2TP соединение, но провайдер его предусматривает, то все попытки подключиться посредством Ethernet кабеля к телевизору будут напрасны. Поэтому приобрести надежный роутер все же нужно. Интернет на телевизоре подключается разными способами. Кому-то удобно купить приставку, а кто-то предпочитает использовать вай-фай маршрутизатор, в то время как другие подключаются напрямую через LAN-кабель. Конкретный выбор типа подключения будет зависеть и от технических возможностей оборудования, и от индивидуальных предпочтений пользователя.
Похожие статьи
Роутер zte mf920 прошивка Смарт хоум это и интернет и телевидение Не подключается интернет мтс К модуль для цифрового телевидения мтс –>
Телевизор, подключённый ко внешней сети, становится более функциональным. Если ранее вы просматривали только установленный перечень каналов, то теперь становятся доступны и IP-каналы, и возможность общения в социальных сетях, просмотр фильмов и сериалов через браузер, а также множество других популярных платных приложений.
- Как подключить телевизор к интернету: главные способы
- Как через телефон подключить интернет к телевизору
- Можно ли подключить интернет к телевизору через ПК или ноутбук и как это сделать
- Интернет через ТВ-приставку на телевизоре
- Особенности подключения интернета на телевизоре LG
- Как подключить интернет к телевизорам Samsung: главные рекомендации
- Как подключить интернет на старых моделях телевизоров
При помощи проводного подключения к телевизору прослушивание музыки будет на высшем уровне. Помимо этого, к устройству можно подключить приложения для общения — Skype, Viber и другие мессенджеры. Разумеется, предоставлять полноценные функции такое ПО сможет только если имеется установленная Web-камера. Не все телевизоры могут похвастаться такими расширенными возможностями. Некоторая аппаратура не поддерживает Flash Player, соответственно, пользоваться можно будет только приложениями, установленными по умолчанию. Ярким примером такого ТВ является Sony Bravia серии KDL.
Как подключить телевизор к интернету: главные способы
Существует масса альтернативных вариантов подключения к Сети, однако из-за индивидуальных особенностей телевизоров, которые предусмотрел производитель, способы могут отличаться или быть вовсе недоступными. Рассмотрим несколько основных, подходящих для современных моделей ТВ.
Подключаем интернет напрямую к телевизору при помощи сетевого кабеля
На телевизор тоже можно скачивать игровые приложения и ПО для социальных сетей. Кабельное подключение ТВ к интернету считается одним из самых надёжных, так как сигнал несёт лишь минимальные потери от точки входа до самого приёмника. Рассмотрим, как его произвести.
- Когда в доме уже имеется роутер или модем, вам необходимо обзавестись дополнительным обжатым кабелем нужной длины.
- Затем вставить его в LAN-разъём маршрутизатора, а второй штекер — в гнездо на задней панели телевизора.
- Если провайдер раздаёт статический IP, тогда необходимо выполнить некоторые настройки для активации.
- Для этого войдите в «Сеть» на экране ТВ, пропишите все необходимые данные (найти их можно в договоре о предоставлении услуг провайдером). Затем сохраните данные, нажав на кнопку «Готово».
Если провайдер предоставляет динамические IP-адреса, все настройки произойдут автоматически, и телевизор сразу получит индивидуальный IP-адрес.
Способы подключения интернета при помощи рабочего роутера
Беспроводные роутеры присутствуют в каждом доме, где есть множество техники со способностью беспроводного соединения. Однако не всегда подключение через маршрутизатор проводится через Wi-Fi. Поэтому рассмотрим два способа: беспроводное и проводное.
Как подключить телевизор к интернету через провода
Будьте в курсе событий с подключением интернета на ТВ. Если помимо телевизора в доме нет никакой техники с поддержкой Smart, выполнять подключение к интернету можно напрямую. Однако это не всегда так, поэтому часто приходится делать разветвление кабелей. Именно для этой цели и приходится создавать проводное подключение через роутер.
- Берем проводник LAN с обжатыми концами, один из них вставляем в соответствующий штекер маршрутизатора (обычно их есть до 6 штук), а второй — к Internet-входу на ТВ.
- Далее входим в настройки и выбираем способ настройки (ручной или автоматический). При необходимости прописываем нужные данные из договора.
- Проверьте работоспособность подключённого провода. Для этого взгляните на переднюю панель роутера: если световой индикатор загорелся, подключение выполнено верно.
В итоге можете проверять работоспособность установленных интернет-приложений на телевизоре.
Подключение интернета через роутер по Wi-Fi
Правильно направляйте антенны маршрутизатора, чтобы уловить сигнал наилучшего качества. Следующие настройки доступны абсолютно для любого типа оборудования, поэтому сложностей в этом подключении быть не должно. Действуем по инструкции.
- Заходим в сетевые настройки телевизора (обратите внимание, что путь к ним может различаться — на разных торговых марках используются свои операционные системы, соответственно, меняется и интерфейс).
- Находим пункт «Беспроводное подключение» или «Подключение по Wi-Fi». Обязательно устанавливаем флажок напротив «Wi-Fi: Вкл».
- После чего производим поиск доступных беспроводных сетей, вводим пароль от Wi-Fi и наслаждаемся использованием интернета.
Теперь вы можете смотреть на ТВ не только видео, но и посещать интересные сайты или читать статьи.
Вариант подключения телевизора к интернету через PLC-адаптер
Не во всех случаях приветствуется возможность осуществлять подключение к внешней сети через Wi-Fi без дополнительного оборудования. Именно о таком и поговорим в этом разделе. Если быть точнее, рассмотрим способ подключения к интернету через специальный PLC-адаптер. Он работает напрямую от электрической розетки и раздаёт беспроводной сетевой сигнал со скоростью до 1 Гб. Таким оборудованием удобно пользоваться, если имеется стандартный модем без Wi-Fi сигнала. После подключения адаптера вам остаётся только правильно подсоединить его к телевизору. Для этого воспользуйтесь настройками, которые предоставляет провайдер. Купить такой прибор можно у компаний «Билайн», «Мегафон» и других.
Как через телефон подключить интернет к телевизору
Если интернет-провайдер не позволяет выполнять раздачу бесплатного Wi-Fi, то придётся обзавестись роутером, который можно использовать в качестве раздатчика, синхронизирующего и телефон, и телевизор. С проблемой отсутствия интернета часто сталкиваются люди, проживающие в деревне. Именно поэтому у большинства из них подключён мобильный интернет. От него тоже можно сделать раздачу беспроводной сети для ТВ. Для этого не потребуется никакого дополнительного оборудования. Перейдите в настройки вашего смартфона (могут отличаться в зависимости от ОС) и найдите пункт «Wi-Fi». Здесь же активируйте точку доступа, после чего телефон сможет раздавать беспроводную сеть, и подключить телевизор не составит труда.
Можно ли подключить интернет к телевизору через ПК или ноутбук и как это сделать
Синхронизировать телевизор и персональный компьютер можно, и это несет весомые преимущества для владельца: высокоскоростное соединение для просмотра фильмов, удобные видеозвонки, удобное прослушивание музыки. Для начала соедините устройства между собой посредством беспроводной локальной сети либо при помощи специального переходника. После этого нужно включить на телевизоре выход на DVD, а на компьютере запустить два экрана (на ноутбуке это делается нажатием на кнопку FN и клавишей, где изображены два экрана). Получается, что вы как будто подключаете большой монитор (в виде телевизора), а телевизор, соответственно, получает доступ к сети Интернет.
Интернет через ТВ-приставку на телевизоре
По телевизору очень удобно общаться в мессенджерах и видеосетях, если у вас есть веб-камера. Для осуществления этого способа необходимо обзавестись специальной приставкой со Smart TV. Для подключения к глобальной сети можно воспользоваться как проводным, так и беспроводным способом. Если планируете выход в интернет на телевизоре посредством Wi-Fi, то придётся обзавестись роутером. Можно использовать проводное подключение. Для этого приобретите обжатый кабель со штекером HDMI (можно использовать переходник). Один конец кабеля вставьте в соответствующий выход на приставке, а другой — в HDMI-разъём на телевизоре. После этого на телевизоре будут доступны Smart-приложения и просмотр видео.
Особенности подключения интернета на телевизоре LG
Smart TV —это популярная технология, которой оснащено большинство современных телевизоров. При помощи такой особенности возможно пользоваться всеми возможными сервисами Сети. Но прежде — их необходимо подключить.
Ко всей сети Интернет имеются специальные шифры, защищающие её от хакеров.
Как подключить к телевизору LG
Процесс синхронизации телевизоров с внешней сетью не имеет сложностей, однако необходимо корректно внести все настройки. Как и для всех марок ТВ-приёмников, подключение выполняется либо проводным способом, либо через Wi-Fi. Вам достаточно просто войти в сетевые настройки и сделать установки для беспроводного соединения. В случае с кабельным соединением от вас требуется только вставить кабель в разъём телевизора, далее все установки сгенерируются автоматически. Также можно выполнять соединение со внешней сетью при помощи сторонних адаптеров. Более подробные инструкции смотрите в видео ниже.
Способ настройки СМАРТ-ТВ на телевизоре LG
Рекламные баннеры на телевизоре всплывают реже, чем на ПК. Настроить интернет для данного телевизора можно любым из перечисленных выше способов. Однако этого недостаточно: чтобы полноценно использовать глобальные возможности, вам необходимо ещё и зарегистрировать вашу модель устройства на сайте производителя. Зайдите в профиль, для этого нажмите кнопку «Войти», где введите необходимые данные в поля, после чего примите соглашение и оставайтесь в сети. Чтобы попасть в меню пользователя, необходимо нажать поочерёдно две кнопки на пульте: Exit и Home.
Как подключить интернет к телевизорам Samsung: главные рекомендации
Телевизор, подключенный к интернету, тоже подвержен спаму, поэтому не забудьте установить антивирус. Новые модели телевизоров «Самсунг» все настройки по подключению внешней сети выполняют самостоятельно, пользователю остаётся лишь вставить штекер с проводом. Смотрите возможные способы коммутации в предыдущих разделах. По механическим особенностям они схожи с теми, что рассмотрены ранее.
Подробности в настройке СМАРТ-ТВ Samsung
В ваших телевизорах, подключаемых к интернету, работает как минимум один поисковик. В случае с кабельным интернетом все настройки на ТВ должны произойти автоматически. Чтобы проверить работоспособность приложений, вам необходимо нажать на кнопку «Меню» на пульте, после — запустить любое приложение. Желательно открыть видеохостинг и проверить, как быстро загружаются видео. Если Smart не работает, а при проверке возникнет ошибка сети, значит, параметры введены неверно. Проверяем настройки: заходим в пункт «Меню», затем перемещаемся в «Настройки сети». Нажмите кнопку «Пуск», чтобы телевизор попытался самостоятельно поймать сеть.
При неудавшейся попытке переместитесь к пункту «Состояние сети», затем выберите автоматическую настройку IP. Если и это не помогло, вам понадобится ручной ввод всех данных, в том числе и IP-адресов.
Как подключить интернет на старых моделях телевизоров
Телевизор без подключённого интернета сегодня считается всё менее актуальным устройством. Многие при этом пытаются создать выход в Сеть любыми доступными способами, в том числе — и инсталляцией сети к телевизору. Удивительно, но на старых версиях ТВ-приёмников тоже возможно такое подключение. Давайте разбираться.
При помощи интернета вы сможете смотреть не только видео из видеохостингов, но и настроить IP-телевидение. Однако здесь есть ряд своих условий.
- Подайте заявку вашему провайдеру на подключение Интернет-ТВ. Вам должны предоставить соответствующее оборудование.
- Если желаете просто пользоваться сетью на старом телевизоре, необходимо подключить его к ноутбуку или компьютеру, но возможно это только если оба эти устройства оснащены видеовыходом.
- Купите специальную приставку со Smart TV. Она предусматривает раздачу сигнала для любого типа телевизора, а если подсоединить к прибору адаптер, то можно получать качественное изображение на двух ТВ сразу.
Фильмы в интернете через телевизор ежедневно начинают смотреть примерно каждые 10 минут. При использовании Wi-Fi-роутера подключиться к старому телевизору не удастся. Для получения надёжного сигнала и хорошего изображения на экране понадобится кабель «витая пара» с переходником под подходящий разъем. На этом у нас всё, а вы, уважаемые читатели, не стесняйтесь оставлять комментарии к статьям. Нам важно ваше мнение!
Добавить комментарий
Чтобы смотреть на большом экране ТВ приемника контент из сети, устройство должно быть соединено с интернетом. Если в квартире или доме отсутствует проводной интернет, у пользователя может возникнуть идея использовать для этой цели USB модем. Многие при этом пытаются подключить модем непосредственно к телевизору и настроить его работу. Такой порядок действий является неверным.
Можно ли подключить USB модем к ТВ напрямую
Модем — приемопередатчик информации, работающий через мобильную сеть. Для этого в устройство вставляется сим карта сотового оператора. Подобные устройства используются для выхода в сеть везде, где есть покрытие выбранной сотовой сети. Чаще всего их используют для ноутбуков, нетбуков, планшетов, т.е. мобильной техники.
Современные модели телевизоров от фирм Samsung, LG или BBK с функцией Smart ТВ содержат в корпусе разъем USB. Но программное обеспечение ТВ приемника позволяет использовать этот вход только для сопряжения с накопителем — флешкой. Получение сигнала 3G и 4G мобильных сетей от внешнего модема на USB разъеме ТВ не предусмотрено.
Некоторые специалисты меняют прошивку телевизора и расширяют функционал универсальной последовательной шины. Но большинство использует другие возможности для включения ТВ в сеть.
Что нужно для подключения ТВ к модему
Можно подключить модем к телевизору с помощью проводов. Соединение получится надежным, высокоскоростным с минимальным влиянием помех и наводок. Недостаток — лишние провода в квартире или доме.
Для этого понадобится:
- Ethernet кабель с выходом LAN;
- маршрутизатор любой марки — Tenda, Zyxel, Asus, D-Link, TP-Link;
- USB модем;
- компьютер для настройки роутера.
Чтобы не увеличивать количество кабелей в помещении, избавиться от необходимости их прятать или закрывать, смарт телевизор соединяют с роутером через Wi-Fi.
Важно! Для реализации подключения этого типа роутер должен поддерживать Wi-Fi канал с требуемой скоростью. Телевизор при этом тоже должен быть оснащен модулем беспроводной связи.
Следует подбирать оборудование, которое способно работать друг с другом. Модемы и роутеры разных производителей не всегда предназначены для совместного функционирования. Поэтому перед покупкой устройств необходимо уточнить у продавца возможности взаимодействия.
Скорость соединения должна обеспечивать бесперебойную передачу информации оборудованием. Следует правильно выбрать пропускную способность аппаратуры, оператора мобильных данных и подходящий тариф.
Проводное соединение
Скорость передачи данных через радиоканал Wi-Fi ниже, чем при кабельном соединении. Чтобы подключить USB модем к телевизору, нужно:
- соединить роутер с ТВ приемником с помощью Ethernet кабеля;
- вставить модем в роутер;
- произвести настройку оборудования.
Выходные каналы маршрутизатора чаще всего окрашены в желтый цвет. Синим обозначен проводной вход от провайдера (при его наличии) — WAN порт. Некоторые ТВ приемники поддерживают только беспроводное соединение. При отсутствии свободного порта LAN в маршрутизаторе можно приобрести концентратор.
Чтобы выставить параметры телевизора с ОС Андроид, нужно выполнить следующие действия.
- Войти в систему с помощью кнопки HOME.
- Зайти в Настройки.
- Открыть Сеть и её параметры.
- Перейти во вкладку Простая.
- Нажать вариант Wired LAN — проводная локальная сеть.
Важно! Действия или их порядок могут отличаться, в зависимости от года выпуска устройства и его марки. Например, проводная линия может быть обозначена, как Кабель.
Подключение через Wi-Fi
USB модем следует вставить в разъем роутера. Если требуется настроить роутер, то понадобиться компьютер. Параметры интернет соединения открываются в WEB интерфейсе через браузер.
Настройка роутера с USB модемом
Чаще всего адрес роутера: 192.168.0.1. Разные производители используют отличающиеся IP (192.168.1.1, 192.168.1.10 и т.д.) В случае, когда войти в интерфейс маршрутизатора не получается, необходимо вернуться к его заводским параметрам, воспользовавшись кнопкой reset.
Порядок настройки на примере TP Link приведен ниже.
- В параметрах роутера выставляют 3G:4G.
- На вкладке Network – 3G/4G модем должен определиться — написано Identified напротив 3G/4G USB Modem.
- Выбираем регион и провайдера.
- Нажимаем Включить.
- В Advanced Settings вводят пароль, имя пользователя, номер телефона. Можно изменить название беспроводного соединения. Все изменения следует сохранять, нажимая Save.
- В разделе Wireless Security для защиты сети нужно придумать пароль.
После завершения процесса роутер перегружают: кнопка Reboot в System Tools – Reboot. После перезагрузки устройство будет автоматически раздавать интернет “по воздуху” и подключаться к USB модему.
Настройка телевизора
Добившись наличия сети в компьютере, настраивают Wi-Fi в телевизоре. Для подключения ТВ приемника к интернету нужно:
- зайти в настройки;
- в разделе Сеть выбрать Беспроводное соединение;
- в списке указать имя домашней сети;
- ввести пароль, нажав PIN;
- устройство подключится к сети.
Совет! Можно воспользоваться автоматическим подключением. Например, в телевизоре LG требуется нажать WPS-кнопку, после чего произвести настройки IP.
Проблемы и решения
Если роутер не подключается к интернету, следует проверить уровень сигнала. Возможно, понадобится переместить устройство, приобрести готовую или сделать самостоятельно антенну. В некоторых случаях можно воспользоваться USB удлинителем, чтобы расположить модем в подходящем месте. Иногда получается восстановить соединение, перегрузив устройство.
При слабом уровне усигнала усиливается влияние помех разного рода. Изображение может виснуть. Мощность радиосигнала в сетях 3G/4G зависит от нагрузки. В часы пик уровень может падать из-за увеличивающегося количества пользователей. Поэтому окончательную настройку телевизора лучше проводить в проблемное время, чтобы обеспечить хорошее качество картинки и звука.
Совет! Большинство настроек удобнее производить, подключившись к роутеру через компьютер или смартфон. После появления стабильной сети следует перейти к настройкам телевизора.
Опубликовано: 27.09.2019
Уточним, что напрямую подключить USB-модем к телевизору не получится, поэтому для реализации поставленной задачи в любом случае потребуется использовать маршрутизатор, поддерживающий передачу сети через режим 3G, о настройке которого и пойдет речь ниже.
Шаг 1: Настройка маршрутизатора
Из предыдущего абзаца вы уже узнали, что соединение USB-модема с телевизором происходит только при использовании роутера как посредника. Для этого не обязательно подключать его к сети от провайдера, поскольку он будет ретранслировать сеть 3G или 4G. Остается вставить модем в USB-порт, расположенный на роутере, и выполнить его настройку. Это производится через веб-интерфейс, об авторизации в котором читайте в другой инструкции по следующей ссылке.
Подробнее: Вход в настройки роутера
Далеко не все роутеры поддерживают взаимодействие с USB-модемом, поскольку на многих моделях даже отсутствует соответствующий разъем. Для начала убедитесь в том, что сетевое оборудование совместимо с рассматриваемым режимом, а потом переходите к настройке. Мы разберем этот процесс на примере двух кардинально разных реализаций веб-интерфейсов, чтобы каждому пользователю был понятен алгоритм действий.
D-Link
Сначала пройдемся по более типичному внешнему виду настроек роутера, характерному для моделей от компании D-Link. Для правильного конфигурирования понадобится запустить специальный Мастер и переключить в нем режим работы.
- После успешной авторизации в настройках откройте раздел «Начало» и запустите Мастер под названием «Click’n’Connect».
- Можете пропустить этап с подключением интернет-кабеля, поскольку в этом случае он не понадобится, и сразу же нажать по кнопке «Далее».
- При появлении поля выбора провайдера укажите вариант «Вручную» и переходите к следующему шагу.
- Появится большой список с различными типами соединений, среди которых нужно найти «LTE» или «3G», в зависимости от типа USB-модема, отметить маркером пункт и перейти далее.
- Если всплывет дополнительное уведомление, введите PIN-код от сетевого оборудования, чтобы разблокировать его и завершить процедуру конфигурирования.
- После этого перейдите в раздел «3G-модем» для проверки состояния.
- Ознакомьтесь с общей информацией и по желанию переместитесь в меню для изменения PIN-кода.
Для применения всех изменений в силу маршрутизатор лучше перезапустить, а затем можете обратиться к следующим шагам нашей статьи, чтобы разобраться с дальнейшими действиями.

ASUS
В качестве второго примера разберем веб-интерфейс от компании ASUS, который особенно выделяется среди всех остальных своим необычным внешним видом. Здесь даже не придется использовать Мастер настройки, поскольку рабочий режим переключается буквально в несколько кликов.
- Как только выполните авторизацию, сразу же смените язык настроек на русский, чтобы было проще ориентироваться в меню.
- В разделе «Общие» выберите категорию «USB-приложение».
- На экране появится перечень функций, которые используют присутствующий в роутере USB-разъем. Среди них нужно отыскать «3G/4G» и кликнуть по этому пункту.
- Отобразится отдельное меню для конфигурирования режима USB, где вам в первую очередь нужно его активировать.
- Затем в качестве устройства выбирается «USB Modem», вводится пароль и по необходимости изменяется конфигурация APN, если это предусмотрено мобильным оператором.
- Проверьте правильность параметров и нажмите «Применить», чтобы роутер отправился на перезагрузку и включился уже с новой конфигурацией.
Если внешний вид используемого веб-интерфейса отличается от того, что представлен в двух примерах выше, найдите соответствующее меню самостоятельно и переведите устройство в режим работы от USB-модема.
Шаг 2: Выбор типа подключения
Перед тем, как приступить к настройке самого телевизора, необходимо определиться с тем, какой тип подключения будет использоваться для связи маршрутизатора и ТВ. Это может быть Wi-Fi, для чего не нужно подключать никакие провода, но сама технология поддерживается не на всех современных телевизорах.
Второй вариант — использование кабеля локальной сети. Тогда роутер должен находиться в непосредственной близости к телевизору, чтобы провода хватило для соединения. Отталкивайтесь от конкретных условий и выберите подходящий тип соединения.
По необходимости настройте Wi-Fi и LAN, найдя полноценную инструкцию для определенной модели роутера через поиск на нашем сайте.
Шаг 3: Настройка телевизора
Последний шаг будет сложнее предыдущих, ведь меню настроек каждого телевизора кардинально отличается и уместить всю информацию в одной инструкции невозможно. Однако мы постарались взять самый распространенный вариант, а вам остается только отталкиваться от него для успешного выбора параметров.
- При помощи пульта откройте меню системных настроек телевизора после того, как подключите маршрутизатор через LAN-кабель или активируете беспроводной режим. Там вас интересует меню «Конфигурация сети» или «Интернет».
- Укажите тип соединения, который вы хотите использовать для подключения USB-модема через роутер.
- В случае с Wi-Fi потребуется только выбрать саму сеть, а при проводном соединении укажите тип «DHCP» или «Auto».
- Для проверки правильности выбранных настроек вернитесь назад и откройте раздел «Состояние сети».
- Когда все будет готово, выполните еще одно дополнительное действие, которое позволит нормализовать вещание при просмотре через интернет. Для этого откройте раздел «Настройки видео».
- Отключите функцию форсирования DVI.
- Вернитесь в главное меню и отправьте телевизор на перезагрузку или просто примените все изменения.





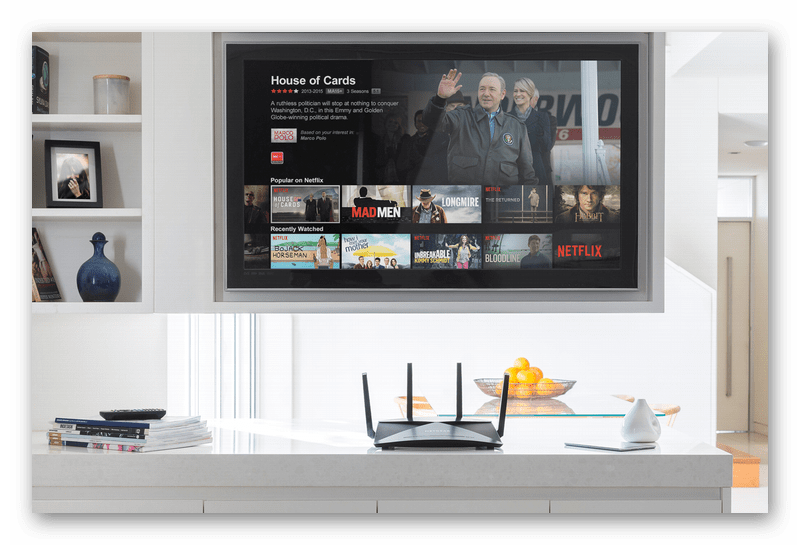









ли со статьей или есть что добавить?