Содержание
- Не работает интернет на Smart TV при прямом подключении
- Подключение Samsung Smart TV к интернету.
- Как настроить на Samsung Smart TV сеть интернет.
- Телевизор не подключается к интернету.
- Содержание
- 1. Какие телевизоры можно подключить к интернету
- 2. Какие способы подключения бывают
- 3. Как подключить телевизор по проводу
- 4. Что делать, если телевизор не подключается к интернету
- Благодарим за отзыв!
- Почему телевизор не подключается к интернету?
- Что нужно сделать первым делом?
- Способы исправления проблем подключения для Smart TV
- Дополнительные решения
- Причины потери соединения
- Отсутствие соединения при подключении по проводу
- Отсутствие связи при прямом подключении
- Проверка оборудования связи
- Проверка правильности подключения ТВ к беспроводному оборудованию
- Настройка Смарт телевизоров
- Сброс сетевых параметров
После покупки современного телевизора со Smart TV, наверное сразу возникает желание подключить его к интернету. Это понятно, Smart TV без подключения к интернету, практически бесполезная функция, за которую даже не стоит переплачивать. В этой статье, я напишу о возможных проблемах, которые скорее всего возникнут при подключении телевизора к интернету по сетевому кабелю, не через роутер, а напрямую. Когда сетевой кабелю от вашего провайдера, мы сразу подключаем к телевизору.
Давайте по порядку. Если у вас дома стоит настроенный Wi-Fi роутер, который успешно раздает интернет, а в вашем телевизоре есть Wi-Fi (встроенный, или внешний адаптер), то вы можете подключится к интернету по беспроводной сети. Если нет возможности подключится по Wi-Fi, то подключаемся к маршрутизатору по сетевому кабелю (LAN). Если в телевизоре есть Smart TV, то сетевой разъем точно должен быть.
А что делать, если нет роутера? Если интернет напрямую подключен например к компьютеру, или просто в дом проложен кабель от провайдера? Все просто, мы может взять сетевой кабель, который нам проложил провайдер, и подключить его к телевизору. Это можно сделать в любом случае, а вот заработает ли интернет при таком подключении, это уже отдельный вопрос, в котором мы сейчас постараемся разобраться.
Не работает интернет на Smart TV при прямом подключении
Если ваш провайдер использует технологию соединения Динамический IP, и не использует привязку по MAC адресу, то сразу же, после подключения кабеля к телевизору, интернет должен заработать.
Это интересно: Подключаем беспроводную мышь и клавиатуру к телевизору LG Smart TV
Если же вы подключили кабель к телевизору (кабель, который идет не от роутера, а от интернет-провайдера), и интернет не работает, то скорее всего, ваш провайдер использует технологию соединения Статический IP, PPPoE, L2TP, или PPTP. И/или делает привязку по MAC адресу.
Самый лучший способ, это позвонить в поддержку провайдера и спросить, какую технологию они используют, и делают ли привязку по MAC. Или посмотреть на официальном сайте провайдера.
- Если технология Динамический IP, то интернет должен работать сразу после подключения кабеля, без каких либо настроек (при условии, что нет привязки по MAC адресу).
- Технология Статический IP – вы можете задать этот самый статический IP (который вам должен выдать провайдер) в настройках сети, на вашем телевизоре. Как задать эти настройки, я писал в этой статье (на примере телевизора LG).
- Если PPPoE, L2TP, или PPTP, то такое подключение, на телевизоре настроить не получится. По крайней мере, на данный момент (возможно не на всех телевизорах). Но, насколько я знаю, такое соединение на телевизоре поднять невозможно. Что делать в таком случае? Нужно покупать роутер, настраивать на нем соединение с интернетом, и с него уже раздавать интернет по кабелю, или по Wi-Fi на ваш телевизор, и другие устройства. Вот для примера, статья по настройке TP-Link TL-WR841N.
Если соединение по Динамическому IP, или по Статическому IP, но интернет на телевизоре все равно не работает, то есть вероятность, что провайдер привязывает интернет по MAC адресу (это нужно уточнить у него). Что делать в таком случае?
Зайдите в настройки телевизора и перейдите на вкладку Поддержка – Инф. о продукте. Это в телевизорах LG, если у вас скажем Samsung, Sony, Philips, или другой производитель, то там эти пункты могут немного отличатся. Посмотрите там MAC адрес.
Это интересно: Установка сторонних виджетов на Smart TV (на примере Samsung, LG и Philips)
Позвоните в поддержку вашего интернет-провайдера, и попросите прописать другой MAC для вашего договора. Продиктуйте им MAC вашего телевизора. Или, смените MAC через личный кабинет вашего провайдера, если есть такая возможность. Все должно заработать.
Послесловие
Думаю, что нам удалось разобраться в вопросе с прямым подключением телевизора к всемирной паутине. Именно с подключением не через роутер, а напрямую от интернет-провайдера.
Если вы только купили телевизор, а интернет еще не подключали, и не планируете устанавливать роутер, то выбирайте провайдера, который раздает интернет по технологии Динамический IP. Проблем с этим подключением, возникнуть не должно.
В последнее время ко мне поступает много вопросов о том, как подключить Samsung Smart TV кабелем LAN к сети интернет и настроить на телевизоре сеть. Подключать телевизор к сети интернет мы будем через маршрутизатор, поэтому убедитесь в том что он у Вас правильно настроен и имеет выход во всемирную паутину. Связь устройств между собой с помощью витой пары может доставить некоторое неудобство в виде проводов под ногами, но и обеспечить комфортный просмотр фильмов и телепередач.
Связь телевизора с маршрутизатором Wi-Fi через сетевой кабель LAN, а не через беспроводное соединение в некоторых случаях может помочь избежать перерывов и зависаний во время просмотра фильмов через приложения Samsung Apps, а также во время трансляции видео файлов с компьютера на телевизор (как создать мультимедийную домашнюю сеть между компьютером и телевизором Samsung Smart TV читайте здесь).
Для комфортного просмотра онлайн видео или трансляции медиаконтента с компьютера на телевизор через маршрутизатор, желательно иметь высокоскоростное интернет подключение и качественное активное сетевое оборудование. Кроме этого, такой способ подключения тоже может дать положительные результаты и избавить от дискомфорта, потому что скорость передачи данных в сетевом кабеле LAN выше нежели в радиоканале Wi-Fi .
К тому же на сигнал Wi-Fi от роутера влияют внешние источники и в некоторых случаях нужно выполнить диагностику беспроводной сети и найти менее загруженный канал. О преимуществах того или иного подключения можно рассуждать долго, но это тема не этой статьи. Данный материал является неким продолжением или дополнением статьи о том как настроить на телевизоре Samsung Smart TV беспроводное соединение Wi-Fi.
Если вы не знаете как опрессовать сетевой кабель LAN без специального инструмента (кримпер) в домашних условиях, то схемы опрессовки и метод обжима витой пары и коннектора RJ-45 подробно описан здесь.
Итак, первым делом нужно подключить телевизор к уже настроенному Wi-Fi маршрутизатору. В некоторых случаях Smart TV можно подключить к интернету просто воткнув кабель от интернет-провайдера в WAN порт телевизора. Но это зависит от предоставляемого доступа к сети интернет вашим провайдером.
Подключение Samsung Smart TV к интернету.
Если связь телевизора с маршрутизатором осуществляется через сетевой кабель, то телевизор автоматически начнет настройку сети через провод LAN в два шага. Если же соединение беспроводное, то Smart TV начнет настройку сети по радиоканалу Wi-FI в пять шагов. О том как настроить маршрутизаторе сеть интернет, я подробно описывал здесь.
Схема подключения говорит о том, что сетевой кабель LAN от провайдера нужно воткнуть в WAN порт маршрутизатора и соединить сетевое устройство с телевизором. Для этого один конец опрессованной витой пары нужно воткнуть в LAN порт роутера, а другой в Ethernet порт телевизора. Чтобы на телевизор автоматически получил все сетевые настройки для выхода в интернет, не забудьте включить в интерфейсе роутера DHCP-сервер (Dynamic Host Configuration Protocol).
Таким образом сервер DHCP автоматически назначит клиенту адрес IP и сообщит DNS-сервера и шлюза по умолчанию. В противном случае все сетевые настройки нужно будет прописать в ручную. Заблаговременно убедитесь в том, что задаваемый вами IP попадает в диапазон адресов (начальный и конечный), которые установлены в интерфейсе маршрутизатора.
Как настроить на Samsung Smart TV сеть интернет.
Итак, соедините кабелем маршрутизатор с телевизором через порт Ethernet и зайдите в меню Smart TV в раздел «Сеть» и откройте пункт «Настройка сети».
После входа в настройку сети, вы увидите сообщение о том, что сетевой кабель подключен. Нажмите кнопку «Пуск», чтобы настроить параметры проводной сети.
После успешного сетевого соединения и подключения к сети, нажмите кнопку «Ок». Теперь доступ к сети интернет на телевизоре Samsung Smart TV для Вас открыт.
А вот если соединение и подключение не установлено, то не спешите обращаться к своему интернет-провайдеру, а попробуйте изменить настройки подключения в телевизоре.
Телевизор не подключается к интернету.
Возможно возникают проблемы в работе DHCP. Причин этому может быть много. Итак, если вы получаете ошибку соединения и телевизор не может подключиться к интернету, а все остальные устройства нормально работают через маршрутизатор, то попробуйте в настройках роутера отключить DHCP (протокол динамической конфигурации сетевого узла). На изображении ниже вы можете видеть сообщение «Не удалось установить проводное сетевое соединение».
После того как вы отключите функцию DHCP на маршрутизаторе, зайдите на телевизоре в «Настройки IP» (на изображении выше выделена красным прямоугольником) и измените значения с «Получать автоматически» на «Ввести в ручную». Также в настройки можно попасть через меню «Сеть», откройте пункт «Состояние сети» и кликните по кнопке «Настройки IP».
Здесь Вам нужно указать настройки сети в соответствии с параметрами Вашего маршрутизатора. Например, если адрес шлюза у маршрутизатора стандартный 192.168.1.1, то в настройках Smart TV укажите такие параметры:
IP-адрес: 192.168.1.2 (может быть и 192.168.1.3; 192.168.1.4 и так далее) Маска подсети: 255.255.255.0 Шлюз: 192.168.1.1 Сервер DNS: 192.168.1.1
Также в DNS можно прописать публичный адрес от компании Google 8.8.8.8. или 8.8.4.4. После этого попробуйте снова установить связь сетевого соединения нажав на кнопку«Повтор». Если все сделаете правильно, то подключение должно быть установлено.
Во многих случаях телевизор с такими параметрами находит маршрутизатор по проводному подключению LAN и получает выход в сеть интернет. Если сеть интернет на телевизоре появилась, значит вам нужно устранить возникшую проблему в работе DHCP или все устройства подключать в ручном режиме.
Например, в маршрутизаторе можно зарезервировать IP-адрес для устройства (ноутбук…) по MAC-адресу. И тогда при каждом обращении к DHCP это устройство (компьютер…) будет получать один и тот же IP-адрес. Есть и другие способы решения, но это тема уже не этой статьи.
Протокол DHCP очень удобен, так как выдает все настройки для подключения в интернет автоматически. Вам просто нужно вставить кабель LAN в порт Ethernet или подключиться по WI-Fi и сеть будет установлена. Естественно на устройстве (Smart TV, компьютер) должно стоять «Получать настройки автоматически».
Я всего лишь показал вам пример и в зависимости от параметров вашей сети они могут быть немного другими. Как видите подключить интернет к телевизору Samsung не сложно, но иногда для этого нужно поэкспериментировать и поиграть с настройками. Надеюсь эта статья поможет вам без труда подключить Samsung Smart TV к интернету.
Если у Вас есть чем дополнить данный материал или поделиться с другими своими решениями, то прошу их в комментариях к этой статье.
Официальный сервисный центр Apple
Какова роль компьютера в нашей жизни
Зачем нужны чехлы для телефонов?
ТОП-10 Wi-Fi роутеров с СИМ-картой 4G
Как восстановить языковую панель в Windows 10
Лучшие 4G модемы для ноутбука, интернет тарифы для модема
Дата последнего обновления : 07-10-2021
Содержание
1. Какие телевизоры можно подключить к интернету
2. Какие способы подключения бывают
3. Как подключить телевизор по проводу
4. Что делать, если телевизор не подключается к интернету
1. Какие телевизоры можно подключить к интернету
Только Smart-телевизоры.
Если необходима информация про конкретную модель, обратитесь в службу поддержки.
2. Какие способы подключения бывают
- Прямое подключение — кабель от провайдера сразу вставляется в телевизор. Такой способ не будет работать, если для подключения к интернету требуется логин, пароль или адрес сервера.
- Подключение через роутер (рекомендуется) — кабель от провайдера вставляется в роутер, а затем телевизор подключается к роутеру. Способ работает при любом типе подключения к интернету.
3. Как подключить телевизор по проводу
Ниже вы найдете инструкции для различных серий телевизоров Samsung.
ПО ТЕМЕ:
Как узнать серию и год выпуска телевизора
Нажмите здесь, чтобы узнать как подключить телевизор R-серии
-
Для подключения телевизора сначала настройте интернет на роутере. Как это сделать, вы можете узнать у вашего интернет-провайдера.
Подключите кабель к разъему LAN телевизора. Если подключаетесь через роутер, вставьте кабель от провайдера в разъем WAN роутера, а затем еще один кабель в разъем LAN на телевизоре и роутере.
-
Войдите в меню телевизора: нажмите кнопку Home и выберите пункт Настройки на экране телевизора.
-
Выберите пункт Общие.
-
Выберите пункт Сеть.
-
Выберите пункт Открыть настройки сети.
-
Выберите тип сети — Кабель.
-
Подождите, пока телевизор поключится к интернету.
-
Нажмите OK, чтобы закончить настройку.
Нажмите здесь, чтобы узнать как подключить телевизор N, M, Q или LS-серии
-
Для подключения телевизора сначала настройте интернет на роутере. Как это сделать, вы можете узнать у вашего интернет-провайдера.
Подключите кабель к разъему LAN телевизора. Если подключаетесь через роутер, вставьте кабель от провайдера в разъем WAN роутера, а затем еще один кабель в разъем LAN на телевизоре и роутере.
-
Войдите в меню телевизора: нажмите кнопку Home и выберите пункт Настройки на экране телевизора.
-
Выберите пункт Общие.
-
Выберите пункт Сеть.
-
Выберите пункт Открыть настройки сети.
-
Выберите тип сети — Кабель.
-
Подождите, пока телевизор поключится к интернету.
-
Нажмите OK, чтобы закончить настройку.
Нажмите здесь, чтобы узнать как подключить телевизор K-серии
-
Для подключения телевизора сначала настройте интернет на роутере. Как это сделать, вы можете узнать у вашего интернет-провайдера.
Подключите кабель к разъему LAN телевизора. Если подключаетесь через роутер, вставьте кабель от провайдера в разъем WAN роутера, а затем еще один кабель в разъем LAN на телевизоре и роутере.
-
Войдите в меню телевизора. В зависимости от модели пульта: нажмите кнопку Menu
или нажмите кнопку Home и выберите пункт Настройки на экране телевизора.
-
Выберите пункт Сеть.
-
Выберите пункт Открыть настройки сети.
-
Выберите тип сети — Кабель.
-
Подождите, пока телевизор поключится к интернету.
-
Нажмите OK, чтобы закончить настройку.
Нажмите здесь, чтобы узнать как подключить телевизор J-серии
-
Для подключения телевизора сначала настройте интернет на роутере. Как это сделать, вы можете узнать у вашего интернет-провайдера.
Подключите кабель к разъему LAN телевизора. Если подключаетесь через роутер, вставьте кабель от провайдера в разъем WAN роутера, а затем еще один кабель в разъем LAN на телевизоре и роутере.
-
Войдите в меню телевизора. В зависимости от модели пульта: нажмите кнопку Menu
или нажмите кнопку Menu/123 и выберите пункт Меню на экране телевизора.
-
Выберите пункт Сеть.
-
Выберите пункт Настройки сети.
-
Выберите тип сети — Кабель.
-
Подождите, пока телевизор поключится к интернету.
-
Нажмите Закрыть, чтобы закончить настройку.
Нажмите здесь, чтобы узнать как подключить телевизор H-серии
-
Для подключения телевизора сначала настройте интернет на роутере. Как это сделать, вы можете узнать у вашего интернет-провайдера.
Подключите кабель к разъему LAN телевизора. Если подключаетесь через роутер, вставьте кабель от провайдера в разъем WAN роутера, а затем еще один кабель в разъем LAN на телевизоре и роутере.
-
Войдите в меню телевизора. В зависимости от модели пульта: нажмите кнопку Menu
или нажмите кнопку Keypad и выберите пункт Меню на экране телевизора.
-
Выберите пункт Сеть.
-
Выберите пункт Настройки сети.
-
Выберите тип сети — Кабель.
-
Нажмите Подключить.
-
Подождите, пока телевизор поключится к интернету.
-
Нажмите ОК, чтобы закончить настройку.
Нажмите здесь, чтобы узнать как подключить телевизор F-серии
-
Для подключения телевизора сначала настройте интернет на роутере. Как это сделать, вы можете узнать у вашего интернет-провайдера.
Подключите кабель к разъему LAN телевизора. Если подключаетесь через роутер, вставьте кабель от провайдера в разъем WAN роутера, а затем еще один кабель в разъем LAN на телевизоре и роутере.
-
Войдите в меню телевизора. В зависимости от модели пульта: нажмите кнопку Menu
или нажмите кнопку More и выберите пункт Меню на экране телевизора.
-
Выберите пункт Сеть.
-
Выберите пункт Настройки сети.
-
Выберите тип сети — Кабель.
-
Нажмите Подключить.
-
Подождите, пока телевизор поключится к интернету.
-
Нажмите ОК, чтобы закончить настройку.
Нажмите здесь, чтобы узнать как подключить телевизор E-серии
-
Для подключения телевизора сначала настройте интернет на роутере. Как это сделать, вы можете узнать у вашего интернет-провайдера.
Подключите кабель к разъему LAN телевизора. Если подключаетесь через роутер, вставьте кабель от провайдера в разъем WAN роутера, а затем еще один кабель в разъем LAN на телевизоре и роутере.
-
Войдите в меню телевизора — нажмите кнопку Menu.
-
Выберите пункт Сеть.
-
Выберите пункт Настройки сети.
-
Телевизор должен определить кабель, для подключения нажмите Пуск.
-
Подождите, пока телевизор поключится к интернету.
-
Нажмите ОК, чтобы закончить настройку.
4. Что делать, если телевизор не подключается к интернету
- Отключите роутер от розетки и включите обратно. Попробуйте подключиться еще раз.
- Вытащите кабель от провайдера и телевизора из роутера и вставьте обратно. Попробуйте подключиться еще раз.
- Проверьте плотно ли подключен интернет-кабель к телевизору и роутеру. На роутере при подключении кабеля обычно мигает зеленый индикатор.
- Поменяйте DNS в настройках телевизора.
Шаг 1. Зайдите в Настройки Шаг 2. Откройте Общие Шаг 3. Выберите Сеть Шаг 4. Откройте Состояние сети Шаг 5. Зайдите в Настройки IP Шаг 6. В настройках DNS поменяйте пункт Автоматически на Ввести вручную Шаг 7. Введите значение DNS 208.67.222.222 или 8.8.8.8
- Попробуйте тем кабелем, которым вы пытаетесь подключить телевизор, подключить какое-то другое устройство, например, компьютер.
- Если на другом устройстве интернет не работает, проблема в кабеле или роутере. Обратитесь к своему интернет-провайдеру. Если на другом устройстве интернет работает, попробуйте обновить прошивку или сделать сброс настроек на телевизоре.
ПО ТЕМЕ:
Как сделать сброс настроек на телевизоре Samsung
Как обновить прошивку на телевизоре Samsung через интернет
Как обновить прошивку на телевизоре Samsung через флешку (по USB)
- Попробуйте подключиться после сброса настроек. Если телевизор не подключается, обратитесь в сервисный центр.
Благодарим за отзыв!
Ответьте на все вопросы.
Главная / Smart TV
Продолжаем наш цикл материалов, посвященных проблемам подключения к интернету на ТВ. В этот раз мы займемся неполадкой, при которой телевизор не подключается к интернету по Wi-Fi или через кабель LAN. Инструкция должна помочь тем, у кого сеть обнаруживается, но синхронизироваться с ней не получается. Процесс обрывается именно на стадии подключения. Возможно, процедура связи не начинается, зависает, обрывается или завершается без ожидаемого результата. Может быть появляются дополнительные сообщения о проблеме или без него.
Ранее мы уже освещали большое количество способов, которые помогают, если телевизор подключается без доступа к интернету. То есть указанные там решения эффективны в тех случаях, когда связь удается установить, но только с локальной сетью роутера, но выйти в интернет не удается. Также мы разобрались с неполадкой, при которой телевизор перестает видеть Wi-Fi сеть.
Почему телевизор не подключается к интернету?
Существует немало причин, которые могут помешать установить стабильный выход в интернет. При чем они свойственны телевизорам разных производителей: от LG или Samsung до менее известных Haier, Kivi. Несмотря на различия в операционных системах, суть остается одинаковой в каждом случае.
Почему телевизор не подключается к интернету:
- неправильно введенный пароль от Wi-Fi – самая банальная и в то же время частая проблема;
- некорректно установленное время;
- активная фильтрация подключаемых устройств по MAC-адресу;
- используется слишком загруженный или неподдерживаемый канал;
- установлена технология шифрования, не поддерживаемая на ТВ;
- баги на ТВ;
- телевизор не поддерживает аппаратно или системно 5 ГГц;
- отключен DHCP-сервер;
- слишком слабый сигнал от роутера.
Читайте также: Как подключить Smart TV к интернету?
Что нужно сделать первым делом?
Первым же делом нужно проверить правильность пароля для установки соединения с точкой доступа. Важно убедиться, что код введен верно, а вы пытаетесь подключиться к правильной сети. Банально, но человеческий фактор никто не отменял. Еще стоит выключить телевизор и роутер. Затем нужно отключить их от питания (вынуть вилку из розетки) и подождать пару минут. Остается только включить заново и проверить результат.
Нам важно понять, почему и какое именно устройство работает неправильно. Самый простой способ это сделать – подключиться к другому Wi-Fi маршрутизатору. Не стоит переживать, если другого роутера нет, можно раздать интернет с телефона, который заменит на некоторое время точку доступа.
Как узнать, почему телевизор не подключается к Wi-Fi:
- Берем в руки смартфон и переходим в «Настройки».
- Ищем вкладку «Точка доступа Wi-Fi» и включаем ее с помощью тумблера.
- Проверяем «Настройки точки доступа», чтобы узнать ее название и пароль.
- Включаем поиск Wi-Fi на Smart TV.
- Когда будет найдена сеть, пробуем подключиться к ней и проверить, работает ли интернет на устройстве.
Что мы получаем на выходе? Если подключение может работать нормально, ошибку стоит искать в роутере. В 90% случаев виновником станет именно маршрутизатор (за исключением случаев, когда неправильно указаны параметры подключения к основной точке доступа). Если подключиться все равно не выходит, дело уже в Smart TV. По крайней мере, на некоторое время можно откинуть проблемы с роутером, так как нужно найти проблему и решить ее на телевизоре.
Подключение через кабель проверить сложнее, если нет запасного роутера. В этом случае, вероятно, придется попробовать перечисленные ниже решения по очереди. Только заранее стоит попробовать подключиться к другому разъему на маршрутизаторе, а также убедиться в целостности кабеля. Место обжима контактов – самое уязвимое место.
Способы исправления проблем подключения для Smart TV
Хотя мы сейчас не рассматриваем случай, когда телевизор подключается к Wi-Fi, но нет интернета, тем не менее – многие решения могут помочь и с указанной проблемой. С другой стороны, все же лучше прочитать нашу специализированную инструкцию. Сконцентрируем больше внимания на ситуации, когда подключение на ТВ не устанавливается через кабель, Wi-Fi или даже через телефон.
Устанавливаем правильное время
Обычно неправильно выставленное время не мешает подключиться к сети, но препятствует выходу в интернет. В некоторых случаях и установить связь с беспроводной сетью не удается. Стоит выставить правильное время, иначе подключение нормально работать не будет в любом случае. Обращайте внимание на дату, год и время на телевизоре.
Изменить настройки безопасности
Если телевизор перестал подключаться к Wi-Fi после изменения настроек роутера или он никогда и не связывался с беспроводной сетью, проблема может быть в маршрутизаторе. Особенно часто встречается при попытке синхронизировать устройство с коммерческой сетью.
Что нужно сделать:
- Отключить фильтрацию MAC-адресов. Возможность ограничивать доступ к интернету по уникальному MAC идентификатору есть во всех моделях. Нужно войти в админ-панель и найти вкладку «Фильтрация MAC-адресов». Обычно находится в разделе «Беспроводной режим». Система может быть настроена так, что блокируется подключение с конкретного устройства или со всех девайсов, за исключением тех, которые указаны в списке. Лучше отключить функцию полностью, по крайней мере на время проверки.
- Изменить шифрование. Лучше установить персональный тип, вместо коммерческого Enterprise. Параметр можно изменить тоже в настройках роутера, только интересует вкладка «Защита беспроводного режима». Стоит использовать WPA/WPA2 – Personal. Также здесь можно посмотреть актуальный пароль от сети, если его забыли.
- Переключиться на другой канал. Есть информация, что часть телевизоров Sony, TCL, Philips и ряд других, лучше работают на определенных каналах. Это касается 5 ГГц частоты. Стоит попробовать каналы под номерами 36, 40, 44 или 48. Найдите среди них те, что работают лучше. Для 2,4 ГГц частоты некоторые пишут, что сеть работает на 6 канале, но здесь все индивидуально. Остается только вручную пробовать разные.
Чтобы войти в панель управления беспроводной сетью, как в инструкциях выше, нужно ввести IP-адрес или правильный URL, логин и пароль. Все перечисленные сведения расположены на корпусе роутера на наклейке снизу.
Сменить частоты с 5 ГГц на 2,4 ГГц
Частота 5 ГГц является более современным стандартом вещания Wi-Fi, но ее далеко не все устройства поддерживают. При чем даже среди современных ТВ есть исключения. Те же Xiaomi TV для некоторых европейских стран могут аппаратно работать с данной частотой, но на программном уровне блокировать ее. Самый простой способ – переключиться на 2,4 ГГц, его пропускной способности достаточно для большинства задач. Чтобы осуществить задуманное, переходим в админ-панель роутера, ищем «Беспроводные сети» и выбираем либо смешанный режим, либо монорежим 2,4 ГГц.
Читайте также: Как подключить старый телевизор к интернету?
Сброс настроек сети
Если вы выяснили, что на вашем DEXP TV проблема в телевизоре, самый простой способ от нее избавиться – сбросить настройки сети. Плюс способа в том, что вы не лишаетесь приложений, данных или чего-то еще важного. К заводским настройкам восстанавливаются только параметры беспроводных подключений. После процедуры, нужно будет просто запустить поиск сети заново и ввести пароль.
Что делать, если телевизор не подключается к интернету через Wi-Fi:
- Открываем «Настройки» на телевизоре.
- Переходим на вкладку «Сеть».
- Ищем кнопку «Сброс настроек сети» (или подобную) и соглашаемся с началом процедуры.
- Пробуем подключиться к точке доступа заново.
Большую часть неполадок, связанных с операционной системой телевизора, удается исправить данным способом.
Проверяем качество сигнала
В случаях, когда подключиться к сети на телевизоре не получается, стоит проверить качество сигнала. Некоторым индикатором может служить количество делений возле названия сети (в меню поиска Wi-Fi). Всего их может быть 3 или 5. Если индикатор меньше половины, установить подключение может быть трудно. Скорее всего вам нужно изменить расположение роутера, усилить сигнал с помощью дополнительных более мощных антенн или добавить репитеры.
Дополнительные решения
В большинстве случаев что-то из перечисленного ранее должно сработать, чтобы восстановить подключение к интернету с телевизора. Однако бывают и другие способы исправления проблемы, связанные с некоторыми особенностями.
Что еще можно попробовать:
- Включить DHCP-сервер на роутере. В панели управления маршрутизатором следует найти вкладку DHCP и включить его. Обычно стандартных настроек достаточно. Без него, сеть не получает данные для подключения от провайдера. Более подробно читайте, что такое DHCP и для чего он используется.
- Удалить подключения на ТВ и подключиться заново. Часто срабатывает, если система заглючила или введены неправильные данные для синхронизации с Wi-Fi. Выбираем «Забыть сеть» из списка подключения и находим точку доступа заново.
- Телевизор не поддерживает Wi-Fi. В первые годы выпуска моделей со Smart TV, Wi-Fi-приемник устанавливался не везде. Требуется покупка фирменного внешнего модуля.
- Отключить Wi-Fi Direct и Miracast. Так советуют официальной техподдержке, а значит от действия может быть толк.
- Сделать сброс ТВ. Последний рабочий вариант – сброс настроек. Большая инструкция по сбросу ТВ к заводским настройкам у нас уже есть.
В результате проведения перечисленных процедур, мы не только выясним, почему телевизор не подключается к интернету, но и исправим проблему. Основанием так думать является то, что в инструкции показаны способы устранения некорректных настроек роутера и устранения сбоев на телевизоре. Последний вариант – интернет просто не оплачен или отключен, но тогда подключение должно быть, просто без доступа к сети.
Если не работает Интернет на телевизоре, это не повод расстраиваться и паниковать. Для начала требуется определить истинную причину проблемы. Зачастую, как показывает практика, почти в половине случаев помогает перезагрузка всех связанных устройств, например, ТВ и роутер. Если это не помогает, то нужно дальше разбираться, что делать и как проверить другие способы устранения проблемы.
Причины потери соединения
Причин может быть множество. Зачастую случается простой сбой у оборудования, роутера или самого ТВ. Кроме этого, может быть неполадка у поставщика услуг. Первым делом рекомендуется исключить эти проблемы. В первом случае рекомендуется перезагрузить связанные устройства, а во втором — обратиться в техническую поддержку провайдера. Нужно уточнить причину отсутствия связи, не ведутся ли какие-то технические работы.
Обратите внимание! Если неполадка со стороны провайдера, то пользователь ничего не сможет сделать, останется только ждать окончания технических работ.
Проблема может произойти и кабельным соединением, возможно нарушены их целостность и изоляция, особенно если в доме есть дети и животные. Или дело все в отошедшем от гнезда проводе.
Если Интернет медленный, то это сразу говорит о технических проблемах оператора или пользователя. Можно провести тест скорости и обратиться в поддержку, если она намного ниже заявленной.
Не стоит исключать и различные сбои в настройках роутера или телевизора, а также банальные причины, например, когда один член семьи сменил пароль для доступа к сети и забыл сообщить остальным.
Отсутствие соединения при подключении по проводу
Обзор и настройка модема D-Link Dir-320
Если прибор подключен к сети при помощи провода, то отсутствие соединения может быть по тем же причинам, что и с роутером. Исключение составляют лишь несколько факторов:
- физическое повреждение провода у пользователя дома или за его пределами. В первом случае можно попробовать проверить целостность кабеля на всех видимых участках. Не должно быть трещин и разрывов в изоляции, сильных перегибов и других повреждений. Во втором случае все намного сложнее, поскольку физически проверить состояние провода за пределами квартиры или дома почти невозможно;
- отсутствие контакта в местах подключения кабеля и телевизора. Рекомендуется проверить все выходы. Кабель должен быть плотно закреплен без люфта или возможности свободного отсоединения.
Обратите внимание! Во всех других случаях проблемы со связью практически полностью идентичны тем, которые бы могли произойти с беспроводным соединением, кроме неполадок в маршрутизаторе.
Отсутствие связи при прямом подключении
В чем отличия между сетями 3G и 4G: особенности, преимущества и недостатки
Если поставщик услуг применяет динамический IP-адрес без привязки по так называемому MAC-адресу, то подсоединение кабеля к ТВ должно сразу дать результат. Однако, если этого не произошло, то следует уточнить информацию о применяемых технологиях на сайте провайдера или позвонив в службу технической поддержки. В таком случае возможно несколько вариантов:
- если используется динамический адрес, то соединение должно произойти сразу после подключения провода без настроек (только в том случае, если нет привязки по MAC-адресу);
- если адрес статический, то можно установить его в настройках сети, на ТВ устройстве;
- когда применяется одна из технологий, PPPoE, L2TP, или PPTP, то такое подключение на телевизоре настроить не получится. Помочь может только использование маршрутизатора.
Обратите внимание! Если есть привязка по MAC-адресу, то уточнить его в моделях «Лджи» можно так: «Поддержка» — «Информация о продукте». Для моделей от «Самсунг», «Филипс», «Сони Бравиа» и др. просмотреть адрес можно так же, только названия пунктов настроек могут отличаться.
Проверка оборудования связи
Если телевизор не заходит в Интернет, нужно проверить оборудование связи. Зачастую в домашних сетях используется роутер. Чтобы его проверить, можно подключить к нему другое устройство, например, смартфон. Если телефон или планшет смог соединиться, то причину следует искать в настройках телевизора.
Проблемы с подключением Bluestacks к интернету: поиск и устранение проблемы
Если ни одно устройство не подключается, это определенно говорит о неполадках в роутере или его сетевых настройках. Также проблема может быть на стороне провайдера, чтобы это исключить, следует обратиться на горячую линию.
Обратите внимание! Возможно физическое повреждение провода, который идет к роутеру, который рекомендуется осмотреть вместе со всеми подключениями. Возможно были перепутаны разъемы, или какой-то штекер отошел.
Узнать метод проверки настроек роутера можно на официальном сайте производителя или других сторонних сайтах, где пошагово описаны все возможные параметры.
Проверка правильности подключения ТВ к беспроводному оборудованию
Иногда проблемы с подключением по беспроводной сети не беспокоят пользователей, поскольку почти на всех моделях ТВ требуется только правильно установить тип соединения, то есть Wi-Fi.
Больше всего проблем возникает в самом роутере или физических соединениях его с кабелем провайдера, а также при проводном подключении телевизора с роутером. В таком случае сетевой кабель ТВ устройства должен заходить в LAN-порт, а соседние WAN-порты предназначены для захода кабеля с улицы и получения доступа. Следует проверить правильность подключения всех проводов.
Настройка Смарт телевизоров
Когда пользователь подключается по проводу или беспроводной сети к роутеру впервые, требуется специальная настройка. Она может быть автоматической или ручной. В первом случае она достаточно проста, следует только соблюдать подсказки устройства, во втором — ввод данных проводится вручную, а для этого их нужно уточнить у провайдера.
Пошаговая автоматическая настройка:
- после включения телевизора нужно выбрать «Сеть» в настройках;
- кликнуть на пункт «Настройка сети»;
- далее нажать на «Выбор типа сети». Из двух вариантов нужно выбрать «Кабель» или «Беспроводной». В первом случае настройка завершится. В случае с беспроводным соединением появится список доступных сетей;
- выбрать домашнюю сеть и ввести логин и пароль. После этого можно входить в Интернет с телевизора.
Ручная настройка проводится следующим образом:
- сперва выбрать «Сеть», а потом «Настройка сети»;
- выбрать тип подключения: через провод или Wi-Fi;
- в случае с беспроводной сетью появится список доступных сетей, из которого нужно выбрать необходимую;
- ввести пароль;
- если телевизор сам не определит параметры, то появится окно с такими строками: «IP-адрес», «Маска подсети», «Шлюз» и «Сервер DNS»;
- Если все значения уже введены, то просто продолжить. Если строки пустые, нужно ввести все данные в соответствии с настройками роутера. После этого ТВ должен начать ловить сеть.
Важно! Пример настроек приведен для телевизора «Самсунг». Для других марок могут отличаться названия пунктов, но последовательность идентична.
Сброс сетевых параметров
Если на телевизоре пропал Интернет, рекомендуется осуществить сброс настроек. Перезагружать их следует таким образом:
- в меню нужно выбрать «Поддержка»;
- открыть «Самодиагностика»;
- нажать на «Сброс»;
- ввести ПИН-код. Если он не менялся, то зачастую он равен четырем нулям;
- после произойдет полный сброс сетевых параметров.
Если Интернет не работает на ТВ, требуется выполнить некоторые шаги по устранению проблемы. Однако для начала нужно установить причину.
Обратите внимание! Рекомендуется для начала проверить все проводные соединения и исключить неполадки у провайдера. Потом приступить к параметрам маршрутизатора и ТВ.
В конечном счете все должно заработать.

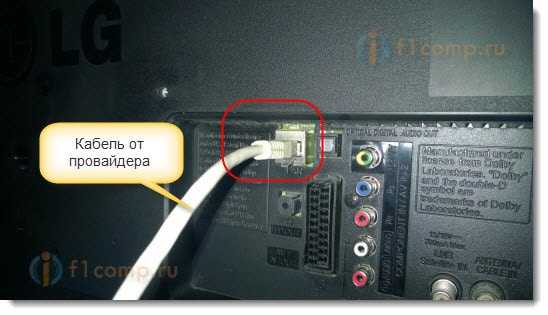
















ли со статьей или есть что добавить?