Содержание
- Подключение PS4 к проектору
- Подключение через HDMI
- Подключение через DVI
- Заключение
- Содержание:
- Подключение к ТВ
- Необходимые адаптеры
- Присоединение к ноутбуку
- Подсоединение к монитору
- Применение Remote Play
- Настройка картинки на консоли
- Вероятные проблемы
- Поделиться материалом
- Ничего, кроме конкретики: как подключить проектор — 7 способов, которые осилит каждый
- Можно ли подключить PS 4 к монитору или ноутбуку?
- Что делать, если ваш телевизор не подходит?
- Разновидности проекторов
- Разрешение экрана
- Световая сила проектора
- Контрастность изображения
- Скорость прорисовки
Главная→Статьи→Как подключить PS4 к проектору
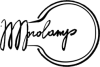
Как подключить PS4 к проектору и можно ли вообще это сделать. Такой вопрос, наверняка, интересует всех геймеров. Кто-то предпочитает играть, подключившись к телевизору или компьютеру. Другим же нравится контролировать процесс на большом экране.
Подключение PS4 к проектору
Подсоединить консоль к проекционной установке можно несколькими способами. Они подразумевают использование специальных кабелей, переходников и дополнительных приспособлений, например, репитера.
Подключение через HDMI
Самый подходящий способ соединения подсоединения Playstation 4. Гарантирует четкий сигнал, качественный звук и яркую картинку.
Процесс требует наличия HDMI-кабеля. Часто он идет в комплекте с консолью. Также необходимо, чтобы разъем с таким же названием находился и на проекторе.
Процесс банально прост. Следует вставить кабель одним концом в PS4, а другим в проекционную установку. Если у последней нет требуемого выхода, придется купить переходник, состоящий из входного канала, разъема для наушников или колонок, USB-порта для зарядки, выхода VGA или BVI.
Какая версия HDMI подходит
Существуют кабели 2 видов: Standard и High Speed. Также выделяют 2 подвида: с приставкой Ethernet и без нее. В случае с проектором и консолью понадобится High Speed.
Подключение через DVI
Если есть выход DVI, также нужно купить специальный переходник (HDMI-DVI). Он бывает нескольких видов (с маркировкой A, I, D). Поэтому перед подключением следует уточнить, какой именно подходит для используемого оборудования.
Иногда при таком способе соединения картинка передается без звука. Решить проблему помогут колонки или наушники.
Заключение
Подключить плейстейшен 4 к проектору реально. Если устройство имеет HDMI-разъем, достаточно обычного провода. В противном случае нужно купить переходник.
of your page –>
Похожие статьи
| Как смазать цветовое колесо проектора Мультимедийные проекторы нужны для выведения информации на большой экран. Их используют в школах и детских садах, для проведения различных конференций и мастер-классов и т.д. Применение этих устройств имеет массу преимуществ. Но иногда они выходят из строя. Часто причина кроется в неисправности цветового колеса. |
| Как подключить второй экран к Windows 10 |
| Интерактивные проекторы для школы Современный образовательный процесс совершенно немыслим без использования компьютеров и цифровых носителей информации. Во многих продвинутых школах они стали столь же естественным явлением, как и школьная тетрадь или доска для написания мелом. Поэтому комбинацию «ноутбук – проектор – белый экран» можно встретить в каждой уважающей себя школе, которая заботится о достойном уровне образования у детей. |
Содержание:
Можно ли подключить ps4 к монитору, телеприемнику или ноутбуку? Эта стандартный процесс, но у пользователей иногда возникают сложности с присоединением. Это происходит, в основном из-за отсутствия необходимых разъемов. Существует много способов справиться с этой задачей, даже не имея определенных навыков.
Подключение к ТВ
Как подключить сони плейстейшен 4 к телевизору? Для новой игровой станции не обязательно иметь фирменную ТВ панель sony, используют модели разных брендов и размеров. Начальный уровень настройки – подсоединение пс4 к телевидению. Пошаговая методика:
- К телевизионной панели подключить кабель hdmi, вставив его в соответствующий порт, находящийся в задней или боковой части экрана.
- Воткнуть другой штекер в гнездо hdmi–консоли playstation 4.
- Провод питания вставить в розетку, а второй край подсоединить к порту видеоприставки.
- Ели не предполагается присоединение по Wi-Fi к сети интернет, то включить сетевой кабель.
- Присоединить маленький край электрокабеля usb к джойстику, а другой конец к аналогичному входу станции.
Для запуска геймпада запускают клавишу питания, расположенную спереди консоли и задерживают на джойстике кнопку пс4. Для стабильного функционирования видеоприставки ее подключают к интернету через кабель, который вставляют в LAN порт.
Как подключить пс4 к телевизору посредством интернет-связи? Беспроводной способ считается более практичным, потому что дает возможность скачивать видеоигры. Методика выполнения:
- Зайти в навигационную панель, используя джойстик. Нажать кнопку «вверх» и выбрать «настройки».
- Зайти во вкладку «сеть» и выбрать в пункте «настроить соединение интернет» вариацию Wi-Fi.
- Из предложенного перечня избрать домашнюю сеть. Забить пароль. На предложение о привлечении «прокси-сервера» ответить отказом.
После завершения процесса нужно войти в аккаунт и подобрать подходящий пароль. Совет: Если раньше пользовались игровой панелью пс3, то не обязательно заводить новый профиль. Предполагается регистрация с внесением старого пароля и логина.
Необходимые адаптеры
Как подключить playstation 4 к телевизору старой модификации? Потребуются переходники, если в мониторах отсутствуют подходящие гнезда hdmi. Наиболее распространенный способ – «тюльпан». Основной недостаток такого варианта – трансляция изображения низкого качества. Для подсоединения вставляют адаптеры в соответствующие порты, затем включают телеприемник, выбирают требуемый сигнал при помощи ПУ. Метод не предполагает появления сложностей с синхронизацией. Разобравшись, как подключить ps4 к телевизору, необходимо правильно выбрать конвертер.
Покупая картридеры, стоит обращать внимания на такие факторы:
- Предпочесть адаптеры с питанием от usb. Существует вероятность, что переходник без дополнительного питания не будет функционировать с ps4.
- Наличие в конвертере разъема 3,5 мм. VGA и DVI могут не воспроизводить звук, потому используя картридер без разъема, игра на приставке будет идти беззвучно.
- Некоторые переходники имеют разные модели.
При покупке рекомендуется ознакомиться с характеристиками или уточнить у продавца особенности товара, чтобы не пришлось делать возврат.
Присоединение к ноутбуку
Как подключить ps4 к ноутбуку? Подключение видеоконсоли к ноуту без применения вспомогательных программных элементов сопряжено с урегулированием попутно появляющихся вопросов. Один из них состоит в том, что на переносном устройстве отсутствует вход HDMI (присутствует только вход). Можно ли подключить плейстейшен 4 к ноутбуку в этом случае? Эту проблему возможно решить посредством использования старого кабеля RCA и специального преобразователя, присоединяемого к usb гнезду в ноутбуке. С одной стороны, переходник имеет usb-штекер, а с другой стандартный «тюльпан». Основной недостаток соединения – плохое качество передаваемого изображения. По мнению экспертов, такой метод подходит для непродолжительного пользования.
Поэтапная технология как playstation 4 подключить к ноутбуку:
- В специальный адаптер воткнуть штекер, отвечающий за трансляцию видеосигнала, затем подсоединить картридер к ноуту.
- Скинуть пользовательскую настройку на станции. Для этого нажимают и задерживают клавишу включения. После того, как консоль произведет звуковое сообщение, кнопку отпускают.
- Тюльпаны кабеля RCA (белый и красный) вставить аудио-порт посредством преобразователя av-jack.
Это эффективная и простая методика как подключить плейстейшен 4 к ноутбуку. Здесь потребуется в обязательном порядке переключить видео и аудио режимы на консоли. Для этого заходят в настройки ps4 pro и выбирают значок «тюльпаны». Как подключить пс4 к ноутбуку через hdmi разберутся даже начинающие пользователи, главное четко придерживаться инструкции.
Подсоединение к монитору
Можно ли подключить пс4 к монитору? Но для выполнения этого процесса потребуется затратить силы и время. Чем качественнее и новее экран, тем легче наладить связь. Самый простой метод – подсоединение посредством кабеля hdmi, но бывает, что на ПК отсутствует соответствующее гнездо.
Подключение к ноутбуку ps4 через hdmi происходит по нижеприведенной схеме:
- Кабель hdmi вклинить на мониторе и консоли в соответствующие порты.
- Настройки определяются в автоматическом режиме.
- Включить оба устройства, должна произойти синхронизация.
Как подключить пс4 к монитору без hdmi-кабеля? В таких случаях применяют адаптер DVI-HDMI, но это не решит всех проблем. Адаптер выводит лишь изображение, и если нет колонок, используют наушники, что не совсем удобно. Этот интерфейс имеет несколько версий: I, A, D. Перед покупкой модуля желательно проверить в мониторе вид разъема. В обратном случае с подсоединением возникнут большие проблемы. Как еще подключают ps4 к монитору? Хороший вариант – через интерфейс VGA. Он установлен почти на всех дисплеях ПК.
Если конвертер не подойдет, рекомендуется приобрести адаптер HDMI-VGA, оборудованный мощной системой питания. Он поможет преобразовать трансляцию в требуемый поток. Может потребоваться уменьшение разрешения. Такой модуль имеет вид маленькой коробочки, в которой устроены 3 входа:
- аудио порт для подсоединения колонок и наушников;
- интерфейс VGA или DVI;
- гнездо hdmi.
Такой способ разрешит вопрос, как подключить ps4 к монитору. Переходники, не предусматривающие режим добавочного питания, не помогут отрегулировать синхронизацию с плейстанцией.
Применение Remote Play
Какой еще есть вариант подключения пс4 к компьютеру? При помощи программы транслирования изображения. В результате картинка получится качественной, но передача идет с задержкой. Этот способ не подойдет для динамичных игр. Схема настройки:
- Установить на компьютер приложение PS4 Remote Play. Его распространяют в сети на бесплатной основе.
- Сделать запуск программы. Откроется окошко для произведения настроек.
- Войти в систему через свой профиль. При его отсутствии создать аккаунт.
- Забить настройки и частоту кадров.
- Геймпад включить и зайти в меню соединения. Поставить галочку на строке «Разрешить воспроизведение дистанционное».
- После нажатия опции «добавить устройство» на экране появится числовой код.
- Снова вернуться к компьютеру и выбрать «Ручная регистрация». Далее ввести цифровую комбинацию, полученную на приставке.
- Программа соединится с приставкой, и регистрация завершится.
Настройка картинки на консоли
Сначала заходят в панель «Экран и звук», затем выбирают «Настроить вывод видеофайлов». На дисплее высветится предложение настроить диапазон RGB, определить разрешение и вывести Deep Colour. Выбор необходимого разрешения обусловлено видом подключения и возможностями приставки. Охват RGB нужно установить полный. Потом переходят на Deep Colour и устанавливают опцию «автоматически».
Вероятные проблемы
Иногда, если четко следовать инструкции, не удается подключить ps4 к монитору. Возможно, это происходит по таким причинам:
- HDMI-порт направлен лишь на выход. Во многих моделях ноутбуков данный разъем не принимает передачу, и проекция на гаджет не поступает;
- транслируемая через Remote Play картинка рябит или притормаживает – техника не успевает обработать информацию. Тогда рекомендуется применить модуль мощнее;
- нет звучания – кабель не воспроизводит его. Необходимо воспользоваться иными методами выведения звука с видеоприставки (наушники, колонки).
Важно: На мобильных компьютерах со слабой мощностью периодически наблюдаются зависания. Это вызвано тем, что слабая видеокарта или процессор не имеют возможности стабильно транслировать картинку с консоли. При таких неполадках желательно не нагружать лишний раз оборудование, чтобы предупредить его износ.
Разобравшись в инструкции, пользователи могут выполнить соединение двух устройств легко, без каких-либо дополнительных действий или сложных манипуляций. Все, что потребуется – подходящий кабель и переходники.
Нашли ошибку? Выделите ее и нажмите ctrl+enter
Поделиться материалом
Как к телевизору подключить микрофон для караоке?Яндекс Браузер для телевизора Видеотехника Периферия Из песочницы
Пошаговая настройка: подключение проектора к компьютеру, смартфону, планшету. Подробные инструкции
Постарался изложить и аргументировать каждый раздел так, чтоб даже не профи разобрался в вопросе подключения и настройки проектора.
Ничего, кроме конкретики: как подключить проектор — 7 способов, которые осилит каждый
В инструкциях проекторов не всегда описывают все возможности оборудования. Особенно те, что касаются взаимодействия с другими устройствами. Стать более подкованным в этом вопросе помогут подсказки, которые даю, опираясь на свой опыт. И анализируя авторитетные источники, которым доверяю.
3 возможности подключить проектор с помощью кабеля
Ни для кого не секрет, что кабельное подключение — не единственный вариант передачи картинки на проектор. Недаром многие устройства продаются со встроенным модулем Wi-Fi. Однако вариант с кабелем — лучший с точки зрения качества трансляции изображения на экран. Если планируете настольную установку, и на потолок подвешивать проекционный аппарат не собираетесь, тогда оптимальным будет вариант подключения по HDMI, VGA или USB. Однако нужно учесть, что некоторые бюджетные модели не поддерживают USB. В инструкции для пользователя это четко прописывается [1].
Но как бы там ни было, можно подключить современный проектор с помощью трех интерфейсов.
Подключение по USB
Порт USB — универсальное решение для запитки устройств и передачи сигнала. На современных проекторах минимум 2 таких разъема: типа В и А. Для трансляции картинки нужен первый. Он квадратной формы со скошенными углами. Для ориентира: рядом с ними часто буквы PC, изображение компьютера и т.п. Перед передачей картинки может понадобиться установка драйвера. В этом случае сначала устанавливают ПО, потом подсоединять кабель. Можно соединить ПК и проектор, не выключая устройства.
Для передачи картинки все же больше подходят VGA и HDMI-кабели. Если транслировать видео по USB — возможны притормаживания, но для показа презентации такой порт станет удачным решением. При USB-соединении идет передача сигнала в 2 конца, можно управлять слайдами с помощью пульта проектора.
USB типа А я часто использую:
-
для считывания информации с флешки или внешнего жесткого диска,
-
подключения внешнего модуля Wi-Fi или другого USB-устройства.
Но это не панацея, можно попробовать еще несколько вариантов.
Включение по HDMI
Кабель HDMI дает картинку на экране Full HD качеством выше. Он нивелирует подвисания при передаче видео. Такой интерфейс позволяет соединить ПК с проектором, не выключая их, но лучше подстраховаться и запустить технику после соединения разъемов кабелем, поскольку сгоревший порт — это всегда неприятно. Поэтому нужно действовать по инструкции: сначала включаем проектор, потом — компьютер [2].
В некоторых ноутбуках и ультрабуках вместо полноразмерного HDMI присутствует мини- или даже микро-HDMI. В этом случае понадобится кабель с разъемами разной величины на концах.
Единственный минус HDMI — ограничение на длину шнурка. Производитель вряд ли укомплектует девайс кабелем длиннее 3 метров. Это означает, что ноутбук или стационарный ПК должен находиться где-то рядом, что не всегда удобно. В продаже есть кабели длиной до 15 метров, но они довольно дорогие. К тому же с увеличением длины растет вероятность потери качества при передаче видео.
Подключение по VGA
Технология VGA появилась намного раньше HDMI, она не подходит для трансляции высококачественной, по нынешним меркам, картинки. На HD качество можно рассчитывать, но вот выжать FHD уже не получится. Звук VGA-кабель не передает. Если нужно посмотреть видео — придется передавать аудио по другому каналу, например, используя кабель A/V [3]. На проекторе кроме входного может быть выходной VGA, передающий сигнал, получаемый от ПК, далее, на другое устройство. В этом случае проекционный аппарат выступает в роли разветвителя.
4 способа беспроводного подключения проектора
Большинство беспроводных вариантов строятся на использовании Wi-Fi. Проще обеспечить передачу сигнала, если в помещении работает беспроводной роутер. Хотя также есть варианты прямой передачи видеоконтента от телефона/ноутбука на проектор. Использование Wi-Fi-технологий актуально при трансляции слайдов. Смотреть фильмы с их помощью проблематично — качество картинки теряется, будут задержки передачи данных. А у трансляции «по воздуху» заметил два преимущества:
-
она актуальна при монтаже проецирующего устройства на потолке;
-
дает возможность проецировать информацию со смартфонов на экран нескольким людям.
Особняком среди рассматриваемых беспроводных решений держится технология WirelessHD. Она пытается сохранить качество передачи HDMI-кабеля, заменив его передатчиком и приемником.
Как подключиться с помощью Miracast
Miracast обеспечивает передачу Wi-Fi сигнала между устройствами без посредников. Для беспроводного подключения проектора не нужно иметь роутер или точку доступа. Источник и приемник должны быть сертифицированными. Передавать картинку можно со смартфона или другого устройства на Android, а также с девайсов под Windows. Приверженцы iOS могут пользоваться аналогичной технологией, которая называется AirPlay [4].
Если в проекторе отсутствует встроенная поддержка Miracast, можно воспользоваться адаптерами MiraScreen или AnyCast. Мираскрин похож на большую флешку. Этот гаджет я вставляю в порт HDMI проектора, перед этим к адаптеру подсоедив кабель питания и антенны. Для получения питания использую порт USB.
Хитрости включения по WiDi
В компании Intel придумали технологию, во многом схожую с Miracast, под названием Wi-Fi Direct (сокращенно WiDi). Ее тоже используют для подключения проекторов по WiFi. Она ориентирована на пользователей, предпочитающих ноутбуки и прочую технику с процессорами Intel. Чтобы воспользоваться технологией, на компьютер нужно установить интеловскую программу Wireless Displey. Также WiDi можно использовать для передачи сигнала с Андроид-устройств. Если в трансляции изображений участвует адаптер, то это тоже может быть MiraScreen или AnyCast.
Подключение по Wi-Fi
Картинка с телефона отобразится на беспроводном проекторе при наличии в помещении Wi-Fi. Проекционное устройство в этой связке будет играть роль точки доступа. Сигнал пойдет, например, через роутер. Подключение включает 2 этапа, нужно:
-
Перевести проектор в режим приема Wi-Fi.
-
Выбрать устройство в настройках смартфона. Будет пункт PlayTo (Беспроводное подключение к дисплею) или что-то вроде того (зависит от модели телефона).
Ноутбук настраивается по-другому. У большинства моделей за переключение на телевизор/ проектор/отдельный монитор отвечает функциональная клавиша, например, F1. В паре с Fn она активирует нужный режим. Подробнейшее руководство по этому вопросу хорошо описал Андрей Киреев в своей статье [5].
Коннект через WirelessHD
По окончанию HD в названии можно догадаться, что технология обеспечивает передачу видео высокого качества. В стандарте реализована поддержка 3D и 4К. Сигнал, в отличие от Wi-Fi, не проходит сквозь стены, а огибает препятствия — людей, вертикальные конструкции, стулья и т.п. Передача потока рассчитана на присутствие источника и получателя в одной комнате. Расстояние трансляции ограничено 5-30 метрами, то есть речь идет о замене HDMI-кабеля с сохранением качества трансфера видеосигнала. Для реализации технологии понадобится комплект оборудования, состоящий из передатчика и приемника.
Аргументы «за» и «против» WirelessHD я вывел в таблицу:
|
Преимущества |
Недостатки |
|
Чемпион по скорости среди беспроводных технологий |
Не работает сквозь стену |
|
Не сжимает информацию при передаче |
Требует наличия достаточно громоздкого оборудования |
2 алгоритма подключения проектора к ПК
По кабелю На компьютере должно быть два видеовыхода. Нужно соединить ПК и проектор кабелем, включить технику и перейти к настройке компьютера. Далее алгоритм зависит от ОС:
а) Настройки ПК для Windows 7: кликаем правой по Рабочему столу — открываем Разрешение экрана. В меню «Несколько экранов» выбираем способ трансляции: дублирование, только второй экран, растянуть Рабочий стол на два экрана. В Панели управления открываем настройки звука и в устройствах выбираем проектор в качестве источника звука по умолчанию.
б) У Windows 10 есть чудесная комбинация Win+P, которая открывает окно с выбором способа трансляции [6]. Чтобы настроить звук, кликаем правой по значку громкоговорителя в системном трее, открываем параметры звука и выбираем проецирующее устройство.
«По воздуху» Нужно перевести проектор в режим беспроводного подключения. Далее в Windows 10 кликаем Пуск → Параметры → Система → Дисплей → Несколько дисплеев → Подключиться к беспроводному дисплею. В правой части окна появятся обнаруженные устройства. Подробнейший гайд по этому вопросу подсмотрел здесь.[6]
Как происходит подключение к смартфонам и планшетам
Для проводного соединения желательно, чтобы проектор и смартфон поддерживали MHL. Оптимально, если оба устройства имеют порты miniHDMI, но такой вариант встречается редко. Чаще приходится использовать переходник, соединяющий mini- или microUSB с HDMI.
Как обеспечить коннект планшета или смартфона к проектору через Wi Fi — описано выше. Если планшетный компьютер или телефон работают под Windows, понадобится дополнительное ПО, например, вышеупомянутое Wireless Displey.
Основные настройки проектора для Wi-Fi
Приведу пример настройки одного из проекторов с адаптером для синхронизации со смартфоном. Для этого включаем проецирующее устройство и настраиваем его с помощью пульта, при этом меню отображаются на экране. Итак, алгоритм следующий:
-
В меню «Приложение» выбираем «Дисплей Wi-Fi». Попадаем в окно EZCast.
-
При первом использовании беспроводного соединения скачиваем и устанавливаем программу EZCast на смартфон, для этого можно отсканировать QR-код с экрана.
-
Включаем Wi-Fi на проекторе, подключаем его к доступной сети.
-
На смартфоне включаем Wi-Fi, коннектимся к этой же сети.
-
Подключаемся к адаптеру с помощью приложения EZCast.
Для проецирования презентаций по-прежнему актуальна программа Power Point. Она позволяет делать доклад, не показывая аудитории часть файла, используя «шпаргалку» [7].
В заключении отмечу еще одно проводное решение для подключения смартфона к проектору — кабель-конвертер Unnlink. С одной стороны аксессуара — HDMI и USB для подпитки переходника, с другой — концевик с возможностью подключения к Lightning, Micro USB или Type-C. Кабель-конвертер Unnlink поддерживает MHL, можно управлять передачей данных с помощью EZCast или другого приложения.
-
https://download.epson-europe.com/pub/download/275/epson27467eu.pdf
-
https://www.support.nec-display.com/dl_service/data/manual/en/u321h/U321H_manual_RUS_v2.pdf
-
https://mediapure.ru/domashnij-kinoteatr-komponenty/av-resiver-xarakteristiki-osobennosti-primenenie/
-
https://www.moyo.ua/news/kak-podklyuchit-telefon-k-proektoru-cherez-wifi-instruktsiya-na-3-punkta-i-spisok-7-luchshikh-prilozheniy.html
-
https://ichip.ru/sovety/ekspluataciya/kak-podklyuchit-proektor-k-noutbuku-poshagovaya-instruktsiya-618362
-
https://support.microsoft.com/ru-ru/windows/%D0%BF%D0%BE%D0%B4%D0%BA%D0%BB%D1%8E%D1%87%D0%B5%D0%BD%D0%B8%D0%B5-%D0%BA-%D0%BF%D1%80%D0%BE%D0%B5%D0%BA%D1%82%D0%BE%D1%80%D1%83-%D0%B8%D0%BB%D0%B8-%D0%BA%D0%BE%D0%BC%D0%BF%D1%8C%D1%8E%D1%82%D0%B5%D1%80%D1%83-7e170c39-58dc-c866-7d55-be2372632892
-
https://tehnovedia.ru/proektory/kak-podklyuchit-proektor/
Вот вы купили новенькую приставку, конечно же хочется побыстрее её распаковать, дабы перейти к процессу игры. Придется, конечно, загрузить всяких обновлений и подождать несколько минут, но все же – перейдем непосредственно к процессу подключения. Здесь все проще простого, даже ваши «старшие» родственники справятся без проблем, ведь подключить HDMI-кабель, идущий в комплекте «не туда» почти невозможно. Только если приложить огромные усилия, но скорее всего вы что-либо сломаете.
Собственно подключается PlayStation 4 к телевизору всего одним «основным» HDMI-кабелем, кстати говоря, он не шибко длинный, в некоторых «особых» случаях придется докупить «удлинитель». Радует, что в Sony подумали о будущем «консольщиков», HDMI-кабель здесь самый обычный, если комплектный вдруг сломается или будет утерян, можно купить любой другой по небольшой цене, что очень важно, так как оригинальные аксессуары для PS 4 достаточно дорогие и не всегда есть в наличии у «нас» (имеются ввиду все страны постсоветского пространства, так как ситуация в них с наличием «импорта»плюс-минус одинаковая).
Если телевизор старый, а новый вы себе пока позволить не можете, выход остается один – использовать переходник с нового HDMI на RCA, проще говоря, привычный всем «тюльпан». Минусов у такого способа куда больше, чем плюсов (он только один – не будет необходимости в покупке нового телевизора). Для начала – качество в разы хуже, далеко не все отображается корректно, а плюс к этому будут проблемы со звуком. Иногда он есть, но искаженный, зачастую же подобные переходники, создаваемые далеко не передовыми компаниями в области IT, не могут «вывести» звук вовсе.
Как вы видите – этот способ подключения PS 4 к телевизору больше годится для наказания человека, нежели для комфортной игры. Учитывая стоимость консоли и игр к ней, куда практичнее будет «раскошелиться» на новый телевизор, а о том, как его выбрать, мы расскажем в последней части нашей статьи.
Можно ли подключить PS 4 к монитору или ноутбуку?
У каждого человека в наше время имеется дома компьютер или ноутбук, возникает вопрос – можно ли подключить PlayStation 4 к данным устройствам? Если монитор у вас из последних, то проблем никаких не будет – там имеется все тот же HDMI-разъем, соответственно процедура подключения полностью идентична таковой в случае с телевизором. Старые мониторы оснащены лишь DVI-разъемом, тут будут проблемы, ведь «подключиться» к такому можно лишь с помощью специального переходника.
Стоит кабель-переходник с HDMI на DVI недорого, вот только способ этот далеко не идеален. Картинка куда хуже, звука нет, в общем говоря – удовольствия от игры вы не получите, скорее всего, годится только на время. К примеру, ну нет у вас сейчас свободных денег для покупки телевизора, а новенькая PlayStation 4 уже «приехала», месяц можно погонять в игрушки и так, дабы освоиться в мире PlayStation до покупки нормального телевизора.
Ноутбук – вариант самый последний ввиду, опять же, качества картинки, которая является главной и определяющей при игре. Умельцы уже давно освоили данный метод, который заключается в подключении с помощью переходника. Да, HDMI разъемы в ноутбуках есть, но они «выходные» и предназначены для трансляции изображения на сторонние устройства (монитор, телевизор, проектор), «входного» же HDMI-разъем нет ни у одного популярного ноутбука. Возможно, поискав, где-нибудь на китайском сайте вы и отыщите такой экземпляр, но на массовом рынке такой практики нет.
Что делать, если ваш телевизор не подходит?
Если вам не повезло и в доме нет подходящего «экрана» для вашей «соньки», то выход остается один – покупка нового телевизора. Раз уж вы потратили порядка 500 долларов на покупку самой приставки и игрушек к ней, то жалеть ~300 долларов на телевизор, который прослужит 5-7 лет минимум, бессмысленно.
В случае, если телевизор будет использоваться исключительно для игры, можно обратить внимание на небольшие модели, порядка 30 дюймов вам хватит, плюс ко всему стоит учитывать, что разрешение у игрушек даже 4 PlayStation не шибко огромное, поэтому с близкого расстояния какая-нибудь 50-дюймовая «дурра» не порадует вас качеством изображения. Советуем отдать предпочтение компактной модели, а также разместить телевизор поближе к себе.
Каких-то конкретных устройств называть не будем, главное, чтобы был HDMI. Сейчас даже самые бюджетные модели оснащают подобным разъемом, но на всякий случай лучше глянуть характеристики или спросить у консультанта в магазине. Если денег нет, то можно рассмотреть вариант с покупкой Б/У телевизора, на любой доске объявлений в интернете куча предложений с самыми разными моделями по доступным ценам.
Содержание
Большая часть игроманов хотят ощутить на себе весь спектр эмоций от любимой игры. Главной точкой взаимодействия человека и игры это картинка. Приобретение большого экрана позволит окунуться в мир виртуальной реальности. Но чем больше экран телевизора, тем заоблачнее его цена. Решить проблему можно по приемлемой цене, купив проектор. Игровой проектор имеет ряд преимуществ перед телевизорами помимо сравнительно невысокой цены.
При выборе, прежде всего, следует обратить внимание на яркость и количество пикселей разрешения. Также игровой проектор должен обладать широкоэкранным форматом.
Разновидности проекторов
На сегодняшний день проекторы крайне востребованы и представлены в широком ассортименте. Для того чтобы подобрать устройство, необходимо определиться в каких целях его использовать.
Проекторы подразделяются на следующие виды:
- Для офиса;
- Для дома;
- Для воспроизведения инсталляций.
ВАЖНО! Подключение к компьютеру или к игровой приставке происходит при помощи HD-кабеля для любого вида проектора.
Каждый вид, имеет свой набор технических характеристик. Офисные устройства настроены для работы в помещениях с искусственным светом. За счёт высокой мощности они позволяют воспроизводить чёткое изображение даже в освещённой аудитории.

Наименьшей мощностью обладают домашние проекторы для игр и просмотра видео. Они отлично функционируют при выключенном свете, предавая контрастную и насыщенную картинку. Инсталляционные устройства – самые габаритные из представленных. Они размещаются в больших залах и способны показывать чёткое изображение на большом расстоянии и ярком освещении.
Виды проекторов также различны в применяемых технологических характеристиках:
- Полисиликоновые устройства. Передача картинки происходит при помощи трёх цветных линз: красной, синей и зелёной. При их совмещении проецируется четкое цветное изображение.
- TFT устройства. Встроенная система линз распределят луч света через жидкокристаллическую матрицу.
- DLP. Устройство имеет одну DMD-матрицу. Микрозеркала работают по принципу отражающей технологии.
- Светодиодные устройства. Для проецирования изображения используется светодиодная лампа вместо лампы накаливания. Формирование цветовых слоёв происходит при помощи специальной электрической схемы.
- 3D-проекторы. Они имеют встроенные технологии HD-ready или Full HD, которые форматируют изображения 2D в 3D.
Разрешение экрана
Разрешение экрана – один из главных критериев при подборе. Разрешение напрямую влияет на чёткость изображения: хорошее качество картинки требует высокого разрешения. Это важнейший параметр при запуске игры на проекторе.
Существует множество видом разрешений.
Ниже выделены виды, подходящие для широкоформатного проецирования:
- HD 720 (1280×720) – высокое разрешение. Данное разрешение рассчитано на экраны форматом 16:9. Проекторы с таким разрешением отлично подходят для подключения к приставке XBOX 360.
- W VGA (864×480) – разрешение, которое рассчитано для ПК, широкоформатных смартфонов.
- Full HD (1920×1080) – высокое разрешение, позволяющее отображать изображения других разрешений. Большая часть геймеров рекомендуют Full HD для XBOX one. Для игр на PS 4 проектор также должен иметь разрешение в 1080.
- 4k (3840×2160) – ультра-высокое разрешение, которое превосходит Full HD в четыре раза.
Проектор для игр может иметь разрешение экрана как форматом 600×800, так и 3840×2160. Здесь выбираем исходя из предпочтений и бюджета. Наиболее выгодным вариантом является устройство с разрешением WXGA (1280×800).
ВАЖНО! Цена проектора напрямую связана с разрешением экрана. Чем больше разрешение – тем выше цена.
Световая сила проектора
Яркость изображения, проецированная проектором, зависит от многих факторов: размер экрана, разрешение и заводские настройки. В характеристиках проекторов вместо слова яркость указывают световую силу или световой поток. Яркость измеряется в люменах.
Световая сила проектора подразделяется на три основных режима:
- «Динамичный» или «Яркий». Этот режим проецирует максимально яркое изображение, но при этом теряет в качестве передачи цвета. Зачастую картинка передаётся в зелёном или синем оттенках.
- «Просмотр» или «Кино». Данный режим имеет множество названий. Он предназначен для помещений с минимальным освещением. В этом режиме изображение имеет качественную цветопередачу, но процент яркости составляет менее половины.
- «Показ» или «Презентация». В основном этот режим используют при показе презентаций или при разборе текстовых документов. Режим активизирует 100% цветопередачу и яркость около 75%.

Выбор режима полностью зависит от предпочтений, разрешения экрана и освещённости помещения. В тёмной комнате яркость можно свести на минимум, сконцентрировав изображение на цветопередаче. В светлых помещениях необходимо так настроить яркость, чтобы она превышала яркость от других источников света.
ВАЖНО! Работая с проектором в темноте с режимом низкой яркости, можно увеличить время работы источника света в устройстве. К тому же шум, издаваемый устройством, будет тише.
Также проектор, приобретённый для игровых целей, должен обладать хорошей цветовой яркостью, чтобы максимально окунуть игрока в мир виртуальной реальности.
Яркость цветов разбивает проекторы на две группы:
- Трёхматричные. Они преобразуют белый свет лампы в красный, синий и зелёный. После устройство соединяет лучи, проецируя цветное изображение.
- Одноматричные. Устройство пропускает белый свет сквозь цветовое колесо, при этом взаимодействует только один цвет за раз. Другие цвета теряются, из-за чего страдает цветовая яркость.
ВАЖНО! Если в характеристиках указана максимальная цветовая яркость, то изображение будет цветным. Если яркость ниже максимума, то чёрно-белая и цветная картинки будут разной цветовой яркости. Если обе яркости не соответствуют друг другу, то для настройки цветового качества изображения необходимо уменьшить яркость.
Цветовая яркость – это параметр, позволяющий оценить показатели яркости до приобретения проектора.
Контрастность изображения
Контрастность изображения представляет собой соотношение яркостей белого и чёрного цветов. Контрастность проецированного изображения нельзя предугадать при покупке из-за специфики освещённости помещений. В сильно освещённых комнатах тёмные участки изображения засвечиваются в любом случае, поэтому настройка контрастности мало поможет.
ВАЖНО! Если проектор будет установлен в ярко освещённом помещении, то к параметру контрастности можно не обращаться. Настройка картинки будет эффективна при уменьшении или увеличении яркости экрана.
В случае если проектор для игр будет установлен в тёмной комнате, то контрастность занимает основную роль в настройках. Уровень контрастности можно установить невооружённым глазом, оценив качество чёрного цвета. Если чёрные фрагменты изображения передаются в серых оттенках, значит необходимо увеличить уровень контрастности.

Большинство проекторов обладают автоматической диафрагмой. Она понижает яркость на тёмных участках изображения. Функция обозначается в меню как «динамическая» или «on/off» контрастности. Польза функции проявляется про проецировании тёмного видеоряда.

Скорость прорисовки
Скорость прорисовки крайне важна для подключения проектора к любому устройству. Параметр отвечает за смену кадров при подключении игры с ПК или приставок. При низкой скорости обновления кадров игра будет зависать.

Золотая середина скорости прорисовки равняется 30мс. Максимальная скорость обновления установлена в районе 16 мс. К примеру, для PS 4 проектор проецирует изображение со скоростью прорисовки 20 мс, предоставляя геймерам качественную картинку с малой долей провисания. Но лучшие проекторы с наивысшей скоростью отличаются дороговизной.
Также для улучшения обновления используют игровые режимы, находящиеся в настройках устойства.
ВАЖНО! Скорость смены кадров никак не зависит от скорости прорисовки. Однако высокая частота кадров в игре вдобавок к медленной прорисовке может создать трудности при запуске.
Покупатель, не разбирающийся в технике, может разочароваться в покупке, выбрав малоподходящий проектор. Применив советы и предоставленную выше информацию, покупка проектора не составит большого труда.
Однако существует ещё несколько характеристик, на которые следует обратить внимание:
- Источник подключения. Большая часть устройств имеют HDMI и VGA адаптеры, легко принимающие сигналы до 1080p.
- Объектив. Наиболее удобным для игр и просмотров фильмов является объектив с трансфокатором типа ZOOM. Он позволяет увеличивать и уменьшать размер изображения, не передвигая устройство.
- Подключение к сети. Некоторые модели могут подключаться через Wi-Fi. Это значительно упрощает подсоединение к ПК и приставкам.
- Уровень шума. Для небольшой комнаты оптимальный уровень шума равен 30дБ, для большой аудитории – 45 дБ.
- Вес. Ассортимент устройств включает в себя как габаритные устройства, так и переносные. Выбор зависит от целей использования. Как пример, для PS 4 проектор разработан максимально компактным размером с ладонь. Он может проецировать картинку на любую поверхность и отличается высокой производительностью.
- Сервисное обслуживание. При поломке или возникновении неисправностей нужно обратиться к профессионалам, также при настройке проектора могут помочь наладчики производителя.
Тщательно проанализировав характеристики устройства, можно подобрать идеальный проводник в мир виртуальной реальности. Проецирование игр при помощи проектора принесёт геймеру ещё больше положительных эмоций. Также устройство можно всегда использовать для просмотров фильмов или работы, если проектор переносной.



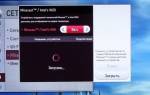











ли со статьей или есть что добавить?