Содержание
- Плюсы и минусы использования проектора для повседневного просмотра
- Общий
- Ничего, кроме конкретики: как подключить проектор — 7 способов, которые осилит каждый
- Как подключить проектор к ТВ
- Беспроводное подключение к ТВ
- Преимущества и недостатки беспроводной синхронизации
- Как подключить к проектору телевидение?
- Как подключиться к проектору через wi-fi?
- Как подключить проектор к ресиверу?
- Можно ли смотреть телевидение через проектор?
- Как подключить мобильный телефон к проектору?
- Как подключить проектор к компьютеру через Wi-Fi?
- Что делать если проектор пишет нет сигнала?
- Как подключить проектор через HDMI?
- Как подключить проектор к Саундбару?
- Как подключить звук к проектору?
- Можно ли заменить телевизор проектором?
- Что лучше для глаз проектор или телевизор?
- Как вывести изображение с телевизора на проектор?
Содержание Плюсы и минусы использования проектора для повседневного просмотра Плюсы использования проектора для повседневного просмотра Неоспоримое ценовое преимущество перед крупными телевизионными опциями Впечатляющий пользовательский опыт Минусы использования проектора для повседневного просмотра У проекторов более высокие эксплуатационные расходы из-за срока службы лампы На самом деле может быть сложно установить телевизор на свой проектор Более сложная настройка звука Общий
Проекторы предлагают беспрецедентный вариант размера экрана в своей ценовой категории, при этом многие проекторы со 100-дюймовым экраном намного дешевле 55-дюймового или 65-дюймового телевизора. Но как насчет контента, кроме фильмов и престижных телешоу? А как насчет обычного повседневного использования: ситкомы по кабельному телевидению и любимые новостные каналы? Подойдут ли и проекторы для этого?
Вы можете использовать проектор для обычного повседневного просмотра телепередач. Это не повредит проектору (хотя и может сократить срок службы лампы) и может улучшить общее впечатление от просмотра телевизора по более низкой цене, чем у большинства более крупных телевизоров.
Не только это, но еще и бесспорный изгиб, позволяющий поднять нос на «изогнутую 65-дюймовую эту» или «квантовую точку Samsung» от Джонса. Проектор может быть дорогим, но он не дороже даже очень большого телевизора. У него гораздо больше вау-фактора в пространстве, но стоит подробно обсудить некоторые из плюсов и минусов.
Плюсы и минусы использования проектора для повседневного просмотра
Существуют различные причины, по которым использование проектора для повседневного просмотра – либо отличная, либо не очень хорошая идея. Это зависит от комнаты, в которой может быть расположен проектор, от людей, которые смотрят, и многого другого!
Плюсы использования проектора для повседневного просмотра
Неоспоримое ценовое преимущество перед крупными телевизионными опциями
Какой самый продаваемый и самый большой телевизор вы можете купить на Amazon? На момент написания статьи LG 86UM8070PUA 86-дюймовый 4K Ultra HD Smart LED TV (на Amazon) занимает эту корону и делает это по цене почти две тысячи долларов. Это серьезная цена, и нет никаких сомнений в том, что телевизор будет о производительности, качестве изображения и т. д.
Но вот в чем дело: этот телевизор по-прежнему на 14% меньше 100-дюймового экрана, и проектор, который может это сделать, будет стоить вдвое дешевле. В прямом смысле. XGIMI H2 4K смартфоны (на Amazon), например, приходит в менее чем половине 86″ LG TV, и предназначен для, а не 100-дюймовый экран, а не 200-дюймовый экран, но Целых 300- экран проектора диагональю дюйма .
Если ваша цель велика, нет никаких сомнений в том, что проекторы имеют преимущество. А если вы уже проданы, вы можете ознакомиться с некоторыми из наших рекомендаций по проекторам здесь, но продолжайте читать, чтобы узнать больше о плюсах и минусах.
Впечатляющий пользовательский опыт
Большой экран просто делает видео более привлекательным. Будь то новости, ситкомы или фильм-блокбастер, наличие огромного экрана, на котором можно смотреть весь ваш «нормальный» контент, делает все это более увлекательным. Это занимает часть вашей жизни – возможно, еженедельный ритуал просмотра любимых шоу – и превращает этот опыт в нечто более существенное.
Удивительным преимуществом является то, что большой экран на самом деле легче для глаз, поскольку он занимает больше поля зрения, имитируя работу света в реальном мире. Если вы много смотрите телевизор и страдаете от усталости глаз, переход на проектор может решить эти проблемы.
Минусы использования проектора для повседневного просмотра
У проекторов более высокие эксплуатационные расходы из-за срока службы лампы
Обычный срок службы лампы проектора составляет около 2000 часов, и это будет быстро, если вы будете использовать проектор для повседневного просмотра ТВ. В частности, если вы относитесь к тому типу людей, которые оставляют телевизор включенным в фоновом режиме во время утренней подготовки, а затем снова весь вечер, вы, вероятно, можете работать по 8 часов в день, а это в сумме составляет 2000 часов всего за 250 часов. дней.
Даже не целый год. Однако индустрия проекторов, и особенно проекторы высокого класса, подобные перечисленному выше, переходят от традиционных ламп накаливания с малым сроком службы к долговечным светодиодным лампам.
Это увеличивает срок службы лампы на порядок. В приведенном выше примере срок службы лампы XGIMI H2 составляет 30000 часов. При нашей метрике 8 часов в день это классные 10 лет. Так что, если вы приобретете проектор со светодиодной подсветкой, этот «минус» может быть совершенно неуместным.
И здесь может быть еще одно скрытое преимущество: проектор, вероятно, немного дешевле в эксплуатации по сравнению с телевизором. Там же об этом в нашей статье здесь, если вы заинтересованы.
На самом деле может быть сложно установить телевизор на свой проектор
Для потоковых сервисов, которые работают как приложения или как потоковые флешки, обычно есть довольно простые решения для получения контента на вашем проекторе: какой бы ящик вы ни использовали для запуска своей установки (может быть, это компьютер или Xbox), вы почти всегда можете просто скачайте Netflix или Hulu и вперед.
Однако для традиционных телевизионных каналов, которые вы покупаете у кабельной компании, может возникнуть еще несколько проблем. Если ваша кабельная приставка должна быть привязана к стене, где она может получить доступ к Ethernet или кабельному разъему, размещение становится проблемой. Если вы устанавливаете кабельную коробку на проектор, вам нужно провести к ней кабельную линию.
Если вы поместите кабельную коробку рядом с гнездом, теперь вам нужно запустить HDMI от проектора обратно в это место. Использование комплекта беспроводной связи HDMI может легко решить эту проблему для вас, или вы можете получить приставку для беспроводного кабельного телевидения у своего провайдера. Однако это определенно дополнительный шаг, который вам может потребоваться рассмотреть, если вы хотите смотреть обычный телевизор на проекторе.
Более сложная настройка звука
В телевизоры почти всегда есть встроенные динамики, достаточные для повседневного использования. Проекторов … не так уж и много. Когда они действительно имеют колонки встроенные, они часто дешево звучащий с жестяными максимумами и несуществующими минимумами.
Если у телевизора достаточно большая ширина, чтобы иметь левый и правый аудиодинамики, проектор не только не имеет ширины для игры, но и часто устанавливается над вами, а не на видеоповерхность, поэтому использование встроенного звука проектора устареет. быстро.
Это означает, что вам нужно решить проблему со звуком с помощью проектора, с которым вам вообще не придется возиться, если вы используете телевизор.
Общий
Итак, теперь вы можете понять, почему использование проектора для обычного просмотра телевизора не просто возможно, это может быть действительно привлекательным вариантом. Если вы уже хотите получить большой телевизор, проектор может стать для вас способом получить еще лучший опыт, не жертвуя большими деньгами и даже не тратя меньше.
Источник записи: https://thehometheaterdiy.com
Видеотехника Периферия Из песочницы
Пошаговая настройка: подключение проектора к компьютеру, смартфону, планшету. Подробные инструкции
Постарался изложить и аргументировать каждый раздел так, чтоб даже не профи разобрался в вопросе подключения и настройки проектора.
Ничего, кроме конкретики: как подключить проектор — 7 способов, которые осилит каждый
В инструкциях проекторов не всегда описывают все возможности оборудования. Особенно те, что касаются взаимодействия с другими устройствами. Стать более подкованным в этом вопросе помогут подсказки, которые даю, опираясь на свой опыт. И анализируя авторитетные источники, которым доверяю.

3 возможности подключить проектор с помощью кабеля
Ни для кого не секрет, что кабельное подключение — не единственный вариант передачи картинки на проектор. Недаром многие устройства продаются со встроенным модулем Wi-Fi. Однако вариант с кабелем — лучший с точки зрения качества трансляции изображения на экран. Если планируете настольную установку, и на потолок подвешивать проекционный аппарат не собираетесь, тогда оптимальным будет вариант подключения по HDMI, VGA или USB. Однако нужно учесть, что некоторые бюджетные модели не поддерживают USB. В инструкции для пользователя это четко прописывается [1].
Но как бы там ни было, можно подключить современный проектор с помощью трех интерфейсов.
Подключение по USB
Порт USB — универсальное решение для запитки устройств и передачи сигнала. На современных проекторах минимум 2 таких разъема: типа В и А. Для трансляции картинки нужен первый. Он квадратной формы со скошенными углами. Для ориентира: рядом с ними часто буквы PC, изображение компьютера и т.п. Перед передачей картинки может понадобиться установка драйвера. В этом случае сначала устанавливают ПО, потом подсоединять кабель. Можно соединить ПК и проектор, не выключая устройства.
Для передачи картинки все же больше подходят VGA и HDMI-кабели. Если транслировать видео по USB — возможны притормаживания, но для показа презентации такой порт станет удачным решением. При USB-соединении идет передача сигнала в 2 конца, можно управлять слайдами с помощью пульта проектора.
USB типа А я часто использую:
-
для считывания информации с флешки или внешнего жесткого диска,
-
подключения внешнего модуля Wi-Fi или другого USB-устройства.
Но это не панацея, можно попробовать еще несколько вариантов.
Включение по HDMI
Кабель HDMI дает картинку на экране Full HD качеством выше. Он нивелирует подвисания при передаче видео. Такой интерфейс позволяет соединить ПК с проектором, не выключая их, но лучше подстраховаться и запустить технику после соединения разъемов кабелем, поскольку сгоревший порт — это всегда неприятно. Поэтому нужно действовать по инструкции: сначала включаем проектор, потом — компьютер [2].
В некоторых ноутбуках и ультрабуках вместо полноразмерного HDMI присутствует мини- или даже микро-HDMI. В этом случае понадобится кабель с разъемами разной величины на концах.
Единственный минус HDMI — ограничение на длину шнурка. Производитель вряд ли укомплектует девайс кабелем длиннее 3 метров. Это означает, что ноутбук или стационарный ПК должен находиться где-то рядом, что не всегда удобно. В продаже есть кабели длиной до 15 метров, но они довольно дорогие. К тому же с увеличением длины растет вероятность потери качества при передаче видео.
Подключение по VGA
Технология VGA появилась намного раньше HDMI, она не подходит для трансляции высококачественной, по нынешним меркам, картинки. На HD качество можно рассчитывать, но вот выжать FHD уже не получится. Звук VGA-кабель не передает. Если нужно посмотреть видео — придется передавать аудио по другому каналу, например, используя кабель A/V [3]. На проекторе кроме входного может быть выходной VGA, передающий сигнал, получаемый от ПК, далее, на другое устройство. В этом случае проекционный аппарат выступает в роли разветвителя.
4 способа беспроводного подключения проектора
Большинство беспроводных вариантов строятся на использовании Wi-Fi. Проще обеспечить передачу сигнала, если в помещении работает беспроводной роутер. Хотя также есть варианты прямой передачи видеоконтента от телефона/ноутбука на проектор. Использование Wi-Fi-технологий актуально при трансляции слайдов. Смотреть фильмы с их помощью проблематично — качество картинки теряется, будут задержки передачи данных. А у трансляции «по воздуху» заметил два преимущества:
-
она актуальна при монтаже проецирующего устройства на потолке;
-
дает возможность проецировать информацию со смартфонов на экран нескольким людям.
Особняком среди рассматриваемых беспроводных решений держится технология WirelessHD. Она пытается сохранить качество передачи HDMI-кабеля, заменив его передатчиком и приемником.
Как подключиться с помощью Miracast
Miracast обеспечивает передачу Wi-Fi сигнала между устройствами без посредников. Для беспроводного подключения проектора не нужно иметь роутер или точку доступа. Источник и приемник должны быть сертифицированными. Передавать картинку можно со смартфона или другого устройства на Android, а также с девайсов под Windows. Приверженцы iOS могут пользоваться аналогичной технологией, которая называется AirPlay [4].
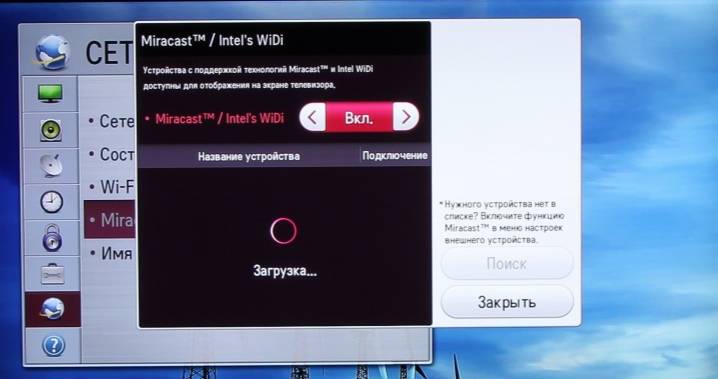
Если в проекторе отсутствует встроенная поддержка Miracast, можно воспользоваться адаптерами MiraScreen или AnyCast. Мираскрин похож на большую флешку. Этот гаджет я вставляю в порт HDMI проектора, перед этим к адаптеру подсоедив кабель питания и антенны. Для получения питания использую порт USB.
Хитрости включения по WiDi
В компании Intel придумали технологию, во многом схожую с Miracast, под названием Wi-Fi Direct (сокращенно WiDi). Ее тоже используют для подключения проекторов по WiFi. Она ориентирована на пользователей, предпочитающих ноутбуки и прочую технику с процессорами Intel. Чтобы воспользоваться технологией, на компьютер нужно установить интеловскую программу Wireless Displey. Также WiDi можно использовать для передачи сигнала с Андроид-устройств. Если в трансляции изображений участвует адаптер, то это тоже может быть MiraScreen или AnyCast.
Подключение по Wi-Fi
Картинка с телефона отобразится на беспроводном проекторе при наличии в помещении Wi-Fi. Проекционное устройство в этой связке будет играть роль точки доступа. Сигнал пойдет, например, через роутер. Подключение включает 2 этапа, нужно:
-
Перевести проектор в режим приема Wi-Fi.
-
Выбрать устройство в настройках смартфона. Будет пункт PlayTo (Беспроводное подключение к дисплею) или что-то вроде того (зависит от модели телефона).
Ноутбук настраивается по-другому. У большинства моделей за переключение на телевизор/ проектор/отдельный монитор отвечает функциональная клавиша, например, F1. В паре с Fn она активирует нужный режим. Подробнейшее руководство по этому вопросу хорошо описал Андрей Киреев в своей статье [5].
Коннект через WirelessHD
По окончанию HD в названии можно догадаться, что технология обеспечивает передачу видео высокого качества. В стандарте реализована поддержка 3D и 4К. Сигнал, в отличие от Wi-Fi, не проходит сквозь стены, а огибает препятствия — людей, вертикальные конструкции, стулья и т.п. Передача потока рассчитана на присутствие источника и получателя в одной комнате. Расстояние трансляции ограничено 5-30 метрами, то есть речь идет о замене HDMI-кабеля с сохранением качества трансфера видеосигнала. Для реализации технологии понадобится комплект оборудования, состоящий из передатчика и приемника.
Аргументы «за» и «против» WirelessHD я вывел в таблицу:
|
Преимущества |
Недостатки |
|
Чемпион по скорости среди беспроводных технологий |
Не работает сквозь стену |
|
Не сжимает информацию при передаче |
Требует наличия достаточно громоздкого оборудования |
2 алгоритма подключения проектора к ПК
По кабелю На компьютере должно быть два видеовыхода. Нужно соединить ПК и проектор кабелем, включить технику и перейти к настройке компьютера. Далее алгоритм зависит от ОС:
а) Настройки ПК для Windows 7: кликаем правой по Рабочему столу — открываем Разрешение экрана. В меню «Несколько экранов» выбираем способ трансляции: дублирование, только второй экран, растянуть Рабочий стол на два экрана. В Панели управления открываем настройки звука и в устройствах выбираем проектор в качестве источника звука по умолчанию.
б) У Windows 10 есть чудесная комбинация Win+P, которая открывает окно с выбором способа трансляции [6]. Чтобы настроить звук, кликаем правой по значку громкоговорителя в системном трее, открываем параметры звука и выбираем проецирующее устройство.
«По воздуху» Нужно перевести проектор в режим беспроводного подключения. Далее в Windows 10 кликаем Пуск → Параметры → Система → Дисплей → Несколько дисплеев → Подключиться к беспроводному дисплею. В правой части окна появятся обнаруженные устройства. Подробнейший гайд по этому вопросу подсмотрел здесь.[6]
Как происходит подключение к смартфонам и планшетам
Для проводного соединения желательно, чтобы проектор и смартфон поддерживали MHL. Оптимально, если оба устройства имеют порты miniHDMI, но такой вариант встречается редко. Чаще приходится использовать переходник, соединяющий mini- или microUSB с HDMI.
Как обеспечить коннект планшета или смартфона к проектору через Wi Fi — описано выше. Если планшетный компьютер или телефон работают под Windows, понадобится дополнительное ПО, например, вышеупомянутое Wireless Displey.
Основные настройки проектора для Wi-Fi
Приведу пример настройки одного из проекторов с адаптером для синхронизации со смартфоном. Для этого включаем проецирующее устройство и настраиваем его с помощью пульта, при этом меню отображаются на экране. Итак, алгоритм следующий:
-
В меню «Приложение» выбираем «Дисплей Wi-Fi». Попадаем в окно EZCast.
-
При первом использовании беспроводного соединения скачиваем и устанавливаем программу EZCast на смартфон, для этого можно отсканировать QR-код с экрана.
-
Включаем Wi-Fi на проекторе, подключаем его к доступной сети.
-
На смартфоне включаем Wi-Fi, коннектимся к этой же сети.
-
Подключаемся к адаптеру с помощью приложения EZCast.
Для проецирования презентаций по-прежнему актуальна программа Power Point. Она позволяет делать доклад, не показывая аудитории часть файла, используя «шпаргалку» [7].
В заключении отмечу еще одно проводное решение для подключения смартфона к проектору — кабель-конвертер Unnlink. С одной стороны аксессуара — HDMI и USB для подпитки переходника, с другой — концевик с возможностью подключения к Lightning, Micro USB или Type-C. Кабель-конвертер Unnlink поддерживает MHL, можно управлять передачей данных с помощью EZCast или другого приложения.
-
https://download.epson-europe.com/pub/download/275/epson27467eu.pdf
-
https://www.support.nec-display.com/dl_service/data/manual/en/u321h/U321H_manual_RUS_v2.pdf
-
https://mediapure.ru/domashnij-kinoteatr-komponenty/av-resiver-xarakteristiki-osobennosti-primenenie/
-
https://www.moyo.ua/news/kak-podklyuchit-telefon-k-proektoru-cherez-wifi-instruktsiya-na-3-punkta-i-spisok-7-luchshikh-prilozheniy.html
-
https://ichip.ru/sovety/ekspluataciya/kak-podklyuchit-proektor-k-noutbuku-poshagovaya-instruktsiya-618362
-
https://support.microsoft.com/ru-ru/windows/%D0%BF%D0%BE%D0%B4%D0%BA%D0%BB%D1%8E%D1%87%D0%B5%D0%BD%D0%B8%D0%B5-%D0%BA-%D0%BF%D1%80%D0%BE%D0%B5%D0%BA%D1%82%D0%BE%D1%80%D1%83-%D0%B8%D0%BB%D0%B8-%D0%BA%D0%BE%D0%BC%D0%BF%D1%8C%D1%8E%D1%82%D0%B5%D1%80%D1%83-7e170c39-58dc-c866-7d55-be2372632892
-
https://tehnovedia.ru/proektory/kak-podklyuchit-proektor/
Современные модели проекторов предусматривают проецирование изображения с компьютеров и телевизоров на специальные поверхности для увеличения получаемой картинки. Чаще всего, это техническое средство используется для показа презентаций в больших помещениях. Многие пользователи сталкиваются с проблемой, когда необходимо подключить проектор к телевизору, а не к ПК.
Как подключить проектор к ТВ
Для того чтобы подключить проектор к ТВ вам потребуется:
- видеокабель;
- тв;
- проектор.
Для начала необходимо убедиться, что на обоих устройствах (на проекторе и ТВ) присутствуют разъемы для передачи видеосигнала. Это могут быть каналы передачи типа RCA, HDMI, VGA и др. Если на ТВ и проекторе отсутствуют одинаковые разъемы – приобретите специальный переходник.
Осуществите подключение аппарата к TV с помощью соответствующего кабеля. Качество картинки будет зависеть, прежде всего, от формата данных. Так, наивысшее качество передачи сигнала предусмотрено в формате HDMI.
HDMI кабель
Чаще всего, современные TV для передачи данных используют каналы VGA и HDMI. Старые модели поддерживают канал RCA (тюльпан).
Далее, необходимо произвести настройку передачи видеосигнала. Откройте системное меню вашего ТВ и выберите в качестве типа подключения соответствующий формат передачи данных, с помощью которого вы синхронизировали работу технических средств. В случае необходимости, определите параметр синхронной работы. Для телевизора предпочтительнее использовать опцию «Расширить экран».
Беспроводное подключение к ТВ
Современные модели предусматривают беспроводную синхронизацию с мультимедиа аппаратурой. Для этих целей в комплекте новых аппаратов идут специальные HDMI-аппараты, которые отвечают за передачу мультимедийной информации с одного устройства на другое.
- Включите оборудование и убедитесь в том, что у вас имеется пара специальных HDMI-передатчиков. Без них невозможно осуществить беспроводную синхронизацию.
- Вставьте HDMI-передатчики в соответствующие разъемы на корпусе оборудования.
- Осуществите подключение передатчиков с USB-разъемом телевизора или другого устройства, от которого они смогут получать питание.
- Настройте параметры передачи в соответствии с инструкцией по эксплуатации.
Преимущества и недостатки беспроводной синхронизации
У этого метода существует свой ряд положительных качеств и недостатков. К недостаткам можно отнести:
- высокую цену на беспроводное оборудование;
- небольшую задержку при передаче сигнала.
Высокая цена является, пожалуй, единственным существенным минусом данного вида оборудования. Помимо этого, процесс ремонта, в связи с более сложным техническим устройством, также обойдется в большую сумму.
Задержка сигнала в 0,1 сек. практически незаметна и не является критерием, по которому стоит осуществлять свой выбор.
Среди очевидных преимуществ данного способа подключения можно выделить:
- отсутствие проводов;
- возможность подключения с любым типом устройств;
- качество передаваемой картинки.
Удобство в использовании является несомненным плюсом данного метода. Большое расстояние передачи данных (около 10м) позволяет расположить приемник и передатчик в разных комнатах. Возможность подключения любых устройств, обладающих HDMI-разъемом, позволяет одинаково легко подключаться как к компьютеру и ноутбуку, так и к TV.
В продолжение темы: Подписывайтесь, и в вашей ленте ВК будет все самое интересное о технике: Расчет потребления электроэнергии техникой Рассчитать Комментариев: 1 Показать больше –> x 25.07.2022 Dream Bot D10 Plus: забудьте об уборке квартиры на 45 дней 01.03.2022 RemezAir RMCH-403: здоровый микроклимат доступен каждому 09.01.2022 4D HIBIRU OMNITRONIC: профессиональный лазерный уровень с хорошей комплектацией 30.11.2021 Perenio Power Link: не просто розетка 30.11.2021 Perenio Smart Security Kit на страже безопасности вашего дома Обзоры техники Калькулятор расчета электроэнергии Рассчитать
Здравствуйте!
Полагаю, подобным вопросом задаются все чаще, а именно, заменить в квартире телевизор на проектор.
Сразу, обращаю внимание, что мной рассматривается замена телевизора на проектор не как замена одного устройства на другое для тех же целей, а больше, как изменение привычного взгляда на использование тв и видео дома, в квартире.
Вообщем, озадачился я этим вопросом давно, но не имея опыта, начитавшись обзоров, и, совершенно запутавшись с выбором, прошу людей знающих, повидавших, или имеющих подобный опыт, развить тему и помочь с выбором. Полагаю, многим интересна эта тема.
Необходимо купить кабель и подключить видеокарту компьютера к проектору с его помощью. Выбираем разъем, через который будет осуществляться соединение телевизора с проектором. Не всегда встречается видеовход DVI. Нужно купить кабель и соединить необходимые устройства с его помощью.
Как подключить к проектору телевидение?
Для подключения ресивера к проектору, так же как и к обычному телевизору, используется кабель HDMI. Такое соединение позволяет передавать цифровые видеоданные в высоком разрешении. За счет этого обеспечивается более качественная и четкая картинка.
Как подключиться к проектору через wi-fi?
Беспроводная синхронизация через WI-FI
- Зайти в раздел «Настройки». Выбрать WI-FI источником сигнала.
- Подключить телефон к сети. Для этого нужно ввести имя и пароль. Их можно найти в опциях проектора.
- В системных настройках телефона зайти в меню «Экран».
- Выбрать пункт «Беспроводное проецирование».
19 июн. 2019 г.
Как подключить проектор к ресиверу?
Подключаем источник контента по HDMI кабелю к AV ресиверу. Затем подключаем ресивер к проектору через HDMI кабель. А внешние динамики через кабели динамиков подключаем к AV- ресиверу. Вариант 2: Подключение одного источника сигнала к проектору или телевизору с внешними динамиками через AV – ресивер.
Можно ли смотреть телевидение через проектор?
Можно ли смотреть ТВ через проектор — проверяем функционал нашего девайса Перед подключением следует убедиться — может ли конкретное устройство передавать видеосигнал. Если работаете с проектором, не способным считывать информацию с носителей, то нужно, в первую очередь, подключить его к компьютеру.
Как подключить мобильный телефон к проектору?
Алгоритм коннекта следующий:
- Подключиться к Wi-fi /создать на мобильном точку доступа.
- Подключить проектор к этой же сети.
- Открыть настройки мобильного и выбрать подпункт «Экран».
- Перейти в графу «Беспроводное проецирование».
- Настроить экран согласно дальнейшим инструкциям.
2 янв. 2020 г.
Как подключить проектор к компьютеру через Wi-Fi?
Что делать если проектор пишет нет сигнала?
Проектор пишет нет сигнала, как восстановить работоспособность оборудования
- Подключите друг к другу с помощью HDMI или VGA кабеля оба устройства
- Включите ноутбук и проектор, после загрузки операционной системы, дождитесь установки драйверов или установите их вручную
- Перезагрузить компьютер или ноутбук
Как подключить проектор через HDMI?
Отключив оба устройства от сети, возьмите соединительный кабель (обычно используются VGA, DVI или HDMI кабель) и с его помощью соедините ноутбук и проектор. Если разъемы ноутбука и проектора не совпадают, необходим специальный адаптер. 2) Далее включите в розетку проектор, после чего подключайте ноутбук.
Как подключить проектор к Саундбару?
Вот как их следует подключить:
- Выключив устройства, подключите кабель HDMI к порту HDMI / HDMI ARC на проекторе.
- Подключите другой конец кабеля HDMI к порту HDMI / HDMI ARC на звуковой панели.
- Включите оба устройства.
- Убедитесь, что оба устройства настроены на каналы HDMI, к которым вы подключены.
15 мар. 2021 г.
Как подключить звук к проектору?
Как сделать так, чтобы звук шел через динамики проектора? Инструкция.
- Нажимаем на стрелочку и выбираем другое устройство вывода звука – обычно «проектор …»
- Подтверждаем.
- Запускаем заново видео (перезапускаем)
- Должно работать
Можно ли заменить телевизор проектором?
Это одна из причин, по которой люди все чаще покупают проектор вместо телевизора для использования дома. Однако целиком заменить телевизоры современные проекторы пока не могут. Связано это с техническими параметрами устройств и особенностями эксплуатации.
Что лучше для глаз проектор или телевизор?
Проектор дает отраженный свет, который не так вреден для глаз. К тому же яркость у него ниже, чем у телевизора. «Сочность» изображения обеспечивает темнота — на контрасте с ней все цвета кажутся насыщеннее. Виниловый экран на стене выглядит не очень эстетично, поэтому лучше брать рулонный.
Как вывести изображение с телевизора на проектор?
Для подключения ресивера к проектору, так же как и к обычному телевизору, используется кабель HDMI. … Беспроводное подключение к ТВ
- Включите оборудование и убедитесь в том, что у вас имеется пара специальных HDMI-передатчиков. …
- Вставьте HDMI-передатчики в соответствующие разъемы на корпусе оборудования.
1 дек. 2019 г.
Интересные материалы:
Как переносятся семена? Как переотправить ТТН в ЕГАИС? Как пересадить комнатную розу в другой горшок? Как пересадить орхидею в горшок побольше? Как пересадить засохшую орхидею? Как пересадить жимолость Каприфоль? Как пересчитывается пенсия работающим пенсионерам в 2018г? Как пересчитывается пенсия работающим пенсионерам? Как пересчитывается пенсия работающим? Как переслать фото с самсунга на самсунг?












ли со статьей или есть что добавить?