Содержание
- Что следует знать, прежде чем настраивать Smart TV?
- Что нужно сделать, чтобы настроить Smart TV через Wi-Fi?
- Что делать, если подключение Smart TV не удалось?
- Как узнать поддерживает ли телевизор Wi-Fi
- Процесс подключения и настройки
- Настройка Wi-Fi на приставке с Android
- Использование Wi-Fi адаптера
- Возможные проблемы с подключением
- Если у телевизора нет Wi-Fi
- Как подключить телевизор к Интернету по Wi-Fi + видео.
- Как подключить телевизор к интернету: главные способы
- Как через телефон подключить интернет к телевизору
- Можно ли подключить интернет к телевизору через ПК или ноутбук и как это сделать
- Интернет через ТВ-приставку на телевизоре
- Особенности подключения интернета на телевизоре LG
- Как подключить интернет к телевизорам Samsung: главные рекомендации
- Как подключить интернет на старых моделях телевизоров
До чего дошел прогресс – теперь, чтобы просматривать ролики в YouTube или искать необходимую информацию в сети Интернет, не нужно бежать за ноутбуком или хвататься за смартфон. Все, что хотите можно сделать через телевизор. Единственное необходимое условие — это наличие функции Смарт ТВ. Магазины электронной техники предлагают достаточно широкий выбор телевизоров от разных производителей с функцией Смарт ТВ, которые, к слову сказать, не из дешевых.
Но цель оправдывает средства. Удобство, комфорт и удовольствие от просмотра таких телевизоров с отличным качеством изображения, да еще и с возможностью выхода в интернет вряд ли стоит оговаривать. Одним из лидеров данного сегмента товаров, бесспорно, стали телевизоры Samsung Smart TV.
Что следует знать, прежде чем настраивать Smart TV?
Ваша мечта сбылась и из коробки Вы извлекли тот самый телевизор Samsung Smart TV. Определили его место, водворили его туда и теперь самое время приняться за настройки. Что нужно знать и уметь для того, чтобы беспрепятственно использовать функцию Смарт ТВ?
Начнем по порядку и разберем порядок настроек телевизора через Wi-Fi. Конечно, существует вариант подключения телевизора напрямую через провод, но это не слишком удобный вариант.
Дополнительный кабель, узлы проводов – все это хлопоты и неудобства, которые вряд ли понравятся. Найдутся противники и подключения через Wi-Fi, потому как многие считают, что подобное соединение не способно обеспечить бесперебойную связь с интернетом. Но это не правда. Прерывание связи и отсутствие ее стабильности — это исключительно проблема роутера. Если процессор роутера достаточно сильный и интернет провайдер обеспечивает быстрый интернет, то проблем не возникнет. В противном случае, либо меняйте роутер, либо поставщика интернет услуг.
Прежде чем приступить к настройкам Смарт ТВ, нужно прояснить несколько моментов, а именно:
- Входит ли в комплектацию Вашего телевизора Samsung Smart TV встроенный Wi-Fi адаптер. Если да – это прекрасно, если нет – то его необходимо приобрести. Если Вы будете покупать адаптер, то обязательно обратите внимание на то, что он индивидуален для каждой модели телевизоров Смарт ТВ.
- Настроен ли роутер и работает ли он исправно. Но, в случае если роутер не новый и в Вашем смартфоне или планшете уже имеется подключение к интернету, то этот пункт можно пропустить, потому как все необходимые настройки уже выполнены. В противном случае, настройка роутера для доступа в интернет потребует вмешательства специалиста.
Что нужно сделать, чтобы настроить Smart TV через Wi-Fi?
Вероятно, телевизор Samsung Smart TV автоматически предложит перейти к настройкам при первом же его включении. Но этот момент можно опустить – при покупке телевизора Вы уже включали его в магазине. Если приобретение осуществлялось через интернет, то подобного предложения от устройства стоит ожидать. Телевизор Samsung Smart TV также самостоятельно приступит к поиску беспроводных соединений, если Вы не используете прямое подключение к сети через кабель, к примеру. Пошаговая настройка Смарт ТВ выглядит следующим образом:
- Включите телевизор, нажимаем на пульте телевизора кнопку «Settings«.
- В меню телевизора перейдите на вкладку Сеть и выберите пункт Сетевое подключение.
- Далее отображается возможность проводного или беспроводного подключения. Нажимаем кнопку «Настроить подключение».
- Выбираем в списке нужную, беспроводную сеть. Внимание! Если есть необходимость задать свои параметры при подключении, то необходимо выбрать пункт «Настройка вручную». Например это понадобится для подключения к сети со скрытым SSID, при использовании статического IP адреса или подключится используя технологию WPS и прочие возможные варианты.
- Далее необходимо указать пароль для подключения Телевизора к точке доступа Wi-Fi.
- Нажимаем Ok.
- На следующем окне вы увидет состояние подключения. Сеть подключена, сигнал устойчивый. Нажмите кнопку Готово.
- Если всплывет запрос на ввод IP и DNS, то выбирайте «получать автоматически». Можете пользоваться функциями технологии Smart TV! Если активирован режим Smart TV, то в верху Вы увидите значок, подключения к интернету.
После того, как Вы успешно подключились к сети через Wi-Fi, Вам нужно будет еще раз зайти в «Меню» и во вкладке «Поддержка» выбрать функцию «Smart Hub». Она способна открывать доступ ко многим информационным ресурсам в интернете. С ее помощью Вы сможете просматривать видео на YouTube или посещать другие интернет-страницы.
Что делать, если подключение Smart TV не удалось?
Часто происходит такая ситуация, что вроде все сделали правильно и последовательность соблюдена, а телевизор Samsung Smart TV упрямо отказывается подключаться к сети через Wi-Fi.
В этом случае нужно понять причину подобного поведения и устранить ее. Среди наиболее распространенных – неправильные настройки роутера. Проверьте наличие соединения на других устройствах в Вашем доме – телефонах, ноутбуках, планшетах. Если они также не видят сеть, то конечно двигайтесь в направлении исправления неполадки в роутере. В случае, если телевизор Samsung Smart TV отказывается соединиться, то следующим Вашим действием станет исправление ошибки в настройке Смарт ТВ.
Наиболее распространенная ошибка при настройке Смарт ТВ — это не правильно выбранная сеть Wi-Fi. В этом случае возвращайтесь в «Меню» — «Настройки сети» и уже более внимательно выбирайте свой роутер. Второй ошибкой может стать не правильно введенный пароль от Wi-Fi. В этом случае пройдите тот же путь в меню, и в поле пароля введите его корректную версию.
Еще одной ошибкой может стать либо программный сбой, либо ошибка в самом телевизоре. В этом случае Вам необходимо будет обновить прошивку. Также, иногда при неудачной попытке подключения к сети через Wi-Fi может помочь элементарная перезагрузка телевизора или роутера. Просто выключите устройства на несколько минут, а потом возобновите работу.
Бывает, что телевизор Samsung Smart TV не может увидеть роутер из-за слишком большого расстояния между ними. Если, к примеру, телевизор и роутер разделяют больше чем одна стена, то соединение может прерываться. В этом случае Вам необходимо расположить их ближе улучшив, таким образом, качество соединения.
Чтобы настроить Смарт ТВ не требуется никаких особых навыков и умений. Все очень просто и доступно. Внимательно выполняйте шаг за шагом каждый пункт инструкции и по итогу наслаждайтесь неограниченными возможностями телевизора Samsung Smart TV.
Пишите в комментариях если у вас не получилось настроить подключение. Поможем!
Чтобы воспроизводить контент на большом экране TV, нужно сначала настроить интернет-соединение. Существует два способа синхронизации – проводное и беспроводное. С первым способом все понятно. Пользователь подключает кабель Ethernet в разъем LAN, получает доступ к интернету. Однако мало кто знает, как подключить телевизор к Вай-Фай? С этим могут возникнуть определенные трудности.
Специфика подключения напрямую зависит от того, поддерживает ли используемый вами ТВ технологию Wi-Fi. Если да, то нужно просто соединить его с роутером. Однако если вы пользуетесь старой моделью, которая не поддерживает передачу интернет-сигнала по радиоканалу, тогда придется использовать дополнительные устройства.
Как узнать поддерживает ли телевизор Wi-Fi
Существует масса способов определить, можно ли подключить к телевизору LG, Samsung, Sony интернет по Wi-Fi. Самый простой вариант – изучить технические характеристики, которые указаны в сопроводительной документации. Также их можно найти в интернете на сайте магазинов электроники. Просто введите название модели ТВ в поисковой системе.
Если рядом с пунктом «Wi-Fi» написано «Да» или стоит плюс, значит, телевизор способен принимать беспроводной интернет-сигнал. В случаях, когда документации нет, а также отсутствует возможность посмотреть характеристики в интернете, можно просто взять пульт дистанционного управления, и зайти в настройки. Если вкладка «Сеть» отсутствует или в ней нет пункта о беспроводном подключении к интернету, значит, пользоваться Wi-Fi соединением можно только после подключения специальных адаптеров.
Процесс подключения и настройки
Обязательное условие для подключения телевизора к Wi-Fi роутеру – наличие домашней сети. Это значит, что предварительно вам необходимо купить и установить маршрутизатор. Алгоритм настройки интернет-соединения у всех телевизоров моложе 2008 года примерно одинаковый. Могут быть небольшие изменения в названиях команд, но в целом процесс осуществляется по одинаковой схеме.
Возьмите пульт дистанционного управления телевизором, а потом зайдите в сетевые настройки, выбрав раздел «Сеть». Перейдите в подраздел «Беспроводные сети». На экране ТВ появится перечень доступных беспроводных сетей. Если вы не знаете, как называется домашняя сеть, то посмотрите на обратную сторону роутера, там указана вся необходимая информация.
Если для доступа к сети требуется пароль, тогда на экране телевизора появится клавиатура. Ввод осуществляется с помощью пульта дистанционного управления. Двигайте стрелками, выбирая необходимые цифры и буквы. Когда нужная комбинация будет введена, нажмите на кнопку «ОК». При наличии клавиатуры можно подключить ее к ТВ, чтобы упростить ввод информации.
Начнется автоматическое подключение к интернету. Что делать, если подключиться к сети не получается? Необходимо открыть сетевые настройки ТВ. Найдите команду «Автоматическое присвоение IP-адреса», активируйте ее. Настроить этот параметр можно в разделе «Сеть» -> «Беспроводные сети».
Когда откроются параметры Wi-Fi подключения, нужно выбрать «Получать автоматически». Эта настройка преимущественно активирована по умолчанию. Некоторые роутеры не поддерживают DCHP-подключения, т.е. IP-адрес автоматически не присваивается. Поэтому его нужно прописать вручную в настройках телевизора. Чтобы сделать это, придерживайтесь простой пошаговой инструкции:
- Зайдите в раздел «Сеть», а потом перейдите на вкладку «Беспроводные сети».
- Отключите опцию «Автоматическое присвоение IP-адреса».
- Зайдите в свойства и выберите команду «Ручная настройка».
- Вручную пропишите IP-адрес, маску подсети, шлюз и DNS-сервер.
- Всю необходимую информацию можно найти в настройках роутера.
Многие модели ТВ оснащены функцией «WPS». Суть этой опции заключается в обеспечении автоматического подсоединения к домашней сети. В момент подключения, нажмите на кнопку «WPS», которая находится на задней стороне роутера. Современные маршрутизаторы оборудованы этой клавишей.
Чтобы провести автоматическую настройку, зайдите в меню ТВ, а затем выберите «WPS». В этот момент нужно удерживать кнопку на роутере с аналогичным названием. Примерно через полминуты подключение будет завершено.
Если вы пользуетесь техникой от одного бренда, например, Samsung, то тогда сможете воспользоваться технологией One Foot Connection. Она предназначена для упрощения синхронизации подключенных к домашней сети устройств. Чтобы активировать эту функцию, зайдите в главное меню, затем выберите «One Foot Connection», и дождитесь окончания соединения.
Что делать, если в телевизоре нет встроенного аппаратного Wi-Fi модуля? Необходимо приобрести специальный адаптер для настройки подключения. Для телевизоров без Смарт ТВ – это уникальная возможность настроить интернет-соединение. Неплохой альтернативой также может стать Smart-приставка, которая подключается к телевизору. Она будет выступать связующим звеном, обеспечивая передачу контента на экран ТВ.
Настройка Wi-Fi на приставке с Android
Многие пользователи полагают, что устройства, работающие на операционной системе Android способны выступать исключительно в качестве клиентов Wi-Fi сети. Однако это не так. Каждый подобный гаджет можно использовать для беспроводной раздачи интернет-сигнала. Для реализации такой задачи, совершенно необязательно скачивать и устанавливать дополнительное программное обеспечение. Встроенных функциональных возможностей предостаточно. Сейчас рассмотрим схему подключения Wi-Fi к телевизору через Smart-приставку.
Все начинается с того, что пользователю нужно вставить Ethernet кабель в LAN разъем приставки или подключить ее к домашней сети по беспроводному каналу. Если интернет работает корректно, можно переходить к подключению телевизора. Подсоедините устройство к приставке с помощью HDMI кабеля, а потом выберите соответствующий источник сигнала.
Пошаговая настройка интернета на Android-приставке:
- Когда вся техника соединена соответствующими кабелями, откройте главное меню настроек приставки. Сделать это можно с помощью предварительно подключенной мышки или пульта дистанционного управления.
- Найдите в главном меню раздел «Wi-Fi». По умолчанию эта опция деактивирована. Чтобы включить функцию, поменяйте положение ползунка.
- Поиск будет длиться всего лишь несколько секунд. Устройство выведет на большой экран TV список доступных сетей. Выберите домашнюю сеть.
- Введите пароль к домашней сети, если, конечно, он был установлен ранее, а потом нажмите на кнопку «ОК».
- Если маршрутизатор настроен правильно, то подключение произойдет в течение нескольких секунд.
Телевизоры Смарт ТВ не нуждаются в подключении Android-приставки. Поскольку преимущественно они оснащены аппаратным модулем для беспроводного подключения к интернету. Описанный выше способ в большей степени ориентирован на владельцев обычных телевизоров без поддержки функций Smart.
Настроить на телевизоре Wi-Fi соединение можно также с помощью специального девайса от компании Android. Приставка Android Mini PC TV подключается к телевизору через интерфейс HDMI. После синхронизации с ТВ, это устройство выведет на экран собственное меню настроек. Через него и осуществляется подключение к домашней сети. По функциональным возможностям она сопоставима со смартфонами. Пользователь сможет запускать предустановленные приложения.>
При необходимости можно подключить к ТВ ноутбук. Для этого используются следующие интерфейсы:
- HDMI;
- DVI;
- VGA.
Разумеется, что оба устройства должны быть оснащены одним из этих разъемов.
Использование Wi-Fi адаптера
Чтобы подключиться к домашней сети с ТВ, который не оснащен Wi-Fi модулем, нужно приобрести специальный адаптер. Визуально это устройство напоминает самую обыкновенную флешку. Вставляется в разъем USB или HDMI. Что касается самого подключения к интернету через Вай-Фай, то оно осуществляется по такому же принципу, как и в случае с моделями Smart TV. Запомните, что иногда возникают проблемы с совместимостью. Поэтому лучше покупать фирменные устройства от того же производителя, что и телевизор.
На какие характеристики следует обратить внимание в процессе выбора адаптера? Сделайте акцент на следующих параметрах:
- радиус действия;
- мощность;
- поддерживаемые стандарты беспроводного подключения к интернету;
- пропускная способность.
Мало кто знает, но даже самый обычный роутер можно превратить в Wi-Fi адаптер. Как именно? Сейчас узнаете.
Практически все роутеры работают в нескольких режимах. Один из них – режим адаптера. Если ваш маршрутизатор поддерживает эту функцию, тогда вы сможете без лишних проблем настроить беспроводное подключение к интернету на своем телевизоре. Для этого необходимо следовать пошаговой инструкции:
- Откройте настройки роутера, а затем выберите режим адаптера.
- Маршрутизатор будет принимать сигнал домашней сети, а потом передавать на TV;
- Телевизор и роутер необходимо соединить с помощью Ethernet кабеля.
- Проверьте работоспособность подключения.
- Это проводной тип синхронизации, поэтому пароль вводить не придется.
Возможные проблемы с подключением
В процессе настройки подключения, пользователь может столкнуться с различными проблемами в виде программных сбоев и системных ошибок. Впрочем, решить подобного рода трудности можно очень легко. Самый простой, но действенный вариант – перезагрузка техники. Выключите роутер и телевизор, а затем подключите их обратно.
Если прошлая рекомендация не помогла, тогда нужно откатиться к настройкам по умолчанию программы SmartHub. Сделать это можно следующим образом:
- Зайдите в раздел с приложениями.
- На пульте дистанционного управления нажмите «Tools».
- Перейдите на вкладку сброса пользовательских параметров.
- Введите обновленный код безопасности – 0000.
- Дождитесь окончания процесса, соглашаясь со всеми уведомлениями.
Программное обеспечение будет переустановлено с настройками по умолчанию.
Третий способ устранения возникших проблем – обновление прошивки операционной системы телевизора, если вы пользуетесь моделью с поддержкой Smart TV. Чтобы обновиться, зайдите в раздел поддержки, а потом переключитесь на вкладку «Обновление ПО». Воспользуйтесь командой «Обновить программное обеспечение по интернету». Дождитесь окончания процесса инсталляции обновлений.
Если доступ к интернету отсутствует, то обновиться можно, скачав предварительно новую версию прошивки на флешку или жесткий диск. Что делать, если предложенные варианты не помогли? Перезагрузите маршрутизатор, возможно, проблема заключается именно в нем. Проверьте, подключаются ли к интернету другие устройства: смартфон, планшет или ноутбук. Если интернет отсутствует на всех гаджетах, тогда позвоните провайдеру.
Подключить телевизор к интернету можно и без Смарт ТВ — наши способы работают даже со старыми моделями.
Если у телевизора нет Wi-Fi
Доступ к интернету у многих ассоциируется со Смарт ТВ, но даже не все умные телевизоры оснащены Wi-Fi – некоторые старые модели могут подключаться к Сети только по проводу. Те устройства, у которых нет Smart-функций, и вовсе могут не иметь выхода в интернет. Однако его просто настроить вручную, подключив к телевизору специальный адаптер или приставку Smart TV.
Второй вариант самый простой — достаточно выбрать консоль, подходящую вам по цене и характеристикам, и подключить ее к разъему на телеке. Перед покупкой приставки ознакомьтесь с нашим рейтингом лучших моделей.
-
Подборки
Как не остаться без интересного контента на новогодние праздники: лучшие приставки Smart TV
Как правило, эти устройства используют для подключения HDMI разъем телевизора. Один из самых популярных медиаплееров, который обеспечит доступ к беспроводной сети — Google Chromecast. С его помощью телевизор сможет воспроизводить видео и аудиофайлы из интернета. Самим адаптером можно управлять со смартфона, причем не только на Android, но и с айфона.
Статья продолжится после рекламы
Купить Google Chromecast можно за 3000 рублей. Как подключить к телевизору и настроить медиаплеер, мы рассказывали в отдельной статье.
-
Советы
Как подключить и настроить медиаплеер Google Chromecast 2?
Использовать Wi-Fi адаптер также несложно. Они совсем недорогие: например, модель D-link DWA-121/B1 можно взять за 500 рублей. Никаких медиафункций у такого устройства, естественно, не будет — оно может только ловить сигнал домашней Wi-Fi сети и открывать телевизору доступ в интернет.
При выборе Wi-Fi адаптера обязательно учитывайте мощность передатчика и частоту, которое поддерживает устройство. Чтобы избежать помех, мини-адаптеры рекомендуют использовать на небольшом расстоянии от роутера. Также важно, что не все телевизоры работают со всеми адаптерами. Например, у LG есть фирменные Wi-Fi приемники. Перед покупкой обязательно погуглите модель своего ТВ, чтобы уточнить совместимость с выбранным адаптером.
Читайте также:
Была ли статья интересна? Поделиться ссылкой Воскресенье, 16 августа 2015 21:55
Как подключить телевизор к Интернету по Wi-Fi + видео.
- Комментарии (1)
Телевизоры со Смарт ТВ уже перестали быть редкостью. Да и телевизорами их уже трудно назвать, поскольку это уже больше маломощные компьютеры с большим дисплеем. На них, как и на компьютеры/ планшеты/ смартфоны можно устанавливать приложения, “лазить” по Интернету, добавь к ним жесткий диск и от компьютера можно уже отказываться. Но все возможности Смарт телевизора открываются только при подключении к нему Интернета. Именно об одном из способе подключить телевизор, а именно подключении к Wi-Fi, пойдет речь в этой статье.
1) С помощью LAN кабеля;
2) С помощью беспроводной сети Wi-Fi.
В этой статье я подробно опишу, как это сделать с помощью Wi-Fi. Для этого способа нужен Wi-Fi роутер (точнее настроенная Wi-Fi сеть) с выходом в Интернет и собственно телевизор поддерживающий подключение по Wi-Fi. Поддерживает ли ваш телевизор беспроводное подключение, вы можете убедиться в технической документации к телевизору или информации на официальном сайте телевизора. Если ваш телевизор не поддерживает беспроводную сеть, но поддерживает Смарт ТВ, вы можете приобрести USB Wi-Fi адаптер для вашей модели телевизора и таким образом обеспечить себе беспроводное подключение.
Что дает подключение телевизора по Wi-Fi?! В первую очередь оно освобождает вас от лишней работы, а именно тянуть сетевой LAN кабель от роутера, иногда это очень затруднительно. Но если у вас низкая скорость Интернета, то Wi-Fi подключение для вас будет не лучший способ, поскольку какой бы хороший у вас роутер не был, в любом случае, при беспроводной передачи теряется скорость Интернета и ее может не хватить для комфортной работы Смарт ТВ, таком случае вам лучше подключить телевизор с помощью LAN кабеля.
В данной статье я подробно рассмотрю, как настроить Интернет на телевизоре LG с WebOS, но аналогичная настройка будет и на других телевизорах – Philips, Samsung, Sony и т.д.
Первым делом необходимо зайти в настройки телевизора, для этого, если у вас обычный пульт от телевизора нажмите кнопку “Settings”.
Если путь Remote magic, нажмите кнопку “Input”.
И в меню телевизора выберите значок шестеренки.
В меню выберите “Сеть” – “Подключение к сети Wi-Fi”.
Откроется окно, в котором вы увидите все доступные беспроводные сети и различные способы подключения к ним. Предлагаю разобрать каждый из способов отдельно.
Подключение телевизора к Wi-Fi путем ввода пароля.
Предлагаю начать с самого популярного способа путем ввода пароля от беспроводной сети. Для этого выберите ту сеть, к которой хотите подключиться.
Введите пароль от сети и нажмите “Подключение”.
В результате вы увидите галочку появившуюся напротив вашей Wi-Fi сети.
А в меню Сеть, в поле “Подключение к сети Wi-Fi” появится строка “Подключено к Интернету”.
Подключение телевизора к скрытой сети.
Если ваша беспроводная сеть скрытая, в меню подключения выберите “Настроить скрытую Wi-Fi” сеть.
Введите имя сети, затем выберите тип безопасности и введите пароль, если сеть защищена паролем.
Настройка подключения телевизора к беспроводной сети с помощью WPS.
WPS (Wi-Fi Protected Setup) – стандарт разработанный альянсом производителей беспроводного оборудования Wi-Fi (Wi-Fi Alliance) с целью упрощения процесса настройки и подключения к беспроводной сети. В частности для этого способа вовсе не нужно знать пароль от Wi-Fi сети, главное иметь физический доступ к роутеру.
Для подключения телевизора к беспроводной сети этим способом, выберите в меню телевизора “Подключение с помощью WPS – PBC”.
Затем не позднее 2 мин. нажмите кнопку WPS на роутере. В большинстве роутеров эта функция включена по умолчанию, но лучше подключиться к веб интерфейсу руотера и убедиться в этом.
Спустя несколько секунд ваш телевизор подключится к беспроводной сети Wi-Fi.
Подключение телевизора к Wi-Fi с помощью WPS-PIN.
Для этого способа выберите соответствующий пункт в меню телевизора “Подключение с помощью WPS-PIN”.
На экране телевизора появится код, который необходимо ввести в настройки роутера.
Подключитесь к веб интерфейсу роутера, найдите настройки касающиеся WPS, например, на роутерах TP-Link, есть отдельный пункт WPS, выберите его и нажмите кнопку “Добавить устройство”.
После этого введите пароль указанный на телевизоре (если пароль уже пропал, повторите действие и выберите пункт “Подключение с помощью WPS-PIN”, появится новый пароль отличающийся от первого).
После этого вы должны увидеть окно о успешном подключении устройства.
Заключение.
Как вы могли заметить подключение телевизора к беспроводной сети Wi-Fi весьма простая задача, с которой способен справится даже ребенок. Но иногда возникают проблемы с подключение телевизора к Wi-Fi, что бы их устранить попробуйте сделать следующие шаги:
1) Выключите и включите роутер и попробуйте снова;
2) Сбросьте настройки роутера до заводских и настройте заново;
3) Обновите прошивку роутера;
4) Обновите программное обеспечение телевизора через USB флешку.
Если проблема сохранилась, рекомендую прочитать статью – Решение наиболее популярных проблем связанных с настройкой Смарт ТВ.
Видео подключения телевизора к Интернету с помощью LAN, Wi-Fi .
Я очень надеюсь, моя статья помогла Вам! Просьба поделиться ссылкой с друзьями:
Добавить комментарий
Наверх 
Телевизор, подключённый ко внешней сети, становится более функциональным. Если ранее вы просматривали только установленный перечень каналов, то теперь становятся доступны и IP-каналы, и возможность общения в социальных сетях, просмотр фильмов и сериалов через браузер, а также множество других популярных платных приложений.
- Как подключить телевизор к интернету: главные способы
- Как через телефон подключить интернет к телевизору
- Можно ли подключить интернет к телевизору через ПК или ноутбук и как это сделать
- Интернет через ТВ-приставку на телевизоре
- Особенности подключения интернета на телевизоре LG
- Как подключить интернет к телевизорам Samsung: главные рекомендации
- Как подключить интернет на старых моделях телевизоров
При помощи проводного подключения к телевизору прослушивание музыки будет на высшем уровне. Помимо этого, к устройству можно подключить приложения для общения — Skype, Viber и другие мессенджеры. Разумеется, предоставлять полноценные функции такое ПО сможет только если имеется установленная Web-камера. Не все телевизоры могут похвастаться такими расширенными возможностями. Некоторая аппаратура не поддерживает Flash Player, соответственно, пользоваться можно будет только приложениями, установленными по умолчанию. Ярким примером такого ТВ является Sony Bravia серии KDL.
Как подключить телевизор к интернету: главные способы
Существует масса альтернативных вариантов подключения к Сети, однако из-за индивидуальных особенностей телевизоров, которые предусмотрел производитель, способы могут отличаться или быть вовсе недоступными. Рассмотрим несколько основных, подходящих для современных моделей ТВ.
Подключаем интернет напрямую к телевизору при помощи сетевого кабеля
На телевизор тоже можно скачивать игровые приложения и ПО для социальных сетей. Кабельное подключение ТВ к интернету считается одним из самых надёжных, так как сигнал несёт лишь минимальные потери от точки входа до самого приёмника. Рассмотрим, как его произвести.
- Когда в доме уже имеется роутер или модем, вам необходимо обзавестись дополнительным обжатым кабелем нужной длины.
- Затем вставить его в LAN-разъём маршрутизатора, а второй штекер — в гнездо на задней панели телевизора.
- Если провайдер раздаёт статический IP, тогда необходимо выполнить некоторые настройки для активации.
- Для этого войдите в «Сеть» на экране ТВ, пропишите все необходимые данные (найти их можно в договоре о предоставлении услуг провайдером). Затем сохраните данные, нажав на кнопку «Готово».
Если провайдер предоставляет динамические IP-адреса, все настройки произойдут автоматически, и телевизор сразу получит индивидуальный IP-адрес.
Способы подключения интернета при помощи рабочего роутера
Беспроводные роутеры присутствуют в каждом доме, где есть множество техники со способностью беспроводного соединения. Однако не всегда подключение через маршрутизатор проводится через Wi-Fi. Поэтому рассмотрим два способа: беспроводное и проводное.
Как подключить телевизор к интернету через провода
Будьте в курсе событий с подключением интернета на ТВ. Если помимо телевизора в доме нет никакой техники с поддержкой Smart, выполнять подключение к интернету можно напрямую. Однако это не всегда так, поэтому часто приходится делать разветвление кабелей. Именно для этой цели и приходится создавать проводное подключение через роутер.
- Берем проводник LAN с обжатыми концами, один из них вставляем в соответствующий штекер маршрутизатора (обычно их есть до 6 штук), а второй — к Internet-входу на ТВ.
- Далее входим в настройки и выбираем способ настройки (ручной или автоматический). При необходимости прописываем нужные данные из договора.
- Проверьте работоспособность подключённого провода. Для этого взгляните на переднюю панель роутера: если световой индикатор загорелся, подключение выполнено верно.
В итоге можете проверять работоспособность установленных интернет-приложений на телевизоре.
Подключение интернета через роутер по Wi-Fi
Правильно направляйте антенны маршрутизатора, чтобы уловить сигнал наилучшего качества. Следующие настройки доступны абсолютно для любого типа оборудования, поэтому сложностей в этом подключении быть не должно. Действуем по инструкции.
- Заходим в сетевые настройки телевизора (обратите внимание, что путь к ним может различаться — на разных торговых марках используются свои операционные системы, соответственно, меняется и интерфейс).
- Находим пункт «Беспроводное подключение» или «Подключение по Wi-Fi». Обязательно устанавливаем флажок напротив «Wi-Fi: Вкл».
- После чего производим поиск доступных беспроводных сетей, вводим пароль от Wi-Fi и наслаждаемся использованием интернета.
Теперь вы можете смотреть на ТВ не только видео, но и посещать интересные сайты или читать статьи.
Вариант подключения телевизора к интернету через PLC-адаптер
Не во всех случаях приветствуется возможность осуществлять подключение к внешней сети через Wi-Fi без дополнительного оборудования. Именно о таком и поговорим в этом разделе. Если быть точнее, рассмотрим способ подключения к интернету через специальный PLC-адаптер. Он работает напрямую от электрической розетки и раздаёт беспроводной сетевой сигнал со скоростью до 1 Гб. Таким оборудованием удобно пользоваться, если имеется стандартный модем без Wi-Fi сигнала. После подключения адаптера вам остаётся только правильно подсоединить его к телевизору. Для этого воспользуйтесь настройками, которые предоставляет провайдер. Купить такой прибор можно у компаний «Билайн», «Мегафон» и других.
Как через телефон подключить интернет к телевизору
Если интернет-провайдер не позволяет выполнять раздачу бесплатного Wi-Fi, то придётся обзавестись роутером, который можно использовать в качестве раздатчика, синхронизирующего и телефон, и телевизор. С проблемой отсутствия интернета часто сталкиваются люди, проживающие в деревне. Именно поэтому у большинства из них подключён мобильный интернет. От него тоже можно сделать раздачу беспроводной сети для ТВ. Для этого не потребуется никакого дополнительного оборудования. Перейдите в настройки вашего смартфона (могут отличаться в зависимости от ОС) и найдите пункт «Wi-Fi». Здесь же активируйте точку доступа, после чего телефон сможет раздавать беспроводную сеть, и подключить телевизор не составит труда.
Можно ли подключить интернет к телевизору через ПК или ноутбук и как это сделать
Синхронизировать телевизор и персональный компьютер можно, и это несет весомые преимущества для владельца: высокоскоростное соединение для просмотра фильмов, удобные видеозвонки, удобное прослушивание музыки. Для начала соедините устройства между собой посредством беспроводной локальной сети либо при помощи специального переходника. После этого нужно включить на телевизоре выход на DVD, а на компьютере запустить два экрана (на ноутбуке это делается нажатием на кнопку FN и клавишей, где изображены два экрана). Получается, что вы как будто подключаете большой монитор (в виде телевизора), а телевизор, соответственно, получает доступ к сети Интернет.
Интернет через ТВ-приставку на телевизоре
По телевизору очень удобно общаться в мессенджерах и видеосетях, если у вас есть веб-камера. Для осуществления этого способа необходимо обзавестись специальной приставкой со Smart TV. Для подключения к глобальной сети можно воспользоваться как проводным, так и беспроводным способом. Если планируете выход в интернет на телевизоре посредством Wi-Fi, то придётся обзавестись роутером. Можно использовать проводное подключение. Для этого приобретите обжатый кабель со штекером HDMI (можно использовать переходник). Один конец кабеля вставьте в соответствующий выход на приставке, а другой — в HDMI-разъём на телевизоре. После этого на телевизоре будут доступны Smart-приложения и просмотр видео.
Особенности подключения интернета на телевизоре LG
Smart TV —это популярная технология, которой оснащено большинство современных телевизоров. При помощи такой особенности возможно пользоваться всеми возможными сервисами Сети. Но прежде — их необходимо подключить.
Ко всей сети Интернет имеются специальные шифры, защищающие её от хакеров.
Как подключить к телевизору LG
Процесс синхронизации телевизоров с внешней сетью не имеет сложностей, однако необходимо корректно внести все настройки. Как и для всех марок ТВ-приёмников, подключение выполняется либо проводным способом, либо через Wi-Fi. Вам достаточно просто войти в сетевые настройки и сделать установки для беспроводного соединения. В случае с кабельным соединением от вас требуется только вставить кабель в разъём телевизора, далее все установки сгенерируются автоматически. Также можно выполнять соединение со внешней сетью при помощи сторонних адаптеров. Более подробные инструкции смотрите в видео ниже.
Способ настройки СМАРТ-ТВ на телевизоре LG
Рекламные баннеры на телевизоре всплывают реже, чем на ПК. Настроить интернет для данного телевизора можно любым из перечисленных выше способов. Однако этого недостаточно: чтобы полноценно использовать глобальные возможности, вам необходимо ещё и зарегистрировать вашу модель устройства на сайте производителя. Зайдите в профиль, для этого нажмите кнопку «Войти», где введите необходимые данные в поля, после чего примите соглашение и оставайтесь в сети. Чтобы попасть в меню пользователя, необходимо нажать поочерёдно две кнопки на пульте: Exit и Home.
Как подключить интернет к телевизорам Samsung: главные рекомендации
Телевизор, подключенный к интернету, тоже подвержен спаму, поэтому не забудьте установить антивирус. Новые модели телевизоров «Самсунг» все настройки по подключению внешней сети выполняют самостоятельно, пользователю остаётся лишь вставить штекер с проводом. Смотрите возможные способы коммутации в предыдущих разделах. По механическим особенностям они схожи с теми, что рассмотрены ранее.
Подробности в настройке СМАРТ-ТВ Samsung
В ваших телевизорах, подключаемых к интернету, работает как минимум один поисковик. В случае с кабельным интернетом все настройки на ТВ должны произойти автоматически. Чтобы проверить работоспособность приложений, вам необходимо нажать на кнопку «Меню» на пульте, после — запустить любое приложение. Желательно открыть видеохостинг и проверить, как быстро загружаются видео. Если Smart не работает, а при проверке возникнет ошибка сети, значит, параметры введены неверно. Проверяем настройки: заходим в пункт «Меню», затем перемещаемся в «Настройки сети». Нажмите кнопку «Пуск», чтобы телевизор попытался самостоятельно поймать сеть.
При неудавшейся попытке переместитесь к пункту «Состояние сети», затем выберите автоматическую настройку IP. Если и это не помогло, вам понадобится ручной ввод всех данных, в том числе и IP-адресов.
Как подключить интернет на старых моделях телевизоров
Телевизор без подключённого интернета сегодня считается всё менее актуальным устройством. Многие при этом пытаются создать выход в Сеть любыми доступными способами, в том числе — и инсталляцией сети к телевизору. Удивительно, но на старых версиях ТВ-приёмников тоже возможно такое подключение. Давайте разбираться.
При помощи интернета вы сможете смотреть не только видео из видеохостингов, но и настроить IP-телевидение. Однако здесь есть ряд своих условий.
- Подайте заявку вашему провайдеру на подключение Интернет-ТВ. Вам должны предоставить соответствующее оборудование.
- Если желаете просто пользоваться сетью на старом телевизоре, необходимо подключить его к ноутбуку или компьютеру, но возможно это только если оба эти устройства оснащены видеовыходом.
- Купите специальную приставку со Smart TV. Она предусматривает раздачу сигнала для любого типа телевизора, а если подсоединить к прибору адаптер, то можно получать качественное изображение на двух ТВ сразу.
Фильмы в интернете через телевизор ежедневно начинают смотреть примерно каждые 10 минут. При использовании Wi-Fi-роутера подключиться к старому телевизору не удастся. Для получения надёжного сигнала и хорошего изображения на экране понадобится кабель «витая пара» с переходником под подходящий разъем. На этом у нас всё, а вы, уважаемые читатели, не стесняйтесь оставлять комментарии к статьям. Нам важно ваше мнение!



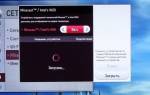















ли со статьей или есть что добавить?