Содержание
Одним из самых известных производителей техники для дома является компания из Нидерландов Philips. У покупателей Смарт ТВ эта фирма ассоциируется с качеством и надежностью. На телевизионных устройствах Philips технология Smart TV стала уже обычным явлением. Для пользователей предпочтительней «умная» техника, поэтому производитель внедрил дополнительный функционал, открывающий большие возможности.
Современные модели оснащены встроенным Wi-Fi модулем или LAN-портом, которые позволяют получать доступ в Интернет прямо с телевизора. Но некоторые владельцы не знают, как подключить телевизор Филипс к интернету. Кроме того, важно знать принцип скачивания и установки операционной системы и приложений.
Содержание
Особенности
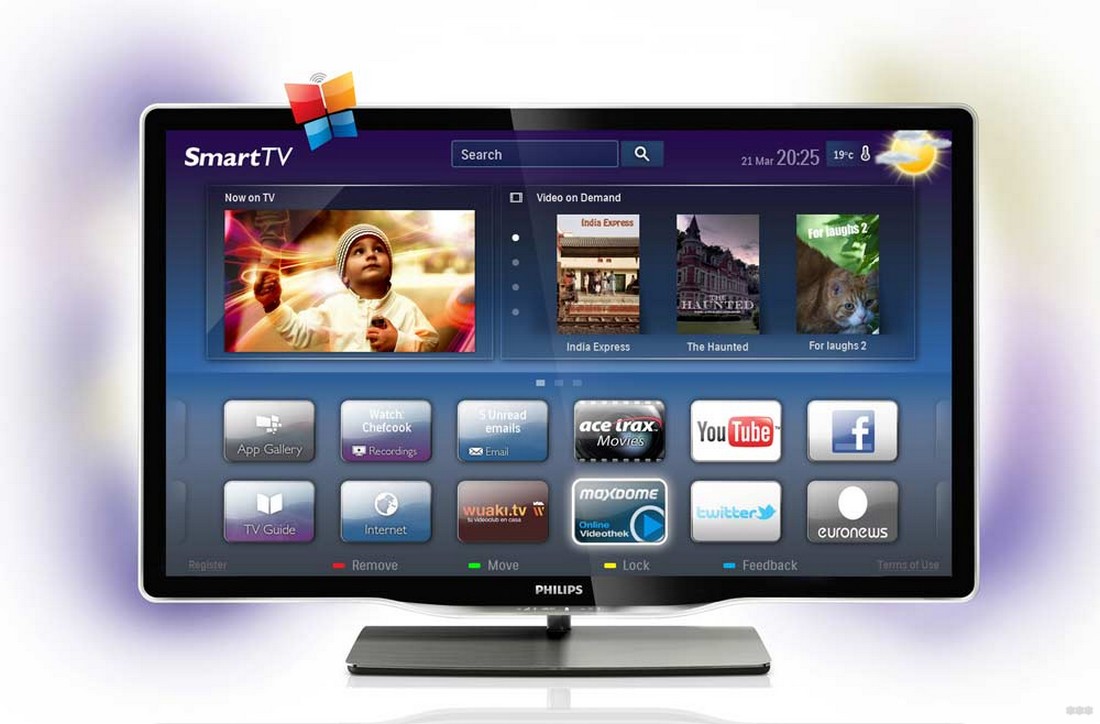
В зависимости от модели, используются следующие операционные системы:
- Android
- WebOS
Многофункциональные ОС работают с потоковым и аналоговым телевидением, а также серверами с медиафайлами локальной сети. Возможность подключения к Сети позволяет:
- работать в сети, выводя изображение на экран ТВ;
- пользоваться совместимыми приложениями, которые значительно расширяют функциональность устройства;
- общаться с другими людьми посредством Skype или других мессенджеров.
Интуитивно понятный интерфейс и фирменная технология рекомендаций упрощают использование ТВ-устройства.
Порядок подключения
Пользователь любого уровня сможет подключить интернет к телевизору Филипс. Для этого есть 2 способа. Чтобы добиться наибольшей стабильности и скорости соединения, можно вставить Ethernet-кабель в специальный порт LAN, который должен располагаться на задней или боковой панели ТВ.

Но такой вариант не очень практичный, потому что наличие проводов, тянущихся по всей квартире, не всегда удобно. Но если нет другого выхода, то следуйте пошаговой инструкции:
- Соедините специальный кабель с портом, который маркирован на телевизоре как «LAN». В других моделях он может обозначаться как «Network».
- Вставьте второй конец шнура в разъем на маршрутизаторе, он обычно желтого цвета.
- На пульте ДУ найдите кнопку «Домой» (Home) и нажмите на нее.
- В открывшемся меню перейдите в раздел «Установки».
- Затем выберите пункт «Проводные и беспроводные сети», определите тип подключения. В вашем случае он проводной.
- Нажмите на кнопку, обозначающую подключение к сети, еще раз выберите такой же тип подключения и нажмите «Завершить».
После несложной процедуры телевизор Филипс имеет доступ в Интернет. Теперь вы сможете пользоваться всеми функциями «умной» техники.
О подключении к Wi-Fi и настройке Смарт ТВ смотрите тут:
Но чаще используется беспроводное подключение к Сети через Wi-Fi. Перед тем, как подключить телевизор Филипс к интернету, проверьте, что роутер включен и работает нормально. Затем сделайте следующее:
- Чтобы не вводить логин и пароль, перейдите через меню Смарт ТВ в раздел «Настройки сетевого подключения», затем нажмите на пункт Wi-Fi. Выберите способ подключения через WPS. Во время подключения к нужной сети, нажмите на кнопку WPS на роутере. Это позволит не вводить данные на ТВ устройстве.
- Если такая кнопка не предусмотрена, то логин и пароль придется вводить вручную с помощью пульта ДУ. Нажимаете сканирование. Откроется перечень сетей, которые доступны. Вводите SSID (или ищете в списке) и ключ сети (пароль) и подключаетесь.
- На экране появится меню, где нужно нажать «Легкий доступ» и подтвердить действие, нажав на кнопку ОК.
Теперь вам останется только согласиться с соглашением, которое вы увидите после соединения с Сетью.
Перед тем, как включить Вай-фай на телевизоре Филипс, проверьте настройки роутера, из-за неверных настроек возникают проблемы с соединением. В первую очередь в параметрах маршрутизатора убедитесь, что DHCP сервер активен.
В том случае, когда подключение к сети Интернет уже было выполнено, но связь оборвалась, может требоваться обновление программного обеспечения или перепрошивка устройства.
Во втором варианте лучше обратиться в сервисный центр, а не заниматься «самолечением». Иначе есть вероятность нанести Smart TV непоправимый ущерб.
Решение проблем
Если не получается подключить телевизор Филипс к Вай-Фай, попробуйте следующее:
- Перезагрузите маршрутизатор и попробуйте выполнить подключение снова.
- Проверьте правильность ввода ключа безопасности от беспроводной сети.
- Проверьте сетевые настройки на ТВ:
- Нажмите на ДУ кнопку «Домой», выберите «Установка», далее «Настройки сети» и «Просмотр сетевых настроек».
- «Сетевой режим» – должно стоять «DHCP/auto IP».
- «IP Adress» – должен быть заполнен.
- «Signal strength» – не менее 80%.
- Отключите приемник от сети и отсоедините все кабели. Подождите некоторое время, и попробуйте вновь подключить телевизор Филипс к роутеру через Wi-Fi.
- Если ТВ Philips не видит Wi-Fi сеть, проверьте настройки маршрутизатора. Возможно, сеть скрыта.
Регистрация в фирменном клубе
Для полноценного использования Smart TV Филипс, вам придется пройти регистрацию в официальном клубе. После того, как телевизор подключен к Wi-Fi, на экране отобразится окно для создания новой учетной записи. Регистрация осуществляется быстро, для этого следуйте предлагаемой пошаговой инструкции:
- В первом окне нажмите на кнопку для регистрации нового пользователя.
- Затем заполните все поля своими личными данными и нажмите на «Создать учетную запись».
- Нажмите на кнопку входа в личный кабинет Philips, затем введите имя и код доступа.
- Выберите кнопку «Зарегистрировать продукт».
- Через Поиск отыщите вашу модель устройства и выберите ее. Укажите дату покупки Смарт ТВ и нажмите на кнопку «Регистрация».
После завершения процедуры, все программы и сервисы на телевизоре будут работать корректно. Чтобы не возникало сбоев программного обеспечения, необходимо обязательно зарегистрироваться в клубе.
Настройка
Настройка каналов несложная даже для тех пользователей, которые раньше никогда не имели дело с «умным» телевизором. Чтобы настроить Смарт ТВ, нужно подключить Филипс к Wi-Fi и сделать несколько простых шагов:
- Вызовите главное меню на экране телевизора посредством кнопки «Домой» с иконкой домика, затем перейдите в раздел «Конфигурация».
- Запустите «Поиск каналов» и выберите «Переустановка каналов».
- Из списка предложенных государств выберите то, в котором вы проживаете.
- Потом вам будет предложено определить источник сигнала: кабельное или спутниковое телевидение.
- Откроется окно, где нужно нажать на кнопку «Установки». Активируйте автоматический поиск, так как вручную искать телеканалы неудобно.
- Перейдите на вкладку «Быстрое сканирование».
Если транслирование телевидения будет осуществляться через обычную антенну, то активируйте графу «Цифровые телеканалы» и запустите поиск. Обычно он занимает не более десяти минут.
Приложения онлайн
Операционная система позволяет скачивать различные приложения для комфортного использования «умного» телевизора. Основной плюс ТВ нового поколения Philips заключается в том, что в ОС встроена фирменная технология SongBird, которой требуется подключение к Интернету. Там она ищет все кодеки, которые необходимы системе для корректной работы. После их установки даже самые редкие форматы ТВ сможет «прочитать».
Благодаря еще одному фирменному нововведению – браузеру Net TV, пользователь сможет смотреть ролики с известного видеохостинга YouTube, пользоваться социальными сетями, просматривать фильмы и сериалы в качестве Full HD или прослушивать музыкальные композиции. Можно смотреть телеканалы посредством браузера, есть специальные сервисы с онлайн телевидением.
Мы рассказали, как подключить телевизор Philips к интернету с помощью проводного и беспроводного способа. Какой вариант подходит для вас – зависит от возможностей и предпочтений. Но оба они несложные для пользователей любого уровня. Кроме того, встроенные приложения и технологии от компании Филипс значительно упрощают настройку и использование телевизора.
Нидерландская компания Philips входит в число самых популярных производителей телевизоров. Потребители довольно часто отдают предпочтение этому бренду, поскольку его техника ассоциируется с надёжностью и долговечностью. В руководстве к телевизору Smart TV Philips поэтапно описана процедура подключения. Однако мало кто из пользователей знает, как скачивать программы, обновлять операционную систему.
Функционал на Smart TV Philips
Платформа Смарт ТВ на Филипс уже давно стала привычным явлением. Абсолютно все производители стараются внедрять «умный» функционал, поскольку пользователи отдают предпочтение именно такой технике. TV от Philips функционируют под управлением операционных систем WebOS и Android в зависимости, о какой именно модели идёт речь. Это многофункциональные «операционки», позволяющие пользоваться традиционными аналоговыми источниками трансляции, локальными медиасерверами и потоковым телевидением.
Основные функциональные возможности телевизоров Philips с поддержкой Smart TV:
- Сёрфинг в интернете;
- Инсталляция и использование приложений, программ, виджетов, дополнений;
- Просмотр видеоконтента в режим online;
- Доступ к сервисам и службам Google;
- Общение через коммуникационные приложения: Skype, WhatsApp, Viber;
- Подключение дополнительных устройств через интерфейсы USB, HDMI;
- Встроенная система рекомендаций (помощник);
- Синхронизация со смартфоном, лэптопом, планшетом, ПК по Wi-Fi.
Рассмотрим несколько наиболее важных функций, которыми зачастую пользуются абсолютно все владельцы Smart TV от компании Philips. Опция SimplyShare – это способ синхронизации телевизора и компьютера, лэптопа, планшета, смартфона. Подключение осуществляется по Wi-Fi. После сопряжения устройств вы сможете воспроизводить видеоконтент, проигрывать музыкальные композиции или открывать любые другие файлы, сохранённые на подключённом устройстве.
Control – ещё одна очень интересная функция, заслуживающая особого внимания. Наличие этой опции позволяет управлять телевизором со смартфона, ноутбука или планшета. Это очень полезная возможность, особенно если вышел из строя пульт дистанционного управления. Вам необходимо просто установить приложение «My Remote».
Инсталляция соответствующего приложения позволяет не только переключать канал, но и проводить полноценную настройку ТВ. Установите на смартфон программу «My Remote», чтобы ощутить все преимущества.
Владельцы телевизора Philips с поддержкой Smart TV смогут смотреть не только телеканалы, но и фильмы, передачи, сериалы и прочий контент на веб-ресурсах. Для этого нужно воспользоваться функцией Net TV. Это фирменный браузер, с помощью которого можно зайти на YouTube, Zoomby, Tunin, Vimeo и т.д.
Поклонники видеоигр по достоинству оценят опцию FunSpot. Здесь собраны разнообразные flash-игры. Пользователям не придётся дополнительно настраивать Net TV и FunSpot, поскольку они готовы к использованию по умолчанию.
В браузере Net TV отображается достаточно много полезной информации: последние новости, валютные котировки, прогноз погоды, пробки на дорогах.
Запись USB – ещё одна простая, но очень полезная функция, которой пользуются абсолютно все владельцы Smart TV. Например, если вы не успеваете к началу матча своего любимого футбольного клуба, тогда можно записать его на флешку или внешний жёсткий диск, а потом посмотреть с самого начала. Подключите к ТВ носитель, а затем активируйте опцию записи.
Порядок подключения
Каждый пользователь сможет подключить телевизор Philips к интернету. Конечно, можно вставить в LAN-разъём Ethernet-кабель, чтобы добиться максимальной скорости и стабильного соединения. Впрочем, это не самый практичный вариант. Разумней включить Wi-Fi, чтобы настроить беспроводное подключение к домашней сети.
Как подключить ТВ к Всемирной паутине? Чтобы зайти в интернет, придерживайтесь простой пошаговой инструкции:
- Убедитесь в том, что Wi-Fi–роутер включён и работает корректно.
- Для быстрого подключения к интернету без ввода логина и пароля откройте «Настройки сетевого подключения», выберите «Wi-Fi», а потом откройте список доступных сетей.
- Подключитесь к домашней сети, в этот момент на роутере нажмите на кнопку WPS, чтобы избежать ввода логина и пароля.
- В появившемся меню на экране телевизора нужно выбрать «Лёгкий доступ», а потом кликнуть на «ОК».
- Если на роутере нет кнопки WPS, тогда придётся с помощью пульта ДУ ввести логин и пароль для подключения к домашней беспроводной сети.
Как пользоваться интернетом на телевизоре Филипс, если используется кабельный тип подключения? Ничего сложного в этом тоже нет. Достаточно действовать в соответствии с этим алгоритмом:
- Вставьте кабель Ethernet в разъём телевизора с маркировкой LAN.
- На некоторых моделях нужное гнездо обозначено Network.
- Второй конец кабеля можно подключить к роутеру (жёлтый порт).
- Нажмите на пульте дистанционного управления ТВ на иконку в виде домика.
- Зайдите в раздел «Установки», выберите «Проводные и беспроводные сети».
- Выберите тип подключения. В нашем случае – «Проводной».
- Нажмите на кнопку «Подключение к сети».
- Выбираем ещё раз «Проводное».
- Нажимаем на «Завершить».
- Телевизор подключён к интернету через кабель.
Когда подключение будет завершено, на экране ТВ появится соглашение, с которым пользователю необходимо ознакомиться и согласиться.
Регистрация пользователя в клубе Филипс
Чтобы полноценно пользоваться телевизором Philips Smart TV, нужно зарегистрироваться в клубе. Окно для создания нового аккаунта появляется после подключения устройства к интернету. Чтобы зарегистрировать новую учётную запись, придерживайтесь простой инструкции:
- В предложенном меню нужно выбрать команду «Создать сейчас».
- Заполните обязательные поля личными данными, а потом нажмите на «Создать учётную запись».
- Выберите «Войти в My Philips». Введите имя и код доступа к клубу, а потом выберите «Зарегистрировать продукт».
- В поисковом меню найдите модель телевизора, которым вы пользуетесь.
- Укажите день, месяц и год покупки ТВ, а потом нажмите на кнопку «Регистрация».
На этом регистрация завершена. На телевизоре Philips абсолютно все сервисы будут работать корректно. Обязательно зарегистрируйтесь в клубе, чтобы избежать программных сбоев в ходе дальнейшей эксплуатации.
Настройка каналов
Производитель сделал всё от себя зависящее, чтобы максимально упростить процесс настройки. Поэтому даже у пользователей, которые ранее никогда не пользовались Smart TV, не должно возникнуть особых трудностей.
Перед тем как настроить каналы на Смарт ТВ Philips, эксперты настоятельно рекомендуют обновить программное обеспечение. Инсталляция самой последней версии прошивки исключит появление ошибок и программных сбоев во время использования телевизора в дальнейшем. Немного позже мы вернёмся к этому вопросу и рассмотрим, как обновить ПО.
Smart TV на телевизоре Philips уже настроено, это означает, что самое время переходить к поиску телеканалов:
- Возьмите пульт дистанционного управления и нажмите на кнопку с иконкой «Дом».
- Зайдите в раздел «Конфигурация».
- Активируйте команду «Поиск каналов».
- После этого нужно выбрать «Переустановка каналов».
- Выберите государство, в котором проживаете.
- Если в списке нет вашей страны, можно выбрать другую.
- Выберите источник сигнала, например, «Кабельное» или «Спутниковое».
- В открывшемся окне появится команда «Запустить поиск каналов», выберите «Установки».
- Вручную искать каналы неудобно и долго, поэтому выбираем «Автоматический поиск».
- Переключитесь на вкладку «Быстрое сканирование».
Если вы планируете настроить цифровое ТВ от обычной антенны, тогда нужно передвинуть ползунок «Вкл.» в соответствующее положение напротив графы «Цифровые телеканалы». Убедитесь, что антенна подключена к телевизору правильно, а коаксиальный кабель не повреждён. Когда все установки заданы, нажмите на кнопку «Готово». Запустится автоматический поиск каналов.
В среднем процесс автоматического поиска телеканалов занимает не больше 10 минут.
Если вы не планируете подключать антенну или кабельное ТВ у соответствующего провайдера, то тогда сразу после подключения телевизора к интернету нужно воспользоваться Net TV, чтобы воспроизвести контент в режиме online.
Онлайн-приложения
Smart TV на Philips предоставляет гибкую возможность выбора различных приложений. Поэтому пользователь сможет скачивать и устанавливать всевозможные программы, начиная от браузеров и заканчивая приложениями социальных сетей. Телевизор полностью адаптируется под предпочтения пользователя.
Пользователям доступны лучшие приложения, открывающие доступ к просмотру новых кинофильмов, сериалов и музыкальных клипов. Присутствует возможность инсталляции на ТВ программного обеспечения для коммуникации с другими пользователями. Речь идёт о Skype, Viber, WhatsApp. Отдельно стоит отметить полезные новостные виджеты, прогнозы погоды, курсы валют и т.д.
Вы сможете также скачать Одноклассники, Вконтакте, Facebook и другие приложения, чтобы оценить все преимущества социальных сетей на большом экране. Как установить Zoomby или любое другое приложение? Для этого необходимо придерживаться простой пошаговой инструкции:
- Выберите в главном меню «Магазин Приложений».
- Введите в строку поиска название программы, которую хотите скачать.
- Установите приложение на телевизор.
- Готово. Можно пользоваться программой в любое время.
Какие используемые на Смарт ТВ телевизоре приложения считаются наиболее популярными? Чтобы ответить на этот вопрос, рассмотрим несколько конкретных примеров. Многие пользователи скачивают и устанавливают программу «Stream Interactive». Этот софт предназначен для просмотра фильмов, телепередач и прочего видеоконтента в режиме online. Чтобы получить быстрый доступ к сервисам Yandex, многие устанавливают одноимённое приложение на свой ТВ.
Полезными будут приложения «VideoMore» и «Ivi». В их библиотеке содержится огромное количество музыкальных клипов, фильмов, сериалов, а также детских мультфильмов.
Инструкция по обновлению ПО
Как обновить программное обеспечение на телевизоре? Необходимо отметить, что есть два способа инсталляции пакета обновлений – через интернет или с внешнего носителя. Рассмотрим оба варианта. Чтобы установить последнюю версию прошивки через интернет, нужно придерживаться простой инструкции:
- Откройте Smart TV и перейдите в раздел «Установки».
- Воспользуйтесь командой «Обновить ПО».
- Выберите «Поиск обновлений».
- В качестве источника выбираем «Интернет».
- Когда обновления будут найдены, нажмите на «Обновить», начнётся загрузка файлов.
- После завершения загрузки файлов операционная система предложит запустить обновление, нажмите «ОК».
- Когда программное обеспечение обновится, телевизор автоматически перезагрузится для оптимизации рабочих процессов.
Все программные изменения принимаются автоматически. Дополнительное вмешательство пользователя в этот процесс не требуется. Главное – не выключать ТВ во время инсталляции обновлений. Поэтому если вы пользуетесь таймером автоматического выключения или перехода в спящий режим, тогда деактивируйте эти опции перед установкой новой версии прошивки. В меню можно настроить автоматическую установку обновлений.
Инструкция по инсталляции обновлений для телевизора Philips с USB-накопителя:
- Отформатируйте флешку или внешний диск в систему FAT32. Для этого вставьте накопитель в USB-разъём компьютера или ноутбука, а потом кликните правой кнопкой мыши по нему. В контекстном меню выбираем «Форматировать» и устанавливаем систему.
- Убедитесь, что на носителе достаточно свободного места. Обновления для телевизоров, работающих под управлением ОС Android, могут «весить» вплоть до 1 ГБ.
- Откройте веб-браузер, зайдите на официальный сайт компании Philips. Введите в поисковой строке название модели своего телевизора. Перейдите на панель поддержки используемого устройства.
- Выберите раздел «Обновление ПО». Появится список прошивок для вашего телевизора и номера версий.
- Определите, какая на данный момент прошивка телевизора была установлена вами. Обновите программное обеспечение, если появилась новая версия. Нажмите на файл, а потом примите условия лицензионного соглашения. Сохраните прошивку на ПК или ноутбуке.
- Разархивируйте пакет обновлений на USB-накопитель. Кликните правой кнопкой мыши по загруженному предварительно архиву, а потом выберите «Извлечь в» и укажите соответствующий путь.
- Включите телевизор и вставьте в USB-разъём флешку, внешний жёсткий диск. Зайдите в меню и выберите «Поиск обновлений». В качестве источника укажите USB-накопитель.
- Подождите примерно 5-10 минут, пока инсталляция обновлений не будет завершена. Все приложения будут автоматически закрыты, а экран погаснет.
О ходе установки будет сообщать соответствующая шкала. Длительность инсталляции обновлений зависит от размера файла прошивки. Когда обновления будут установлены, телевизор перезагрузится. Потом появится логотип Philips. Устройством можно пользоваться.
https://www.youtube.com/watch?v=yJkHAYnNoqQ
Современные устройства постоянно улучшаются и модернизируются. Изменения коснулись не только мобильных телефонов, ноутбуков, но и ТВ. При покупке нового устройства пользователи нередко интересуются, как подключить телевизор Philips к интернету самостоятельно, без вызова специалиста технической службы. Точное выполнение инструкций позволить решить проблему за один день.
Телевизоры данной фирмы лидируют в списке продаж. Их обеспечение позволяет смотреть сотни каналов как через специализированную приставку, так и само устройство. Основной функционал техники представлен:
Займы Подбор кредита Дебетовые карты Кредитные карты Счет РКО Осаго Создание сайтов
- установкой и загрузкой приложений через интернет-соединение — процедура проводится при помощи регулярно обновляемой системной программы;
- работой с функциями и загрузкой удаленно — с использованием персонального компьютера, мобильного телефона, планшета;
- записью и последующим проигрыванием передач, фильмов — технология позволяет поставить эфир на паузу, а не искать записанную информацию в интернете;
- синхронизацией файлов для всех гаджетов, находящихся в единой сети — процедура проходит через вай-фай.
Функционал помогает объединять сторонние устройства с телеприемником, он находится в современных моделях Филипс. После создания сети и установки связи, телевизор проводит необходимые изменения самостоятельно.
Важно! Любимые мелодии, видеоролики можно проигрывать с планшетов и смартфонов, достаточно подключиться к указанной функции.
Приложение предназначено для объединения в единую сеть телевизора и ПК. Связь устанавливается через вай-фай соединение, только телевизоры последнего поколения способны вопроизводить аналогичные мультимедийные файлы, что и персональный компьютер.
Процесс проходит на базе технологии SongBird, предназначенной для автоматического определения и установки кодеков. Последние используются устройствами для чтения файлов. Одно действие позволит сделать из смарт-телевизора:
- проигрыватель слайдов, презентаций;
- музыкальный центр и пр.
Утилита SimplyShare используется для воспроизведения музыкальных треков с iPhone или iPod, помогает их подсоединять в систему.
Дополнительные обновления функционала позволяют пользователю управлять телевизором через смартфон, ноутбук, планшет или ПК. Для работы необходимо установить стороннее программное обеспечение My Remote.
Приложение позволяет сменить пульт управления телевизором на устройство. С его помощью пользователь изменяет содержимое, быстро обменивается файлами. Утилита с функцией удаленного доступа работает на Android, IOS, Mac OS.
Предназначается для быстрого перехода в интернет. Функционал обеспечивает доступ к часто используемым сервисам: Vimeo, YouTube и пр.
Важно! Программное обеспечение автоматически настраивается после присоединения устройства. Просмотр контента считается доступным и проходит легально.
Простейшая, но необходимая функция. Она помогает временно останавливать и переносить информацию на внешний носитель, включая телепередачи и фильмы. Пользователь может просматривать записанное на USB-устройство в любое удобное для него время.
Процесс проводится через дата-кабель или беспроводное соединение, выбор зависит от типа маршрутизатора и его возможностей. При правильном выполнении инструкций проблем с доступом не возникает, а их появление говорит о нарушениях в пошаговом алгоритме соединения. Перед повторной попыткой лучше перечитать общую информацию из обзора.
Процедура не отличается повышенной сложностью. Как можно подключить телевизор Филипс к интернету:
- Кабель вставляется в специальное гнездо в телеприемнике. Разъем обозначается маркировкой «LAN» или «Network».
- Вторая часть провода присоединяется к роутеру. На пульте нажимается кнопка «домик».
- Совершается переход в подраздел установки, затем — в блок «беспроводные и проводные сети».
- Выбирается последний вариант, происходит соединение.
- На запрос системы о проводном типе соединения действие подтверждается. Установка завершается.
Важно! При верном выполнении правил телеприемник подключен и может использоваться. На дисплей выведется соглашение, принятие которого позволит использовать весь функционал телевизора.
Процедура не требует много времени. Как включить вай-фай на телевизоре Филипс:
- Изначально проверяется работоспособность маршрутизатора. Для быстрого подсоединения, без введения сведений о логине и пароле, достаточно переместиться в подраздел отладки сетевых подключений. После выбора «Wi-Fi direct» пользователь должен найти доступную сеть.
- Если процедура подразумевает использование домашней сетки, то она проходит через клавишу WPS. Для работы также не требуется вводить пароли и логины.
- В возникшем на дисплее окне нужно выбрать надпись «легкое подключение».
Важно! Если в маршрутизаторе нет WPS, то действия проходят через пульт дистанционного управления. В этом случае вводят данные идентификации, затем проходят процедуру присоединения к вещательной сетке.
Если телевизор Philips не подключается к Wi-Fi, то проблема может быть связана:
- со слабым сигналом от роутера;
- отсутствием интернета — по вине провайдера;
- сбитой конфигурацией.
В большинстве случаев проблема вай-фай связана с нарушением вышеуказанных алгоритмов присоединения. Перепроверка каждого этапа позволит обнаружить ошибку и провести отладку.
Приоритетной задачей является установление активной связи с интернетом. После завершения процесса информация и программное обеспечение обновятся в автоматическом режиме. Подсоединить аппаратуру к общему вещанию можно при помощи простейших шагов
- включается телевизор;
- выбирается язык — русский, украинский и пр.;
- проводится установка часового пояса и страны пребывания пользователя.
Важно! У разных моделей телеприемников существуют дополнительные настройки. Только после установки всех требуемых параметров можно переходить к присоединению телевизора в общую сетку.
Отладка устройств не относится к сложным процессам и проходит практически в автоматизированном режиме. Проблемы не возникают даже у новичков, впервые столкнувшихся с новейшими моделями телеприемников. Пользователю после проведения всех вышеуказанных шагов придется настроить каналы, но перед этим необходимо сделать обновление прошивки. Последняя версия ПО избавит от ошибок.
Устройство должно быть подключено к интернету, в противном случае ничего не получиться. Если нет беспроводной сетки, можно воспользоваться модемом (TP-Link или иным) со стабильно высокой скоростью. Процесс происходит при помощи пульта дистанционного управления и меню на телевизоре:
- После открытия делают переход в раздел «установки».
- Выбирается пункт «обновление ПО» и «поиск обновлений».
- Источником информации будет блок «интернет».
- Для скачивания свежей программы нужно нажать на подраздел «обновить» и дождаться загрузки.
- Система предложит провести изменения, действия подтверждаются клавишей «ок».
- Проводится перезагрузка — для окончательной оптимизации.
Процесс проходит автоматически, единственное требование — нельзя отключать телеприемник. Если на телевизоре установлен таймер отключения, то его обязательно нужно деактивировать.
Для справки! На приемнике можно запрограммировать регулярную проверку обновлений ПО и их последующую установку.
Производитель максимально упростил процедуры отладки. Обновление и установка последних версий программного обеспечения исключит возникновение программных сбоев при использовании телеприемника.
Поиск телеканалов проходит по стандартной схеме:
- На пульте ДУ выбрается клавиша «дом».
- После перехода в блок «конфигурация» активизируется команда «поиск каналов».
- Выбирается «переустановка» и государство, в котором проживает пользователь. Если в списке нет нужной страны, можно выбрать любую другую.
- Система потребует выбрать тип присоединения — «кабельный» или «спутниковый». После обозначения нужного на дисплее появится команда «запуск поиска телеканалов» и «установка».
- Лучше выбрать автоматический поиск, потому что вручную искать информацию долго и неудобно. Затем активизируется блок «быстрое сканирование».
Настройка цифрового телевидения от обычной антенны требует перемещения ползунка в точку включения — он расположен около «цифровых телеканалов». При подсоединении через адаптер нужно воспользоваться функционалом Net TV, позволяющем воспроизводить контент при помощи режима online. Вся процедура отнимает не больше 10-15 минут.
Для полноценного использования телеприемника указанной фирмы необходимо зарегистрироваться в одноименном клубе. После подсоединения к интернету на дисплее появится надпись с предложением о создании нового аккаунта.
Для создания новой учетной записи придется пройти несколько шагов:
- На экране появится специальное меню, в котором нужно выбрать подраздел «создать сейчас».
- Система выведет анкету для заполнения личных данных, после внесения сведений действие подтверждается кнопкой «создание учетной записи».
- Затем пользователю нужно переместится в «войти в My Philips», ввести имя и код доступа.
- Выбор блока «зарегистрировать продукцию» завершается поиском модели используемого телеприемника.
- После указания дня, месяца и года покупки телевизора нужно нажать на клавишу «регистрация».
После завершения процесса сервисы начнут корректно работать, без систематического возникновения сбоев. Для предупреждения проблем с работой телеприемника регистрация в клубе пользователей обязательна.
Важно! Почему не стоит игнорировать рекомендации по вступлению в клуб: станет проще общаться с представителями службы технической поддержки.
Современное оборудование позволяет специалистам просматривать возникшие с работоспособностью устройства проблемы через удаленный доступ. Для отдельной аппаратуры достаточно поднести к ней телефон, чтобы сотрудник определил источник возникшего сбоя.
Система позволяет выбирать разнообразные утилиты: после скачивания и установки браузеров, социальных сетей он может свободно их использовать. Телеприемник легко адаптируется под предпочтения своего владельца.
Для приемника доступны любые программы, позволяющие получить доступ к просмотру фильмов, телесериалов или музыкальных роликов. Допускается инсталляция приложений, помогающих обеспечить связь с другими пользователями через Skype, Viber, WhatsApp. При желании можно работать с новостными виджетами, прогнозом погоды, курсами валют, новостями районов и пр.
На большом экране страницы социальных сетей просматривать удобнее — для этого достаточно скачать приложения для Одноклассников, ВКонтакте, Фейсбука и пр. Установка утилит, включая Zoomby, проходит при помощи поэтапной инструкции:
- В основном меню выбирается параметр «магазин приложений».
- В поисковой строке прописывается название программного обеспечения, которое нужно найти.
- Проводится установка утилиты на телеприемник. Пользоваться ПО можно в любое удобное время.
Для последних моделей телевизоров разработано множество интересных и полезных программ. К популярным относят:
- «Stream Interactive» — применяется для онлайн-просмотра телевизионных передач, кинофильмов, иного контента;
- «Yandex» — позволяет пользоваться всеми известными одноименными сервисами, подключать их к системе.
Если правильно подключить и отладить телеприемник Филипс, то можно забыть о просмотре видеоматериалов, страниц социальных сетей и иных сведений через персональный компьютер. Удобство заключается в возможности не загромождать дом большим количеством устройств, доверив их функцию обычному телевизору.
Для подключения Smart TV телевизора Philips к сети Интернет с помощью кабеля или через WiFi Вам понадобится роутер, настроенный и подключенный. Далее Вам надо влключить телевизор на и пульте управления нажать кнопку «Home» с пиктограммой в виде домика:
Затем надо выбрать пункт «Подключиться к сети»:
Соглашаемся с предложением и нажимаем кнопку «Подкл.»:
Выбираем тип подключения — через сетевой кабель — «Провод» или беспроводная сеть. — «Беспровод». Если выберите кабельное подключение, то тут всё просто — телевизор получит адрес и на том процесс подключения закончится. Для подключения через WiFi выбираем «Беспровод.»:
Здесь Smart TV телевизор предложить два варианта — через WPS и обычное. Через WPS подключиться проще, но эту функцию должен поддерживать Ваш роутер и она должна быть активирована. В этом случае Вам остается только нажать кнопочку WPS на роутере, а затем в этом окошке:
В этом списке надо выбрать свою и нажать «ОК» на пульте. Если у Вас используется шифрование, то следующим шагом Вас попросят ввести ключ:
Нажимаем на кнопку «Ввод ключа» и получаем строку ввода, куда надо ввести пароль WiFi:
После этого надо нажать на «Готово», а затем — на «Далее». Если ключ введен верно, то Вы увидите вот такое сообщение:
Закрываем его и… получаем ещё одно о том, что Ваш телевизор Филипс подключен к домашнему Вай-Фай и может выйти в Интернет:
На этом настройка подключения закончена. Вы можете спокойно запускать браузер и серфить в глобальной паутине.





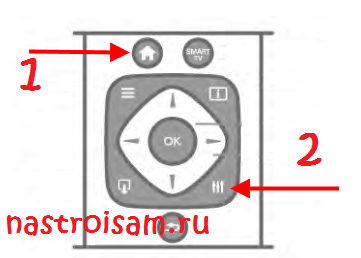

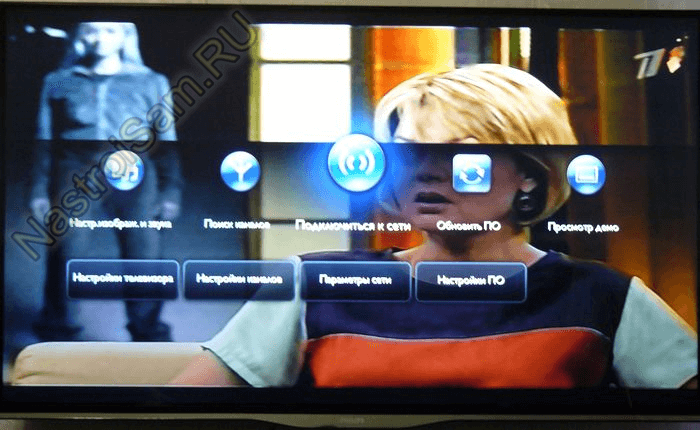
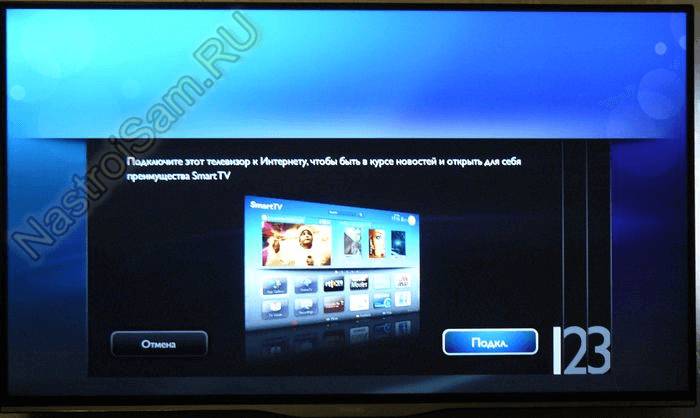
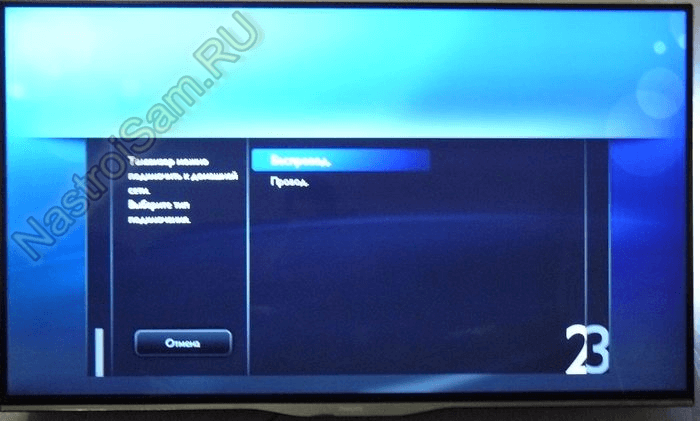
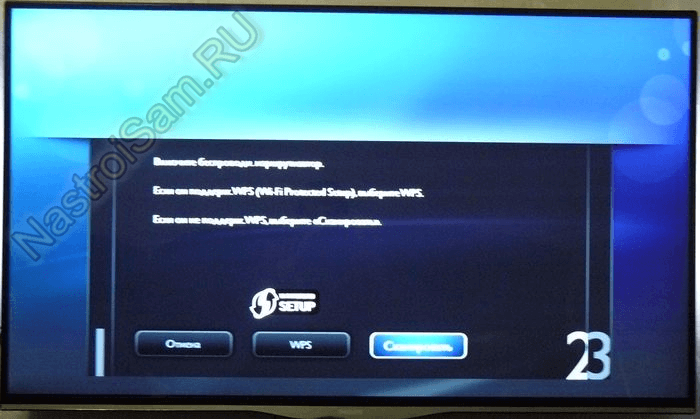
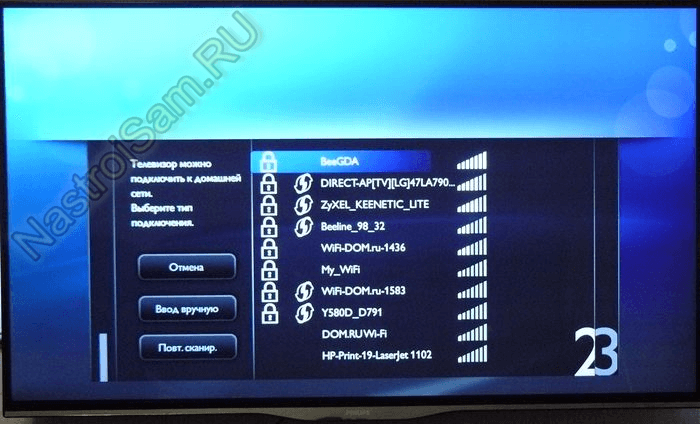








ли со статьей или есть что добавить?