Содержание
- 1. AdwCleaner
- 2. Avast Free Antivirus
- 3. Zemana AntiMalware
- 4. HitmanPro
- 5. Bitdefender Adware Removal Tool
- Убираем рекламу с компьютера
- Как отключить автоматическую установку рекомендованных приложений
- Как отключить предложения для сенсорных и черно-белых Ink дисплеев
- Как отключить рекламу в Проводнике
- Как отключить предложения приложений (реклама) в меню «Пуск»
- Причины появления всплывающих окон
- Способы отключения рекламы
- Специальные программы для удаления всплывающих окон
Вы могли слышать о такой категории нежелательного ПО, как Adware. К ней относят рекламные программы, которые попадают на компьютер без ведома владельца и меняют настройки браузера (реже другого софта), показывают всплывающие объявления и делают ещё много не очень приятных вещей. Такие программы чаще всего безвредны — отчего обычные антивирусы их могут игнорировать, — но жутко надоедливы.
Чтобы удалить рекламу, используют специальные утилиты, которые могут работать в паре с антивирусом. Запустите одну из них и начните сканирование — утилита проверит компьютер и предложит удалить все найденные угрозы. Если она не избавит вас от всех проблем, выберите из списка другое средство. Проверка несколькими утилитами наверняка даст результат.
1. AdwCleaner
Простая, лёгкая и не требующая установки программа. AdwCleaner удаляет нежелательные объекты вроде угонщиков браузеров (ПО, которое перехватывает контроль над браузером и самопроизвольно открывает сайты) и подозрительных панелей инструментов.
AdwCleaner недавно была приобретена известным разработчиком антивирусного ПО Malwarebytes. К счастью, это не повлияло на стоимость и она осталась бесплатной.
AdwCleaner для Windows →
2. Avast Free Antivirus
Avast Free Antivirus — популярный антивирус со встроенным модулем очистки рекламных программ. Помимо стандартных функций вроде защиты от вирусов и хакерских атак, эта утилита регулярно проверяет браузеры на предмет подозрительных плагинов. Avast Free Antivirus удаляет расширения с плохой репутацией, которые могут воровать данные и менять настройки поисковых систем.
Утилита доступна бесплатно, но, чтобы получить дополнительный уровень защиты от программ-вымогателей, фишинговых сайтов и других сетевых угроз, вы можете перейти на платную версию Avast Internet Security.
Avast Free Antivirus для Windows →
3. Zemana AntiMalware
Zemana AntiMalware борется с неудаляемыми расширениями, угонщиками браузеров и другими типами Adware. Кроме того, утилита обеспечивает защиту в реальном времени от такого вредоносного ПО, как руткиты и программы-вымогатели. В течение 15 дней Zemana AntiMalware можно использовать бесплатно, после этого программа предлагает оформить подписку по цене 11 долларов в год.
Zemana AntiMalware для Windows →
4. HitmanPro
Как и Zemana AntiMalware, эта утилита обеспечивает комплексную защиту. Помимо очистки от всевозможного рекламного ПО, она блокирует фишинговые атаки, действия программ-вымогателей и защищает веб-камеру от доступа извне. Плюс ко всему HitmanPro не нужно устанавливать.
30 дней программа доступна бесплатно, затем — по подписке, которая стоит 25 долларов в год.
HitmanPro для Windows →
5. Bitdefender Adware Removal Tool
Эта утилита от компании Bitdefender — единственная программа из списка, доступная на Mac. Bitdefender Adware Removal Tool борется с такими известными угрозами, как Genieo и Vsearch, которые отображают рекламу в браузерах на macOS. Версия для Mac доступна бесплатно. А вот пользователям Windows утилита обойдётся в 10 долларов.
Bitdefender Adware Removal Tool для macOS →
Bitdefender Adware Removal Tool для Windows →
Многие пользователи ПК и ноутбуков, работающих на Виндовс, сталкиваются с трудностями, напрямую связанными с назойливой рекламой. Существует множество различных причин возникновения подобного рода неприятностей, исправить которые, может практически любой, следуя советам из нашей инструкции.
Убираем рекламу с компьютера
В подавляющем большинстве случаев возникающие проблемы с баннерами на компьютере исходят от заражения вашей системы различным вредоносным программным обеспечением. При этом сами вирусы могут заражать как некоторые отдельно взятые программы, например, веб-браузеры, так и операционную систему в целом.
Если судить в целом, то основными причинами возникновения заражения выступают действия хозяина компьютера, который самостоятельно установил нежелательное ПО. Конечно, даже так бывает ряд исключений, связанных с недостаточно высоким уровнем защиты ПК от сетевых атак посредством использования интернет-подключения.
Переходить к изучению рекомендаций стоит только тогда, когда вы наверняка знаете о возможном заражении системы. Связано это с тем, что некоторые методы могут потребовать от вас много времени и сил, которые можно было бы потратить на реальные, а не предполагаемые трудности.
Способ 1: Удаление рекламы из браузеров
Трудности с появлением различных баннеров в веб-обозревателях испытывает как минимум большая часть пользователей сети интернет с персонального компьютера. При этом способы искоренения таких проблем также отличаются разнообразием, исходя от конкретной разновидности браузера, операционной системы и прочих немаловажных критериев.
Подробнее: Как убрать рекламу в браузере
Некоторые проблемы с назойливыми баннерами могут исходить от автоматической системы сбора информации о пользователях.
Читайте также: Сбор информации о пользователях Google
Ознакомившись с основной инструкцией по удалению баннеров из веб-обозревателя, возможно, потребуется выполнить дополнительную диагностику. Для этого вы можете воспользоваться уникальными инструкциями, нацеленными на починку отдельно взятых интернет-браузеров.
Подробнее: Как удалить рекламу в Google Chrome, Яндекс, Opera
Подавляющее большинство современных программ для интернет-серфинга созданы на основе движка Chromium, отчего решения так или иначе весьма схожи. Однако все же есть исключение в виде браузера Mozilla Firefox, работающего на собственном уникальном движке Gecko.
Подробнее: Как убрать рекламу в Mozilla Firefox
Вследствие точного выполнения наших предписаний из данного способа у вас получится избавиться практически от любой разновидности баннеров в интернет-обозревателях, вне зависимости от причин возникновения трудностей. При этом вам следует подключить к браузеру дополнение для автоматической фильтрации, выставив настройки исключений и прочих параметров по своему усмотрению. Оптимальными являются расширения AdBlock и AdGuard. Читайте о них в этой статье:
Вдобавок ко всему сказанному, нелишним будет также ознакомиться с некоторыми дополнительными инструкциями по удалению баннеров на конкретных сайтах. В частности, это касается различных социальных сетей.
Подробнее: Как избавиться от рекламы из ВКонтакте и Одноклассников
Медиахостинг YouTube также не является исключением из правил и может поставить перед пользователем необходимость удаления баннеров.
Подробнее: Удаление рекламы на Ютуб
Не забывайте, что в некоторых случаях от баннеров лучше не избавляться, так как они являются основным доходом владельцев контента.
Читайте также: Разновидности рекламы на Ютуб
Если судить в целом, то при работе с браузерами вы можете столкнуться с огромным множеством различных проблем с баннерами. Чтобы избавиться от подобных трудностей главное, что необходимо сделать – найти наиболее подходящую под обстоятельства инструкцию на нашем сайте через форму поиска.
Читайте также: Популярные программы для удаления рекламы в браузерах Как удалить Вулкан в браузере
Способ 2: Удаление рекламы из программ
Этот метод по удалению различных баннеров предназначен для искоренения подобных трудностей в некоторых программах в Виндовс. Тут же обратите внимание, что некоторые нюансы могут напрямую касаться процесса удаления вирусов из данной ОС.
Некоторая реклама может быть внедрена разработчиками без возможности ее удаления какими-либо пользовательскими способами.
Skype
В первую очередь баннеры нередко беспокоят пользователей программы Skype, созданной для общения через интернет. Однако в этом случае проблема редко исходит от вирусов и спокойно разрешается системными настройками.
Подробнее: Убираем рекламу в Скайпе
RaidCall
Куда более часто, нежели в случае Skype, пользователи страдают от назойливых баннеров в программе RaidCall, также предназначенной для общения по сети. Но в случае этого софта решение трудностей несколько усложнено тем фактом, что реклама является официальным внедрением самого разработчика.
Подробнее: Как убрать рекламу в RaidCall
uTorrent
Довольно схожим образом обстоят дела в программном обеспечении uTorrent, предназначенном для скачивания файлов из сети интернет. Однако даже так, вследствие повышенной популярности этого ПО, узконаправленных методов удаления баннеров гораздо больше.
Подробнее: Как убрать рекламу в Torrent-клиенте Как удалить баннеры в uTorrent
Прочее ПО
Кроме всего рассмотренного вы можете столкнуться и с другим программным обеспечением со внедренными баннерами. При возникновении такой ситуации попробуйте найти решение самостоятельно на нашем сайте или воспользуйтесь формой создания комментариев.
Читайте также: Как убрать баннеры в KMPlayer
Способ 3: Удаление рекламы из системы
Данный раздел этой статьи является наиболее универсальным, так как благодаря представленным ниже инструкциям вы сможете избавиться от многих проблем, в том числе с рекламными вирусами.
Любые баннеры на ПК можно расценивать как вирусы!
Подробнее: Браузер открывается сам по себе
Для рассмотрения всех наиболее актуальных методов удаления вирусов с ПК на сегодняшний день, ознакомьтесь со специальной статьей на нашем сайте. В особенности вам следует уделить внимание методам поиска заражения и профилактики.
Подробнее: Как удалить рекламный вирус с компьютера
Помимо сказанного, нелишним будет выполнить диагностику системы на предмет заражения вирусами путем использования специальных портативных средств.
Подробнее: Онлайн-сервисы для проверки ПК на вирусы
В обязательном порядке выполните сканирование вашей операционной системы на предмет нежелательного программного обеспечения, используя средства, не требующие установки полноценного антивируса.
Подробнее: Проверка ПК на вирусы без установки антивируса
Завершив диагностику Виндовс на наличие вредоносного софта и удалив его, обзаведитесь качественным антивирусом.
Подробнее: Программы для удаления вирусов с ПК
Некоторые разновидности вирусов способны влиять на работу антивирусных программ, превращая пользу во вред. Чтобы этого не допустить, необходимо руководствоваться несколькими методами и эксплуатировать исключительно доверенный софт.
В качестве дополнения важно упомянуть то, что можно использовать вспомогательные программы, нейтрализующие возможность установки нежелательного ПО на компьютер.
Читайте также: Запрет установки нежелательных программ
Способ 4: Настройка приватности Windows 10
Некоторые пользователи операционной системы Windows 10 могли столкнуться с назойливыми баннерами от Microsoft. Избавиться от них можно системными средствами без особых проблем, четко выполняя наши предписания.
Виндовс 8 хоть и сильно похожа на 10, все же там подобные трудности не возникают.
Читайте также: Как сделать Windows 10 удобнее
- Откройте «Пуск» и перейдите к окну «Параметры».
- Откройте раздел «Персонализация».
- Через навигационное меню в левой части экрана переключитесь на вкладку «Экран блокировки».
- Тут вам необходимо обратить внимание на выставленные параметры в блоке «Фон», который отвечает за демонстрацию разновидности содержимого.
- В случае использования «Слайд-шоу» или «Фото» вам следует переключить пункт «Отображать забавные факты, шутки…» в состояние «Откл.».
- Далее нужно снова воспользоваться навигационным меню и перейти на вкладку «Пуск».
- Здесь выполните выключение раздела «Иногда показывать рекомендации в меню Пуск».
Помимо рассмотренных рекомендаций, также необходимо внести корректировки в системные параметры Windows 10.
- Через окно «Параметры» перейдите к экрану «Система».
- Откройте вкладку «Уведомления и действия».
- Найдите пункт «Получать советы, подсказки и рекомендации…» и переведите его состояние в режим «Откл.».
Не будет лишним изменить несколько параметров конфиденциальности, так как при представлении рекламы Windows 10 базируется на собранной информации о владельце системы.
- Через «Параметры» откройте окно «Конфиденциальность».
- Переключитесь на вкладку «Общие».
- В составе основного содержимого окна найдите пункт «Позволить приложениям использовать мой идентификатор рекламы…» и выключите его.
На этом процесс удаления рекламных уведомлений и баннеров в операционной системе Windows 10 можно закончить. Однако в качестве дополнения вам следует изучить материал, касающийся избавления от служб слежения.
Читайте также: Программы для отключения слежки в Windows 10 Как отключить слежку в Виндовс 10
Заключение
В завершение к материалу из статьи следует упомянуть то, что большая часть трудностей с рекламой исходит от необдуманных действий пользователей и слабой защиты от вирусов. При этом зачастую обычного удаления нежелательного ПО будет недостаточно – необходимо дополнительно очистить ОС от мусора.
Читайте также: Как очистить ПК от мусора с помощью CCleaner
На этом данная статья подходит к концу. Если у вас будут вопросы, задавайте их нам.
В данном практикуме мы наглядно покажем, как отключить все виды рекламы в Windows 10 без использования сторонних программ и инструментов.
Откройте приложение «Пуск» и нажмите «Параметры». На открывшейся странице нажмите «Персонализация». В разделе «Фон» можно отключить Заставку, просто выбрав другой параметр, например «Фото» или «Слайд-шоу». Это отключит Windows Заставку и ее рекламу полностью.
В разделе «Экран блокировки» можно выбрать режим «Фото», а ниже отключить параметр «Отображать забавные факты, советы, подсказки и другую информацию на экране блокировки».
Как отключить автоматическую установку рекомендованных приложений
Благодаря обновлению Windows 10 Anniversary Update новая Windows 10 начала активно продвигать приложения прямо в меню «Пуск». Даже не открывая Магазин приложений и не спрашивая разрешения пользователя, операционная система устанавливает некоторые игровые приложения, такие как Candy Crush Soda Saga, Minecraft: Windows 10 edition, Flipboard, Twitter и многие другие.
Чтобы запретить такую установку, нужно кое-что изменить в настройках реестра. Для этого запустите редактора, набрав в меню Пуск «regedit» и нажав Enter. Далее найдите в реестре строку (можете скопировать ее и вставить в адресную строку редактора реестра):
[HKEY_CURRENT_USERSoftwareMicrosoftWindowsCurrentVersionContentDeliveryManager]
и поменяйте у параметра “SilentInstalledAppsEnabled» значение на «0» (без кавычек).
Изменения вступят в силу после перезагрузки Windows.
Как отключить предложения для сенсорных и черно-белых Ink дисплеев
С обновлением Windows 10 Creators, Microsoft добавила в систему новую функцию, чтобы расширить охват устройств с сенсорными экранами с поддержкой пера и Ink-дисплеями. После этого операционная система может иногда показывать вам рекомендации по приложениям для девайсов, совместимым с оборудованием Ink, подключенным к вашему ПК. Но в настройках ОС имеется соответствующая опция, позволяющая включать или отключать такие предложения. Если вам нужно отключить ее, то пройдите по следующему пути:
Пуск -> Параметры -> Устройства -> Перо & Windows Ink
Для ноутбуков с поддержкой пера здесь находится опция «Показать рекомендуемые предложения приложений». В версии для ПК без сенсорного экрана здесь нашлись лишь настройки шрифта для рукописного ввода.
Как отключить рекламу в Проводнике
В Windows 10 build 14901 Microsoft представила несколько новых функций в Проводнике. Теперь это приложение может показывать советы об изменениях в Windows 10 с помощью уведомлений, которые появляются прямо поверх приложения в правой части трея. Эта функция называется «Уведомления поставщика синхронизации». Чтобы отключить рекламу в Проводнике в Windows 10, выполните следующие действия.
Откройте Проводник, перейдите на вкладку «Вид» ленты верхнего и нажмите кнопку «Параметры». Откроется диалоговое окно «Параметры папок». Перейдите на вкладку «Вид» и прокрутите список «Дополнительные настройки», пока не увидите параметр «Показать уведомления поставщика синхронизации». Снимите флажок, как показано ниже, чтобы отключить уведомления.
Как отключить предложения приложений (реклама) в меню «Пуск»
Windows 10 может показывать вам «рекомендации» для установки или покупки приложений прямо в меню «Пуск». Они выглядят как реклама приложения в отдельном окне или как рекламная плитка, появляющаяся в списке приложений слева. Некоторые из этих приложений могут быть не бесплатными, но они все еще отображаются. Если вы не хотите их видеть, вот можете отключить предлагаемые приложения, кликнув по ним правой кнопкой мыши и нажать «Дополнительно / Параметры».
Читайте также:
Была ли статья интересна? Поделиться ссылкой
1. Устанавливаем uBlock Origin (наиболее быстр из блокировщиков)
Ссылка: https://chrome.google.com/webstore/detail/ublock-origin/cjpa…
2. Убираем богомерзкий и вездесущий Яндекс Директ. Качаем Tampermonkey. Это менеджер пользовательских скриптов.
Ссылка: https://chrome.google.com/webstore/detail/tampermonkey/dhdgf…
Устанавливаем сам скрипт блокировки Яндекс Директа – RU AdList JS Fixes.
Ссылка: https://greasyfork.org/ru/scripts/19993-ru-adlist-js-fixes
3. Отключаем всплывающие push-уведомления сайтов в Chrome. Заходим “настройки > дополнительные > настройки сайта > уведомления” и выключаем чекбокс. Либо копируем и вставляем в браузер следующую строку и так же выключаем:
chrome://settings/content/notifications
4. Убираем всплывающие уведомления о согласии с использованием cookies. Дико раздражающая байда и на каждом новом открытом сайте. Качаем расширение I don’t care about cookies. Ссылка: https://chrome.google.com/webstore/detail/i-dont-care-about-…
5. Убираем всплывающие окошки чатов на сайтах. Ещё более раздражающая и мерзкая хрень, чем в предыдущем пункте. По нажатию на виджет расширения можно включать чат в тех случая, когда это необходимо. Расширение: Hello, Goodbye Ссылка:https://chrome.google.com/webstore/detail/hello-goodbye/nihp…
6. Убираем визуальный и мешающий мусор из окна плеера Youtube. Официально этот мусор не отключается. Мусор такой как – всплывающие окна на паузе. (Дико раздражает, когда поставил на паузу и пытаешься рассмотреть что либо в видео) Так же убирается вплывающие окна в под конец и во время видео с подписками, другими видео и прочим “нужным” контентом. (Подборка видео после полного окончания ролика остаются)Текст ниже копируем, идём в настройки uBlock Origin. “Параметры > Мои фильтры“. Вставляем скопированное.
youtube.com##.ytp-ce-covering-overlay youtube.com##.ytp-ce-element-shadow youtube.com##.ytp-ce-covering-image youtube.com##.ytp-ce-expanding-image youtube.com##.ytp-pause-overlay youtube.com##.ytp-scroll-min.ytp-pause-overlay youtube.com##.iv-click-target youtube.com##.ytp-cards-button youtube.com##.ytp-cards-teaser youtube.com##.ytp-ce-covering-image youtube.com##.ytp-ce-covering-overlay youtube.com##.ytp-ce-element youtube.com##.ytp-ce-element-shadow youtube.com##.ytp-ce-element.ytp-ce-channel.ytp-ce-ch… youtube.com##.ytp-ce-element.ytp-ce-video.ytp-ce-elem… youtube.com##.ytp-ce-element.ytp-ce-bottom-right-quad…
Последние 3 строки придётся копировать и вставлять через “копировать адрес ссылки” из за особенностей вставки ссылок на Пикабу. Или проще (как подсказал ) зайти и скопировать тот же список отсюда: https://pastebin.com/drzwgwPb
7. Добавить в настройках списка фильтров uBlock Origin список “Удаление предупреждений об использовании блокировщика”. Будет работать далеко не всегда и не везде, но хуже не будет точно. “uBlock Origin > параметры > Списки фильтров > Пользовательские” и добавить ссылку ниже:https://easylist-downloads.adblockplus.org/antiadblockfilter…
Вот собственно и все. После этих незатейливых действий занимающих пару минут, можно без содрогания и нервов пользоватся браузером, количество мусора прилизилось к нулю. Если есть предложения, дополнения, уточнения, исправления – не стесняйтесь писать в комментах.
UPD: А теперь всё тоже самое, но для firefox
1. Ставим uBlock Origin https://addons.mozilla.org/uk/firefox/addon/ublock-origin/
2. Tampermonkey https://addons.mozilla.org/uk/firefox/addon/tampermonkey/
2.5. RuAdList JS Fixes https://greasyfork.org/ru/scripts/19993-ru-adlist-js-fixes
3. Удаляем все сайты с правами оповещения и ставим блокировку запроса получения доступа к уведомлениям about:preferences#privacy > Права > Уведомления
4. Оповещения про куки – https://addons.mozilla.org/uk/firefox/addon/i-dont-care-abou…
5. Отключаем чаты – https://addons.mozilla.org/uk/firefox/addon/hello-goodbye/
6. Фильтры залил сразу на хастебин что бы не мучатся с “Копировать адрес ссылки” https://hastebin.com/raw/ratiyidico
Большинство из нас проводят в интернете значительную часть своего времени. Это может быть работа или просмотр интересных страниц и фильмов. Однако, количество навязчивой, постоянно выскакивающей, рекламы начинает сильно раздражать. Избавиться от нее можно несколькими способами – настройкой браузера, установкой специальной утилиты.
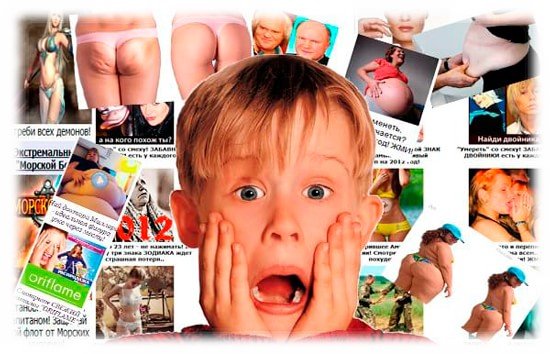
Причины появления всплывающих окон
- Посещение непроверенных сайтов, которые содержат вирусный контекст.
- Установка на компьютер вредоносной программы или расширения.
- Отключена защита в поисковике.
Видео — пошаговая настройка по отключению рекламы в браузере
Способы отключения рекламы
Установить специальную утилиту
Adguard или Adblock
Данные программы помогают бороться с всплывающими окнами, спамом и предотвращают случайную установку нежелательного контента. Они просты в использовании и доступны для всех пользователей.
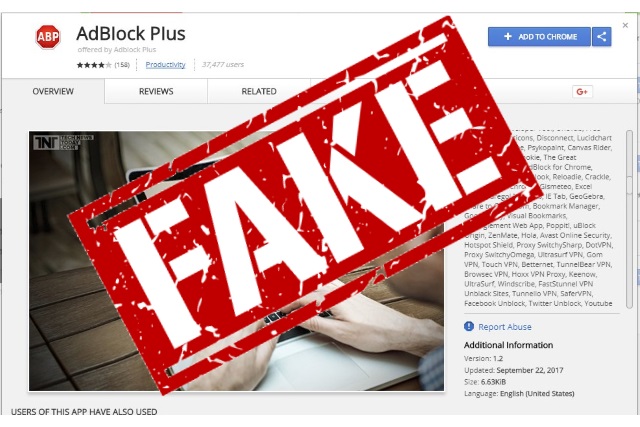
Удалить ненужные приложения можно с помощью программы CCleaner или через панель управления, открыв вкладку удаления программ. В списке приложений удаляются неизвестные, или установленные недавно программы.
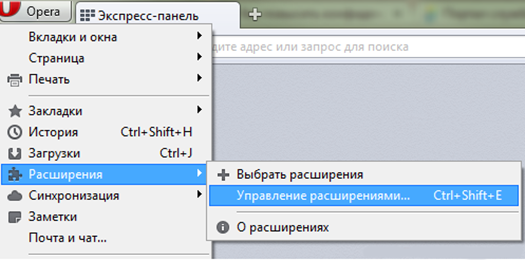
После удаления всех лишних разрешений и включения встроенной защиты, браузер перезагружается и проверяется его работоспособность. В большинстве случаев этого хватает для комфортной работы с приложениями. Для более эффективной защиты от всплывающей рекламы понадобятся специальные программы, работающие в автоматическом режиме.
Специальные программы для удаления всплывающих окон
Проблема таких баннеров и вредоносных утилит, которые самопроизвольно устанавливаются на компьютер, в том, что антивирус не распознает их и иногда пропускает их установку. Самостоятельно найти и удалить подобный плагин сложно, поэтому используются специальные программы.
Hitman Pro
Hitman Pro распознает любую нежелательную программу, даже если она была удалена и остался только след
Очень мощная и эффективная, распознает любую нежелательную программу, даже если она была удалена и остался только след. Очень быстро проводит очистку, не требует установки, но при этом является платной (бесплатный демо-режим 5 дней).
AdwCleane
AdwCleane предназначена для борьбы с всплывающей рекламой и нежелательным запуском вредоносного контента
Программа бесплатна и полностью на русском языке, не просит предварительной установки. Предназначена для борьбы с всплывающей рекламой и нежелательным запуском вредоносного контента. Защищает от рекламных вирусов, база регулярно обновляется самой программой.
Malwarebytes Anti-malware
Программа является бесплатной и скачивается на компьютер. После установки может быть запущена в автоматическом режиме защиты или проведено ручное сканирование. Все программы, мешающие нормальной работе компьютера, будут удалены. Имеет внушительную базу вирусов, в том числе и троянов.
Все программы, мешающие нормальной работе компьютера
На заметку! Это далеко не весь перечень утилит, работающих с активной рекламой. Можно использовать Conduit, Baidu, Awesomehp, Serch Protect и другие.
Чтобы избавиться от всплывающей рекламы можно воспользоваться одним из перечисленных способов. Для наглядности можно посмотреть видео по этой теме.
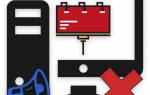
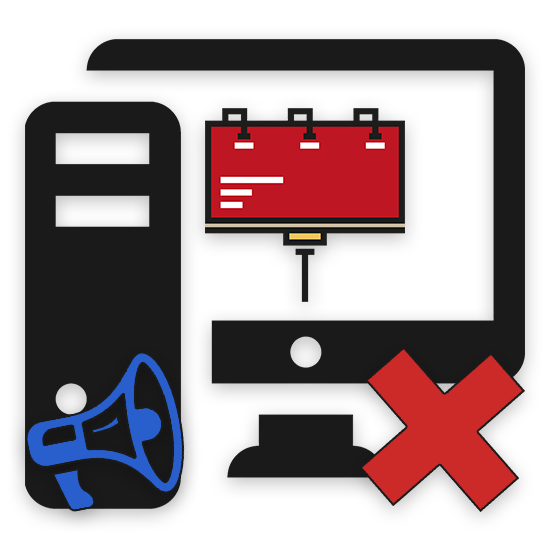

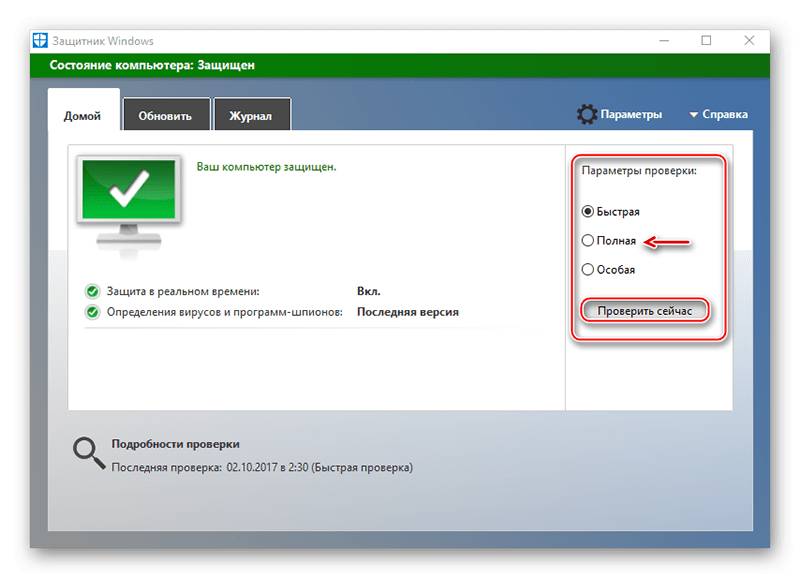

-150x95.jpg)








ли со статьей или есть что добавить?