Содержание
- Как удалить приложения с телевизора Samsung
- Удаление предустановленных приложений
- Удаление приложений, установленных из Samsung Apps
- Очистка кэша и памяти после удаления
- Удаление предустановленных приложений на телевизоре Samsung
- В каких случаях требуется удалить приложение со Smart TV?
- Как удалить приложение с телевизора LG Smart TV?
- Как удалить приложение с Samsung Smart TV?
- Как удалить YouTube с телевизора?
- Как удалить приложения на Samsung Smart TV
- При покупке смарт телевизора Samsung, вы вдобавок получаете кучу установленных приложений. Возникает вопрос — как удалить эти приложения с телевизора Samsung Smart TV. Теперь это стало возможным официально!
Удалось загрузить на свой телевизор множество виджетов, а теперь не знаете, как от них избавиться? Не получается удалить приложение с телевизора Samsung Smart TV и не понятно, как очищать кэш? Со всеми этими затруднениями может столкнуться каждый обладатель техники этой марки. Но не стоит огорчаться и думать, что память телевизора не получится почистить никогда. Для этого есть определенные алгоритмы, о которых расскажем в этой статье.
Как удалить приложения с телевизора Samsung
Ведущий мировой бренд Самсунг при производстве своих телевизоров, имеющих функцию Смарт, наделяет их всех собственной операционной системой Tyzen OS. За годы своего существования интерфейс ОС много раз совершенствовался и обновлялся. На данный момент управление телевизором крайне удобное и понятное, однако у некоторых неопытных владельцев не получается убрать ненужные программы.
Комбинация действий для разных версий прошивок может отличаться, поэтому мы рассмотрим несколько методов.
Метод первый
Таким способом удалить приложение на Смарт ТВ Самсунг можно обладателям последних версий прошивок, начиная с 2017 года. Последовательность действий:
- На пульте нажать на кнопку «Домой», откроется меню «Smart Hub».
- Выбрать внизу знак «Приложения» (в виде фигуры, состоящей из 4 маленьких квадратов).
- Откроется раздел с установленными программами, выбрать пункт «Настройка» (значок в виде шестеренки);
- Установить выделение на виджет, который нужно удалить.
- Для вызова его настроек, нажать на ПДУ кнопку выбора (находится в центре пульта).
- В открывшемся окне нажать на «Удалить».
Программа будет стерта из памяти устройства.
Метод второй
Этот способ подходит для телевизоров серии 2016 года и ранее. Осуществлять манипуляции понадобится в следующей последовательности:
- Нажать на клавишу «Домой» (расположенную на пульте), в открывшемся меню выбрать раздел «Приложения».
- Далее «Мои приложения» (my apps).
- Откроется новое окно, где следует выбрать «Параметры» или «Options» (шестеренка внизу экрана).
- Выделить ненужный виджет, найти строку удаления, нажать на требующиеся указания.
В случае, если операционная система Смарт телевизора Samsung выпущена ранее 2016 года, манипуляция очистки памяти от ненужных программ будет такая же.
Различие может быть только в расположении значка настроек, в старых прошивках он находится не внизу экрана, а вверху.
Удаление предустановленных приложений
Предустановленными программами считаются те, что были установлены разработчиками в процессе производства устройства.
Порой они занимают память ТВ, но для хозяина являются неактуальными, и он хочет от них избавиться. Ответ на данный вопрос простой – к сожалению, удаляться стандартные виджеты не могут.
Некоторые умельцы пытаются придумать собственные разработки, выдумывая самодельные перепрошивки устройства. Но делать подобные действия не рекомендуется, ведь есть вероятность полного выхода из строя Smart TV, к тому же после такого эксперимента гарантия на телевизор перестанет быть действительной.
Удаление приложений, установленных из Samsung Apps
Все пользователи Смарт ТВ Самсунг могут устанавливать приложения в фирменном сервисе компании. Магазин достаточно удобен, в нем легко установить понравившийся виджет на свой умный телевизор. Для этого достаточно только пройти регистрацию и после открывается доступ до всех возможностей Samsung Apps.
Чтобы очистить память телевизора Samsung Smart TV от установленных приложений из магазина, нужно следовать элементарной инструкции:
- войти в сервис Samsung Apps на телевизоре;
- найти на главной странице раздел «Загруженные приложения»;
- навести курсор на ненужное приложение;
- открыть его меню;
- нажать на пункт «Удаление».
Таким образом программа удалится.
Отмечаются случаи, когда сервис зависает, установленные виджеты не удается стереть. Возможно, на это влияет заполненная память устройства, которая также может затруднять его работу.
Если не получается справиться ни одним из предложенных выше способов, рекомендуется сделать полный сброс настроек до заводских:
- запустить общее меню;
- нажать на ПУ кнопку «Tools»;
- выделить строку «Сброс»;
- далее нужно ввести пароль, для всех он стандартный: 00 00;
- подтвердить собственные намерения.
Важно помнить, что процедура сброса вернет телевизор в состояние нового и все настройки после нее придется налаживать снова.
Очистка кэша и памяти после удаления
Переполненная кеш память – причина притормаживания приемника, а также препятствие для загрузки новых программ, поскольку из-за ее заполненности не хватает общей памяти для полноценной работы всего прибора.
Такая проблема не решаема в телевизорах устаревших прошивок (ранее 2017 года), но в относительно новых возможность очистить кэш на Смарт ТВ Самсунг имеется, что существенно ускоряет все процессы работы.
При возникновении необходимости для чистки кэша, нужно сделать следующее:
- удалить любым из методов ненужные виджеты на своем устройстве;
- далее понадобится избавиться от остатков файлов, оставшихся от них, открыв в меню браузера;
- выбрать «Общие настройки»;
- после «Удалить журнал», «Удалить данные журнала».
Процедура в большинстве случаев помогает, но иногда ее становится недостаточно и требуется произвести подобные действия через инженерное меню:
- отключить телевизор;
- в таком состоянии нажать на пульте друг за другом комбинацию клавиш: «Info», «Menu», «Mute», «Power»;
- откроются настройки, где необходимо выбрать один из возможных пунктов «Smart Hub Reset» (в приоритете) или «Factory Reset».
Когда все проведено верно, настройки, связанные с магазином, обнулятся и кэш будет очищен.
Перед проведением полной чистки от временных файлов нужно вспомнить данные учетной записи в Samsung Apps, так как после завершения всех действий придется войти на свою страницу заново.
Внимательно изучив данный обзор, никаких затруднений с удалением приложений в Smart TV Samsung появляться не должно. Стоит лишь помнить ключевые действия:
- последовательность будет иметь отличия, в зависимости от версии программного обеспечения конкретного ТВ;
- невозможно стереть установленные на заводе виджеты. Альтернативные методы могут быть опасны;
- когда в поведении умного телевизора наблюдаются зависания, притомаживания или нехватка памяти, нужно чистить кэш. Телевизор будет избавлен от лишнего мусора и станет работать быстрее, многие проблемы исчезнут.
Простые рекомендации облегчат использование современной техники, сэкономят время на поиски нужных ответов в Интернете, а смотреть любимые передачи и видео станет намного легче.
Что делает телевизор «умным», так это его способность транслировать онлайн-контент и возможности подключения. Независимо от того, приобретаете ли вы Smart TV от Samsung или другого производителя, все они поставляются с предустановленными приложениями.
Более того, они также позволяют вам устанавливать больше приложений из магазина приложений. Если вам не нравится приложение SmartHub и вы хотите его удалить, я опишу шаги по удалению приложений на любой модели на Samsung Smart TV.
Современные телевизоры, возможно, стали умными, но у них все еще ограничено место для хранения. Мой Samsung серии Q70R (65 дюймов) имеет емкость 2,18 ГБ.
Программы для Windows, мобильные приложения, игры – ВСЁ БЕСПЛАТНО, в нашем закрытом телеграмм канале – Подписывайтесь:)
Это означает, что если я установлю еще несколько приложений и игр, память будет заполнена в мгновение ока. Чтобы установить больше приложений, мне нужно будет освободить место, удалив существующие приложения. Могут быть разные причины, по которым мы можем захотеть удалить приложения на нашем Samsung Smart TV.
- Если приложение вам не полезно.
- Иногда мы устанавливаем новые приложения, но позже обнаруживаем, что они недостаточно хороши.
- Некоторым людям просто не нравится много приложений. Чем больше у вас будет приложений, тем больше усилий вам потребуется, чтобы перейти к нужному приложению. Удаляя приложения, мы можем уберечь наш Smart TV от беспорядка.
- У Samsung Hub нет сотен ГБ дискового пространства. Если на вашем Samsung Smart TV установлено слишком много приложений, необходимо удалить некоторые приложения, чтобы добавить новые.
Указывает на заметку
Какой бы ни была ваша причина, если вы хотите удалить приложения с телевизора Samsung, это руководство как раз для вас. Однако прежде чем продолжить, имейте в виду:
- Вы не сможете удалить приложения, предустановленные на вашем Samsung Smart TV. Параметр удаления для таких приложений, как Netflix, Amazon Prime Video и т. д.
- По умолчанию неактивен или отключен. То есть вы сможете удалить только те приложения, которые вы установили из Samsung App Store после получения телевизора. Я нашел способ удаления предустановленных приложений, но не уверен, что он будет работать на всех моделях телевизоров и версиях прошивки.
Ниже мы проверим шаги по удалению приложений на различных моделях и сериях телевизоров Samsung Smart TV, выпущенных за последние 7 лет. Начну с модели своего телевизора, выпущенной в 2019 году.
Модели Samsung Smart TV, выпущенные в 2017 — 2019 гг.
Если номер модели вашего телевизора начинается с K, M, LS, MU, NU, RU или Q (например, Samsung TV серии Q70R) и вы приобрели его в 2017, 2018 или 2019 годах, следуйте инструкциям, описанным ниже.
- Нажмите кнопку « Домой» на пульте дистанционного управления, чтобы запустить Samsung Smart Hub на телевизоре.
- Теперь нажмите левую сторону навигационной панели или кольца навигации, чтобы выбрать «Приложения».
- Нажмите центральную кнопку, чтобы открыть список всех приложений на Samsung Smart TV.
- Теперь выделите значок настроек шестеренки в правом верхнем углу экрана с помощью навигационной панели и откройте его.
- Вы должны увидеть список всех установленных приложений на вашем телевизоре. Выберите приложение, которое хотите удалить с телевизора Samsung.
- Вы увидите все доступные параметры для определенных установленных приложений, как показано ниже. Выделите опцию «Удалить» и нажмите центральную кнопку .
- Когда вас попросят подтвердить удаление приложения, выберите опцию «Удалить».
- Вы увидите сообщение «Удалено успешно».
Телевизоры Samsung серии TU / Q / LS (2020 г.)
Если вы приобрели свой Samsung Smart TV в 2020 году и он относится к сериям LS, Q или TU, вам следует выполнить действия, указанные ниже.
- Нажмите кнопку «Домой» на пульте дистанционного управления, чтобы открыть Smart Hub.
- Перейдите к параметру «Настройки» со значком шестеренки.
- Когда вы перейдете к экрану меню «Настройки», перейдите в раздел «Поддержка» и выберите «Уход за устройством».
- Уход за устройством выполнит быстрое сканирование вашего телевизора Samsung и покажет вам опцию «Управление хранилищем».
- Откройте «Управление хранилищем», и вы сможете выбрать одно или несколько приложений, которые хотите удалить.
- Выбрав приложения для удаления, выберите опцию «Удалить».
- Когда вы увидите всплывающее окно со списком выбранных приложений, нажмите кнопку ОК.
- Когда приложения будут удалены с вашего телевизора Samsung, вы получите сообщение «Удалено успешно».
На старых телевизорах Samsung
Если у вас есть телевизор Samsung, выпущенный в 2016, 2015 или ранее, вы должны сделать, как описано ниже, чтобы удалить приложения. Эти быстрые шаги будут работать с сериями E, F, H, J, K, KU и KS на телевизорах Smart TV корейского гиганта.
-
- Нажмите кнопку «Домой» на пульте дистанционного управления телевизора.
- Зайдите в «Приложения» и кликните по нему.
- Вы увидите установленные приложения на вкладке «Мои приложения».
- Нажмите кнопку «Параметры», расположенную в правом нижнем углу экрана.
- Перейдите к опции «Удалить» и кликните ее.
- Теперь вы можете выбрать приложения, которые хотите удалить.
- Когда вы выбрали приложения, нажмите кнопку «Готово».
- Теперь нажмите кнопку «Удалить», и выбранные вами приложения будут удалены с вашего телевизора.
Удаление предустановленных приложений на телевизоре Samsung
В зависимости от географической локализации телевизоры Samsung Smart TV поставляются с определенными предустановленными приложениями, включая стандартные приложения и ряд сторонних приложений, таких как Netflix, Prime Video и т. д.
- Хотя удалить приложения, установленные на телевизоре, несложно, удаление предустановленных приложений на телевизоре Samsung невозможно, поскольку параметр «Удалить» для них неактивен.На устройствах Samsung Galaxy легко избавиться от вредоносного ПО, но на телевизоре все усложняется. В любом случае, есть еще одна хитрость, которая может помочь вам удалить предустановленные приложения на вашем телевизоре Samsung, и ниже приведены шаги, которые помогут сделать то же самое.
- Нажмите кнопку «Домой» на пульте дистанционного управления телевизора.
- Выберите «Приложения» и кликните его.
- Теперь нажмите цифровую кнопку на пульте дистанционного управления и введите «12345», используя номер на экране.
- Затем вы увидите всплывающее окно режима разработчика. Выделите кнопку Вкл и выберите ее.
- Теперь выберите опцию ОК. Режим разработчика будет включен для раздела приложений на вашем телевизоре Samsung. Выберите параметр «Закрыть» во всплывающем окне с сообщением «Режим разработки включен».
- Выделите значок настроек (шестеренка) в правом верхнем углу экрана телевизора и кликните его.
- На странице настроек приложений выделите приложение, которое хотите удалить.
- Перейдите к параметру «Заблокировать / разблокировать» и кликните его, чтобы заблокировать приложение.
- Введите «0000» (пароль по умолчанию). Приложение будет заблокировано, и вы увидите значок замка на изображении баннера приложения.
- Теперь перейдите к опции Deep Link Test и кликните ее.
- Во всплывающем окне выделите поле «Content id» и введите что-нибудь с экранной клавиатуры. Нажмите кнопку «Готово» на клавиатуре и выберите.
- Вам будет предложено ввести пароль разблокировки. Не вводите пароль и выберите опцию «Отмена».
- Параметр «Удалить», который ранее был выделен серым для приложения, теперь должен быть доступен. Как вы можете видеть ниже, в приложении Apple Music на моем телевизоре теперь включена опция «Удалить». Если он по-прежнему неактивен, попробуйте несколько раз перезапустить телевизор.
- Нажмите кнопку «Удалить» и подтвердите свой выбор.
- Вы можете повторить шаги с 8 по 14 для любого другого предустановленного приложения, которое хотите удалить с телевизора Samsung.
Это все об удалении приложений на любом телевизоре Samsung Smart TV, выпущенном в период с 2014 по 2020 год. Если у вас есть какие-либо вопросы, связанные с обсуждаемой выше темой, не стесняйтесь спрашивать.
Программы для Windows, мобильные приложения, игры – ВСЁ БЕСПЛАТНО, в нашем закрытом телеграмм канале – Подписывайтесь:)
Главная / Smart TV / LG Smart TV
Многие приложения со временем становятся лишь балластом. Они потребляют память, занимают место на экране, а пользы не приносят. Нет необходимости держаться за старые программы, ведь их можем в любой момент установить заново. Лучше избавиться от бесполезного или редко используемого софта. Мы поможем разобраться, как удалить приложение на LG Smart TVи Samsung разных серий.
В каких случаях требуется удалить приложение со Smart TV?
Важно не только когда, но и как удалить приложение Smart TV LG, но начать материал лучше все-таки с причин данного действия.
Мы рекомендуем удалять программы, если:
- Ими давно не пользовались. Есть приложения, которые нужны редко, раз в пару недель или месяцев. В обычной ситуации их можем оставить, но при недостатке места лучше убрать. Остальные программы, не использовавшиеся более 3-4 недель, рекомендуем без зазрения совести убрать с системы.
- Они перестали работать. После обновлений некоторый софт выдает частые сбои, лишился основного функционала и т. п. Лучше его убрать, тем более, что во время повторной установки проблема может быть решена.
- Нужно исправить баги. Переустановка – один из простейших и эффективных способов исправления.
- Нет места на рабочем столе или в памяти телевизора. Удаление программ позволит высвободить место.
- Установили неподходящее приложение и т. п.
Как удалить приложение с телевизора LG Smart TV?
Есть несколько способов, как удалить приложение с LG Smart TV Webos, которые зависят от версии телевизора и типа используемого пульта.
Как удалить приложение LG Smart TV через стандартный пульт:
- Переходим на экран для выбора приложений и выбираем ненужный элемент списка.
- Дважды жмем на клавишу вверх.
- Как только появится крестик и белое лицо, жмем на кнопку «Ок».
- Подтверждаем действие кнопкой «Удалить».
Существует и альтернативный метод, как удалить приложения на телевизоре LG Smart TV. Он применим в тех случаях, когда используем Remote Magic LG.
Как удалить приложение с LG Smart TV посредством пульта Remote Magic:
- Открываем меню приложений и наводим на то, которое желаем удалить.
- Наводим курсор, а затем – жмем на стрелочку вверх.
- Кликаем по всплывающему изображению крестика и соглашаемся с запуском процедуры кликом по кнопке «Удалить».
Как удалить приложение с Samsung Smart TV?
Процедура деинсталляции зависит от серии телевизора. В новых версиях: 2017 (M/MU/Q/LS), 2018 (N/NU/Q/LS) и 2019 (R/RU/Q/LS) процедура выглядит следующим образом.
Как удалить приложение с телевизора Samsung Smart TV:
- Нажимаем кнопку «Home», так мы доберемся до Smart Hub.
- С помощью стрелок выбираем приложение.
- В разделе с программами жмем на опцию «Настройки приложения», обычно это изображение шестерни в справа вверху.
- В списке «Загруженные приложения» выбираем то, которое необходимо деинсталлировать.
- Жмем на центральную кнопку пульта до тех пор, пока не отобразится новое меню, где выбираем «Удалить».
- Подтверждаем действие кнопкой «Удалить».
Манипуляция отличается на более старых телевизорах 2016 года, серии K/KU/KS.
Как удалить приложения на Samsung Smart TV до 2016 года:
- Жмем клавишу «Домой» и выбираем плитку «Apps» или «Приложения».
- На вкладке «Мои приложения» выбираем «Параметры».
- Среди нового списка нажимаем на «Удалить».
- Устанавливаем выделение возле ненужных программ и щелкаем по элементу «Удалить».
- Еще раз нажимаем на «Удалить».
Как удалить YouTube с телевизора?
Практически все телевизоры поставляются со стандартными приложениями. Они защищены от удаления, поэтому для них выше указанные способы неприменимы. Среди прочих и YouTube. Плохая новость в том, что деинсталлировать предустановленные программы довольно сложно. Так как удалить YouTube с телевизора нелегко, заниматься этим не рекомендуем. Если все же решились, то рекомендуем загрузить прошивку от сторонних разработчиков с интернета, в которых нет приложения, и установить ее на телевизор.
Обычные приложения удалить очень просто, всего за несколько кликов на пульте можем от них избавиться как на Samsung, так и LG телевизорах. Однако, с предустановленными программами дело обстоит сложнее. Единственный способ освободиться от них – установить стороннюю прошивку.
Андрей Остались вопросы по теме?
В настоящее время смарт-телевизоры позволяют смотреть тонны контента, позволяя загружать и устанавливать приложения на самом телевизоре. Это лучший способ, поскольку большинство Smart TV не имеют встроенных веб-браузеров, а использовать его на Smart TV не так просто, как на мобильном телефоне. Теперь, если вы тот, кто смотрит тонны контента в Интернете, у вас будет установлено огромное количество приложений. Это приводит к тому, что на вашем телевизоре заканчивается место для хранения данных. Это может раздражать, если вы пытаетесь установить другое потоковое приложение на свой телевизор. Итак, что вы можете делать с приложениями? Удалите их! Вот руководство по удалению приложений на Samsung Smart TV.
Линейки Samsung Smart TV позволяют загружать приложения из магазина приложений, который предлагает огромное количество приложений. Конечно, некоторые приложения предустановлены, что иногда может быть полезно, учитывая, что вам не нужно идти и загружать эти приложения. Хотя это может показаться хорошим, вот и беда. Как и большинство смарт-телевизоров на рынке, вы не сможете удалить предустановленные приложения. Вы можете удалить только те приложения, которые вы скачали. Итак, давайте начнем с того, как вы можете удалить эти приложения со своего Samsung Smart TV.
Как удалить приложения на Samsung Smart TV
Теперь ассортимент смарт-телевизоров Samsung 2012 года выпуска и новее позволяет устанавливать и удалять приложения. Поэтому, если у вас телевизор 2014 года выпуска или новее, вы можете просто прочитать и посмотреть, как удалить приложения с вашего конкретного смарт-телевизора Samsung.
Удаление приложений на телевизорах Samsung Smart TV (модели 2012 г.)
- Включите Samsung Smart TV.
- Возьмите пульт от телевизора Samsung и нажмите кнопку Smart Hub на пульте дистанционного управления.
- Экран Smart Hub откроется на вашем телевизоре.
- Теперь перейдите к приложению, которое вы хотите установить, с помощью клавиш навигации на пульте дистанционного управления.
- Затем вам нужно будет нажать и удерживать кнопку «Инструменты» на пульте дистанционного управления телевизором.
- Появится контекстное меню. Выберите опцию Удалить.
- На телевизоре появится всплывающее окно с вопросом, хотите ли вы подтвердить удаление приложения.
- Выберите вариант Да, нажав кнопку ввода на пульте дистанционного управления.
- Приложение было удалено с вашего телевизора Samsung Smart TV 2012 года выпуска.
Удаление приложений с телевизоров Samsung Smart TV (серии E, F, H и J)
- Включите Samsung Smart Tv и выберите «Приложения» на главном экране Smart Hub.
- Теперь выберите опцию Apps.
- В разделе «Приложения» вам нужно будет выбрать опцию «Мои приложения».
- Теперь вам будут показаны все приложения, которые вы установили на экране.
- Перейдите в верхнюю часть экрана и выберите Параметры.
- Откроется меню параметров.
- Выберите в списке опцию «Удалить мои приложения».
- Теперь вы сможете выбрать приложение, которое хотите удалить.
- Выбрав приложение, перейдите наверх и выберите параметр «Удалить».
- На телевизоре отобразится окно подтверждения с вопросом, хотите ли вы удалить приложение.
- Выберите «Да». Приложение будет удалено с вашего Samsung Smart TV.
Удаление приложений на телевизорах Samsung Smart TV (2014 г. и серии J, JU и JS)
- Включив Samsung Smart TV, нажмите кнопку Smart Hub на пульте дистанционного управления телевизора.
- Теперь перейдите на панель Samsung Apps.
- Просто перейдите и выделите приложение, которое вы хотите удалить со своего телевизора.
- На пульте дистанционного управления вам нужно будет нажать и удерживать центральную кнопку.
- Сбоку должно появиться меню содержимого, в котором будут отображаться сведения о выделенном приложении.
- В меню вы увидите опцию Удалить. Выберите его, чтобы удалить выделенное приложение.
- Вы также можете выбрать вариант многократного удаления. Это позволяет вам выбрать несколько приложений на телевизоре и удалить их все сразу.
- Но перед этим, как и все другие модели, телевизор спросит вас, хотите ли вы удалить приложения. Выберите Да, чтобы подтвердить удаление приложения.
Удаление приложений на телевизорах Samsung Smart TV (серии K, M, N и R)
- Включив Samsung Smart TV, нажмите кнопку «Домой» на Samsung OneRemote.
- Вы попадете на главный экран Smart Hub на телевизоре.
- Теперь перейдите и выберите опцию «Приложения» в левом нижнем углу экрана.
- Оказавшись на экране приложений, перейдите в верхнюю часть экрана и выберите значок «Параметры».
- Теперь выберите приложение, которое вы хотите удалить со своего Samsung Smart TV.
- Вы увидите опцию Удалить.
- На телевизоре появится запрос с вопросом, хотите ли вы удалить приложение.
- Нажмите кнопку «Удалить», чтобы сразу удалить приложение с телевизора.
Удаление приложений на телевизорах Samsung Smart TV (серии T, Q и LS)
- Включите Samsung Smart TV и нажмите кнопку «Домой» на пульте дистанционного управления.
- Должен появиться экран Smart Hub.
- Перейдите и выберите параметр «Настройки» на главном экране.
- В открытом меню настроек прокрутите и выберите опцию «Поддержка».
- В разделе «Поддержка» вам нужно будет выбрать параметр «Уход за устройством».
- Теперь телевизор начнет сканирование, а затем отобразит параметр «Управление хранилищем».
- После его выбора отобразится список приложений, которые вы можете удалить.
- Выберите приложение и нажмите кнопку «Удалить».
- На телевизоре появится окно сообщения с просьбой подтвердить удаление приложения.
- При выборе OK начнется удаление приложений с вашего Smart TV.
Заключение
Это способы, которыми вы можете следовать, чтобы удалить приложения с вашей конкретной модели Samsung Smart TV. Если конкретное приложение не показывает вам вариант удаления, это означает, что это предустановленное приложение, и вы не можете удалить его каким-либо образом. Это справедливо для большинства устройств, таких как мобильные телефоны, с предустановленными приложениями. Установленные пользователем приложения можно легко удалить. Вы можете удалить приложение, потому что оно может занимать все ваше хранилище, или, может быть, вы просто больше не используете приложение и полностью отменили свои подписки.
Если у вас возникнут трудности с удалением приложения, сообщите нам об этом в комментариях ниже. Также поделитесь этой статьей со своими друзьями.
При покупке смарт телевизора Samsung, вы вдобавок получаете кучу установленных приложений. Возникает вопрос — как удалить эти приложения с телевизора Samsung Smart TV. Теперь это стало возможным официально!
Все новые смарт телевизоры Samsung, уже как несколько лет напичканы предустановленными приложениями и блоком рекламы. Рекламу отключить нельзя. Приложения, которые нам навязывает производитель, в основном это онлайн-кинотеатры, удалить нельзя. Кнопка «удалить» присутствует, но она неактивна.
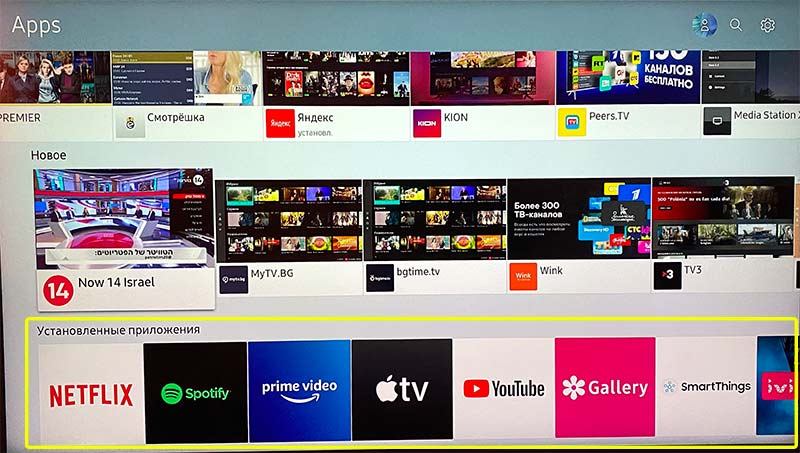
Вдобавок эти приложения занимают место в памяти телевизора, которого у многих моделей итак немного. В дальнейшем, устанавливая уже нужные приложения пользователю, и при их дальнейшем обновлении, возникает ошибка, сообщающая о том, что память устройства переполнена.
Видимо, по причине огромного количества жалоб и недовольства пользователей, компания Samsung решила сделать возможным удаление предустановленных приложений, без всяких танцев с бубном, выпустив новое обновление / прошивку для большинства моделей телевизоров.
Так, например, для телевизора Samsung UE43RU7400U (модель 2019 года, ОС Tizen) стала доступна новая прошивка на официальном сайте и через обновление по воздуху.
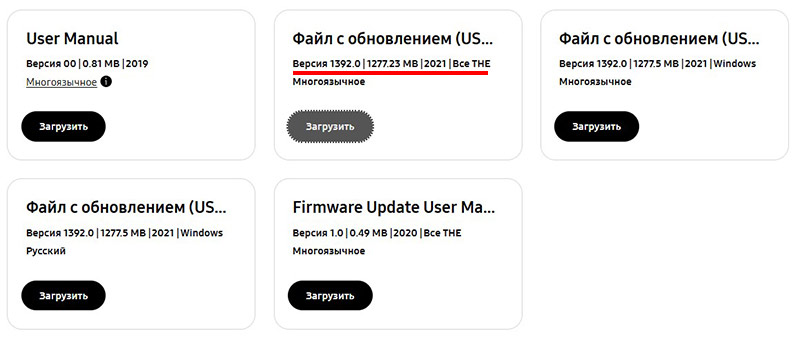
Файл с обновлением / прошивка для тв Samsung / версия 1392.0 / декабрь 2021, список изменений:
- Исправлена ошибка датчика ЕСО.
- Улучшения в приложении Netflix.
- Улучшено взаимодействие с DeX.
- Больше нельзя размещать рекламу на Netflix/Amazon через HbbTV.
- Улучшена производительность при запуске воспроизведения.
Ничего не сказано про возможность удаления приложений. Но она есть (появилась) и кнопка «удалить» напротив этих приложений стала активной.
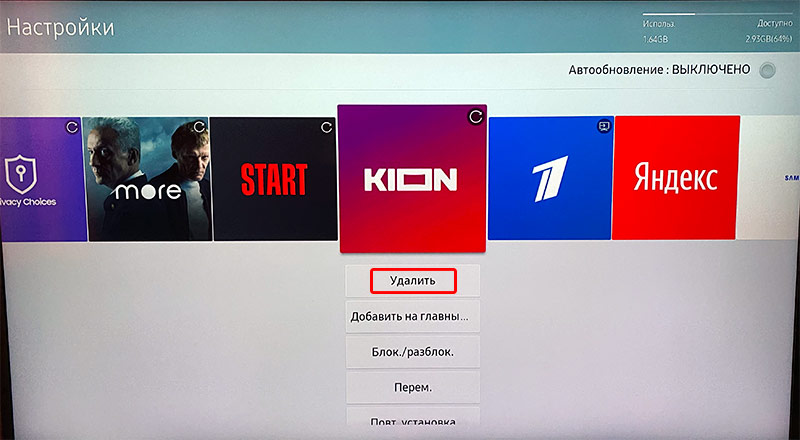
Мы проверили, приложений удаляются. Ура! Теперь можно удалить весь ненужный хлам, освободить память и установить только то, что нужно именно нам.
Может быть интересно: Рейтинг лучших смарт тв приставок
Также порадовало отсутствие рекламы в нижней smart панели – блок рекламы убран.
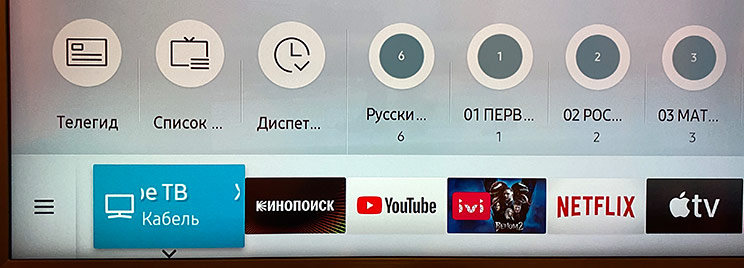
Прошивка хоть и уже доступна, но телевизор в автоматическом режиме сообщать об этом начал только в конце января 2022. Зайдите в настройки > Поддержка > Обновление ПО и нажмите «Обновить сейчас». Если обновление есть, то установите новое ПО.
Обновляться через меню для обновления ПО на телевизоре или путём скачивания прошивки на флешку с официального сайта, разницы нет!
Не забудьте проверить ваш Smart TV Samsung на последнее обновление!
UPD 02.04.2022. Как сказано выше, любое приложение на смарт телевизоре Samsung теперь можно удалить. Но они чудным образом возвращаются обратно — заново самостоятельно устанавливаются. Задали вопрос техподдержке Самсунг. Ждём ответа…
UPD 19.04.2022. Ответила техподдержка: — «К сожалению, данные приложения не удаляются. При их удалении просто очищаются данные приложений. Ваши пожелания будут переданы разработчику.» В общем, как всегда, очередная отписка.
3 года уже просим разработчиков Samsung, добавить регулировку чувствительности работы внешнего экодатчика освещенности (отвечает за автоматическую регулировку уровня подсветки), которая была на всех телевизорах младше 2020 года. Ответ один: — «Мы передадим ваши пожелания разработчикам!».
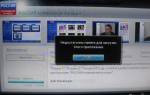
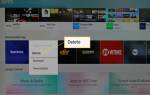
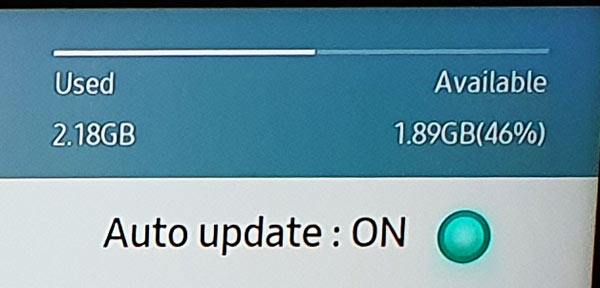
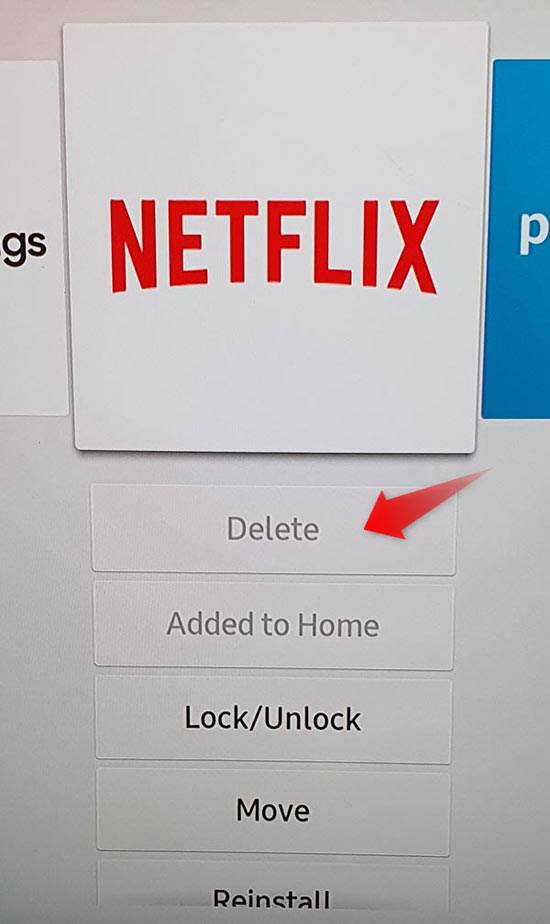
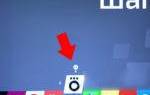
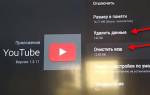








ли со статьей или есть что добавить?