Содержание
- Благодарим за отзыв!
- Как устанавливать приложения на телевизор Самсунг, если его нет в Apps?
- Инсталляция софта Tizen Studio на ПК
- Сопряжение ноутбука со Смарт ТВ Самсунг
- Установка приложения на Смарт ТВ телевизора Самсунг
- Заключение
- Почему не работают приложения на Smart TV?
- Какое приложение перестало работать на телевизоре?
- Что можно сделать, если приложение не работает?
- Как добавить приложения на Samsung Smart TV
- Решение проблем со Смарт ТВ на телевизорах Самсунг
- Что делать, если приложение Smart Hub не работает
Дата последнего обновления : 08-04-2022
Если вы не можете найти какое-то приложение в Samsung Apps на вашем телевизоре, выполните следующие шаги:
Шаг 1. Воспользуйтесь поиском по Smart Hub или категориям.
-
Нажмите на пульте кнопку Home
, в появившемся меню выберите пункт Поиск . Введите название нужного приложения.
-
В разделе Apps (Приложения) найдите на верхней панели значок Поиска и нажмите на него – откроется панель для ввода поискового запроса.
-
Нужное приложение может находиться в одной из папок по жанру в разделе Apps (Приложения).
Шаг 2. Обновите программное обеспечение телевизора.
ПО ТЕМЕ:
Как обновить прошивку телевизора Samsung через интернет
Как обновить прошивку на телевизоре Samsung через флешку (по USB)
Шаг 3. Если вы все равно не можете найти интересующее вас приложение, обратитесь к разработчику этого приложения за уточнением информации.
Скриншоты устройства и пункты меню могут отличаться в зависимости от модели устройства и версии программного обеспечения.
Благодарим за отзыв!
Ответьте на все вопросы.
Смарт-телевизоры компании «Samsung» — одни из самых лучших на рынке. Отличная матрица и звук, качество и долговечность устройства – все эти плюсы делают многих покупателей стойкими приверженцами телевизоров от Самсунг. Такие телевизоры обладают широким набором установленных и доступных к установке приложений, способных порадовать даже самого искушённого пользователя. Но, как известно, хорошего не бывает много. Многие пользователи хотели бы установить на свой ТВ-приёмник Самсунг приложения сторонних разработчиков. Как установить такое приложение на ваш Самсунг Смарт ТВ, если оно отсутствует в Apps – расскажем об этом в нашем материале.
Содержание
Как устанавливать приложения на телевизор Самсунг, если его нет в Apps?
Как известно, телевизоры Самсунг не работают напрямую с Плей Маркет, а используют свой собственный цифровой магазин приложений, имеющий название «Apps». Вы можете перейти в него, скачать оттуда понравившееся приложение на ваш ТВ Самсунг, и далее пользоваться функционалом указанного приложения.
Если же нужного приложения в «Apps» не окажется, то такое приложение понадобится установить со стороны. Для этого вам обязательно понадобиться компьютер. Также необходимо, чтобы ваш телевизор и PC были подключены к одной беспроводной сети.
Перед запуском процесса установки стороннего приложения на ТВ Самсунг отключите временно на ПК антивирус и брандмауэр, способные помешать процессу.
Далее мы расскажем, как инсталлировать приложение на телевизор Самсунг с 2016 и более поздних годов выпуска, если его нет в Apps. Сама установка занимает несколько этапов:
- Инсталляция специализированного софта на ПК;
- Сопряжение вашего ПК и ТВ Самсунг;
- Установка стороннего приложения на телевизор.
Ниже мы разберём каждый из указанных этапов.
Читайте также: Как включить блютуз на TV Самсунг и LG.
Инсталляция софта Tizen Studio на ПК
Первым делом необходимо скачать и установить программу «Tizen Studio». На момент написания данной статьи актуальна версия продукта 4.1. Перейдите по данной нами ссылки, скачайте и запустите версию программы «Tizen Studio 4.1 with IDE installer» на ваш ПК.
После запуска инсталляционного файла нажмите на «Accept».
Далее определитесь с местом директориями расположения программы и её данных. Нажмите на «Install» и дождитесь завершения установки программы.
После завершения установки проверьте, стоит ли галочка рядом с опцией «Launch the Package Manager», после чего кликните на «Finish».
После появления меню во вкладке «Main SDK» найдите пункт «TIZEN SDK Tools», справа от данного пункта кликните на «Install», и дождитесь завершения установки.
После установки данных инструментов выберите среднюю вкладку «Extensions SDK», и справа от опции «Extras» нажмите на «Install».
В появившейся табличке нажмите внизу на «Accept All». Дождитесь завершения процесса установки.
После завершения установки кликните справа сверху на крестик, в появившемся окне поставьте галочку рядом с опцией «Launch the Tizen Studio» и запустите «Tizen Studio».
Первый этап на этом будет закончен. Всё это нужно сделать для установки приложений на ТВ Самсунг Смарт ТВ, если этого приложения нет в Apps.
Сопряжение ноутбука со Смарт ТВ Самсунг
Далее нам нужно связать наш ТВ и программу «Tizen». Включите Смарт ТВ, наведите на него пульт, и быстро наберите на пульте 1,2,3,4,5. Это позволит запустить режим разработчика на телевизоре («Developer Mode»).
В данном меню вам необходимо активировать опцию «ON», а чуть ниже в 4 полях прописать IP-адрес вашего ноутбука. Для этого кликните на значок вай-фай в панели задач справа, найдите в перечне вашу точку вай-фай, и кликните рядом с ней на «Свойства».
Открывшуюся страницу промотайте в самый низ, и здесь будет параметр «IPv4-адрес» и какие-то значение. Оно нам и понадобится.
Возвращаемся к ТВ, и вводим там указанное значение, после чего нажимаем на «ОК».
Телевизор запросит перезагрузку, предложив выключить и включить его или просто зажать кнопку питания на пульте на 2 секунды.
Перезагрузите телевизор Самсунг с помощью предложенных альтернатив, и он перезагрузится в режиме разработчика.
Возвращаемся к нашей программе на ПК. В её меню найдите значок «Device Manager» и кликните на него.
В открывшемся окне справа кликните на Remote Device Manager.
В следующем окне жмём на кнопку «Scan Devices».
Он найдет ваш ТВ, затем передвиньте ползунок связи на «On». Соединение с телевизором будет установлено.
Установка приложения на Смарт ТВ телевизора Самсунг
Для установки приложения переходим к нашей программе «Tizen», и жмём вверху на значок «Сертификат».
Откроется менеджер сертификатов, нажимаем на «+», далее выбираем «Samsung».
Далее выберите «TV», на следующем окне дайте имя вашему сертификату и нажмите на «Next».
Далее опять нажмите на «Next».
На следующем окне введите имя автора и пароль к вашему сертификату из 8 символов (дважды), затем нажмите на «Next».
Затем вам понадобится перейти на сайт Самсунг, зарегистрировать на сайте ваш аккаунт, и войти в него. После входа на сайт сертификат будет создан.
Далее возвращаемся к нашему Device Manager, наводим курсор на найденный ранее телевизор, жмём правую клавишу мышки, и выбираем «Permit to install application».
Останется загрузить в крайнее левое поле виджеты для вашего ТВ Самсунг. Их можно найти на таких ресурсах как smarttvnews.ru, getsapp.ru, smarttvapp.ru и других.
Скачайте нужный виджет и перетащите его в боковое поле слева, после чего нажимаем «Finish».
Слева отобразится виджет, его нужно переконвертировать в проект Tizen. Наведите на него курсор, нажмите правую кнопку мышки, и выберите «Convert to Tizen Project».
Далее в открывшемся меню в «Profile» выбираем «TV Samsung» и жмём на «Finish».
Далее нужно опять навести мышку на наш виджет, нажать правую кнопку мышки, выбрать опцию «Run as – Tizen Web Application».
После завершения обработки нужный виджет появится на телевизоре.
Это также пригодится: как обновить браузер на Самсунг Смарт ТВ.
Заключение
В нашем материале мы разобрали, каким образом можно установить стороннее приложение, которое отсутствует в Apps, на Смарт ТВ от Samsung. Данный метод имеет довольно универсальный характер, и может подойти для телевизоров Самсунг различных моделей. Используйте перечисленный нами алгоритм для установки на ваш Самсунг приложений от сторонних разработчиков, что позволит вам в полной мене насладиться широкими возможностями вашего смарт ТВ от компании Самсунг.
Главная / Smart TV
За последние пару лет все чаще наблюдается ситуация, когда не работают приложения на Smart TV. Здесь важно определить, эта проблема касается сразу всех сервисов или происходит только с одним из них. Сопровождается ли неполадка какой-то ошибкой или нет? В большей части случаев пользователи пишут, приложения перестают работать выборочно и никаких уведомлений при этом не появляется. Просто черный экран или программа вылетает на рабочий стол. Хоть это и самая частая проблема, разновидностей у нее множество. В сегодняшнем гайде опишем причины, почему так можно происходить, и что можно сделать для устранения неисправности.
Почему не работают приложения на Smart TV?
Основные причины, почему не работают приложения на Smart TV:
- телевизор не удовлетворяет минимальные системные требования приложения;
- произошел случайный системный сбой операционной системы;
- сохранен некорректный кэш;
- установлена неактуальная версия приложения;
- повреждение пользовательских данных;
- неподходящие параметры сети;
- конфликт с некоторыми другими функциями Smart TV;
- нарушение целостности и исправности операционной системы.
Проверить, какая именно из перечисленных проблем имеет место, можно лишь опытным путем. По мере исключения конкретных неполадок, должен сузиться круг поиска до такого масштаба, что станет понятен виновник данного рода сбоя.
Читайте также: Приложение ТВ-пульт для Smart TV
Какое приложение перестало работать на телевизоре?
Просто необходимо понимать, о чем конкретно идет речь. Возможно, перестали работать все приложения или многие из них и это явно указывает либо на операционную систему, либо на интернет. Обычно же мы говорим о каком-то одном или нескольких сервисах, прекративших свою деятельность. Здесь же мы собрали те из них, на которые нередко жалуются пользователи. Часть из них просто перестали поддерживать, поэтому решения для них может и не быть.
Какие приложения не работают:
- HD VideoBox. HD VideoBox уже какое-то время заблокирован, но по ссылке вы можете найти аналоги сервису, чтобы продолжить смотреть фильмы и сериалы бесплатно. Также там есть инструкция, как заставить работать приложение.
- Lampa, NUM. Сейчас идет активная борьба с пиратскими сервисами и есть вероятность, что просто пришел их час. Как вариант, можно попробовать установить более старую версию приложения.
- Okko, Wink, Kion. Все это отечественные сервисы, которые не будут работать за пределами России (и с IP других стран в том числе). В остальных случаях их можно настроить.
- Megogo, IVI. Популярные сервисы, которые могут не работать по разным причинам, но большинство из них можно исправить самостоятельно.
- Смотрим Ру, Матч ТВ, НТВ и т. п. Чаще всего не работают по причине сбоев со стороны сервиса. Вероятно, сейчас у них есть технические трудности. Также могут сработать действия с нашей стороны.
- YouTube. Очень часто поступают вопросы по поводу данного сервиса от пользователей старых моделей устройств и не только. У нас есть целая статья на тему: «Почему не работает YouTube на Smart TV», рекомендуем ее к изучению.
Что можно сделать, если приложение не работает?
В силу различия операционных систем на телевизорах, не все решения ниже применимы к тем или иным устройствам. Smart TV от Sony, Xiaomi, Philips и других аппаратов на Android TV позволяют очищать кэш приложений, чего нельзя сделать на Samsung и LG телевизорах. Большинство же решений применимы ко всем устройствам, хотя названия некоторых пунктов в настройках могут несколько отличаться.
С чего начать:
- Перезагрузить телевизор. Самое простое, универсальное и рабочее действие. Только нужно его выключить, оставить так на 1 минуту и включить заново.
- Проверить минимальные системные требования. Возможно, версия операционной системы не удовлетворяет запросы приложения. Это легко сделать на сайтах, распространяющих эти самые сервисы.
Очистить кэш приложения
Если на телевизоре перестали работать приложения, стоит попробовать удалить для них кэш. Это приведет к выходу со своего аккаунта и возможном исправлении проблемы.
Что нужно сделать:
- Переходим в «Настройки».
- Идем во вкладку «Приложения».
- Выбираем из списка то, что сейчас не работает, как должно.
- Жмем на кнопку «Удалить кэш» или «Удалить данные».
Подобная функция присутствует только в Android TV и то не во всех версиях, но попробовать стоит.
Читайте также: Как очистить кэш на телевизоре LG?
Обновить программу
Очень часто дело в устаревании приложения и его нужно просто обновить. Подробную инструкцию, как обновить приложения на любом телевизоре, вы можете найти по этой ссылке. Для этого удобнее всего использовать фирменный магазин приложений. В том же Google Play есть вкладка «Мои приложения», где и будет отображаться список всех сервисов, для которых доступны обновления.
Переустановить сервис
Весьма действенный способ, который помогает в значительной части случаев.
Что делать, если не работают приложения на телевизоре:
- Через «Настройки» – «Приложения» находим проблемную программу.
- В меню с его описанием нажимаем на кнопку «Удалить».
- Устанавливаем приложение заново либо из встроенного магазина, либо с Aptoide TV, либо через apk-файл и виджеты.
Читайте также: Как удалить приложение на Smart TV LG / Samsung?
Сбросить персональные данные
Нередко срабатывает выход и повторный вход в свой аккаунт, вместе с переустановкой приложения.
Что можно попробовать:
- Удаляем приложение с телевизора. Можно сделать даже с начального экрана, зажав на пульте кнопку «Ок», а затем выбрать «Инфо» или «О приложении».
- Переходим в «Настройки» и нажимаем на свой аккаунт, в который вошли и жмем на кнопку «Выйти».
- Пробуем установить приложение альтернативным способом (не через Google Play), если это касается Android TV. Например, через APK или Aptoide TV. На Samsung и LG можно пропустить шаг.
- Входим в аккаунт и устанавливаем сервис заново.
Работа с сетью
Некоторые приложения особо чувствительны к качеству интернета, плюс в России много сервисов с теми или иными региональными ограничениями. Этой теме нужно уделить достаточное внимание.
Как восстановить не работающие приложения:
- Переключиться на другую точку доступа. Самый простой вариант – раздать интернет с телефона и подключиться к нему с телевизора. Пробуем, загружается ли контент по данному каналу.
- Сменить DNS. Для примера возьмем Samsung TV. Открываем «Настройки» – «Общие» – «Сеть». Идем в раздел «Состояние сети» и выбираем «Настройки IP». На следующей странице ищем пункт «Настройки DNS» и устанавливаем отечественные IP-адреса. Вот, например, от Ростелекома: 208.67.222.222 и 77.88.8.8.
- Отключить или включить VPN. Если проблема в блокировке подключения с IP некоторых стран или регионов, стоит попробовать переключиться на другие IP-адреса или вернуться к своему изначальному. Более стабильное подключение будет с собственного IP, поэтому сперва стоит отключить VPN.
Обновление или переустановка прошивки
Перед принятием более радикальных мер, стоит просто зайти в «Настройки» и попробовать обновить операционную систему. Обычно нужный пункт находится в разделе «Поддержка» или «Инфо». Система запустит поиск свежих версий Smart TV и, если найдет, установит их. Перепрошивка устройства – крайняя мера, которая должна использоваться лишь в том случае, если все остальное не сработало.
Дополнительные способы
Есть еще несколько способов, которые могут дать положительный эффект при данной проблеме:
- Отключить голосовой поиск. Следует временно выключить Google Assistant через настройки, иногда он мешает работе других приложений. Особенно Megogo и IVI.
- Удалить обновления приложений. Подобная опция должна присутствовать в большинстве устройств на Android TV. Достаточно перейти на страницу управления приложением и выбрать действие «Удалить обновления». После следующего запуска сервиса произойдет его автоматическое обновление, но в этот раз есть все шансы, что оно будет работоспособным.
- Сбросить Smart Hub. В результате процедуры на Samsung Smart TV будут удалены все приложения, а затем заново установлены те, которые были добавлены с завода. Вместе с данной процедурой удаляются все данные сервисы. Только важно убедиться, что телевизор имеет сертификацию в России. Об этом свидетельствует коды в названии модели XRU или EAC.
Читайте также: Почему не работает голосовой поиск на телевизоре и как его настроить?
Что-то из перечисленного должно заставить приложение, которое перестало работать на Smart TV, снова вернуться к жизни. Конечно, за исключением тех сервисов, что перестали поддерживаться разработчиками или закрыты официально.
Samsung Electronics производит телевизоры довольно давно. От больших старых ЭЛТ до ЖК-дисплеев и светодиодов, а теперь и OLED и QLED, телевизоры Samsung всегда были популярны по двум основным причинам. Ассортимент телевизоров и качество их телевизоров. Смарт-телевизоры Samsung работают на ОС TizenOS, которая отличается от Android-телевизоров. Так вот, у всех один и тот же вопрос, разрешает ли установка приложений или нет? Прочтите, чтобы узнать, как добавлять приложения на Samsung Smart TV.
Приложения действительно играют важную роль в нашей повседневной жизни. Все, что вы хотите сделать, для этого есть приложение. Для отправки текстов, просмотра фильмов, прослушивания песен, проверки погоды или поиска направлений есть приложения для всего. А поскольку телевизоры Samsung становятся умнее с каждым днем, было бы большим разочарованием не устанавливать приложения на смарт-телевизоры Samsung. Есть несколько способов загрузки приложений на смарт-телевизор Samsung, и мы рассмотрим эти методы в этом руководстве.
Как добавить приложения на Samsung Smart TV
TizenOS — эксклюзивная операционная система Samsung для часов и телевизоров Samsung. ОС также была представлена на смартфонах, но ее нельзя сравнивать с ОС Android. В ОС Samsung TV отсутствует поддержка Play Store, что означает, что вам будет сложно устанавливать приложения на Samsung Smart TV. Но ОС Samsung Smart TV значительно улучшилась, и теперь она даже позволяет устанавливать сторонние приложения на Samsung Smart TV. Итак, давайте начнем с первого способа загрузки приложений на Samsung Smart TV.
Метод 1. Установите приложения на телевизор Samsung с помощью встроенного магазина приложений.
Телевизоры Samsung, как и их мобильные устройства, имеют собственный магазин приложений. В то время как на мобильных устройствах он известен как Galaxy Store, на телевизорах он просто называется приложениями. Вы можете напрямую устанавливать приложения на свой смарт-телевизор Samsung из магазина приложений. Ознакомьтесь с инструкциями, чтобы узнать, как добавлять приложения на телевизоры Samsung.
- Включите телевизор Samsung и убедитесь, что он подключен к Wi-Fi.
- На пульте дистанционного управления Samsung TV нажмите кнопку «Домой».
- Теперь появится меню, просто перейдите в ПРИЛОЖЕНИЯ.
- После того, как вы вошли в раздел ПРИЛОЖЕНИЯ, выберите строку поиска.
- Найдите приложение, которое хотите установить, и нажмите кнопку установки, чтобы начать загрузку.
- После загрузки приложения просто нажмите кнопку «Домой» и перейдите к приложению, чтобы начать использовать его на телевизоре Samsung.
И это один из способов добавления приложений на смарт-телевизор Samsung. Теперь, если вы не нашли приложение в магазине приложений Samsung, попробуйте другие методы.
Метод 2: установите сторонние приложения на Samsung Smart TV через ПК с Windows
Чтобы этот метод работал безупречно, вам понадобится ПК с ОС Windows и на смарт-телевизоре Samsung включены функции разработчика. Эти шаги очень просты для выполнения и работают, если вы хотите установить приложения, которые недоступны во встроенном магазине на вашем телевизоре Samsung Smart TV.
Включить режим разработчика
- Откройте меню настроек на телевизоре и перейдите к Samsung SmartHub.
- Оказавшись в SmartHub, перейдите в Приложения.
- Теперь на странице приложений введите PIN-код 12345.
- Теперь откроется окно параметров разработчика, и все, что вам нужно сделать, это ввести IP-адрес вашего ПК с Windows, с которого вы будете устанавливать третье приложение для ТВ.
Разрешить установку из неизвестных источников
Так же, как вы хотели бы устанавливать сторонние приложения с других веб-сайтов, необходимо включить установку приложений из неизвестных источников.
- Откройте меню настроек на телевизоре и перейдите на вкладку «Личные».
- Выберите параметр «Безопасность».
- Теперь найдите параметр «Разрешить установку из неизвестных источников».
- Выберите его, чтобы активировать этот параметр, который теперь позволит вам загружать и устанавливать сторонние приложения для ТВ на свой смарт-телевизор Samsung.
Загрузите сторонние приложения на Samsung Smart TV со своего ПК с Windows
- Прежде всего, убедитесь, что ваш компьютер и смарт-телевизор подключены к одной и той же сети Wi-Fi.
- Теперь в меню настроек вашего телевизора запишите его IP-адрес, который вам понадобится позже.
- Ищите известные сторонние веб-сайты, которые распространяют приложения, предназначенные для работы на телевидении.
- Перейдите к своему ПК с Windows и откройте окно командной строки. Обязательно запускайте его от имени администратора.
- Выполните следующую команду adb connect IPaddress (например, adb connect 192.168.2.18). Если adb не работает, попробуйте использовать sdb.
- Эта команда используется для подключения вашего ПК с Windows к Samsung Smart TV.
- Загрузите ТВ-приложения, которые вы хотите установить, из стороннего источника.
- В командной строке введите эту команду, чтобы установить C appname.apk (C относится к месту, где находится apk).
- Загруженное приложение будет сразу установлено на ваш смарт-телевизор Samsung.
- Чтобы отключиться от телевизора, просто запустите adb disconnect IPaddress.
Так что это простой способ установить сторонние приложения на Samsung Smart TV. Вы также можете использовать телефоны Android, если у вас есть доступ к терминалу, который возможен после root.
Метод 3: установка приложений на Samsung Smart TV через USB
Это простой и очень легкий метод. Просто загрузите необходимые приложения для Android TV со стороннего веб-сайта и скопируйте их на свой USB-накопитель. Подключите USB-накопитель к телевизору и получите доступ к нему через SmartHub. Просто перейдите к файлу приложения, которое вы хотите установить, и выберите его. Теперь он сразу установит приложения на ваш смарт-телевизор Samsung. Убедитесь, что вы загружаете приложения, предназначенные для работы с телевизором. Все это возможно, поскольку ОС Tizen поддерживает приложения apk или tpk так же, как Android.
Метод 4. Загрузите и установите приложения из встроенного интернет-браузера Samsung.
Если на вашем телевизоре Samsung Smart TV предварительно установлен браузер Samsung, просто откройте его, посетите сторонний источник и загрузите приложения, как обычно, на телефоне или ПК с Windows. Затем установите загруженное приложение на свой Samsung Smart TV.
Метод 5: потоковая передача приложений через Amazon FireStick
Теперь, если вы просто хотите использовать флешку для потокового устройства, такую как Amazon FireStick, вы всегда можете использовать ее для установки или, скорее, потоковой передачи приложений прямо с FireStick.
- Подключите FireStick к порту HDMI телевизора Samsung.
- Убедитесь, что ваш телевизор включен, а также FireStick.
- Самое главное, убедитесь, что ваш телевизор подключен к Интернету.
- На телевизоре переключитесь на входной канал, к которому был подключен FireStick.
- Теперь войдите в свою учетную запись Amazon, чтобы получить доступ к функциям FireStick.
- Просмотрите различные приложения, доступные в Магазине, и сразу же используйте их.
- Вы не сможете скачать приложение, а сразу сможете транслировать его контент.
Заключение
Это 5 методов, которые вы можете использовать для добавления приложений на Samsung Smart TV из Магазина, а также сторонних приложений. Всегда убедитесь, что вы загружаете приложения, поддерживающие телевизоры, и убедитесь, что вы загружаете их из авторитетных источников, которые не содержат вирусов или вредоносных программ, которые могут заразить и повлиять на ваш смарт-телевизор Samsung.
Содержание
Решение проблем со Смарт ТВ на телевизорах Самсунг
Подключение телевизора к сети Интернет

Начните с подключения телевизора к Интернету. Предпочтительное подключение — через маршрутизатор. Это делается следующим образом:
- WAN-порт маршрутизатора подключен к разъему сетевого кабеля провайдера;
- сам маршрутизатор настроен;
- Телевизор подключается по Wi-Fi или витой паре непосредственно к маршрутизатору.
Кроме того, телевизор можно подключить не напрямую к маршрутизатору, а путем распространения Интернета с какого-нибудь устройства, например, планшета.
Люди думают, что просто подключить кабель от вашего провайдера достаточно, чтобы все заработало. Но это не так. Если провайдер предоставляет динамический адрес или «белый IP», оборудование действительно будет работать. Однако некоторые компании используют и другие протоколы подключения — PPPoE, PPtP, L2TP. Для этого требуются пароль и логин для входа в Интернет. Кроме того, маршрутизатор способен распространять Интернет на другие устройства, поэтому не отказывайтесь от него, даже если телевизор может показывать с кабельного канала провайдера.
Обязательная перезагрузка
Если Smart-устройство с беспроводным подключением не работает, может помочь перезапуск устройства. Перезагрузите шаги:
- Отключите телевизор Samsung от Интернета.
- Выключи роутер.
- Отсоединяйте штекеры обоих устройств на 10-15 минут.
- Подключите маршрутизатор к сети и ждите стабильной работы.
- Подключи телевизор, попробуй попасть в сеть.
Что делать, если перезагрузка компьютера не помогает? Стоит проверить твой телевизор и очистить кэш приложений — Память может быть засорена фрагментами файлов и препятствовать эффективной работе обменного файла. Для этого перейдите на вкладку «Меню» приемника и в разделе «Конфигурация» очистите память приложения.
Сделайте сброс настроек телевизора
Сброс вернет телевизор в заводское состояние по умолчанию и устранит любые ошибки.
Перед перезагрузкой убедитесь, что телевизор сертифицирован для России. Посмотрите на заводскую этикетку телевизора, код модели сертифицированного оборудования должен иметь кодовый конец модели XRU и знак EAC.
Если модель не предназначена для России, устройство Smart Hub может заблокироваться после сброса.
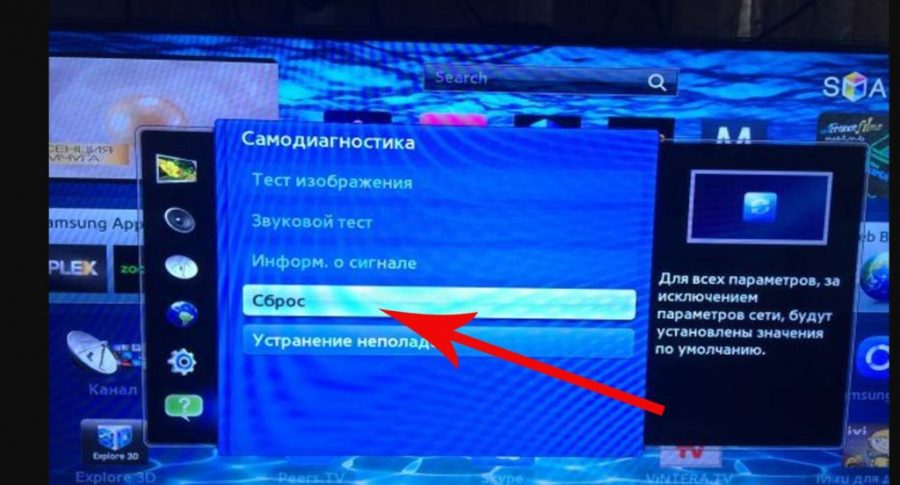
Сброс сетевых настроек Smart-TV
Если возня с настройками не помогает, вы всегда можете попробовать их перезагрузить. Эта опция доступна на всех телевизорах Samsung Smart TV. Давайте рассмотрим процедуру перезагрузки смарт-телевизоров Samsung серии H:
- Откройте меню, затем перейдите на вкладку Поддержка.
- В представленном списке найдите и откройте раздел «Самодиагностика».
- В следующем окне выберите функцию «Сброс».
- Для сброса настроек необходимо ввести 4-значный PIN-код. Если PIN-код не был изменен пользователем, введите здесь «0000» (на телевизорах Samsung других серий PIN-код может отличаться — информацию см. в документации или на сайте производителя).
- Если PIN-код был введен правильно, появится диалоговое окно. Выберите Да, чтобы подтвердить перезагрузку телевизора.
После последнего шага телевизор на мгновение выключится, а затем снова включится. Если Интернет не работает автоматически, попробуйте настроить его еще раз, используя одну из приведенных выше инструкций.
Подключение к сети вручную
Если автоматические методы подключения по каким-то причинам не работают, попробуйте подключиться вручную. Для этого просмотрите документы и найдите договор об обслуживании со своим поставщиком услуг. В этом документе подробно описано, как устройство подключается к Интернету.
Эта информация вводится в меню «Статическая конфигурация». Для доступа к нему откройте в меню закладку «Конфигурация», затем «Сетевая конфигурация» и «Статический IP-адрес».
Будьте осторожны при вводе символов в настройках. Один неверный символ помешает правильному подключению устройства, и вам придется снова искать причину.
После ввода корректной информации нажмите кнопку «Ok» и попробуйте включить Smart TV. Если соединение отсутствует, если приемник неоднократно подавал сигнал об ошибке подключения, обратитесь в центр поддержки вашего провайдера. Специалист укажет на ошибки и запросит MAC-адрес устройства или пришлет мастера для замены оборудования.
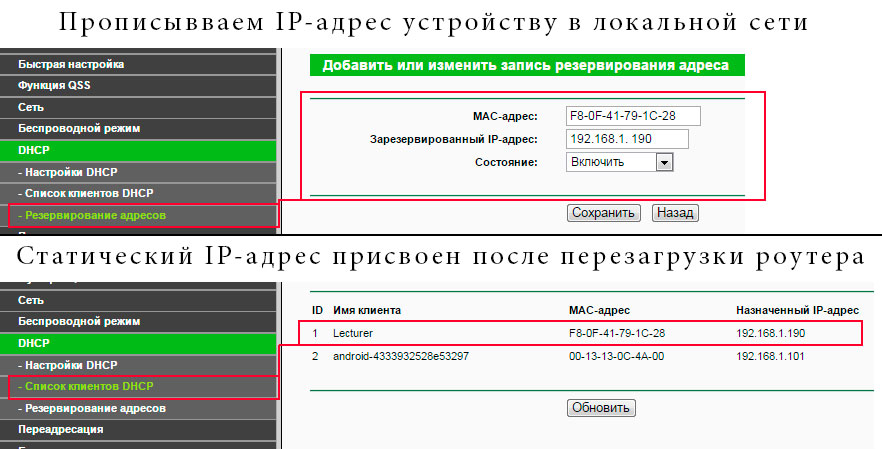
Переустановите неработающее приложение
Переустановить приложение можно только на J, K, M, N, Q, LS (2015 — 2018) OS Tizen TV. Если у вас другой телевизор, пожалуйста, ознакомьтесь с приведенными ниже рекомендациями.
- Перейдите на прикладную панель «APPS» и выберите ее средней кнопкой на пульте ДУ.
- Из числа установленных приложений выберите то, которое не работает.
- Нажмите и удерживайте центральную кнопку пульта дистанционного управления (или нажмите кнопку «Инструменты»), пока не появится дополнительное меню.
- Выберите опцию «Переустановить».
- Дождитесь завершения переустановки. Это время зависит от скорости интернета.
Что делать, если приложение Smart Hub не работает
Программы в интеллектуальном концентраторе не всегда работают гладко. Иногда окно вообще не отображается или при нажатии кнопки Smart появляется черный экран. Если вы столкнулись с этими проблемами, следующие инструкции для вас.
Переустановка
Если SmartHub не работает с отдельной программой, первое, что нужно сделать, это переустановить ее:
- Перейдите в приложение «Apps» и выделите его кнопкой в центре пульта дистанционного управления.
- Выбор нефункционирующего приложения.
- Нажмите центральную кнопку пульта дистанционного управления и в появившемся меню выберите «Сброс установки».
- Мы ждем завершения процедуры и пытаемся запустить службу поиска и устранения неисправностей.
Важно: Данное руководство распространяется только на телевизоры с операционной системой Tizen OS, начиная с 2015 года выпуска.
Этот метод работает для половины пользователей. Если вы не в счастливой половине, попробуйте другие решения.
Сброс настроек
Эта процедура удаляет все установленные вручную приложения. При выходе из системы вы получаете телевизор с предустановленным по умолчанию набором приложений. После сброса все настройки, рабочие данные и причины ошибок исчезнут.
Важно: Убедитесь, что телевизор сертифицирован в вашей стране. В случае России на это указывает изображение EAC, а код модели должен заканчиваться на XRU. При перезагрузке смарт-концентратора на телевизор, который не сертифицирован, телевизор может быть заблокирован.
Инструкции:
- Перейдите в раздел «Настройки».
- Откройте вкладку Поддержка.
- Нажмите на «Самодиагностика».
- Выберите опцию «Сброс интеллектуального концентратора».
- Введите PIN-код с телевизора. Если он не был изменен — 0000.
Читайте также: Интеллектуальное обновление для Flash Player
- Дождитесь завершения процедуры и выйдите из меню.
- На стартовом экране выберите «Apps» и в уведомлении нажмите «OK». Нажмите на пункты «Принять все» и «ОК».
- Войдите в свой аккаунт и загрузите нужные вам приложения.
Обычно после перезагрузки все приложения работают нормально. Если это не так, продолжайте искать способ это исправить.
Приложение может не работать, потому что ваш провайдер заблокировал IP-адрес, к которому программа может получить доступ. Чтобы проверить и подтвердить или опровергнуть это предположение, подключитесь к другой точке доступа Wi-Fi. Вы также можете использовать другое устройство, например, смартфон, в качестве модема или точки доступа. После подключения к другой сети проверьте, работает ли проблемное приложение.
Замена DNS
Если все в порядке с вашим провайдером и проблема все еще возникает, другой вероятной причиной является проблема с DNS-сервером.
Смена DNS:
- Откройте меню «Настройки» и выберите раздел «Общие».
- Найдите вкладку «Сеть» и нажмите на «Статус сети».
- Проверка доступа к сети.
- Нажмите на «Настройки IP».
- Выберите «Настройки DNS» и введите его вручную. Вы можете использовать общедоступный сервер Google — 8.8.8.8.
- Проверьте еще раз, есть ли у Вас доступ в Интернет.
Пришло время посмотреть, работает ли приложение в Smart Hub или нет.
Обновление прошивки
Если у вас есть новая прошивка для Smart TV, вы можете установить ее, а затем попробовать перезагрузить проблемное ПО. Давайте посмотрим, как обновить Smart Hub на вашем телевизоре Samsung:
- Перейдите в «Настройки», откройте вкладку «Поддержка».
- Выберите опцию «Обновление программного обеспечения (Обновление программного обеспечения) и опцию «Обновить сейчас».
- Если новая прошивка найдена, примите ее установку и дождитесь завершения процедуры.
После обновления программного обеспечения проверьте, не исчезла ли проблема.
Источники
- https://www.samsung.com/ru/support/tv-audio-video/app-in-smart-hub-doesnot-work/
- https://TehnoPanorama.ru/smart-tv/pochemu-ne-rabotaet-smart-tv-na-tv.html
- https://ru.NoDevice.com/articles/tv/no-internet-connection-on-samsung-tv
- https://tvoykomputer.ru/vsyo-o-smart-hub-na-samsung-osnovnye-funkcii-i-sovety-po-ustraneniyu-nepoladok-v-rabote/
- https://nastroyvse.ru/tv/nastroyka-smart-hub-na-televizore-samsung.html
 , в появившемся меню выберите пункт Поиск . Введите название нужного приложения.
, в появившемся меню выберите пункт Поиск . Введите название нужного приложения.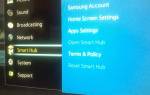
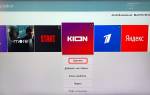



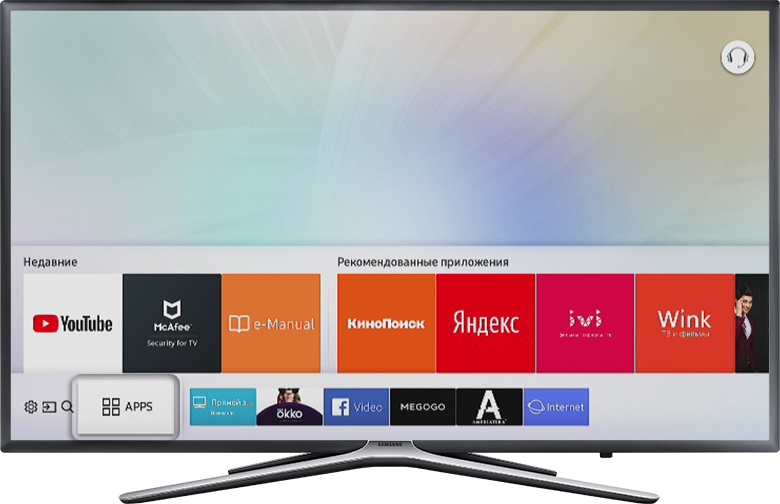
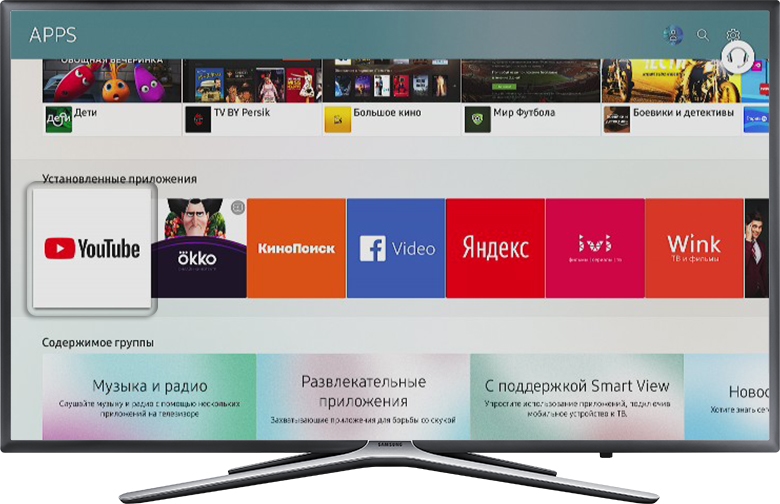
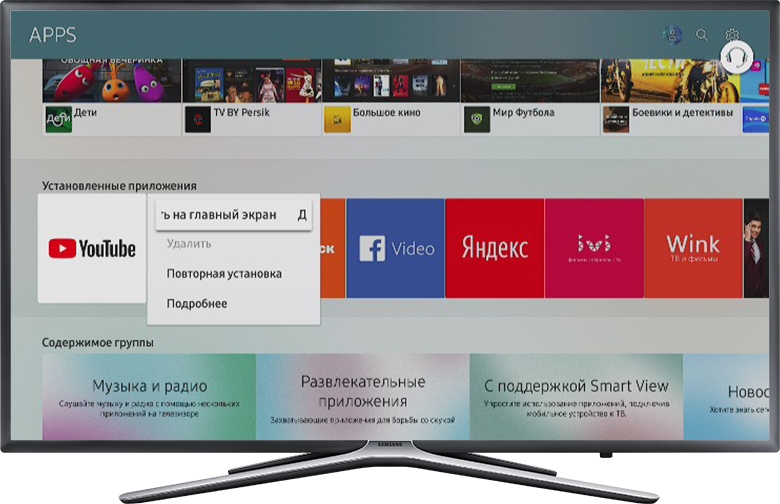
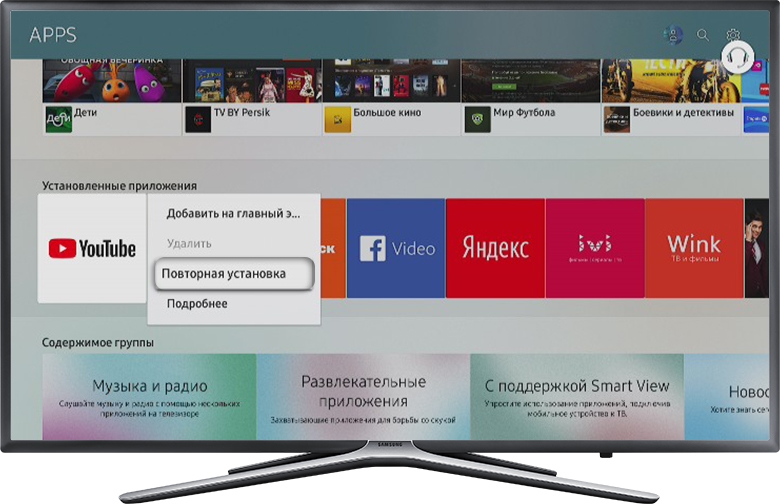
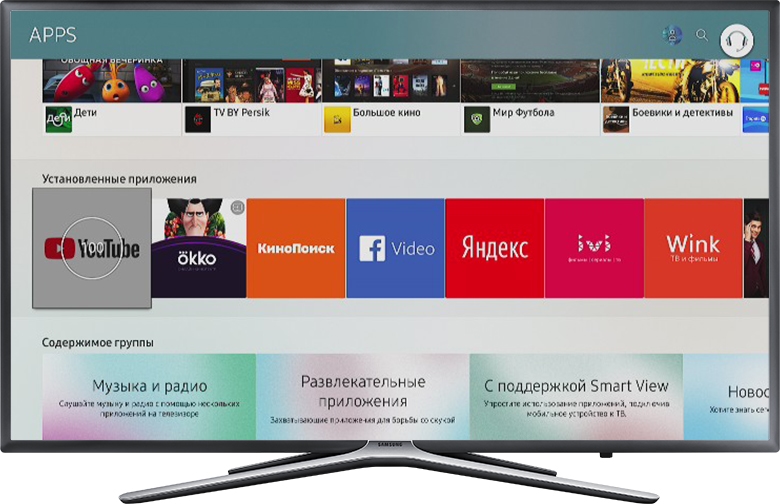








ли со статьей или есть что добавить?