Содержание
Я хочу автоматически запустить приложение при запуске телевизора. т. е. когда пользователь включит телевизор, телевизор включится, и мое приложение запустится
пожалуйста, посоветуйте мне об этом, так как я застрял с клиентским проектом, и она настаивает на запуске приложения при запуске.
признателен за любую помощь. Спасибо
samsung-smart-tv scheduling smart-tv
3 ответов
Да, вы можете сделать это следующим образом :
- создайте тикер-приложение и в конфигурационном файле виджета добавьте этот код
y
y – для автоматического запуска тикера и н – не запускать.
- чем перейти в меню – >smartHub – >AppSettings – >AutoTicker и включить автоматический тикер.
Примечание: эта функция доступна только для выборочные регионы.
4 автор: Vikas
Да, вы можете, но только для моделей 2012 + TV / BD, используя конвергенцию и Многоэкранные API. Взгляните на:
http://www.samsungdforum.com/Guide/art00027/index.html
http://www.samsungdforum.com/Guide/d30/index.html
1 автор: andrea-f
вы должны создать “приложение”. Но вы должны быть осторожны с ключами (есть некоторые различия все ключи, как приложение по умолчанию не поддерживается)
но вы должны включить приложение на ваш телевизор. Если вы не можете включить его, перейдите в меню Сервис и включите режим отеля. Затем он должен выбрать приложение ticker в меню smart tv.
М.
автор: alfredo86
8
Я хочу автоматически запускать приложение при включении телевизора. т.е. когда пользователь включает телевизор, телевизор включится, и мое приложение запустится
2 5
Да, вы можете сделать это, выполнив следующие действия:
-
Создайте приложение Ticker и в файле конфигурации виджета добавьте этот код
y
y – для автоматического запуска бегущей строки и n – для того, чтобы не запускать.
-
Затем перейдите в Menu->smartHub->AppSettings->AutoTicker и включите автоматический тикер.
Примечание. Эта функция доступна только для определенных регионов.
1 2
Да, вы можете, но только для моделей TV/BD 2012+, используя Convergence и Multi-Screen API. Взгляни на:
http://www.samsungdforum.com/Guide/art00027/index.html
http://www.samsungdforum.com/Guide/d30/index.html
5 1
Вы должны создать «
Ticker app
». Но вы должны быть осторожны с ключами (есть некоторые различия, все ключи, так как приложение по умолчанию не поддерживается)
Но вы должны включить приложение тикера на своем телевизоре. Если вы не можете включить его, вы заходите в сервисное меню и включаете гостиничный режим. Затем он должен выбрать приложение тикера в меню Smart TV.
М.
4 Главная / Настройка / Программы
Последние годы много разговоров ходит вокруг Smart Hub на телевизорах от Samsung, но немногие понимают, что собой представляет этот сервис. Даже сейчас в сети одни считают это фирменной оболочкой Samsung, другие – небольшой функцией или ещё чем угодно. Важно правильно понимать, что собой представляет Смарт Хаб, только тогда удастся использовать все его функции.
Чтобы расставить всё по своим местам, мы провели тщательный анализ сервиса и готовы не только разъяснить его особенности, но и помочь исправить основные ошибки.
Smart Hub – что это?
Samsung Smart Hub – это некая платформа, в которой собраны встроенные программы для Smart TV и сюда же могут устанавливаться дополнительные приложения. Практически в любом телевизоре с данной платформой сюда установлены браузер и утилита для загрузки приложений с официального магазина.
Впервые сервис появился в линейке телевизоров D5500, а значит во всех более новых вариантах он встроен. Изначально платформа поставлялась только с фирменным магазином Samsung. Более продвинутые модели со Смарт Хаб Самсунг вмещают намного больше приложений.
Читайте также: Как на СМАРТ ТВ смотреть онлайн каналы?
Что включает данная платформа для Смарт ТВ:
- Интернет браузер;
- Social TV;
- Skype;
- Официальный магазин Samsung Apps;
- YouTube;
- Ivi;
- Megogo;
- Facebook;
- Игры и многое другое.
Платформа умеет легко расширяться за счёт дополнительных приложений. С заводскими настройками здесь может не быть и половины полезных программ. Это не страшно, ведь с помощью пульта и поиска в магазине не составит труда настроить Smart Hub.
Основные мысли: Смарт Хаб – это не какое-то отдельное приложение, а платформа, на которой размещаются остальные программы. Вторая ключевая мысль – сервис нужно настраивать под себя самостоятельно.
Инструкция по настройке Smart TV со Smart Hub
Пользователю пригодится помощь по настройке Смарт ТВ. Чтобы наверняка не запутаться в этом процессе, мы составили подробную инструкцию.
Пошаговое руководство:
- Подключаем Smart TV к интернету. Это можно сделать с помощью кабеля Ethernet, Wi-Fi или модема. Самый удобный способ подключения – Wi-Fi. Только важно проверить, чтобы сохранилось высокое качество связи и скорость была не ниже 20 Мб/с.
- Включаем экран телевизора и в главном меню нажимаем на пульте «Smart». Должно открыться меню от Смарт Хаб. Полезно! Если нет пульта от телевизора, можно использовать смартфон с приложением TV Remote Control или аналогичным.
- Создаём профиль для Смарт ТВ. Для этого нажимаем на кнопку «А», выбираем пункт «Вход» и кликаем на элемент «Создать учётную запись». По ходу подтверждаем просмотр соглашения об обслуживании.
- Входим в только что созданную учётную запись. Также само нажимаем на пульте «А», вводим логин, пароль и нажимаем на «Вход».
- Синхронизируем ТВ с ТЕNЕТ-TV. В Смарт Хаб жмём на пульте клавишу «D» (или «Tools») и в разделе «Настройки» нажимаем на «Разработка».
- Переходим в «Настройку IP-адреса» и устанавливаем IP от Smart Hub – 195.138.78.68.
- Регистрируем телевизор в появившейся форме в основном меню Смарт Хаб, если в этом появится необходимость.
Важно! Если элемент TENET-TV не отображается, дважды нажимаем кнопку «Smart» на пульте.
На этом всё, сейчас можем переходить в магазин от Samsung и скачивать любые приложения для просмотра видео, поиска информации в сети и игр. Как видим, нет ничего сложного. Правда, бывают и исключения, когда загруженные приложения отказывают запускаться, но и в этом случае у нас есть решение.
Читайте также: Настройка каналов на Смарт ТВ
Как разблокировать Smart Hub Samsung?
С 2019 года появилась большая проблема в использовании Smart Hub от Samsung, связанная с блокировкой платформы. Компания ввела ограничение на использование так называемых «серых» телевизоров. По сути, любой ТВ, завезенный из другой страны не официальным дилером, может рассматриваться в качестве «теневого». Samsung блокирует на таких телевизорах использование Smart Hub, отображая сообщение: «This TV is not fully function is this region». Простыми словами – телевизор не может использоваться в этом регионе.
Для определения региона система использует данные о локации IP-адреса – это общедоступные сведения, которые никак нельзя запретить отображать. Здесь нужно использовать обманный путь – подменить IP на европейский (скорее всего на телевизоре установлен EU-регион). Все сразу же заработает. Самый простой способ обойти это ограничение – установить VPN на компьютере и раздать сеть с него.
Как разблокировать Smart Hub Samsung:
- На ноутбуке или стационарном ПК с Wi-Fi-модулем устанавливаем любой VPN. Это может быть Cyberghost, ZenMate или любой другой. У нас есть подборка лучших VPN для Windows 10.
- Запускаем подключение к любой европейской стране.
- Устанавливаем программу Connectify. Она нужна для раздачи Wi-Fi.
- Запускаем Connectify и из списка «Общий доступ к интернету» выбираем тот пункт, который соответствует названию VPN-сервиса.
- Устанавливаем пароль и название точки доступа.
- На телевизоре открываем раздел «Настройки» – «Сеть» – «Беспроводное подключение».
- Выбираем только что созданную точку доступа, вводим пароль и проверяем результат.
Есть и другой путь – использовать прокси-сервер, подключившись к нему с Wi-Fi-роутера. У этого способа есть свои плюсы и минусы. Хорошо то, что не нужно задействовать компьютер для раздачи интернета. Плохо – весь трафик будет проходить через прокси, поэтому он должен быть высокоскоростным. Обычно достаточную скорость и стабильность предлагают только платные сервисы. Да и настраивать прокси немного сложно.
Что делать, если Smart Hub не работает?
Не всегда программы в Смарт Хаб работают без проблем. Порой окно не отображается вовсе или после нажатия кнопки Smart появляется чёрный экран. Если столкнулись с данными проблемами, инструкция снизу для вас.
Переустановка приложения
Если не работает SmartHub с отдельной программой, первым делом переустанавливаем её:
- Переходим и выделяем приложение «Apps» кнопкой по центру пульта.
- Выбираем нерабочее приложение.
- Зажимаем центральную кнопку пульта и в появившемся меню выбираем «Повторная установка».
- Ждём завершения процедуры, и пробуем запустить проблемный сервис.
Важно! Инструкция актуальна только для телевизоров на OS Tizen от 2015 года выпуска.
У половины пользователей этот способ помогает. Если вы не попали в счастливую половину, пробуем другие решения.
Смена точки доступа Wi-Fi
Порой отдельное приложение перестаёт работать по причине блокировки провайдером некоторых IP-адресов. Во время обращения к ним, ничего не происходит или результат работы – ошибка. Чтобы удостовериться, что проблема не в провайдере, подключаемся к другому роутеру с иным провайдером. Самый простой способ – раздать интернет через мобильный телефон.
Сброс настроек
Эта процедура приводит к удалению всех установленных вручную приложений. На выходе пользователь получает телевизор со стандартным набором приложений, устанавливающихся на заводе. Все настройки, данные работы и причины, провоцирующие ошибки, пропадают после сброса.
Важно! Нужно проверить, что телевизор сертифицирован в стране. Для России об этом указывает изображение EAC и код модели должен заканчиваться на XRU. Если сбросить Smart Hub на несертифицированном телевизоре, он может заблокироваться.
Инструкция:
- Переходим в раздел «Настройки».
- Открываем вкладку «Поддержка».
- Жмём на пункт «Самодиагностика».
- Выбираем опцию «Сброс Smart Hub».
- Вводим PIN-код от телевизора. Если его не меняли – 0000.
Читайте также: Обновление Флеш Плеер Смарт ТВ
- Ожидаем завершение процедуры и выходим из меню.
- На начальном экране выбираем «Apps» и нажимаем в уведомлении «Ок». Жмём на элементы «Принимаю всё» и «Ок».
- Входим в учётную запись и скачиваем желаемые приложения.
Обычно после сброса все приложения работают исправно. Если это не так, продолжаем искать способ решения.
Замена DNS
Если с провайдером всё нормально, а проблема сохранилась, следующая вероятная причина – проблема с DNS-сервером.
Меняем DNS:
- Открываем меню «Настройки» и выбираем раздел «Общие».
- Ищем вкладку «Сеть» и на ней нажимаем «Состояние сети».
- Проверяем наличие доступа к сети.
- Жмём на пункт «Настройки IP».
- Выбираем «Настройки DNS» и вводим их вручную. Можем использовать общедоступный сервер Google – 8.8.8.8.
- Снова проверяем, что есть доступ к интернету.
Время проверить работает ли приложение в Smart Hub или нет.
Читайте также: Клавиатура для телевизора Samsung Smart TV
Обновление прошивки
Имеет смысл проверить наличие более новой прошивки, в которой неисправность с приложением уже устранена.
Обновление Smart Hub Samsung:
- Идём в «Настройки» телевизора.
- Выбираем пункт «Поддержка».
- Жмём на «Обновление ПО».
- Выбираем вариант «Обновить сейчас».
- Если удалось найти новую прошивку, подтверждаем её установку кнопкой «Да».
- Ждём завершение процедуры.
Если телевизору не удалось найти прошивку, лучше пропустить данный пункт. Можем попытаться установить прошивку от сторонних разработчиков, но это рискованно.
Дополнительные рекомендации
На крайний случай есть ещё пару советов:
- Пишем в поддержку разработчика приложения. Возможно, они поправят проблему в ближайшее время. Контактные данные обычно указываются на странице Samsung Apps, их можем открыть нажатием на троеточие. Ищем данные в разделе «Информация о разработчике».
- Используем аналогичное приложение. Большинство приложений имеют аналоги, их можем найти в том же официальном магазине Samsung.
Теперь мы знаем не только, что собой представляет Smart Hub на телевизорах Samsung, но и как настроить сервис. Вдобавок мы разобрались со всеми возможными способами восстановления работы приложений, в случае их сбоев.
Если у Вас остались вопросы по теме “Всё о Smart Hub на Samsung: основные функции и советы по устранению неполадок в работе”, то можете задать их в комментария
Сайт: tvoykomputer.ru
84
Использование функций всплывающего меню
“
Набор доступных функций может отличаться в зависимости от выбранной программы.
●
Запись текущей программы
Вы можете быстро включить запись программы, транслируемой на другом канале.
●
Просмотр подробной информации
Вы можете перейти на экран подробной информации о выбранной программе.
●
Резервирование
Вы можете настроить
Просмотр по расписанию
или
Запись по расписанию
для программы.
Просмотр подробной информации о программе
11
21
●
Переключение на канал
Переключение на канал с выбранной программой.
●
Запись
Вы можете записывать программы.
“
Данная функция доступна только для программ, транслируемых в настоящее время.
●
Запись
Настройте Просмотр по расписанию или Запись по расписанию для программы.
“
Данная функция доступна только для программ, транслируемых в настоящее время.
Комментарии
Samsung Electronics производит телевизоры довольно давно. От больших старых ЭЛТ до ЖК-дисплеев и светодиодов, а теперь и OLED и QLED, телевизоры Samsung всегда были популярны по двум основным причинам. Ассортимент телевизоров и качество их телевизоров. Смарт-телевизоры Samsung работают на ОС TizenOS, которая отличается от Android-телевизоров. Так вот, у всех один и тот же вопрос, разрешает ли установка приложений или нет? Прочтите, чтобы узнать, как добавлять приложения на Samsung Smart TV.
Приложения действительно играют важную роль в нашей повседневной жизни. Все, что вы хотите сделать, для этого есть приложение. Для отправки текстов, просмотра фильмов, прослушивания песен, проверки погоды или поиска направлений есть приложения для всего. А поскольку телевизоры Samsung становятся умнее с каждым днем, было бы большим разочарованием не устанавливать приложения на смарт-телевизоры Samsung. Есть несколько способов загрузки приложений на смарт-телевизор Samsung, и мы рассмотрим эти методы в этом руководстве.
Как добавить приложения на Samsung Smart TV
TizenOS — эксклюзивная операционная система Samsung для часов и телевизоров Samsung. ОС также была представлена на смартфонах, но ее нельзя сравнивать с ОС Android. В ОС Samsung TV отсутствует поддержка Play Store, что означает, что вам будет сложно устанавливать приложения на Samsung Smart TV. Но ОС Samsung Smart TV значительно улучшилась, и теперь она даже позволяет устанавливать сторонние приложения на Samsung Smart TV. Итак, давайте начнем с первого способа загрузки приложений на Samsung Smart TV.
Метод 1. Установите приложения на телевизор Samsung с помощью встроенного магазина приложений.
Телевизоры Samsung, как и их мобильные устройства, имеют собственный магазин приложений. В то время как на мобильных устройствах он известен как Galaxy Store, на телевизорах он просто называется приложениями. Вы можете напрямую устанавливать приложения на свой смарт-телевизор Samsung из магазина приложений. Ознакомьтесь с инструкциями, чтобы узнать, как добавлять приложения на телевизоры Samsung.
- Включите телевизор Samsung и убедитесь, что он подключен к Wi-Fi.
- На пульте дистанционного управления Samsung TV нажмите кнопку «Домой».
- Теперь появится меню, просто перейдите в ПРИЛОЖЕНИЯ.
- После того, как вы вошли в раздел ПРИЛОЖЕНИЯ, выберите строку поиска.
- Найдите приложение, которое хотите установить, и нажмите кнопку установки, чтобы начать загрузку.
- После загрузки приложения просто нажмите кнопку «Домой» и перейдите к приложению, чтобы начать использовать его на телевизоре Samsung.
И это один из способов добавления приложений на смарт-телевизор Samsung. Теперь, если вы не нашли приложение в магазине приложений Samsung, попробуйте другие методы.
Метод 2: установите сторонние приложения на Samsung Smart TV через ПК с Windows
Чтобы этот метод работал безупречно, вам понадобится ПК с ОС Windows и на смарт-телевизоре Samsung включены функции разработчика. Эти шаги очень просты для выполнения и работают, если вы хотите установить приложения, которые недоступны во встроенном магазине на вашем телевизоре Samsung Smart TV.
Включить режим разработчика
- Откройте меню настроек на телевизоре и перейдите к Samsung SmartHub.
- Оказавшись в SmartHub, перейдите в Приложения.
- Теперь на странице приложений введите PIN-код 12345.
- Теперь откроется окно параметров разработчика, и все, что вам нужно сделать, это ввести IP-адрес вашего ПК с Windows, с которого вы будете устанавливать третье приложение для ТВ.
Разрешить установку из неизвестных источников
Так же, как вы хотели бы устанавливать сторонние приложения с других веб-сайтов, необходимо включить установку приложений из неизвестных источников.
- Откройте меню настроек на телевизоре и перейдите на вкладку «Личные».
- Выберите параметр «Безопасность».
- Теперь найдите параметр «Разрешить установку из неизвестных источников».
- Выберите его, чтобы активировать этот параметр, который теперь позволит вам загружать и устанавливать сторонние приложения для ТВ на свой смарт-телевизор Samsung.
Загрузите сторонние приложения на Samsung Smart TV со своего ПК с Windows
- Прежде всего, убедитесь, что ваш компьютер и смарт-телевизор подключены к одной и той же сети Wi-Fi.
- Теперь в меню настроек вашего телевизора запишите его IP-адрес, который вам понадобится позже.
- Ищите известные сторонние веб-сайты, которые распространяют приложения, предназначенные для работы на телевидении.
- Перейдите к своему ПК с Windows и откройте окно командной строки. Обязательно запускайте его от имени администратора.
- Выполните следующую команду adb connect IPaddress (например, adb connect 192.168.2.18). Если adb не работает, попробуйте использовать sdb.
- Эта команда используется для подключения вашего ПК с Windows к Samsung Smart TV.
- Загрузите ТВ-приложения, которые вы хотите установить, из стороннего источника.
- В командной строке введите эту команду, чтобы установить C appname.apk (C относится к месту, где находится apk).
- Загруженное приложение будет сразу установлено на ваш смарт-телевизор Samsung.
- Чтобы отключиться от телевизора, просто запустите adb disconnect IPaddress.
Так что это простой способ установить сторонние приложения на Samsung Smart TV. Вы также можете использовать телефоны Android, если у вас есть доступ к терминалу, который возможен после root.
Метод 3: установка приложений на Samsung Smart TV через USB
Это простой и очень легкий метод. Просто загрузите необходимые приложения для Android TV со стороннего веб-сайта и скопируйте их на свой USB-накопитель. Подключите USB-накопитель к телевизору и получите доступ к нему через SmartHub. Просто перейдите к файлу приложения, которое вы хотите установить, и выберите его. Теперь он сразу установит приложения на ваш смарт-телевизор Samsung. Убедитесь, что вы загружаете приложения, предназначенные для работы с телевизором. Все это возможно, поскольку ОС Tizen поддерживает приложения apk или tpk так же, как Android.
Метод 4. Загрузите и установите приложения из встроенного интернет-браузера Samsung.
Если на вашем телевизоре Samsung Smart TV предварительно установлен браузер Samsung, просто откройте его, посетите сторонний источник и загрузите приложения, как обычно, на телефоне или ПК с Windows. Затем установите загруженное приложение на свой Samsung Smart TV.
Метод 5: потоковая передача приложений через Amazon FireStick
Теперь, если вы просто хотите использовать флешку для потокового устройства, такую как Amazon FireStick, вы всегда можете использовать ее для установки или, скорее, потоковой передачи приложений прямо с FireStick.
- Подключите FireStick к порту HDMI телевизора Samsung.
- Убедитесь, что ваш телевизор включен, а также FireStick.
- Самое главное, убедитесь, что ваш телевизор подключен к Интернету.
- На телевизоре переключитесь на входной канал, к которому был подключен FireStick.
- Теперь войдите в свою учетную запись Amazon, чтобы получить доступ к функциям FireStick.
- Просмотрите различные приложения, доступные в Магазине, и сразу же используйте их.
- Вы не сможете скачать приложение, а сразу сможете транслировать его контент.
Заключение
Это 5 методов, которые вы можете использовать для добавления приложений на Samsung Smart TV из Магазина, а также сторонних приложений. Всегда убедитесь, что вы загружаете приложения, поддерживающие телевизоры, и убедитесь, что вы загружаете их из авторитетных источников, которые не содержат вирусов или вредоносных программ, которые могут заразить и повлиять на ваш смарт-телевизор Samsung.
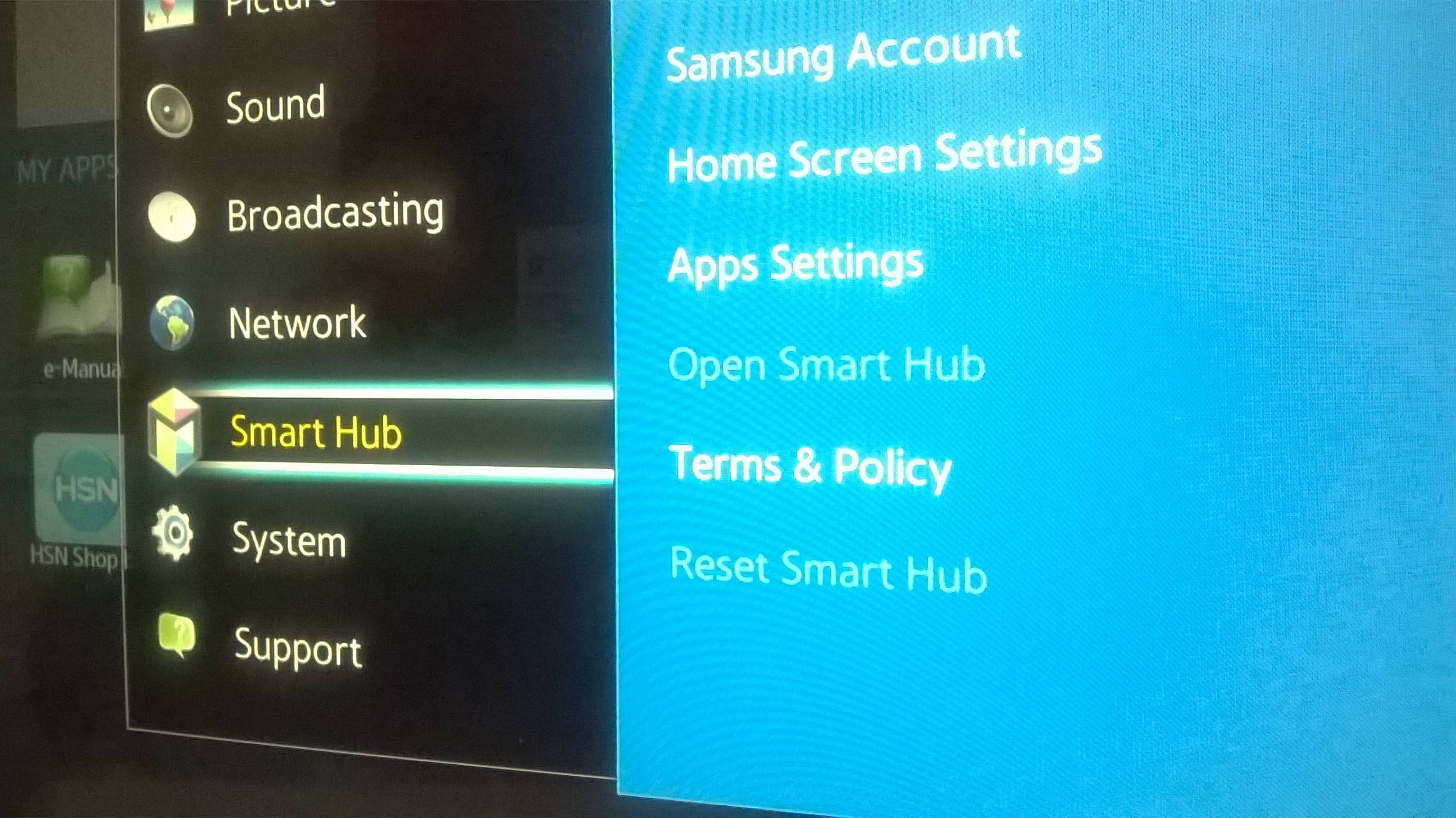
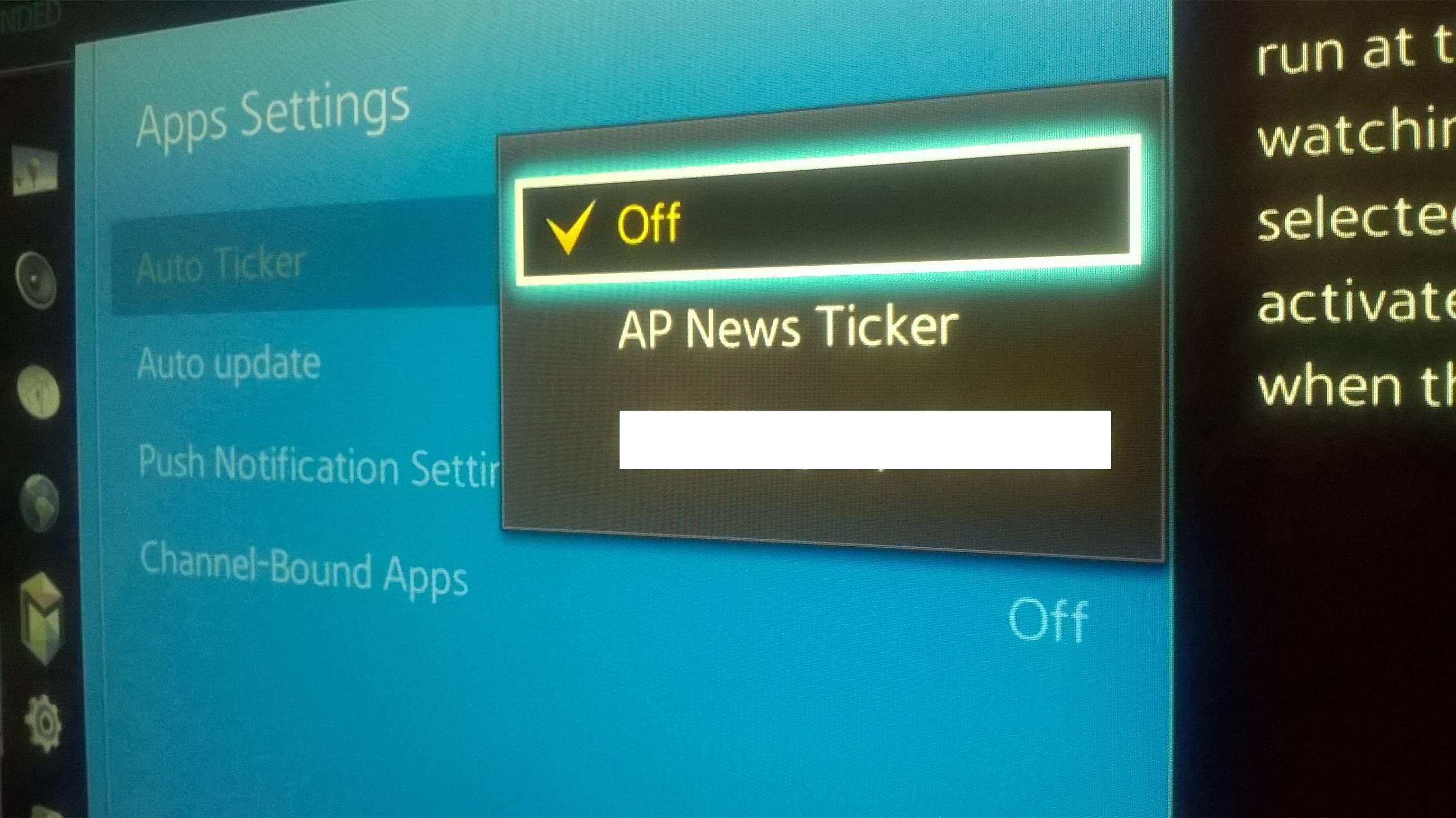
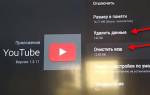











ли со статьей или есть что добавить?