Содержание
- Метод 1. Установка из магазина приложений
- Метод 2. Установка через ПК на Windows
- Метод 3. Установка через флешку
- Метод 4. Установка из встроенного интернет-браузера
- Обновление приложений
- Как установить виджеты на телевизор Самсунг Смарт ТВ
- Установка сторонних приложений
- Лучшие приложения для Смарт ТВ Самсунг
- Как добавить приложения на Samsung Smart TV
- Как скачать приложение
- Установка виджетов
- Установка с флешки
- Удаление программ

Метод 1. Установка из магазина приложений
Телевизоры Самсунг работают на одной из двух операционных систем: на устройствах старше 2014 года установлена Orsay, а с 2015 её заменила ОС Tizen. Для большинства моделей, начиная с D-серии (2011 г. в.) доступен Smart Hub — сервис, в котором собраны дополнительные функции, в том числе Samsung Apps.
Здесь вы найдёте массу развлекательного контента: онлайн-кинотеатры, интернет-каналы, социальные сети, игры, медиаплееры, сервисы для отслеживания погоды и курсов валют и т.д.
Чтобы скачать приложение на телевизор Самсунг из официального магазина:
- Включите телевизор.
- Убедитесь в стабильности Wi-Fi подключения.
- На пульте ДУ нажмите «Home» (Домик).
- Прокрутите меню внизу экрана до пункта «APPS»: так вы попадете в магазин Samsung.
- Введите в поиске название приложения либо воспользуйтесь каталогом.
- Нажмите “Установить”, дождитесь окончания процесса.
- Приложение готово к запуску и использованию.
Вам хватает приложений из Samsung Apps?
Метод 2. Установка через ПК на Windows
Для загрузки бесплатных приложений со сторонних ресурсов установите на ПК одну из программ с “виртуальным сервером”: Sammy Widgets (версия для серий D, а также E, F и H), XSMART Box, TheDark SmartTV Media Center/Server или любое другое подобное. После этого включите телевизор, зайдите в сервис Smart Hub, создайте учетную запись «develop». Это необходимо для синхронизации ПК и Смарт ТВ. Убедитесь, что оба устройства подключены к одной сети интернет.
Порядок установки виртуального сервера на ПК прост — достаточно скачать дистрибутив и запустить инсталляцию. А с телевизорами Samsung всё несколько сложнее: создание учётной записи на устройствах разных серий будет отличаться. Поэтому первое, что необходимо сделать — уточнить серию телевизора.
Для этого:
- На заводской табличке, которую производитель обычно размещает на задней или боковой панели корпуса ТВ, найдите точное название модели.
- Альтернативно, откройте «Меню» → «Поддержка» → «Обращение в Samsung».
- Внимательно рассмотрите “Код модели”: первые две буквы обозначают тип телевизора — QLED, ЖК или плазма, далее идёт обозначение диагонали, и, наконец, следом за двухзначным числом — серия телевизора.
Расшифровка маркировки
Каждой серии соответствует год выпуска:
- B — 2009;
- C — 2010;
- D — 2011;
- E — 2012;
- F — 2013;
- H — 2014;
- J — 2015;
- K — 2016;
- M — 2017;
- N — 2018;
- R — 2019;
- TU/T/Q*T — 2020;
- AU/Q*A/QN*A — 2021.
Определив серию телевизора, переходите к созданию аккаунта develop, синхронизации ТВ и ПК, установке приложений.
Cерии B и C
Чтобы установить приложение на Смарт ТВ Самсунг серий B и C:
- Перейдите в Смарт-раздел, нажав на пульте ДУ клавишу “Internet@TV”.
- Откройте раздел «Настройки».
- Выберите “ИД входа Internet@TV” и нажмите “Создать”.
- В окне “Создать ИД входа” введите «develop» и кликните “Выбор”.
- Введите и подтвердите 4-значный пароль.
- Кликните “Завершена”. Появится окно “Учетная запись создана”.
- На ПДУ нажмите кнопку “А” — «Вход» и введите пароль.
Аккаунт develop создан. Переходите к загрузке виджета. Для этого синхронизируйте ПК и телевизор:
- Включите ТВ и откройте “Настройки” → “Разработка”.
- Подтвердите условия лицензионного соглашения.
- Откройте раздел “Настройка IP-адреса”.
- Запустите на ПК предварительно распакованный и установленный “виртуальный (локальный) сервер”, например Sammy Widgets.
- Отключите сетевую защиту (брандмауэр).
- Из списка приложений выберите те, которые установите на ТВ.
- Найдите поле «Server IP», скопируйте IP-адрес компьютера, введите его в разделе “Настройка IP-адреса”.
- Откройте вкладку “Синхронизация приложений” и подтвердите операции.
- Выйдите и СМАРТ-раздела и нажмите “Internet@TV”. Виджеты появятся на экране.
Cерия D
Чтобы добавить программы сторонних разработчиков на телевизоры серии D:
- Откройте Smart Hub.
- Нажмите кнопку «А» на ПДУ — откройте окно «Вход».
- Кликните “Создать учетную запись”.
- В окне “Учетная запись Samsung” введите «develop» и нажмите «ОК».
- Придумайте и введите пароль от 6 до 15 символов.
- В окне “Создать учетную запись” вставьте логин (develop) и пароль.
- Уберите галочку напротив строки “Receive E-mail on Samsung Smart TV”.
- Подтвердите действие.
- Введите данные для авторизации, отметьте галочкой строку “Запомнить пароль”.
- Нажмите “Вход”.
- Значок «develop» в левом нижнем углу экрана говорит об успешном создании аккаунта.
Для загрузки виджетов необходимо синхронизировать ПК и ТВ аналогично с сериями B и C.
Серия Е
На телевизорах E-серии следующий порядок действий:
- Перейдите в Smart TV нажатием кнопки Smart на ПДУ.
- Нажмите кнопку «А» — “Вход”.
- Кликните “Создать учётную запись” и примите условия пользовательского соглашения.
- В окне “Создание учётной записи” в поле “Учетная запись Samsung” введите «develop». Если после этого вы увидели сообщение “Учётная запись develop уже используется”, пропустите предыдущие действия — не нажимайте “Создать учётную запись”, выполните вход под именем «develop» и любым паролем.
- Если аккаунт не используется, придумайте пароль и подтвердите его.
- Нажмите “Далее”, отметьте пункты “Запомнить пароль” и “Автоматический вход”.
- Кликните “Создание учётной записи”.
- Нажмите на пульте ДУ кнопку «А».
- Введите логин “develop” и пароль в соответствующие поля.
- В левом нижнем углу найдите индикатор с надписью “Вы вошли как develop”.
Синхронизация с ПК и установка виджетов происходит через локальный сервер по алгоритму, описанному выше, в инструкции к сериям B и C.
Серия F
Для телевизоров Самсунг серии F порядок создания аккаунта develop выглядит так:
- На пульте ДУ нажмите кнопку “Меню” и перейдите во вкладку “Функции Смарт”.
- Слева выберите пункт “Учетная запись Самсунг”, справа — “Вход”.
- В окне для входа в строке “Эл.п” введите “develop”, а в поле “пароль”, если оно активно -”sso1029dev!”.
- Поставьте отметку “Запомнить пароль”.
- Выполните вход в учетную запись develop.
Выполните синхронизацию с локальным сервером на ПК: Smart Hub → «Дополнительное приложение» → «Параметры» → «IP Settings».
Серия H
Для загрузки сторонних виджетов на телевизорах Самсунг серии H:
- Откройте Smart Hub, нажав соответствующий пункт в «Меню».
- Слева выберите “Учетная запись Samsung”, справа — “Создание учетной записи Samsung”.
- В следующем окне примите “Условия, политика конфиденциальности для учетных записей Samsung”, отметив галочкой соответствующий пункт, и нажмите “Далее”.
- В поле «ID» с помощью экранной клавиатуры введите “develop”, а поле “пароль” оставьте пустым.
- Поставьте галочку напротив “Автоматический вход” и снова жмите “Далее”.
- Войдите в аккаунт develop, нажмите на появившуюся картинку.
- Наведите луч пульта ДУ на любое из установленных приложений, например Youtube, и зажмите центральную кнопку. Должно открыться “Меню синхронизации”.
- Откройте “Настройки IP” и введите IP-адрес локального сервера, предварительно установленного и запущенного на ПК.
- Ещё раз вызовите “Меню синхронизации” центральной кнопкой пульта ДУ и соедините ТВ с веб-сервером.
- Выключите и включите Smart Hub: установленные виджеты появятся на основной странице.
Cерия J
Чтобы скачать другие приложения на телевизоры серии J:
- Откройте Smart Hub нажатием соответствующей кнопки на пульте ДУ.
- В магазине приложений найдите виджет iAN TV.
- Откройте «Меню» → «Состояние сети» → «Настройки сети».
- Установите Fork Store, изменив DNS на 85.17.30.89.
- Перезагрузите телевизор.
- Через Smart Hub запустите магазин приложений Fork Store.
Cерии М, K, N, R
Для серий M, K, N, R алгоритм следующий:
- Установите на ПК Tizen Studio with IDE installer.
- Запустите приложение.
- В приложении найдите «Tizen SK tools» и нажмите «Install».
- Кликните «Extension SDK», найдите «Extras» и ещё раз нажмите «Install».
- Создайте аккаунт на сайте Samsung.
- В настройках ПК найдите IP-адрес.
Для синхронизации ПК с телевизором:
- Откройте Smart Hub → «Приложения», а затем последовательно введите цифры 1,2,3,4,5.
- В открывшемся окне нажмите «On» → «Enter», а затем введите IP-адрес ПК.
- Во время перезагрузки выключите ТВ с помощью пульта ДУ и отключите ТВ от розетки на 1 минуту.
- После запуска в “Приложениях” найдите «Developer Mode».
- Авторизуйтесь с помощью логина и пароля от аккаунта Самсунг.
- Откройте «Меню» → «Сеть» → «Состояние сети» → «Настройки IP» и впишите IP-адрес ПК.
- Запустите на компьютере Tizen Studio и выберите “Подключение ТВ”.
- Кликните “плюс”.
- Введите произвольное имя и IP-адрес ПК. Нажмите «Add».
- Установите бегунок на «Вкл.».
- Нажмите «Tools» → «Certificate Manager», после чего кликните «плюс».
- Выберите «Tizen», введите произвольное имя сертификата и нажмите «Next».
- Укажите любые данные, кликните «Finish» и «OK».
Вы создали сертификаты дистрибьютора и автора, теперь можно переходить непосредственно к установке виджетов на ТВ. Для этого:
- Запустите Tizen Studio.
- Создайте новый проект: в левом верхнем углу кликните по соответствующей иконке, далее нажмите «Template» → «Next» → «Custom» → «TV-samsung v 3.0/TV-samsung v4.0» → «Next» → «Web Application» → «Basic Project».
- Введите любое имя и завершите создание проекта.
- Распакуйте архив с виджетами и переместите файлы в новый проект.
- Нажмите и на имя проекта, затем выберите «Run As» → «Tizen Web Application».
- Виджет будет запущен на ТВ.
Метод 3. Установка через флешку
Официально компания Samsung заблокировала установку приложений с помощью USB-носителя. Обойти ограничение можно только на моделях серии B, C, J с версией прошивки 1412 и ниже.
Чтобы установить приложения с флешки:
- Предварительно отформатируйте USB-накопитель в FAT32.
- В корневой папке создайте каталог «userwidget».
- Скачайте на ПК виджеты, которые хотите установить, а затем скопируйте их в папку на флешке.
- Вставьте накопитель в USB-порт на вашем ТВ.
- Откройте Smart Hub.
- Подтвердите установку приложений со съемного носителя.
- Перезапустите телевизор.
После перезагрузки виджеты появятся в разделе “Мои App”.
Метод 4. Установка из встроенного интернет-браузера
- Откройте браузер.
- Найдите источник с приложением, которое планируете установить.
- Загрузите приложение так, как делаете это на смартфоне или ПК.
- Установите виджет на Samsung Smart TV.
Обновление приложений
Если приложение установлено из магазина Samsung Apps:
- Зайдите в магазин и проверьте наличие обновленной версии.
- Если таковая появилась, нажмите “Обновить”.
Для сторонних приложений не предусмотрено обновления: при необходимости удалите устаревшую версию и загрузите более свежую. Блог компании Samsung Технология Samsung Smart TV объединяет телевизор, мультиформатный файловый плеер и предоставляет доступ к интернет-сайтам, различным сервисам и приложениям. Приложения при этом могут быть предустановленными, или загружаться из интернет-магазина Samsung Apps прямиком с телевизора. На сегодняшний день пользователям доступно более 200 глобальных приложений. Если вы начали читать наш блог с этой записи (кстати, в таком случае, добро пожаловать!), рекомендуем сначала вернуться к заглавной статье цикла, в которой рассказывается о самой концепции Smart TV и ключевых возможностях продуктов, созданных на ее основе. Отметим только, что на сегодняшний день функционал Smart TV в сочетании с поддержкой 3D реализован в жидкокристаллических LED-телевизорах Samsung серии 6500 и старше, а также плазменных телевизорах, начиная с семейства 6900. Кроме этого, летом Samsung запустил целую плеяду домашних кинотеатров «в одной коробке» (HT-D7500W, HT-D6750WK, HT-D5550K, HT-D5530K) и Blu-ray проигрывателей (HT-D7500W, BD-D6500, BD-D5500K, BD-D5300), наделенных сетевым арсеналом Smart TV. Это, — шаг навстречу покупателям, которые уже приобрели «просто» телевизоры и менять их пока не намерены, но хотели бы приобщиться к Smart TV. Самый же «правильный» формат для Smart TV – именно супер-телевизор «все в одном». В копилке Samsung Apps TV свыше тысячи приложений, и рассказывать о каждом мы не станем, так как гигантский перечень формируется не только полезными или просто увлекательными решениями, но и «безобидной ерундой». Разобьем перечень на два: общемировой и локальный, для потребителей из России. Последний требует специального рассмотрения, поэтому мы решили выделить его в отдельную статью, которая выйдет вслед за этой. Что ж, теперь пришло время пробежаться по «глобальным» приложениям… Часть приложений предустановлена, а за другой нужно прогуляться в виртуальный магазин Samsung Apps, кликнув на соответствующую пиктограмму в меню Smart Hub – основном рабочем столе «умной» секции телевизора. Загрузка Samsung Apps занимает секунд семь, после чего можно выбирать и устанавливать приложения соответствующих категорий. Для всех этих операций достаточно навигационных клавиш, а так же кнопок «Ок» и «Возврат». Все предельно просто и интуитивно понятно.
Веб-браузер
Фактически, перед нами самый обычный компьютерный браузер – с поддержкой Flash, корректно отображающий подавляющее большинство типовых интернет-страниц на экране 1920 х 1080. Наиболее актуальные из них можно занести в структурируемое «избранное». Единственное принципиальное отличие заключается в том, что вместо плавного перемещения курсора мышки тут имеет место ступенчатый перескок указателя с одного элемента страницы на другой. Но это избавляет от необходимости «прицеливаться» в ссылку или строку, что при использовании кнопочного джойстика пульта часто оказывается серьезным неудобством. Вводить информацию в адресную строку предлагается с комплектного пульта телевизора – в этом случае на экране появляются графические подсказки, упрощающие нахождение символов и переключение раскладок. Есть и альтернативный вариант – виртуальный пульт Samsung для Android-смартфонов, с более актуальной в таких ситуациях QWERTY-клавиатурой. Общение гаджета и телевизора будет происходить через Wi-fi, если не забыть в настройках ТВ включить функцию управления по сети.
Explore 3D
Новый англоязычный сервис, запущенный для любителей 3D-видео. Здесь можно найти музыкальные записи, зрелищные документальные картин, трейлеры и сюжеты для детей. Все они – в формате 3D, и с высоким разрешением. По сути, это – возможность получить дополнительный 3D-контент. Для приобщения к прекрасному нужен лишь «толстый» (от 4Мб) безлимитный интернет-канал и, разумеется, соответствующие активные 3D-очки. Сам контент предоставляется бесплатно.
BBC News
Приложение обеспечивает доступ к репортажам новостного канала BBC. Ролики транслируются на английском языке. Но тем, кто с ним знаком, сервис наверняка понравится простотой навигации и хорошей подборкой материала.
Exercise TV
Ресурс посвящен вопросам здоровья, а еще точнее — фитнесу. Здесь можно найти неплохую тематическую подборку видео уроков для поддержания хорошей физической формы. Представлены как одиночные ролики, так и месячные курсы. За просмотр платить не нужно.
YouTube
В представлении не нуждается. Несмотря на то, что возможности поиска и показа подходящих вариантов тут несколько скромнее, чем на классическом сайте, пользоваться сервисом удобно. Интерфейс переведен на русский язык.
Vimeo
Аналог YouTube, только в данном ресурсе принято выкладывать не просто фрагменты, снятые одним махом подручными средствами, а собственное осознанное творчество – начиная от художественных короткометражек и заканчивая анимационными сценками. Среди работ есть весьма занятные, а подчас и вовсе почти профессиональные.
Skype
Интерфейс и возможности Скайпа для Smart TV мало чем отличаются от своих аналогов для компьютера. Пользователю доступна отправка текстовых сообщений, голосовая и видеосвязь. Для совершения звонков любого характера необходима опциональная веб-камера, причем, в силу особенностей подключения, подойдет только специальная веб-камера Samsung. Эта камера служит не только глазами собеседника, но и его ушами: в ней также находится и микрофон.
Facebook, Twitter, Google Talk
Несмотря на то, что интерфейс этих приложений оптимизирован для управления при помощи пульта телевизора, все они по структуре и возможностям в значительной мере соответствуют своим «компьютерным» аналогам, которые вы привыкли видеть на экране ноутбука или планшета (поэтому и скриншотами для этих приложений мы решили не заниматься).
Google Maps
В данной реализации сервис несколько уступает собрату для компьютера, однако все необходимое тут есть. Показ графической карты, спутниковой или гибрида; функция поиска; изменение масштаба. А за счет большого размера экрана смотреть на карты очень приятно. Интерфейс локализован для российского пользователя.
AccuWeather
Довольно известный сервис показа прогнозов погоды. Определение местоположения происходит автоматически, но можно задать и произвольную дислокацию.
Что еще?
World Clock наглядно отображает текущее времени в крупнейших городах мира. Справочник Today in History рассказывает на английском языке о важных событиях текущего дня в прошлом. А множество бесплатных игр хоть и может показаться искушенным хаброжителям слишком простыми, всё равно не дадут соскучиться за счет своего количества.
Потенциал смарт телевизоров Samsung раскрывается после установки приложений, открывающих доступ к сервисам с многообразным медиаконтентом. Благодаря этому пользователю устройства становятся доступны десятки тысяч фильмов и сотни телеканалов. С помощью этой статьи вы сможете установить виджеты на Смарт ТВ Самсунг с официального магазина и со сторонних ресурсов. Приведен рейтинг наиболее популярных приложений с описанием их сильных и слабых сторон.
Содержание
Как установить виджеты на телевизор Самсунг Смарт ТВ
С помощью Samsung APPS
Это наиболее удобный способ, чтобы установить приложения Смарт ТВ Самсунг. Алгоритм установки:
- зайти в настройках в главное меню;
- выбрать Samsung Apps;
- выделить приложение для установки (можно воспользоваться строкой поиска);
- нажать «Загрузить», ожидать окончания загрузки;
- зайти в главное меню;
- выбрать загруженный виджет.
С помощью Smart Hub
Загружать приложения с помощью этого сервиса удобно. После настройки Smart Hub (создание учетной записи, ввода логина и пароля) при нажатии кнопки Smart на пульте сразу открывается страница с установленными виджетами. Для поиска нужного приложения открыть Samsung Apps для Smart TV, найти программу и следовать приведенному выше алгоритму.
Читайте также: Браузер на телевизоре Самсунг Смарт ТВ — алгоритм установки
Установка сторонних приложений
Удобен способ установки с помощью программы для ПК SammyWidgets. Для способа не важен тип приложения (клиент сервиса, игра и т. д.), не требуется флешка. Последовательность действий для установки на Samsung Smart TV сторонних приложений:
-
- В Smart Hub Samsung создать учетную запись. В строку «адрес эл. почты» ввести «Develop».
- Войти под созданной учетной записью в Samsung Smart TV.
- Скачать на ПК программу SammyWidgets для нужной модели телевизора (для моделей C, D — здесь, для моделей E, F, H — здесь). Важно: компьютер и TV должны быть в одной проводной либо Wi-Fi сети.
-
- Распаковать архив программы на рабочий стол или в корень диска С в созданную папку (для работы программы в ее адресе не должно быть букв русского алфавита).
- Для предотвращения блокировки внести SammyWidgets в исключения брандмауэра Windows и антивирусной программы.
-
- Закачать на ПК виджет, которого будут устанавливать на smart TV.
- Скопировать его в папку Widgets программы.
-
- Нажать на интерфейсе программе кнопку Refresh (обновить).
- Поставить галку напротив выбранного виджета.
- Запомнить адрес IP сервера (отображается внизу интерфейса SammyWidgets). Важно: при дальнейших действиях приложение должно быть открыто на компьютере.
-
- Нажать на пульте ТВ кнопку SmartHub.
- Войти в раздел «Разработка» вкладки «Настройка».
- В окошко IP адрес сервера ввести значения из SammyWidgets.
-
- Включать режим «Синхронизация приложений пользователя».
- Система проинформирует об окончании установки.
- Войти на главную страницу, проверить наличие установленного виджета.
- Выделить и открыть его.
Читайте также: IPTV на Смарт ТВ Самсунг — способы настройки и просмотр телеканалов высокого качества
Лучшие приложения для Смарт ТВ Самсунг
Официальные виджеты, которые размещены в Samsung Apps
Peers TV
Плюсы
- больше 100 предустановленных каналов
- вкладка «Избранное»
- телегид
Минусы
- реклама
Приложение запускается на ранних версиях операционных систем. Скачивается с Samsung Apps. Размер кэширования выбирается пользователем, поэтому программа удовлетворительно работает при низкой скорости соединения. Управление простое, интуитивно понятное. Еще из положительного — программа передач, отсутствие лагов, можно добавлять плейлисты. К сожалению, много рекламы, которая отключается в платной версии.
Лайк ТВ
Плюсы
- больше 1300 каналов ТВ
- свыше 100000 фильмов
- удобная навигация
Минусы
- только для абонентов «Сибирские сети»
Приложение, сочетающее интернет-телевидение и онлайн-кинотеатр. Удобная навигация – ТВ каналы разделены по категориям вкладка «Избранное», телепрограмма, постоянно обновляющаяся видеотека. Из минусов – необходимо быть абонентом «Сибирских сетей». Пользователи отмечают проблемы со звуком и частые вылеты приложения.
Amediateka
Плюсы
- объединенная подписка
- два потока видео одновременно
- гибкая система оплаты
Минусы
- сервис платный
Онлайн-сервис, транслирующий лучшие мировые сериалы на русском языке и на языке оригинала с субтитрами в высоком качестве. Архив постоянно пополняется, новинки появляются одновременно с мировыми премьерами. При оформления платной подписки контент можно смотреть на пяти устройствах под одной учетной записью с одновременным доступом к двум видеопотокам. Интерфейс дружелюбный и интуитивно понятный. В качестве бонуса – бесплатный доступ на 1 неделю.
IVI
Плюсы
- много фильмов в 4К
Минусы
- много рекламы
Сервис с большим архивом медиаконтента, который удобно разбит на тематические подборки. Качество хорошее, много продуктов в 4К с объемным звуком 5.1. Транслируются около 50 каналов интернет-ТВ, часть — бесплатно. Главный недостаток – платная подписка не предоставляет доступ ко всему архиву – за просмотр самых кассовых фильмов в HD и UND качества взимается дополнительная плата. Пользователи отмечают списание денег без оформления подписки. В бесплатной версии очень много рекламы.
Megogo
Плюсы
- доступ к более 70000 видеофайлам
- оповещение о выходе киноновинок
- родительский контроль
Минусы
- плохой сервис техподдержки
Один из крупнейших онлайн-кинотеатров. Лаконичный интерфейс с удобным доступом к рубрикам. Фильмы разбиты по категориям (название, года выпуска, популярность, и т. п.). Много подборок: фильмы года, веселые комедии, зрелищные боевики и т. д. В платную подписку включаются дополнительные опции, например, функция предзаказа новых фильмов, их прокат и т. п. Минусы: плохая служба поддержки. Есть случаи взимания платы за подписку без ведома пользователя.
Читайте также: Как настроить ТВ на Смарт ТВ Самсунг: расширяем возможности телевизора
Неофициальные, скачанные со сторонних ресурсов.
XSmart
Плюсы
- универсальность (TV+кино+сериалы)
- большая коллекция контента
- удобное управление
Минусы
- реклама
- платная подписка для HD и 4K
Приложение-агрегатор с бесплатным доступом (авторы утверждают, что легальным) к телевизионным и кино медиатекам. В бесплатной версии качество до 720p. Для доступа к в HD и 4K контенту необходима регистрация и платная подписка. Пользователи отмечают удобную навигацию, подробное описания фильмов, распределение контента по категориям. В последнее время виджет стал работать хуже — есть проблемы с качеством.
ForkPlayer
Плюсы
- поддержка большинства моделей smart TV
- неограниченный контент
Минусы
- сложная настройка
- устаревший интерфейс
Популярное приложение поддерживается большинством моделей телевизоров. Открывает бесплатный доступ к огромному архиву медиаконтента. Поддерживает потоковое IPTV. Из минусов – интерфейс напоминает меню кнопочных телефонов начала 2000 годов из-за чего настраивать приложение достаточно трудно. Обилие вкладок и неудобная виртуальная клавиатура не добавляют плюсов приложению.
Читайте также: Forkplayer для Samsung Smart TV: способы установки и тонкости работы
GetsTV
Плюсы
- разработано для Samsung smart TV
- TV+кино
- лаконичный интерфейс
Минусы
- HD по платной подписке
Универсальная программа для просмотра ТВ, фильмов и сериалов на Самсунг Смарт ТВ. Архив контента большой, обновляется регулярно, много продукции категории 18+. Бесплатная версия поддерживает разрешение до 1080х720. За HD и 4К качество контента нужно оформлять платную подписку. Доступно 20 бесплатных телеканалов, после оформления платного доступа открываются около 200, в том числе в HD качестве. Много рекламы.
HDrezka
Плюсы
- оперативное обновление контента
- вкладка «Избранное»
- минималистический интерфейс
Минусы
- не гарантируется воспроизведение российских сериалов
Бесплатный клиент известного сайта HDрезка для просмотра фильмов. Интерфейс минималистический. Контент группируется по категориям: кино, сериалы, аниме и т.д. Для просмотра необходимо создавать аккаунт на сайте. Работоспособность клиента зависит от того, блокируется или нет контент на сайте. В последнее время есть проблемы с доступом. Для обхода блокировок в последних версиях приложения много новых зеркал и есть возможность вводить свои.
Smart Box Cross
Плюсы
- большой архив медиаконтента
- поддержка голосового управления
- несколько источников
Минусы
- при блокировке источника нужно ждать обновления
Виджет для умных телевизоров Samsung c бесплатным просмотром фильмов из интернета. Источники — несколько интернет-кинотеатров. Разработчики оперативно реагируют на блокировки ресурсов, быстро выпуская обновления с рабочими ссылками. Удобное управление – поддерживается мышь, жесты, голосовые команды. Есть функция последовательного воспроизведения – по окончании серии автоматически начинает воспроизводиться следующая.
Samsung Electronics производит телевизоры довольно давно. От больших старых ЭЛТ до ЖК-дисплеев и светодиодов, а теперь и OLED и QLED, телевизоры Samsung всегда были популярны по двум основным причинам. Ассортимент телевизоров и качество их телевизоров. Смарт-телевизоры Samsung работают на ОС TizenOS, которая отличается от Android-телевизоров. Так вот, у всех один и тот же вопрос, разрешает ли установка приложений или нет? Прочтите, чтобы узнать, как добавлять приложения на Samsung Smart TV.
Приложения действительно играют важную роль в нашей повседневной жизни. Все, что вы хотите сделать, для этого есть приложение. Для отправки текстов, просмотра фильмов, прослушивания песен, проверки погоды или поиска направлений есть приложения для всего. А поскольку телевизоры Samsung становятся умнее с каждым днем, было бы большим разочарованием не устанавливать приложения на смарт-телевизоры Samsung. Есть несколько способов загрузки приложений на смарт-телевизор Samsung, и мы рассмотрим эти методы в этом руководстве.
Как добавить приложения на Samsung Smart TV
TizenOS — эксклюзивная операционная система Samsung для часов и телевизоров Samsung. ОС также была представлена на смартфонах, но ее нельзя сравнивать с ОС Android. В ОС Samsung TV отсутствует поддержка Play Store, что означает, что вам будет сложно устанавливать приложения на Samsung Smart TV. Но ОС Samsung Smart TV значительно улучшилась, и теперь она даже позволяет устанавливать сторонние приложения на Samsung Smart TV. Итак, давайте начнем с первого способа загрузки приложений на Samsung Smart TV.
Метод 1. Установите приложения на телевизор Samsung с помощью встроенного магазина приложений.
Телевизоры Samsung, как и их мобильные устройства, имеют собственный магазин приложений. В то время как на мобильных устройствах он известен как Galaxy Store, на телевизорах он просто называется приложениями. Вы можете напрямую устанавливать приложения на свой смарт-телевизор Samsung из магазина приложений. Ознакомьтесь с инструкциями, чтобы узнать, как добавлять приложения на телевизоры Samsung.
- Включите телевизор Samsung и убедитесь, что он подключен к Wi-Fi.
- На пульте дистанционного управления Samsung TV нажмите кнопку «Домой».
- Теперь появится меню, просто перейдите в ПРИЛОЖЕНИЯ.
- После того, как вы вошли в раздел ПРИЛОЖЕНИЯ, выберите строку поиска.
- Найдите приложение, которое хотите установить, и нажмите кнопку установки, чтобы начать загрузку.
- После загрузки приложения просто нажмите кнопку «Домой» и перейдите к приложению, чтобы начать использовать его на телевизоре Samsung.
И это один из способов добавления приложений на смарт-телевизор Samsung. Теперь, если вы не нашли приложение в магазине приложений Samsung, попробуйте другие методы.
Метод 2: установите сторонние приложения на Samsung Smart TV через ПК с Windows
Чтобы этот метод работал безупречно, вам понадобится ПК с ОС Windows и на смарт-телевизоре Samsung включены функции разработчика. Эти шаги очень просты для выполнения и работают, если вы хотите установить приложения, которые недоступны во встроенном магазине на вашем телевизоре Samsung Smart TV.
Включить режим разработчика
- Откройте меню настроек на телевизоре и перейдите к Samsung SmartHub.
- Оказавшись в SmartHub, перейдите в Приложения.
- Теперь на странице приложений введите PIN-код 12345.
- Теперь откроется окно параметров разработчика, и все, что вам нужно сделать, это ввести IP-адрес вашего ПК с Windows, с которого вы будете устанавливать третье приложение для ТВ.
Разрешить установку из неизвестных источников
Так же, как вы хотели бы устанавливать сторонние приложения с других веб-сайтов, необходимо включить установку приложений из неизвестных источников.
- Откройте меню настроек на телевизоре и перейдите на вкладку «Личные».
- Выберите параметр «Безопасность».
- Теперь найдите параметр «Разрешить установку из неизвестных источников».
- Выберите его, чтобы активировать этот параметр, который теперь позволит вам загружать и устанавливать сторонние приложения для ТВ на свой смарт-телевизор Samsung.
Загрузите сторонние приложения на Samsung Smart TV со своего ПК с Windows
- Прежде всего, убедитесь, что ваш компьютер и смарт-телевизор подключены к одной и той же сети Wi-Fi.
- Теперь в меню настроек вашего телевизора запишите его IP-адрес, который вам понадобится позже.
- Ищите известные сторонние веб-сайты, которые распространяют приложения, предназначенные для работы на телевидении.
- Перейдите к своему ПК с Windows и откройте окно командной строки. Обязательно запускайте его от имени администратора.
- Выполните следующую команду adb connect IPaddress (например, adb connect 192.168.2.18). Если adb не работает, попробуйте использовать sdb.
- Эта команда используется для подключения вашего ПК с Windows к Samsung Smart TV.
- Загрузите ТВ-приложения, которые вы хотите установить, из стороннего источника.
- В командной строке введите эту команду, чтобы установить C appname.apk (C относится к месту, где находится apk).
- Загруженное приложение будет сразу установлено на ваш смарт-телевизор Samsung.
- Чтобы отключиться от телевизора, просто запустите adb disconnect IPaddress.
Так что это простой способ установить сторонние приложения на Samsung Smart TV. Вы также можете использовать телефоны Android, если у вас есть доступ к терминалу, который возможен после root.
Метод 3: установка приложений на Samsung Smart TV через USB
Это простой и очень легкий метод. Просто загрузите необходимые приложения для Android TV со стороннего веб-сайта и скопируйте их на свой USB-накопитель. Подключите USB-накопитель к телевизору и получите доступ к нему через SmartHub. Просто перейдите к файлу приложения, которое вы хотите установить, и выберите его. Теперь он сразу установит приложения на ваш смарт-телевизор Samsung. Убедитесь, что вы загружаете приложения, предназначенные для работы с телевизором. Все это возможно, поскольку ОС Tizen поддерживает приложения apk или tpk так же, как Android.
Метод 4. Загрузите и установите приложения из встроенного интернет-браузера Samsung.
Если на вашем телевизоре Samsung Smart TV предварительно установлен браузер Samsung, просто откройте его, посетите сторонний источник и загрузите приложения, как обычно, на телефоне или ПК с Windows. Затем установите загруженное приложение на свой Samsung Smart TV.
Метод 5: потоковая передача приложений через Amazon FireStick
Теперь, если вы просто хотите использовать флешку для потокового устройства, такую как Amazon FireStick, вы всегда можете использовать ее для установки или, скорее, потоковой передачи приложений прямо с FireStick.
- Подключите FireStick к порту HDMI телевизора Samsung.
- Убедитесь, что ваш телевизор включен, а также FireStick.
- Самое главное, убедитесь, что ваш телевизор подключен к Интернету.
- На телевизоре переключитесь на входной канал, к которому был подключен FireStick.
- Теперь войдите в свою учетную запись Amazon, чтобы получить доступ к функциям FireStick.
- Просмотрите различные приложения, доступные в Магазине, и сразу же используйте их.
- Вы не сможете скачать приложение, а сразу сможете транслировать его контент.
Заключение
Это 5 методов, которые вы можете использовать для добавления приложений на Samsung Smart TV из Магазина, а также сторонних приложений. Всегда убедитесь, что вы загружаете приложения, поддерживающие телевизоры, и убедитесь, что вы загружаете их из авторитетных источников, которые не содержат вирусов или вредоносных программ, которые могут заразить и повлиять на ваш смарт-телевизор Samsung.
Содержание
Значение такой фразы как «смарт-девайс» знают все, ведь сегодня каждый из нас широко применяет возможности планшетов или телефонов. Очередь дошла и до других устройств. Далее мы рассмотрим, как установить приложение на телевизор Samsung Smart TV.
При покупке такого девайса не всякий пользователь знает все его функции, а там находится огромное количество виджетов на любой вкус. Главное в установке программы знать действия куда зайти, а так это дело довольно простое. Samsung Smart TV позволит вам окунуться в мир всех своих возможностей, содержащихся в телевизоре.
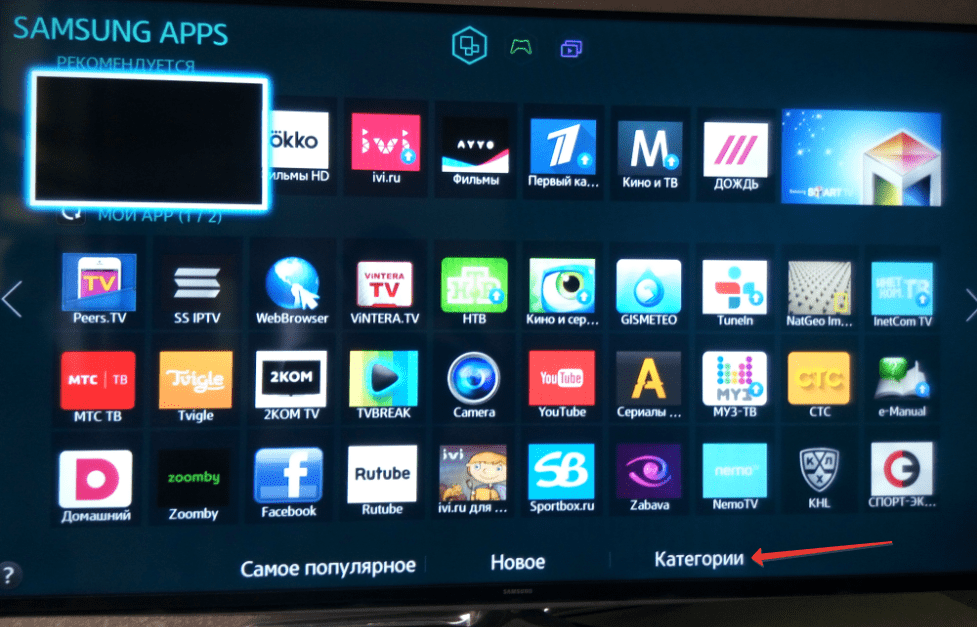
Как скачать приложение
Различные приложения на Smart TV показывают насколько телевизоры становятся умнее. У фирмы Samsung бесплатных виджетов очень большое количество и они выполняют различные функции и тем самым расширяют возможности.
Компания запрещает устанавливать сторонние приложения, так как идет расчет на то, что такого количества хватит для обычного пользователя. Всех их также можно найти и скачать в официальном магазине Apps. Несмотря на это ограничение, все же есть шансы устанавливать программы с других сайтов. Также их можно размещать на облако, что значительно уменьшит место на устройстве.
Дополнительная информация! Компания заблокировала возможность установки приложений с флешки и обойти эту ситуацию непросто.
Каждый владелец Smart TV не догадывается, какой мир перед ним открывается с помощью виджетов. В зависимости от своего назначения они делятся на категории, в которых можно найти и выбрать что угодно.
В основном список таков:
- Онлайн просмотр фильмов, блогов, сериалов, концертов и т.д.;
- Музыкальные аудиоплееры, где можно послушать музыкальные новинки на любой вкус;
- Игры – здесь разнообразие безгранично, так как они делятся на множество подгрупп, жанры, возрастные категории;
- Сервис дополнительных программ для слежения за курсом валют, мировым временем, погодой и прочим.
Обратите внимание! Часть производителей вместе с Play Market, предлагают своим пользователям собственные магазины с приложениями, например, у Samsung в меню присутствует Apps, в Sony есть Fork Player, а LG владеет Game World.
Сначала рассмотрим как проходит процесс скачивания виджета на смарт тв:
- Включаем тв и заходим в основное меню, используем для этого пульт.
- Выбираем раздел «Сеть», чтобы убедиться в подключении тв к интернету.
- Создаем аккаунт, если при покупке устройства его не установлено. В некоторых приборах он общий для всех программ под названием Smart Hub. Если такой программы нет заходим во всем известен Play Market.
- В строке логин вводим адрес почты, придумываем и запоминаем пароль и жмем флажок «Согласен с условиями». Теперь аккаунт доступен.
- В пункте «поиск» вводим название программы, которую необходимо скачать. Если же неизвестно что вам нужно, можно зайти на любой виджет и прочитать всю необходимую информацию на его странице.
- Для скачивания программы кликаем «Загрузка». После окончания выйдет окно, которое укажет на то, что она уже в вашем телевизоре и можно ею пользоваться.
Важно! Перед тем как скачать приложение на свой телевизор нужно проверить наличие памяти на устройстве.
Описание товара часто можно встретить на английском языке, если вы им не владеете, то лучше обращать внимание на количество скачиваний, отзывы и оценки. Даже если поймете, что оно вам не нужно, можно запросто его удалить.
Установка виджетов
Каждого владельца интересует, как установить неофициальную программу на Smart TV, то есть те, которых нет в магазине Apps. Именно эти функции смарт обычно наиболее востребованные.
Для того, чтобы процесс проходил без проблем, необходимо придерживаться следующих рекомендаций:
- Проблемы связи ПК и телевизора исчезнут, если выключить брандмауэр антивируса;
- Процесс установки означает синхронизацию ТВ и компьютера, для этого нужно создать кабинет пользователя под названием «Develop».
- Нажимаем Internet TV, переходим в настройки – авторизовать владельца типа «Develop»;
- Можно приступать к установке виджета.
Серия B и C
Теперь рассмотрим, как проходит загрузка для моделей Самсунг B и C:
- Перегружаем ТВ;
- Нажимаем на «Internet TV», далее жмем на кнопку «А»;
- Выбираем юзера, чтоб войти вводим PIN код;
- Заходим в меню, выбираем «настройки»;
- Обязательным есть выбор пункта «Developer», там надо вписать IP адрес и сохраняем;
- В этом окне выбираем пункт «Synchronize»;
- Соглашаемся со всеми действиями.
Самсунг серии D
Данная модель компании Samsung требует авторизацию нового юзера. Делается это очень просто. На пульте нажать «Smart HUB», далее букву «А», вошли в меню. Теперь происходит стандартная процедура авторизации, после которой можно устанавливать требуемые виджеты.
Процесс таков:
- Нажимаем клавишу Smart и красную кнопку «А»
- Кликнув на кнопку «D» переходим и создаем раздел с пользователем «Develop»;
- Жмем «Server IP» и в окно, которое открылось вводим необходимые числа;
- Далее следует кнопка «Synchronize», в результате такого действия создастся виджет nStreamLMOD и OVP;
- Покидаем раздел установки;
- Кликаем на клавишу «А», чтобы призвести выход из уч. записи;
- Снова заходим в систему;
- Там и будет находиться список загруженных программ.
Серия Е
Серия Е отличается от других тем, что после нажатия кнопок SmartHub и «А» появляется надпись «Счет Samsung». Его бояться не нужно, в свободное поле вводим «develop», после чего запоминаем или записываем сгенерированный телевизором пароль. Далее жмем «Вход», после чего можно приступать к установке разных программ.
Для этого потребуется:
- Вход под своей учетной записью;
- Выбираем раздел «Сервис», нажав на ПУ Tools;
- Находим в опциях – Developer;
- После этого ищем «IP-адрес», где вводим необходимый IP;
- В пункте разработки будут находиться обновленные программы, чтобы его запустить жмем на «Синхронизация программ пользователя».
Серия F
На модель серии F не просто будет авторизовать пользователя, поэтому перед тем, как приступить к установке виджетов, рассмотрим этот процесс подробнее. Для этого посредством ПУ заходим в меню, в котором находим функции Smart. Аккаунт можно определить, выбрав его из списка. Покидаем меню, предварительно нажав на флажок «Запомнить пароль».
Установка проходит так:
- На ПУ жмем SmartHub для доступа к дополнительным программам;
- Нажимаем «Параметры» и выбираем «IP Settings»;
- Прописываем IP адрес сервера;
- Жмем «Start App Sync», чтобы увидеть список приложений;
- по нужде выполняем перезагрузку ТВ.
Установка с флешки
Установка сторонних виджетов с флеш-памяти возможна не на всех телевизорах и этот процесс не из легких, но если выполнять все рекомендации можно в дальнейшем пользоваться своей любимой программой на экране. Такая возможность есть у Samsung Smart TV 6 серии и Samsung С и B.
Важно! Для установки с флешки виджета изначально должен быть установлен NstreamLmod.
Рассмотрим подробнее, как все это происходит в первом варианте телевизора:
- Первым делом на флешке необходимо создать каталог с файлами, где содержатся скачанные файлы.
- Далее устанавливаем периферийное устройство в телевизор и находим его в списке устройств.
- Выполняем вход в Смарт Хаб и запускаем NstreamLmod.
- В письме выбираем пункт “Сканер USB” и видим архивы.
- Нажимаем на нужный и начинается процесс скачивания.
- После загрузки выходим из меню Смарт Хаб и выключаем телевизор.
- Включаем телик, снова заходим в Smart Hub и видим в списке нужную нам программу.
Справка! В Samsung С и B установленные программы в пометкой «user» во время установки новой программы с флешки будут удалены. Для решения этой проблемы, нужно хранить все используемые файлы, чтобы все потом восстановить.
Нюансы при установке виджетов на ТВ с флешки
Приложение NstreamLmod к сожалению функционирует в тестовом режиме 30 дней, перед работой с ним необходимо убедиться, что он еще работает. Установить бесплатно повторно вам не удастся.
Но выход из этой ситуации есть. Нужно запустить LMod и выбрать список от «Tsnakemana». Далее кликаем “USB накопитель” и заново выполняет все установки.
Иногда выбивает ошибку при открытии программы, но пугаться сразу не нужно, так как после перегрузки телевизора ее можно найти и открыть через меню Смарт Хаб.
Удаление программ
Бывает такое, что нам надоедает то или иное приложение и возникает вопрос, как удалить программы. Также появляются на рынке лучшие и усовершенствованные версии, которые хочется испытать.
Для того, чтобы удалить виджет нужно воспользоваться такими рекомендациями:
- Запускаем раздел Smart Hub, чтоб зайти в свой аккаунт;
- Заходим в магазин приложений Самсунг;
- Жмем на пульте букву «С» желтого цвета, она включит режим редактирования;
- Выбираем программу, которую хотим удалить;
- Нажимаем кнопку «удалить», это позволит исчезнуть приложению с вашего меню.
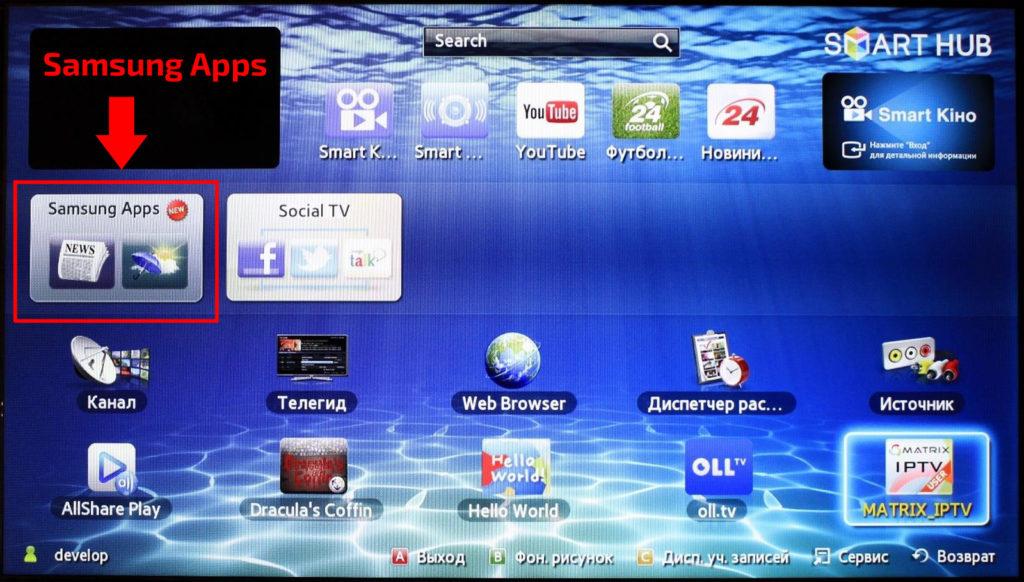

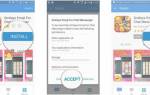
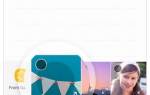









ли со статьей или есть что добавить?