Содержание
- Как установить виджеты на телевизор Самсунг Смарт ТВ
- Установка сторонних приложений
- Лучшие приложения для Смарт ТВ Самсунг
- Galaxy Wearable — что это?
- Game Launcher — что это?
- Samsung Health — что это?
- Метод 1. Установка из магазина приложений
- Метод 2. Установка через ПК на Windows
- Метод 3. Установка через флешку
- Метод 4. Установка из встроенного интернет-браузера
- Обновление приложений
- Магазин приложений Samsung
- Приложения, рекомендуемые для вас
- Похожие на Galaxy Store
- Откройте для себя Инструменты приложений
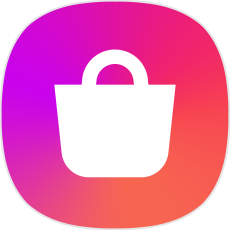 |
maxim_trifonov, 9 августа 2022, 15:10 |
Android 6.0+ Другие версии
Galaxy Apps (бывший Samsung Apps) — официальный каталог приложений от компании Samsung. Существует уже много лет, постоянно совершенствуется и улучшается. Служит единственным распространителем уникальных приложений и приложений-подарков.
Подписывайтесь на наш Телеграм
Именно через Samsung Apps компания проводит акции на приложения. Там же можно найти массу программ, которые из иных репозиториев никак не добываются и созданы специально для смартфонов и планшетов Samsung. Существует, помимо Android, также для Bada, JavaFX, Tizen и различных прочих устройств, например телевизоров.
Telegram-канал создателя Трешбокса про технологии Чтобы увидеть более ранние версии, войдите на сайт Последнее изменение: 9 августа 2022, 15:10
Потенциал смарт телевизоров Samsung раскрывается после установки приложений, открывающих доступ к сервисам с многообразным медиаконтентом. Благодаря этому пользователю устройства становятся доступны десятки тысяч фильмов и сотни телеканалов. С помощью этой статьи вы сможете установить виджеты на Смарт ТВ Самсунг с официального магазина и со сторонних ресурсов. Приведен рейтинг наиболее популярных приложений с описанием их сильных и слабых сторон.
Содержание
Как установить виджеты на телевизор Самсунг Смарт ТВ
С помощью Samsung APPS
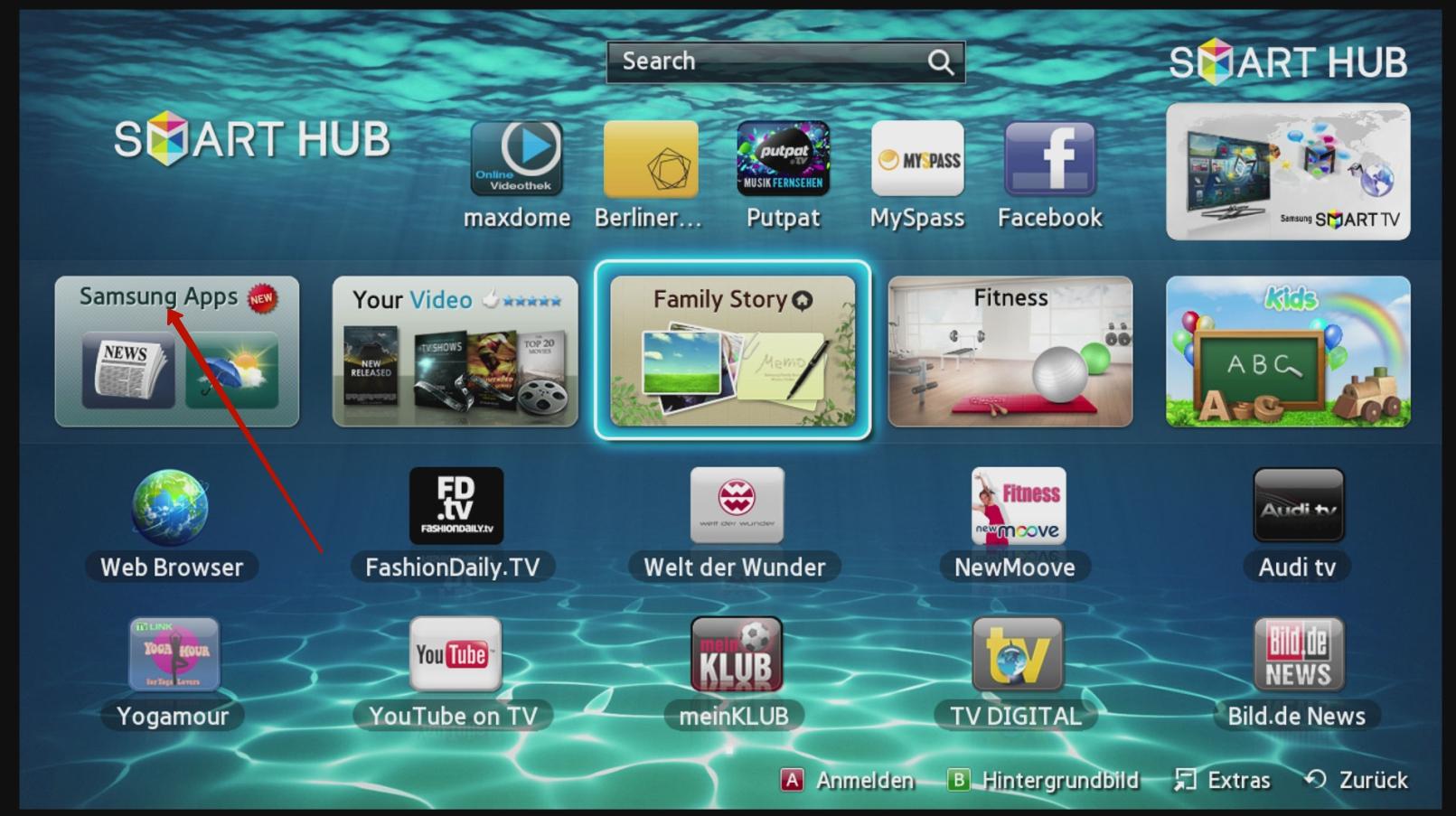
Это наиболее удобный способ, чтобы установить приложения Смарт ТВ Самсунг. Алгоритм установки:
- зайти в настройках в главное меню;
- выбрать Samsung Apps;
- выделить приложение для установки (можно воспользоваться строкой поиска);
- нажать «Загрузить», ожидать окончания загрузки;
- зайти в главное меню;
- выбрать загруженный виджет.
С помощью Smart Hub
Загружать приложения с помощью этого сервиса удобно. После настройки Smart Hub (создание учетной записи, ввода логина и пароля) при нажатии кнопки Smart на пульте сразу открывается страница с установленными виджетами. Для поиска нужного приложения открыть Samsung Apps для Smart TV, найти программу и следовать приведенному выше алгоритму.
Читайте также: Браузер на телевизоре Самсунг Смарт ТВ — алгоритм установки
Установка сторонних приложений
Удобен способ установки с помощью программы для ПК SammyWidgets. Для способа не важен тип приложения (клиент сервиса, игра и т. д.), не требуется флешка. Последовательность действий для установки на Samsung Smart TV сторонних приложений:
-
- В Smart Hub Samsung создать учетную запись. В строку «адрес эл. почты» ввести «Develop».
- Войти под созданной учетной записью в Samsung Smart TV.
- Скачать на ПК программу SammyWidgets для нужной модели телевизора (для моделей C, D — здесь, для моделей E, F, H — здесь). Важно: компьютер и TV должны быть в одной проводной либо Wi-Fi сети.
-
- Распаковать архив программы на рабочий стол или в корень диска С в созданную папку (для работы программы в ее адресе не должно быть букв русского алфавита).
- Для предотвращения блокировки внести SammyWidgets в исключения брандмауэра Windows и антивирусной программы.
-
- Закачать на ПК виджет, которого будут устанавливать на smart TV.
- Скопировать его в папку Widgets программы.
-
- Нажать на интерфейсе программе кнопку Refresh (обновить).
- Поставить галку напротив выбранного виджета.
- Запомнить адрес IP сервера (отображается внизу интерфейса SammyWidgets). Важно: при дальнейших действиях приложение должно быть открыто на компьютере.
-
- Нажать на пульте ТВ кнопку SmartHub.
- Войти в раздел «Разработка» вкладки «Настройка».
- В окошко IP адрес сервера ввести значения из SammyWidgets.
-
- Включать режим «Синхронизация приложений пользователя».
- Система проинформирует об окончании установки.
- Войти на главную страницу, проверить наличие установленного виджета.
- Выделить и открыть его.
Читайте также: IPTV на Смарт ТВ Самсунг — способы настройки и просмотр телеканалов высокого качества
Лучшие приложения для Смарт ТВ Самсунг
Официальные виджеты, которые размещены в Samsung Apps
Peers TV
Плюсы
- больше 100 предустановленных каналов
- вкладка «Избранное»
- телегид
Минусы
- реклама
Приложение запускается на ранних версиях операционных систем. Скачивается с Samsung Apps. Размер кэширования выбирается пользователем, поэтому программа удовлетворительно работает при низкой скорости соединения. Управление простое, интуитивно понятное. Еще из положительного — программа передач, отсутствие лагов, можно добавлять плейлисты. К сожалению, много рекламы, которая отключается в платной версии.
Лайк ТВ
Плюсы
- больше 1300 каналов ТВ
- свыше 100000 фильмов
- удобная навигация
Минусы
- только для абонентов «Сибирские сети»
Приложение, сочетающее интернет-телевидение и онлайн-кинотеатр. Удобная навигация – ТВ каналы разделены по категориям вкладка «Избранное», телепрограмма, постоянно обновляющаяся видеотека. Из минусов – необходимо быть абонентом «Сибирских сетей». Пользователи отмечают проблемы со звуком и частые вылеты приложения.
Amediateka
Плюсы
- объединенная подписка
- два потока видео одновременно
- гибкая система оплаты
Минусы
- сервис платный
Онлайн-сервис, транслирующий лучшие мировые сериалы на русском языке и на языке оригинала с субтитрами в высоком качестве. Архив постоянно пополняется, новинки появляются одновременно с мировыми премьерами. При оформления платной подписки контент можно смотреть на пяти устройствах под одной учетной записью с одновременным доступом к двум видеопотокам. Интерфейс дружелюбный и интуитивно понятный. В качестве бонуса – бесплатный доступ на 1 неделю.
IVI
Плюсы
- много фильмов в 4К
Минусы
- много рекламы
Сервис с большим архивом медиаконтента, который удобно разбит на тематические подборки. Качество хорошее, много продуктов в 4К с объемным звуком 5.1. Транслируются около 50 каналов интернет-ТВ, часть — бесплатно. Главный недостаток – платная подписка не предоставляет доступ ко всему архиву – за просмотр самых кассовых фильмов в HD и UND качества взимается дополнительная плата. Пользователи отмечают списание денег без оформления подписки. В бесплатной версии очень много рекламы.
Megogo
Плюсы
- доступ к более 70000 видеофайлам
- оповещение о выходе киноновинок
- родительский контроль
Минусы
- плохой сервис техподдержки
Один из крупнейших онлайн-кинотеатров. Лаконичный интерфейс с удобным доступом к рубрикам. Фильмы разбиты по категориям (название, года выпуска, популярность, и т. п.). Много подборок: фильмы года, веселые комедии, зрелищные боевики и т. д. В платную подписку включаются дополнительные опции, например, функция предзаказа новых фильмов, их прокат и т. п. Минусы: плохая служба поддержки. Есть случаи взимания платы за подписку без ведома пользователя.
Читайте также: Как настроить ТВ на Смарт ТВ Самсунг: расширяем возможности телевизора
Неофициальные, скачанные со сторонних ресурсов.
XSmart
Плюсы
- универсальность (TV+кино+сериалы)
- большая коллекция контента
- удобное управление
Минусы
- реклама
- платная подписка для HD и 4K
Приложение-агрегатор с бесплатным доступом (авторы утверждают, что легальным) к телевизионным и кино медиатекам. В бесплатной версии качество до 720p. Для доступа к в HD и 4K контенту необходима регистрация и платная подписка. Пользователи отмечают удобную навигацию, подробное описания фильмов, распределение контента по категориям. В последнее время виджет стал работать хуже — есть проблемы с качеством.
ForkPlayer
Плюсы
- поддержка большинства моделей smart TV
- неограниченный контент
Минусы
- сложная настройка
- устаревший интерфейс
Популярное приложение поддерживается большинством моделей телевизоров. Открывает бесплатный доступ к огромному архиву медиаконтента. Поддерживает потоковое IPTV. Из минусов – интерфейс напоминает меню кнопочных телефонов начала 2000 годов из-за чего настраивать приложение достаточно трудно. Обилие вкладок и неудобная виртуальная клавиатура не добавляют плюсов приложению.
Читайте также: Forkplayer для Samsung Smart TV: способы установки и тонкости работы
GetsTV
Плюсы
- разработано для Samsung smart TV
- TV+кино
- лаконичный интерфейс
Минусы
- HD по платной подписке
Универсальная программа для просмотра ТВ, фильмов и сериалов на Самсунг Смарт ТВ. Архив контента большой, обновляется регулярно, много продукции категории 18+. Бесплатная версия поддерживает разрешение до 1080х720. За HD и 4К качество контента нужно оформлять платную подписку. Доступно 20 бесплатных телеканалов, после оформления платного доступа открываются около 200, в том числе в HD качестве. Много рекламы.
HDrezka
Плюсы
- оперативное обновление контента
- вкладка «Избранное»
- минималистический интерфейс
Минусы
- не гарантируется воспроизведение российских сериалов
Бесплатный клиент известного сайта HDрезка для просмотра фильмов. Интерфейс минималистический. Контент группируется по категориям: кино, сериалы, аниме и т.д. Для просмотра необходимо создавать аккаунт на сайте. Работоспособность клиента зависит от того, блокируется или нет контент на сайте. В последнее время есть проблемы с доступом. Для обхода блокировок в последних версиях приложения много новых зеркал и есть возможность вводить свои.
Smart Box Cross
Плюсы
- большой архив медиаконтента
- поддержка голосового управления
- несколько источников
Минусы
- при блокировке источника нужно ждать обновления
Виджет для умных телевизоров Samsung c бесплатным просмотром фильмов из интернета. Источники — несколько интернет-кинотеатров. Разработчики оперативно реагируют на блокировки ресурсов, быстро выпуская обновления с рабочими ссылками. Удобное управление – поддерживается мышь, жесты, голосовые команды. Есть функция последовательного воспроизведения – по окончании серии автоматически начинает воспроизводиться следующая.
Оценка этой статьи по мнению читателей: (313)
Каждый производитель предустанавливает на свои смартфоны определенный набор программ, о назначении которых многие пользователи даже не догадываются. Зачем они нужны, можно ли их удалять и есть ли от них какая-то польза?
В прошлый раз мы рассказали обо всех стандартных приложениях, которые идут со смартфонами Huawei, а в этот раз поговорим о смартфонах компании Samsung.
Единственное замечание, в этот список не вошли приложения из набора GMS (Google Mobile Services), такие как: Google Музыка, Google Фото, Gmail и ряд других. Эти приложения стандартны для любого Android-смартфона и не нуждаются в объяснении.
Samsung Pass — что это?
Samsung Pass — это приложение, которое хранит ваши пароли ко всем сайтам и программам, а также другую важную информацию (номера кредитных карт, адреса). Главное удобство Samsung Pass заключается в том, что этот сервис работает в фоне и при вводе пароля в любом приложении, автоматически подставляет нужные данные.
Еще одной удобной особенностью программы является то, что само приложение не требует пароль, а доступ к данным осуществляется с помощью биометрической защиты — отпечатка пальца, сканирования лица или сетчатки глаза.
Для работы Samsung Pass необходимо иметь Samsung-аккаунт или зарегистрировать его перед использованием приложения.
Несмотря на то, что приложение действительно предоставляет полезную функциональность, оно имеет ряд недостатков. Прежде всего, для запоминания паролей к сайтам необходимо использовать только фирменный браузер Samsung Internet. В других браузерах, включая самый популярный Google Chrome, эта функция работать не будет.
А главное, Samsung Pass, по сути, дублирует уже встроенную в Android еще более удобную функцию «Диспетчер паролей». К примеру, зайдя с компьютера или смартфона на страницу passwords.google.com можно просмотреть, изменить или удалить пароли ко всем своим приложениям и сайтам. Android будет автоматически даже без Samsung Pass запоминать все пароли и подставлять их в нужные поля.
Удалить это приложение со смартфонов Samsung нельзя.
Smart Switch — что это?
Smart Switch — это приложение предназначено для быстрого и удобного переноса всех своих данных с одного смартфона на другой, к примеру, со старого устройства на новое. С его помощью можно легко перенести такие данные, как:
- Контакты
- Фотографии
- Музыку
- Сообщения
- Документы
- Заметки
- Календарь
- Закладки
- И многое другое
Перенос данных можно осуществлять как по Wi-Fi, так и с помощью USB-кабеля:
Но главное преимущество этой программы заключается в том, что вы можете легко перенести данные не только с другого Android-смартфона, но и с iPhone, Blackberry или Windows Phone.
Если вы не планируете переносить данные или уже самостоятельно настроили новый телефон, никакого смысла в этом приложении нет и его можно смело удалить.
Galaxy Wearable — что это?
Galaxy Wearable — это приложение для подключения любого носимого устройства от Samsung к смартфонам на Android и iPhone. К примеру, если вы купили смарт-часы Galaxy Watch Active 2 или фитнес-трекер Galaxy Fit, без этого приложения купленное устройство не будет работать со смартфоном.
Что интересно, вам не нужно загружать отдельное приложение для каждого типа устройств (часы, наушники, браслеты) — все они добавляются в Galaxy Wearable:
Если у вас нет носимых устройств от Samsung и вы не планируете покупать их в ближайшее время, можете удалить приложение Galaxy Wearable.
PENUP
PENUP — это не просто приложение, а целая социальная сеть для творческих людей. Данное приложение идет «в комплекте» со смартфонами серии Galaxy Note, но его также можно бесплатно скачать на любой другой телефон.
Здесь можно раскрашивать различные заготовки, учиться рисовать и даже участвовать в конкурсах.
Пользователи по всему миру оценивают работы друг друга, а также могут общаться в комментариях. Каждые 15 дней в PENUP обновляется главная тема, на которую каждый человек может сделать свой рисунок и посоревноваться с другими участниками:
Все рисунки и достижения в PENUP сохраняются на серверах Samsung и также доступны на сайте PENUP.
Game Launcher — что это?
Game Launcher — это своеобразный игровой центр от Samsung. В этом приложении отображаются все игры, установленные на вашем смартфоне. Здесь ведется подробный учет игрового времени (сколько потрачено на игры за день, во что именно играли). Также в приложении можно увидеть рейтинг игроков и рейтинг игр.
Кроме того, Game Launcher позволяет изменять настройки производительности для каждой игры, управлять уведомлениями, чтобы они не отвлекали от игрового процесса и записывать видео во время игры. Все игры можно скрыть со смартфона, чтобы они отображались только в приложении Game Launcher.
Удалить Game Launcher нельзя, однако эта опция отключается в настройках смартфона.
OneDrive — что это?
OneDrive — это облачное хранилище от Microsoft, которое устанавливается на все смартфоны Samsung в рамках партнерства двух компаний. Помимо OneDrive, Samsung обычно предустанавливает и офисные приложения от Microsoft.
Смысл OneDrive заключается в том, что вы можете хранить свои файлы на сервере Microsoft и обмениваться ними между устройствами. Приложение OneDrive доступно для Windows, iPhone, Android и других платформ.
Все, что вы скопируете в каталог OneDrive на своем компьютере, автоматически появится и на смартфоне, а также будет доступно через веб-приложение.
Конечно же, Microsoft платит огромные деньги компании Samsung не для того, чтобы бесплатно облегчить вам жизнь. Изначально пользователю доступен базовый тариф — 5 Гб, после чего компания попросит перейти на ежемесячную оплату за дополнительные гигабайты.
Если вам не нужно облачное хранилище или вы пользуетесь аналогичным решением от Google (приложение Google Диск), тогда можете удалять OneDrive. То же касается и платных офисных программ. Их также можно заменить бесплатными аналогами от Google или других компаний.
Bixby — что это?
Bixby — это голосовой помощник от компании Samsung, а также целый набор функций на базе искусственного интеллекта. Впервые представленный еще в марте 2017 года, он так и не научился понимать русский язык. А потому не представляет никакого интереса для русскоязычных пользователей.
Помимо функций ассистента, приложение Bixby позволяет с помощью камеры смартфона переводить текст, определять объекты и искать похожие изображения в интернете.
Также в Bixby есть специальный режим под названием «Bixby Home». Это отдельный экран с информационными карточками приложений (по аналогии с виджетами), благодаря которым можно получать различную информацию, не запуская сами программы:
Но самой интересной и полезной функцией Bixby являются Сценарии Bixby. К сожалению, она доступна на довольно ограниченном количестве смартфонов от Samsung. Эта функция позволяет полностью автоматизировать различные рутинные действия на смартфоне.
У нас выходил подробный материал о сценариях Bixby, поэтому крайне рекомендуем прочитать его.
Samsung Notes — что это?
Samsung Notes — это очень мощное и функциональное приложение для работы с заметками. В основном поставляется со смартфонами линейки Galaxy Note, но бесплатно доступно и для всех остальных пользователей.
В данном приложении можно создавать текстовые или графические заметки, программа умеет очень точно распознавать рукописный ввод, а также поддерживает экспорт заметок в PDF-файл, документ Word, картинку или текстовый файл.
Все заметки можно разбивать по категориям (темам), а также защищать некоторые из них паролем. При удалении приложения или смене смартфона, вся информация в Samsung Notes сохраняется благодаря синхронизации с учетной записью Samsung.
Samsung Health — что это?
Samsung Health без преувеличения можно назвать одним из лучших фитнес-приложений на рынке. Раскрыть все возможности приложения можно только подключив к нему смарт-часы или фитнес-браслет от Samsung. Однако и без этих устройств, Samsung Health предоставляет огромный набор возможностей.
Помимо учета шагов, веса и калорий, здесь также можно соревноваться с друзьями и участвовать в ежемесячных состязаниях по шагам с другими пользователями по всему миру, а также делиться своими фитнес-успехами и поддерживать других участников. Кроме того, в приложении бесплатно доступны различные фитнес-программы (или небольшие курсы).
Мы неоднократно писали обо всех возможностях этого приложения, поэтому рекомендуем почитать следующие материалы:
Помимо этих приложений, на смартфонах Samsung встречаются и другие:
P.S. Не забудьте подписаться в Telegram на наш научно-популярный сайт о мобильных технологиях, чтобы не пропустить самое интересное! Если вам понравилась эта статья, присоединяйтесь к нам на Patreon – там еще интересней!
- Netflix — это «онлайн кинотеатр», в котором можно смотреть различные фильмы и сериалы по подписке. Стоимость тарифного плана зависит от выбранного качества (HD или Ultra HD).
- Galaxy Store — магазин приложений от Samsung, аналогичный Google Play Маркет. Здесь доступны игры и приложения как для смартфонов, так и смарт-часов. Иногда встречаются выгодные спец.предложения пользователям той или иной модели Samsung.
- Galaxy Theme — встроенное приложение для выбора тем оформления, иконок, обоев на рабочий стол и других инструментов персонализации смартфона.
Внизу страницы есть комментарии…
Напишите свое мнение там, чтобы его увидели все читатели!
Если Вы хотите только поставить оценку, укажите, что именно не так?
У телевизоров Самсунг есть одна существенная особенность: производитель ограничил возможность загрузки и установки стороннего контента. Владельцы телевизоров с технологией Смарт ТВ могут свободно использовать два типа приложений: предустановленные и доступные для скачивания в Samsung Apps. Ограничения можно обойти с помощью ПК с ОС Windows. Главное — знать серию, год выпуска телевизора и следовать инструкциям ниже.
Метод 1. Установка из магазина приложений
Телевизоры Самсунг работают на одной из двух операционных систем: на устройствах старше 2014 года установлена Orsay, а с 2015 её заменила ОС Tizen. Для большинства моделей, начиная с D-серии (2011 г. в.) доступен Smart Hub — сервис, в котором собраны дополнительные функции, в том числе Samsung Apps.
Здесь вы найдёте массу развлекательного контента: онлайн-кинотеатры, интернет-каналы, социальные сети, игры, медиаплееры, сервисы для отслеживания погоды и курсов валют и т.д.
Чтобы скачать приложение на телевизор Самсунг из официального магазина:
- Включите телевизор.
- Убедитесь в стабильности Wi-Fi подключения.
- На пульте ДУ нажмите «Home» (Домик).
- Прокрутите меню внизу экрана до пункта «APPS»: так вы попадете в магазин Samsung.
- Введите в поиске название приложения либо воспользуйтесь каталогом.
- Нажмите “Установить”, дождитесь окончания процесса.
- Приложение готово к запуску и использованию.
Вам хватает приложений из Samsung Apps?
Метод 2. Установка через ПК на Windows
Для загрузки бесплатных приложений со сторонних ресурсов установите на ПК одну из программ с “виртуальным сервером”: Sammy Widgets (версия для серий D, а также E, F и H), XSMART Box, TheDark SmartTV Media Center/Server или любое другое подобное. После этого включите телевизор, зайдите в сервис Smart Hub, создайте учетную запись «develop». Это необходимо для синхронизации ПК и Смарт ТВ. Убедитесь, что оба устройства подключены к одной сети интернет.
Порядок установки виртуального сервера на ПК прост — достаточно скачать дистрибутив и запустить инсталляцию. А с телевизорами Samsung всё несколько сложнее: создание учётной записи на устройствах разных серий будет отличаться. Поэтому первое, что необходимо сделать — уточнить серию телевизора.
Для этого:
- На заводской табличке, которую производитель обычно размещает на задней или боковой панели корпуса ТВ, найдите точное название модели.
- Альтернативно, откройте «Меню» → «Поддержка» → «Обращение в Samsung».
- Внимательно рассмотрите “Код модели”: первые две буквы обозначают тип телевизора — QLED, ЖК или плазма, далее идёт обозначение диагонали, и, наконец, следом за двухзначным числом — серия телевизора.
Расшифровка маркировки
Каждой серии соответствует год выпуска:
- B — 2009;
- C — 2010;
- D — 2011;
- E — 2012;
- F — 2013;
- H — 2014;
- J — 2015;
- K — 2016;
- M — 2017;
- N — 2018;
- R — 2019;
- TU/T/Q*T — 2020;
- AU/Q*A/QN*A — 2021.
Определив серию телевизора, переходите к созданию аккаунта develop, синхронизации ТВ и ПК, установке приложений.
Cерии B и C
Чтобы установить приложение на Смарт ТВ Самсунг серий B и C:
- Перейдите в Смарт-раздел, нажав на пульте ДУ клавишу “Internet@TV”.
- Откройте раздел «Настройки».
- Выберите “ИД входа Internet@TV” и нажмите “Создать”.
- В окне “Создать ИД входа” введите «develop» и кликните “Выбор”.
- Введите и подтвердите 4-значный пароль.
- Кликните “Завершена”. Появится окно “Учетная запись создана”.
- На ПДУ нажмите кнопку “А” — «Вход» и введите пароль.
Аккаунт develop создан. Переходите к загрузке виджета. Для этого синхронизируйте ПК и телевизор:
- Включите ТВ и откройте “Настройки” → “Разработка”.
- Подтвердите условия лицензионного соглашения.
- Откройте раздел “Настройка IP-адреса”.
- Запустите на ПК предварительно распакованный и установленный “виртуальный (локальный) сервер”, например Sammy Widgets.
- Отключите сетевую защиту (брандмауэр).
- Из списка приложений выберите те, которые установите на ТВ.
- Найдите поле «Server IP», скопируйте IP-адрес компьютера, введите его в разделе “Настройка IP-адреса”.
- Откройте вкладку “Синхронизация приложений” и подтвердите операции.
- Выйдите и СМАРТ-раздела и нажмите “Internet@TV”. Виджеты появятся на экране.
Cерия D
Чтобы добавить программы сторонних разработчиков на телевизоры серии D:
- Откройте Smart Hub.
- Нажмите кнопку «А» на ПДУ — откройте окно «Вход».
- Кликните “Создать учетную запись”.
- В окне “Учетная запись Samsung” введите «develop» и нажмите «ОК».
- Придумайте и введите пароль от 6 до 15 символов.
- В окне “Создать учетную запись” вставьте логин (develop) и пароль.
- Уберите галочку напротив строки “Receive E-mail on Samsung Smart TV”.
- Подтвердите действие.
- Введите данные для авторизации, отметьте галочкой строку “Запомнить пароль”.
- Нажмите “Вход”.
- Значок «develop» в левом нижнем углу экрана говорит об успешном создании аккаунта.
Для загрузки виджетов необходимо синхронизировать ПК и ТВ аналогично с сериями B и C.
Серия Е
На телевизорах E-серии следующий порядок действий:
- Перейдите в Smart TV нажатием кнопки Smart на ПДУ.
- Нажмите кнопку «А» — “Вход”.
- Кликните “Создать учётную запись” и примите условия пользовательского соглашения.
- В окне “Создание учётной записи” в поле “Учетная запись Samsung” введите «develop». Если после этого вы увидели сообщение “Учётная запись develop уже используется”, пропустите предыдущие действия — не нажимайте “Создать учётную запись”, выполните вход под именем «develop» и любым паролем.
- Если аккаунт не используется, придумайте пароль и подтвердите его.
- Нажмите “Далее”, отметьте пункты “Запомнить пароль” и “Автоматический вход”.
- Кликните “Создание учётной записи”.
- Нажмите на пульте ДУ кнопку «А».
- Введите логин “develop” и пароль в соответствующие поля.
- В левом нижнем углу найдите индикатор с надписью “Вы вошли как develop”.
Синхронизация с ПК и установка виджетов происходит через локальный сервер по алгоритму, описанному выше, в инструкции к сериям B и C.
Серия F
Для телевизоров Самсунг серии F порядок создания аккаунта develop выглядит так:
- На пульте ДУ нажмите кнопку “Меню” и перейдите во вкладку “Функции Смарт”.
- Слева выберите пункт “Учетная запись Самсунг”, справа — “Вход”.
- В окне для входа в строке “Эл.п” введите “develop”, а в поле “пароль”, если оно активно -”sso1029dev!”.
- Поставьте отметку “Запомнить пароль”.
- Выполните вход в учетную запись develop.
Выполните синхронизацию с локальным сервером на ПК: Smart Hub → «Дополнительное приложение» → «Параметры» → «IP Settings».
Серия H
Для загрузки сторонних виджетов на телевизорах Самсунг серии H:
- Откройте Smart Hub, нажав соответствующий пункт в «Меню».
- Слева выберите “Учетная запись Samsung”, справа — “Создание учетной записи Samsung”.
- В следующем окне примите “Условия, политика конфиденциальности для учетных записей Samsung”, отметив галочкой соответствующий пункт, и нажмите “Далее”.
- В поле «ID» с помощью экранной клавиатуры введите “develop”, а поле “пароль” оставьте пустым.
- Поставьте галочку напротив “Автоматический вход” и снова жмите “Далее”.
- Войдите в аккаунт develop, нажмите на появившуюся картинку.
- Наведите луч пульта ДУ на любое из установленных приложений, например Youtube, и зажмите центральную кнопку. Должно открыться “Меню синхронизации”.
- Откройте “Настройки IP” и введите IP-адрес локального сервера, предварительно установленного и запущенного на ПК.
- Ещё раз вызовите “Меню синхронизации” центральной кнопкой пульта ДУ и соедините ТВ с веб-сервером.
- Выключите и включите Smart Hub: установленные виджеты появятся на основной странице.
Cерия J
Чтобы скачать другие приложения на телевизоры серии J:
- Откройте Smart Hub нажатием соответствующей кнопки на пульте ДУ.
- В магазине приложений найдите виджет iAN TV.
- Откройте «Меню» → «Состояние сети» → «Настройки сети».
- Установите Fork Store, изменив DNS на 85.17.30.89.
- Перезагрузите телевизор.
- Через Smart Hub запустите магазин приложений Fork Store.
Cерии М, K, N, R
Для серий M, K, N, R алгоритм следующий:
- Установите на ПК Tizen Studio with IDE installer.
- Запустите приложение.
- В приложении найдите «Tizen SK tools» и нажмите «Install».
- Кликните «Extension SDK», найдите «Extras» и ещё раз нажмите «Install».
- Создайте аккаунт на сайте Samsung.
- В настройках ПК найдите IP-адрес.
Для синхронизации ПК с телевизором:
- Откройте Smart Hub → «Приложения», а затем последовательно введите цифры 1,2,3,4,5.
- В открывшемся окне нажмите «On» → «Enter», а затем введите IP-адрес ПК.
- Во время перезагрузки выключите ТВ с помощью пульта ДУ и отключите ТВ от розетки на 1 минуту.
- После запуска в “Приложениях” найдите «Developer Mode».
- Авторизуйтесь с помощью логина и пароля от аккаунта Самсунг.
- Откройте «Меню» → «Сеть» → «Состояние сети» → «Настройки IP» и впишите IP-адрес ПК.
- Запустите на компьютере Tizen Studio и выберите “Подключение ТВ”.
- Кликните “плюс”.
- Введите произвольное имя и IP-адрес ПК. Нажмите «Add».
- Установите бегунок на «Вкл.».
- Нажмите «Tools» → «Certificate Manager», после чего кликните «плюс».
- Выберите «Tizen», введите произвольное имя сертификата и нажмите «Next».
- Укажите любые данные, кликните «Finish» и «OK».
Вы создали сертификаты дистрибьютора и автора, теперь можно переходить непосредственно к установке виджетов на ТВ. Для этого:
- Запустите Tizen Studio.
- Создайте новый проект: в левом верхнем углу кликните по соответствующей иконке, далее нажмите «Template» → «Next» → «Custom» → «TV-samsung v 3.0/TV-samsung v4.0» → «Next» → «Web Application» → «Basic Project».
- Введите любое имя и завершите создание проекта.
- Распакуйте архив с виджетами и переместите файлы в новый проект.
- Нажмите и на имя проекта, затем выберите «Run As» → «Tizen Web Application».
- Виджет будет запущен на ТВ.
Метод 3. Установка через флешку
Официально компания Samsung заблокировала установку приложений с помощью USB-носителя. Обойти ограничение можно только на моделях серии B, C, J с версией прошивки 1412 и ниже.
Чтобы установить приложения с флешки:
- Предварительно отформатируйте USB-накопитель в FAT32.
- В корневой папке создайте каталог «userwidget».
- Скачайте на ПК виджеты, которые хотите установить, а затем скопируйте их в папку на флешке.
- Вставьте накопитель в USB-порт на вашем ТВ.
- Откройте Smart Hub.
- Подтвердите установку приложений со съемного носителя.
- Перезапустите телевизор.
После перезагрузки виджеты появятся в разделе “Мои App”.
Метод 4. Установка из встроенного интернет-браузера
- Откройте браузер.
- Найдите источник с приложением, которое планируете установить.
- Загрузите приложение так, как делаете это на смартфоне или ПК.
- Установите виджет на Samsung Smart TV.
Обновление приложений
Если приложение установлено из магазина Samsung Apps:
- Зайдите в магазин и проверьте наличие обновленной версии.
- Если таковая появилась, нажмите “Обновить”.
Для сторонних приложений не предусмотрено обновления: при необходимости удалите устаревшую версию и загрузите более свежую.
Android / Инструменты / Менеджеры закачек / Galaxy Store / Скачать 6.6.09.0 8.8 M
Магазин приложений Samsung
Реклама
| Имя пакета | com.sec.android.app.samsungapps | |
|---|---|---|
| Лицензия | Бесплатно | |
| ОС | Android |
Реклама
| Раздел | Менеджеры закачек | |
|---|---|---|
| Язык | Pусский 47 больше | |
| Автор | Samsung Electronics Co. Ltd | |
| Размер | 47.05 MB | |
| Разрешения | 81 | |
| Загрузки | 8,814,934 | |
| Дата | 24 июл 2022 | |
| SHA256 | 4686a94bc9af5c2b8ab834855b931b23a23fe5d53c2fefd70c5741d16e087ecd | |
| Почему это приложение опубликовано на Uptodown? | (Больше информации) | |
| Требования |
|
Реклама
Приложения, рекомендуемые для вас
Hungry Dragon Станьте огнедышащим чудовищем!
Brawl Stars Битвы 3 на 3 от создателей Clash Royale и Clash of Clans
Instagram Король мобильной фотографии теперь доступен на Android
CapCut Простой способ редактировать и добавлять эффекты к видео
Gacha Life Создайте своего аниме-героя и играйте с ним
Stumble Guys Забавный клон Fall Guys
Standoff 2 Ожесточённый шутер от первого лица в стиле Counter-Strike
Google PLAY Лучшее место для покупки фильмов, книг и приложений для Android
Похожие на Galaxy Store
TapTap Global Международная версия TapTap
TapTap (CN) Китайский рынок с популярными азиатскими играми
QooApp Сотни азиатских игр для Android
Aurora Store Красивая альтернатива Google Play
Huawei AppGallery Официальный магазин приложений Huawei
Aptoide Целый супермаркет для загрузки приложений
Google Installer Устанавливайте все приложения Google на свой Xiaomi
Xiaomi Market Огромный китайский магазин приложений от Xiaomi
Откройте для себя Инструменты приложений
Ringtones Songs
Bluetooth Keyboard & Mouse
Instabridge Бесплатный WiFi для всех в любом месте
VPN Fast
Files by Google Официальный менеджер файлов от Google для смартфонов
Mi Game Centre
Bitdefender Mobile Security & Antivirus Полная защита от вредоносных файлов и вирусов
X-VPN Скрывайте свою активность онлайн, защищайте и оптимизируйте соединение
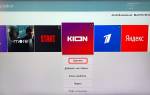

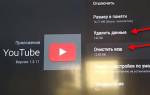

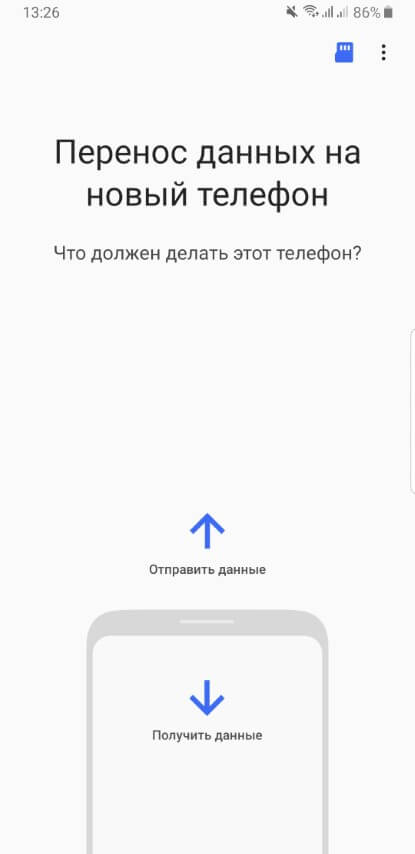

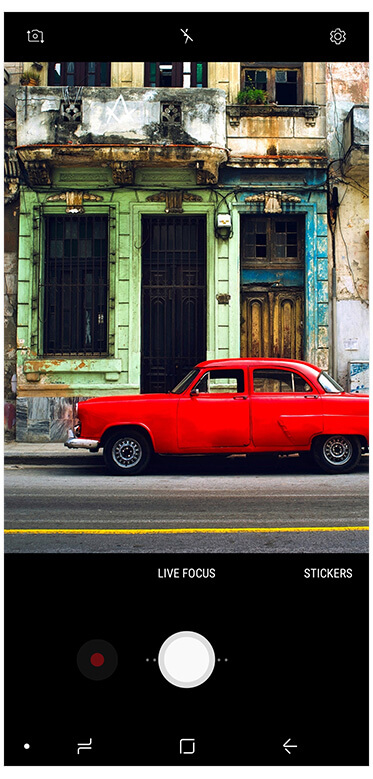

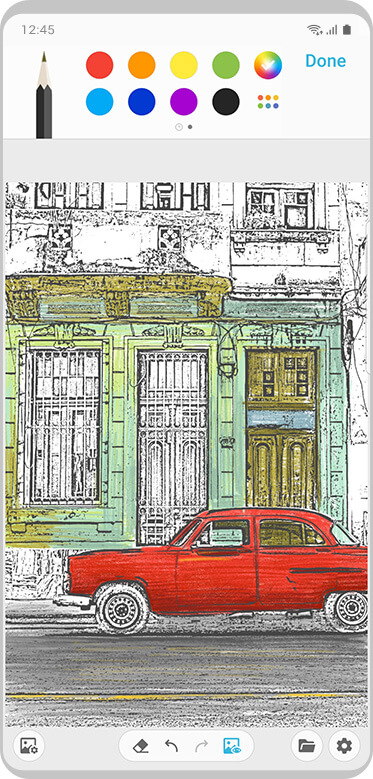
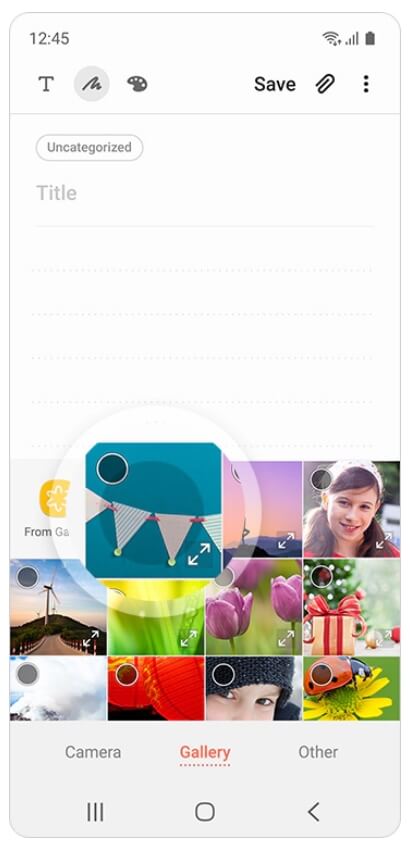
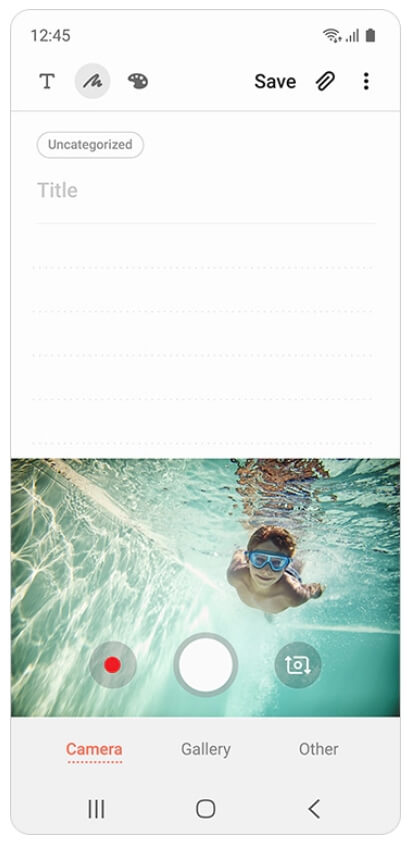
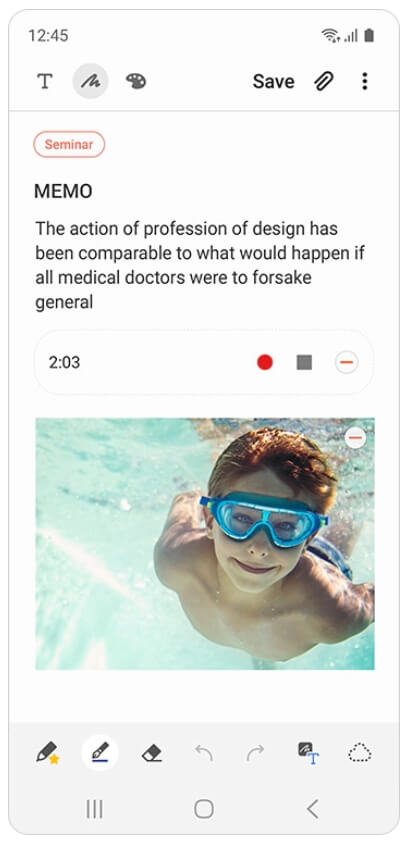

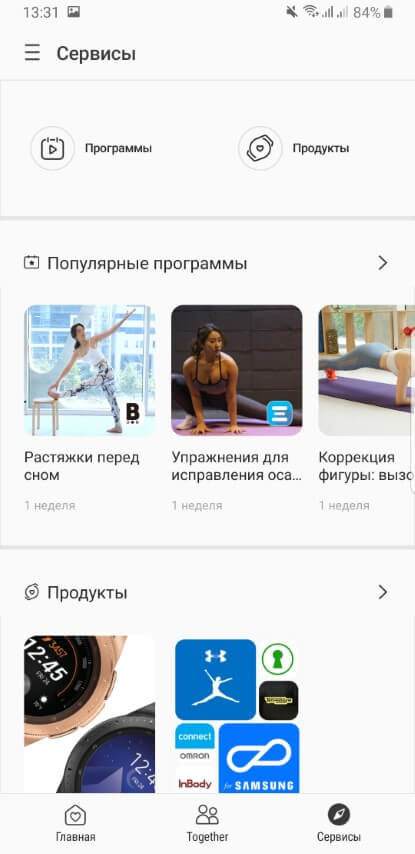








ли со статьей или есть что добавить?