Содержание
- Обнаружение AccessUSB в системе
- Протокол AccessUSB
- Возможности, предоставляемые AccessUSB
- Выводы
- Просмотр фильмов (видео) и фото на телевизоре с USB флешки
- Почему телевизор не видит флешку или внешний жесткий диск?
- Телевизор не воспроизводит видео с флешки
- Содержание:
- Зачем подключать флешку к ТВ
- Общие способы подключения USB-накопителя
- Прямое подключение через USB разъем в телевизоре
- Возможные ошибки при прямом подключении
- Считывание фильма через DVD-проигрыватель
- Подключение через медиаплеер
- Воспроизведение фильмов через приставку
- Подключение через ноутбук или ПК
- Поделиться материалом
Современные модели телевизоров LG обладают широким функционалом, благодаря которому можно не только смотреть стандартные телевизионные каналы, но и, используя Smart TV, в полной мере наслаждаться возможностями интернета, а также загружать и смотреть контент с внешних носителей – флешек и жестких дисков. Для этого все телевизоры LG оснащены USB-портами.
Опция, позволяющая подключать флешку к телевизору LG никак не связана с опцией Smart TV, это две независимые друг от друга и ни коим образом не коррелирующие между собой возможности современных телевизоров LG.
Возможность просмотра и воспроизводства медиафайлов различных типов с USB-накопителей появилась практически во всех, даже самых демократичных моделях телевизоров LG с 2012 года, и владельцы техники неоднократно отмечали, насколько она полезна, ведь с ее помощью легко можно смотреть фильмы и сериалы и фото, слушать музыку с флешки или HD-диска.
Но даже при подключении флешки к телевизору иногда могут возникнуть сложности. В первую очередь, когда ваш телевизор LG «не видит» флешку или не может воспроизвести нужный файл. Чтобы этого избежать, стоит убедиться, что вы подключаете флешку к телевизору LG правильно.
Подключение флешки к телевизору LG: на что нужно обратить внимание
- Убедитесь, что у вашего телевизора LG есть USB-порты. Они расположены на задней панели телевизора и, в случае, если их несколько, могут быть помечены римскими или арабскими цифрами для удобства. Если на вашем телевизоре нет USB-разъема, вам понадобится дополнительная медиа-приставка или цифровой Т2 тюнер. Они обычно оснащены USB-портами и могут воспроизводить медиаконтент.
- Помните, что USB бывает двух стандартов: более старый USB 2.0 и новый USB 3.0. Чаще всего в телевизорах установлены порты 2.0. Так что перед тем, как подключать флешку к телевизору, удостоверьтесь, что стандарты совпадают, иначе телевизор может не определить накопитель.
- Иногда могут возникнуть проблемы, если фильм, который вы планируете посмотреть, очень тяжелый (весит более 30 Гб). Часто телевизоры не воспроизводят такие файлы.
- Также проблема может возникнуть, если ваш внешний накопитель слишком большой емкости. Некоторые модели телевизоров LG не видят флешки объемом более 32 Гб и жесткие диски объемом 2 Тб.
Подключение флешки к телевизору LG: пошаговая инструкция
Подключить флешку очень легко.
- Запишите на флешку файлы с фильмом, сериалом, музыкой и т.д., которые собираетесь воспроизвести на вашем телевизоре LG.
- Вставьте флешку в USB-порт.
- На экране вашего телевизора LG должно появиться всплывающее сообщение, уведомляющее о подключении нового устройства.
- После этого телевизор либо откроет накопитель автоматически, либо предложит его открыть (в зависимости от модели телевизора).
- В некоторых моделях телевизоров LG после подключения флешки или внешнего диска необходимо также вручную изменить источник сигнала. Сделать это нужно при помощи кнопок Source или Input на пульте дистанционного управления.
- После этого во всплывающем меню на экране телевизора потребуется выбрать USB или Media (Медиа) в списке возможных источников сигнала.
- На телевизорах LG Smart TV сделать это можно при помощи специального приложения, предназначенного для просмотра контента с внешних носителей.
- После этого войдите в папку с фильмом, который хотите посмотреть, на вашей флешке, и нажмите «Воспроизвести».
Что делать, если файл с флешки не воспроизводится на телевизоре LG?
В некоторых случаях телевизор не может воспроизвести файл с внешнего накопителя. Чаще всего это бывает с видеофайлами и происходит из-за несовместимости форматов.
Посмотреть форматы, которые поддерживает ваш телевизор, можно в Руководстве пользователя или на официальном сайте LG. Чаще всего телевизоры не поддерживают файлы в формате .mkv, но иногда возникают проблемы и с форматами .mp4, .avi и .mov.
В этом случае можно либо конвертировать файл при помощи одной из специальных программ-конвертеров, либо скачать фильм в формате, который поддерживает ваш телевизор LG.
Если у вас телевизор LG Smart TV, то еще одним способом решения проблемы может стать сторонний проигрыватель, который можно скачать в магазине приложений для телевизора.
Информационная безопасность *Реверс-инжиниринг *Мониторы и ТВ ✏️ Технотекст 2021
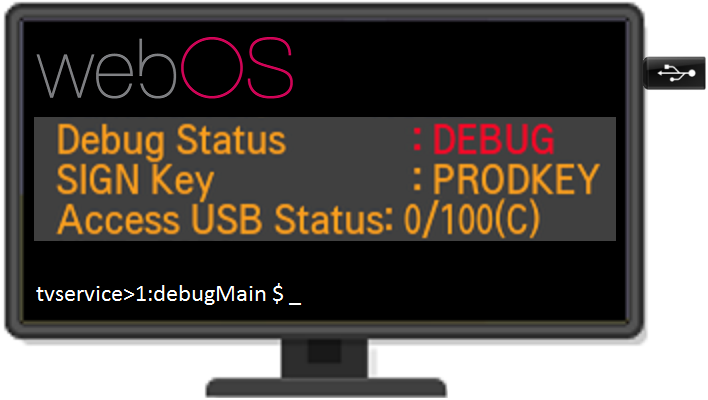
Многие современные телевизоры имеют скрытые сервисные меню, через которые можно посмотреть и изменить различные параметры, недоступные в обычном пользовательском меню. В телевизорах LG есть 2 основных сервисных меню – InStart и EzAdjust, которые можно вызвать посылкой “секретных” ИК кодов, отсутствующих на обычном пульте. Подробности о том, как открыть эти меню, легко найти в интернете, не буду на этом останавливаться, один из вариантов – в этой статье. К сожалению, многие интересные опции в сервисных меню были недоступны для изменения.
В меню InStart меня заинтересовала строка Access USB Status. Гугление не давало никакой информации о том, что это за Access USB, но интуиция подсказывала, что это что-то интересное.
Кроме того, изучая информацию в интернете, я узнал что у более старых телевизоров была возможность подключиться по RS232 и получить debug консоль. В новых моделях телевизоров физический RS232 отсутствует, однако удалось выяснить, что возможность консольного подключения не исчезла – консольное соединение в новых ТВ можно получить, подключив переходник USB-UART на PL2303. Сделав шнурик из пары PL2303 и введя команду debug я опять наткнулся на упоминание AccessUSB:
Access USB is NOT opened!!!
Решено было разобраться что это за AccessUSB, что даёт, и по какому протоколу работает. Для начала нужно было получить прошивку ТВ. Прошивки для телевизоров LG распространяются в формате epk – это проприетарный формат LG, запакованный, зашифрованный и подписанный, однако её можно распаковать с помощью opensource тулзы epk2extract (большое спасибо создателям этой тулзы). Распаковав прошивку и пройдясь поиском по строке “AccessUSB”, я обнаружил основные модули, которые отвечают за взаимодействие с AccessUSB: physical-device-manager – занимается определением подключаемых устройств, и securitymanager – отвечает за авторизацию.
Обнаружение AccessUSB в системе
Для начала надо было выяснить, каким образом AccessUSB вообще определяется в системе, для этого я начал исследовать physical-device-manager. Операционная система LG – WebOS – как и Android, основана на ядре Linux, но использует хромиум вместо явы для исполнения javascript приложений, и естественно другое внутреннее API. Впрочем, системные сервисы представляют собой обычные линуксовые ELF файлы под ARM архитектуру. Несмотря на то, что ядро Linux способно определять и использовать со встроенными драйверами большое число различных устройств, в WebOS будет доступно только то, что определит physical-device-manager, который также представляет собой нативный ELF файл.
При загрузке его в IDA обнаружилось, что почти все присутствующие функции были экспортируемыми, и соответственно известны их имена, что весьма облегчило задачу. Я обнаружил таблицу допустимых устройств и определил названия и типы её полей, чему помимо названий функций также поспособствовали сообщения для логирования.
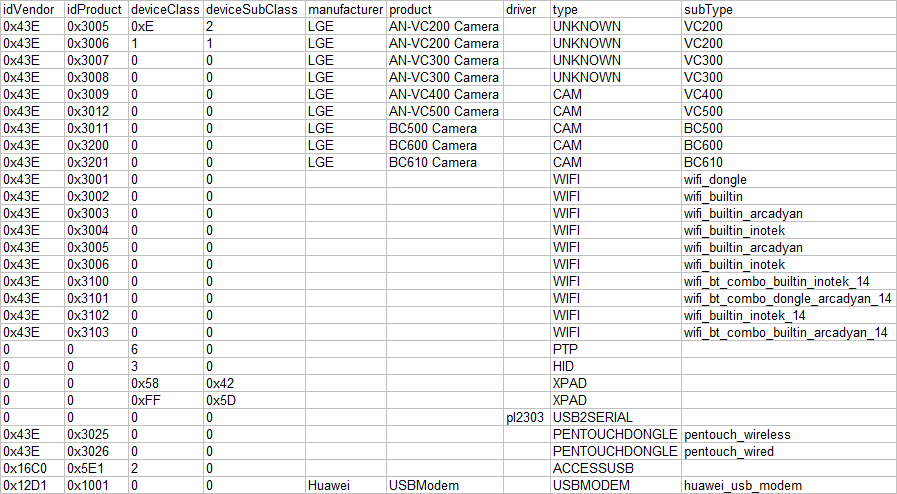
Видно, что телевизор может поддерживать USB камеры, WIFI модули, и другие устройства, однако большинство из них должны иметь определенный VID/PID, и большинство – VID_043E – LG. Вот так и осуществляется vendor lock.
В списке на предпоследнем месте обнаружилось искомое – AccessUSB, а чуть выше – pl2303 USB2SERIAL, используемый для подключения консоли. Итак, AccessUSB – это устройство с VID_16C0&PID_05E1 и Class_02. USB class 02 – это Communications Device Class – по сути – тот же USB-UART. В линуксе подобные устройства работают через стандартный драйвер cdc_acm и определяются как ttyACM. Я сделал прошивку для микроконтроллера STM32 с поддержкой USB, которая реализует этот протокол с требуемыми ID. При подключении к ТВ он определил это устройство:
При попытке входа в сервисные меню стал запрашиваться 6-символьный пароль вместо обычного 4-символьного (обычно вход в сервисные меню “защищён” дефолтным паролем 0413, который не менялся похоже никогда):
Дальше естественно авторизация не проходила – теперь предстояло исследовать и реализовать протокол авторизации.
Протокол AccessUSB
За авторизацию AccessUSB отвечает securitymanager, также ARM ELF. Я полностью отреверсил протокол, он оказался явно проприетарный, но относительно простой. Выяснилось, что в отличие от захардкоженного 4-символьного пароля, который проверял сам ТВ, 6-символьный пароль передавался в хешированном виде в AccessUSB для проверки (в чем смысл хешировать 6-цифирьный пароль – я без понятия). Еще выяснилось, что помимо ошибки Invalid Password в протоколе предусмотрены также ошибки Time Expiration и Count Expiration – таким образом, оригинальное AccessUSB может иметь ограничения по времени и/или количеству использований.
Но основная проблема оказалась в том, что на последнем этапе авторизации необходимо было сформировать сообщение, зашифрованное RSA2048. В прошивке ТВ был только открытый ключ, а закрытый содержится только в AccessUSB. Кроме того, в протоколе была предусмотрена возможность сменить сертификат авторизации, однако этот сертификат также должен быть подписан, но уже RSA4096 – в общем хрен редьки не слаще.
Поскольку взлом RSA2048 – задача на данный момент нерешаемая, пришлось считерить – заменить ключ RSA в памяти на свой. Таким образом, чтобы получить рут надо уже иметь рут, однако есть способы рутануть телевизор и без AccessUSB, так что проблема решаемая.
Возможности, предоставляемые AccessUSB
Итак, реализовав протокол и заменив ключ RSA, я наконец смог добиться успешной авторизации моего AccessUSB и исследовать предоставляемые им возможности.
В меню InStart изменился статус AccessUSB:
Разблокировались многие недоступные ранее опции, в частности появилась возможность переключить телевизор в debug режим:
Переключение в debug режим само по себе даёт доступы, аналогичные наличию AccessUSB, так что в принципе достаточно получить рут любым способом и найти как включить debug режим – изменением переменной в памяти или ещё как-то.
В меню EzAdjust появилась возможнось без ограничений изменять любые ToolOption-ы, например включить DVR (возможность записывать телепередачи):
Подключившись по консоли и введя команду debug, я попал в консоль Debug Mode:
Enter Debug Mode : if you want exit form debug, input 'x'
По кнопке F1 отображается help:
Hidden text
================================================================================= [Pages] List of pages of special key **[system ] for system [tmanager ] job control --------------------------------------------------------------------------------- [Global] Helps about global special key [F01][func:0x00000000]: Show this page help message [F02][func:0x00000000]: Move to prev page [F03][func:0x00000000]: Move to next page [F04][func:0x00000000]: Show Process List [F07][func:0x00000000]: Toggle kernel print [F08][func:0x00000000]: Toggle process name [F09][func:0x00000000]: Toggle debug message output [F10][func:0x00000000]: Enter debug main menu --------------------------------------------------------------------------------- [system] Helps about function of special key [ `][func:0x00000000]: show memory status [ ~][func:0x00000000]: Setting Marker [ !][func:0x00000000]: Control Memory Manager [ @][func:0x00000000]: Toggle log level for SM System [ #][func:0x00000000]: Control log msg type [ $][func:0x00000000]: Dump Memory Pool [ %][func:0x00000000]: Control Memory checking opt [ ^][func:0x00000000]: Control Memory checking Threshold [ +][cmd : true]: sload [ |][func:0x00000000]: check close(0) [F05][cmd : true]: mask i [F06][func:0x00000000]: Task Menu [F11][func:0x00000000]: top [F12][func:0x00000000]: monitor [S+F03][cmd : true]: /info/map [S+F04][cmd : true]: exc -1 [S+F05][cmd : true]: /info/maps -1 [S+F06][cmd : true]: /info/sema -1 [S+F07][func:0x00000000]: show current phy. memory [S+F08][func:0x00000000]: show all phy. memory [S+F09][func:0x00000000]: show timelog [S+F10][func:0x00000000]: gdb menu =================================================================================По F10 попадаем в debug main menu, его хелп:
Hidden text
help,? Print this help message ============================================================ md Memory dump mm Modify memory mf Memory fill mmap Map kernel physical memory to user vitrual memory dsm Disassemble memory regs Dump current exception registers num Print number in hex/dec/bin uptime Print system up time sload load symbol info sh enter shell call Call a function mask control mask print esyslog syslog escreen display screen from file gdb gdb current process > ts Show OSA Task status ---> task@systemInfo > prio set task priority ---> prio@systemInfo * show Show Various status remote Remote Login Mode cfg Show current CFG. set value ver Show VERsion data browser Excute Browser shell reset Reset system part Show current MTD. map info. * orgm Enter Org style debug menu * cmddbg Enter Command-Line Style debug menu > ejobs Display Process List ---> ejobs@tmgr > efg Switch focused terminal ---> efg@tmgr > exc Dump exception log ---> exc@tmgr > efork Create new cmdline task ---> efork@tmgr > bcast Broadcast command to all process ---> bcast@tmgr > print Control Print ---> print@tmgr > log Dump Log Buffer ---> log@tmgr > baud Control Baudrate ---> baud@tmgr > elogout logout network connection ---> elogout@tmgr ------ debugMain ---------------------------------------- * test Test basic functions * info systemInfo * mem memory debugging > mprof Set Msg Profile(per MQ) ---> mprof@memory debugging * tmgr tmgr ============================================================ exit Exit from debugMain menuВведя команду sh, получаем рутовую Linux консоль. Можно развлекаться по полной. Можно узнать характеристики процессора (cat /proc/cpuinfo), объем доступной памяти (cat /proc/meminfo) и т.д. Выяснилось, что характеристики Smart TV мягко говоря не очень – способны конкурировать разве что с современными ему самыми дешёвыми смартфонами.
Выводы
В ходе данного исследования я выяснил, что AccessUSB представляет собой аппаратный ключ, вероятно выполненный в форм-факторе USB-флешки, дающий расширенный доступ к сервисным опциям и рутовую консоль.
Позже мне удалось исследовать другой телевизор, на несколько лет моложе моего. Выяснилось что поддержка AccessUSB сохранилась, ни протокол, ни ключи не изменились. У меня нет информации про самые последние модели, но вполне возможно, что и там всё осталось по старому.
На данный момент у меня нет никакой информации о том, кто имеет доступ к оригинальным AccessUSB – только сотрудники LG или эти ключи поставляются также и в сервисные центры, однако наличие возможности установить ограничения по времени и/или числу использований вероятно свидетельствует в пользу того, что какие-то сервисные центры могут их получать.
К сожалению, отсутствие закрытого ключа RSA не даёт возможность создать полнофункциональный аналог оригинального AccessUSB, однако если найдётся кто-то, имеющий доступ к оригинальному AccessUSB и желающий получить полнофункциональный клон без ограничений – пишите в приват или комменты, обсудим что можно сделать.
Небольшой флеш-накопитель стал неотъемлемой частью передачи информации, потому как нет ничего проще и надёжнее, чем скачать на него фильм или фотографии и перенести их для просмотра на другое устройство. Особенно хорошо смотреть фотографии на большом экране телевизора. Все ведущие производители комплектуют свои ТВ-устройства USB-разъёмами. Если такового не предусмотрено, то вполне можно обойтись переходниками, которых сейчас очень много в продаже. Разберём подробнее, как подключить флешку к телевизору.
Современные технологии позволяют наслаждаться просмотром домашнего видео и фото на большом экране. И Flash-накопитель играет посредническую роль. USB-порты есть практически во всех моделях ТВ-устройств. Это даёт возможность быстро и легко просмотреть данные. Но если ваш телеприёмник не оснащён таким портом, то придётся воспользоваться альтернативой. Если вам понадобилось подключить USB-накопитель к телеприёмнику, то сделать это можно несколькими способами:
- Через USB-порт;
- Через USB-разъём DVD-проигрывателя;
- Использовав соответствующий разъём медиаплеера;
- Через переходник.
Самый простой и естественный способ соединить телевизор с флешкой — это вставить её непосредственно в порт на корпусе ТВ-панели. Алгоритм действий следующий:
- Записать на флешку данные, которые хотите просмотреть на большом экране.
- Вставить её в USB-порт на корпусе (скорее всего, он находится на задней стенке).
- Включить ТВ-устройство и зайти в «Меню».
- Выбрать считывание данных с требуемого носителя.
- После выбрать ту информацию на носителе, которую хотите просмотреть.
Если на корпусе ТВ-панели не удалось найти необходимый разъём, то воспользуйтесь переходником. Это такой кабель, где на одном конце находится разъём HDMI, а на другом – USB. Как правило, такие кабели не длинные, а всего лишь 20–30 см. Последовательность действий, необходимых для просмотра, сохраняется.
Если на телеприёмнике трансляция видео не началась, то это означает, что формат, в котором был записан файл, не поддерживается ТВ-устройством. В этом случае придётся скачать фильм в другом формате, но предварительно выяснить, какие форматы поддерживает телевизор.
Разберём, как подключить флешку к старому телевизору. Старые модели не оснащали USB‑разъёмами. Зато наверняка у каждого владельца старого телевизора есть DVD-проигрыватель, поэтому подключение флеш-диска можно осуществить через него. DVD-проигрыватель подключается к телеприёмнику через тюльпаны, а затем вы сможете вставить флеш-диск в порт на проигрывателе.
Если нет проигрывателя, то его заменит медиаплеер, который является отличной современной альтернативой. При помощи кабеля плеер сначала подключается к ТВ-панели, а потом в него вставляется флешка через USB-порт.
Отличной альтернативой для подключения флешки и воспроизведения видео является цифровая приставка. Как правило, современные приёмники оборудованы всеми портами, которые существуют на данный момент. Исключение составляют только продукты Apple, которые отказались от USB-портов на своих приставках. Подключение к телевизору осуществляется через HDMI-порт, а флешка вставляется в один из USB-портов.
Также видео с флешки можно воспроизвести через Android-приставку, в которой есть все разъёмы, что и в цифровом тюнере. Все действия по подключению необходимо совершать аналогичным образом.
Необязательно смотреть фильмы с флешки, можно транслировать их непосредственно с компьютера или ноутбука. Необходимо только соединить между собой эти устройства. Различают несколько видов проводного подключения:
- Кабель HDMI.
- Переходники с портом HDMI.
- DVI и переходники с этим портом.
- Разъём SCART, который не особенно популярен.
- Через выход VGA, и используя переходники с этим выходом.
- С помощью переходников RCA.
Трансляцию можно производить и беспроводным методом, использую домашнюю интернет-сеть. Для этого оба устройства должны поддерживать функцию Miracast, которая зеркально отображает экран ноутбука на экране ТВ-панели. Перед установлением связи нужно убедиться, что на ПК есть необходимые драйверы.
Особенно легко транслировать контент с планшета или смартфона, которые легко устанавливают связь со Смарт ТВ. Для этого достаточно будет выбрать пункт меню «Трансляция экрана».
Рассмотрим наиболее распространённые вопросы, которые возникают при подключении флеш-диска к телевизору.
- записать фильм на Flash-накопитель;
- вставить его через USB-разъём на корпусе телевизора;
- выбрать через «Меню» необходимый источник;
- запустить видео на воспроизведение.
Для просмотра видео- или фотоконтента через ТВ-устройство, на котором не предусмотрен USB-разъём, необходимо воспользоваться альтернативными методами: через медиаплеер, через DVD-плеер, через переходник, кабель HDMI.
Такое возможно, если flash-накопитель вставили, а телевизор включить забыли. Или воспроизведение не начинается из-за того, что формат видео не поддерживается ТВ-устройством.
Причиной может быть не до конца вставленный кабель переходника или сам накопитель. Проверьте, правильно ли вставлены провода. Особенно это касается подключения через тюльпаны DVD-плеера. Также не распознавание накопителя может быть из-за его поломки. Проверьте, читается ли он на компьютере.
Сейчас практически все модели телевизоров оборудованы USB-портами, которые в основном предназначены для подключения флешек и внешних жестких дисков (HDD). Такие телевизоры поддерживают функцию воспроизведения видео, фото и музыки с USB накопителей. Даже не на самых новых, и дешевых телевизорах можно найти один, или несколько USB-портов. Помню, еще где-то в 2012 году покупал самый обычный 24-x дюймовый телевизор LG, и там уже был USB-порт и возможность воспроизведения фильмов и другого медиаконтента с флешек.
В этой инструкции я хочу показать, как смотреть фильмы с флешки на телевизорах разных производителей. Как подключить флешку к телевизору, как запустить просмотр видео, фото, или воспроизведение музыки. Многие путают наличие функции Smart TV с функцией воспроизведения медиафайлов с USB. Они никак не связаны. Есть много телевизоров без Smart TV, но с USB и к ним можно без проблем подключать накопители и смотреть те же фильмы. А если у вас Smart TV телевизор, то в нем точно есть такая возможность. Если речь идет о современных смарт телевизорах, то помимо USB в них есть другие функции, которые можно использовать для просмотра фильмов. Например, запустить просмотр фильма через какое-то приложение. Можно смотреть видео через Ютуб. Или запускать просмотр онлайн видео в самом браузере, как на обычном компьютере. Так же можно по DLNA выводить медифайлы с компьютеров или телефонов на телевизор через роутер. Можно даже с телефона, или планшета транслировать экран на телевизора (через тот же Miracast адаптер). Да, Smart телевизоры дают много возможностей в первую очередь за счет подключения к интернету. Но все эти функции очень часто работают очень нестабильно, или вообще не работают.
Просмотр фильмов на телевизоре через флешку – одно из самых простых и надежных решений. Но как и везде, с USB тоже бывают проблемы. Самые популярные, когда телевизор не видит флешку, или не воспроизводит файл (формат не поддерживается). С этими проблемами мы так же постараемся разобраться в этой статье. Инструкция подойдет для телевизоров LG, Samsung, Sony, Philips, Toshiba, Ergo, DEXP, TCL, Hisense, Kivi, Panasonic, Mystery и т. д.
Нам понадобится: телевизор с USB, флешка или внешний жесткий диск и компьютер, через который мы закинем на флешку фильмы (видео), музыку или фото. Для начала рекомендую убедиться, что на корпусе вашего телевизора есть хотя бы один USB-порт. Можно так же характеристики телевизора посмотреть, там как правило указано наличие USB.Несколько нюансов:
- Размер флешки. Некоторые телевизоры могут не поддерживать большие флешки. Например, флешки объемом 32 ГБ, 64 ГБ, 128 ГБ. В характеристиках телевизора это обычно не указывают. То же самое с внешними жесткими дисками. Так же размер поддерживаемого накопителя может зависеть от файловой системы накопителя. Перед подключением рекомендую форматировать накопитель в формат NTFS. Если накопитель будет в формате FAT 32, то телевизор его скорее всего увидит, но вы не сможете скопировать на него фильм размером больше 4 ГБ.
- USB 2.0 и USB 3.0. На телевизоре могут быть новые USB-порты стандарта 3.0 (он обычно синий внутри). Если такие есть, то рекомендую использовать накопители этого же стандарта. Но обычно на телевизоре есть только USB 2.0. Либо же и те и другие. В таком случае, если у вас накопитель стандарта 2.0, то на телевизоре подключайте его в соответствующий порт.
- Формат поддерживаемых видеофайлов телевизором. Если с форматом фото и музыки проблем обычно нет, телевизоры читают все популярные форматы, то с видео могут быть проблемы. Возможно, телевизор просто откажется воспроизводить скачанный фильм и выдаст ошибку “Формат не поддерживается”, или что-то типа этого. То же самое с размером самого файла. Если он слишком большой (например, более 30 Гб), то телевизор может отказаться воспроизводить такой фильм.
Что делать, если телевизор без USB? Понятно, что подключить флешку или HDD к такому телевизору не получится. Но выход есть – это медиа-приставки (Smart приставки), спутниковые ресиверы и цифровые Т2 тюнеры с USB-портом. На многих подобных устройствах, как правило, есть USB-вход и они точно так же умеют воспроизводить видео, музыку и фото.
Важно! Не подключайте к телевизору накопители, на которых есть какая-то важная и ценная информация. Большая вероятность, что после подключения эти файлы будут недоступны на других устройствах. Иногда телевизор просто меняет формат накопителя. Так же при выполнении определенных действий на ТВ, накопитель можно форматировать. Лучше использовать какую-то пустую флешку. Как минимум для начала, чтобы понять, как все это работает.
Можно очень долго разбираться в теории, но лучше проверить все на практике. Тем более, что существует огромное количество разных телевизоров, и как все это будет работать на какой-то конкретной модели – непонятно.
Просмотр фильмов (видео) и фото на телевизоре с USB флешки
Сначала нужно скачать фильм и закинуть его на флешку. Или скопировать на накопитель какие-то фото, или музыку. Можно создать папки и положить файлы в них.
- Подключаем флешку к компьютеру (при необходимости форматируем ее) и копируем на нее фильмы (или другие файлы).
- Включаем наш телевизор.
- Подключаем флешку в USB-порт на телевизоре.
- Скорее всего на телевизоре появится сообщение, что подключено новое устройство (Обнаружено устройство USB. Чтение файлов…). И телевизор либо автоматически откроет окно (Медиа) для просмотра файлов на флешке, либо предложит его открыть. Это уже зависит от конкретной модели телевизора. Мой телевизор Philips автоматически открывает флешку.
- Возможно, после подключения накопителя на телевизоре придется вручную сменить источник сигнала. Открыть просмотр медиафайлов на USB накопителе. Обычно, для этого нужно на пульте нажать на кнопку “SOURCE” или “INPUT”. Выглядят они вот так: Среди источников должен быть “USB”, или “Медиа” (“Media”). Если телевизор Smart TV, то в меню можно запустить приложение, которое отвечает за просмотр медиафайлов на внешних накопителях. На телевизорах Sony, Philips, DEXP, Kivi (которые на Android TV) это приложение “Медиа” (“Media”). А можно какой-то сторонний проводник или проигрыватель установить и использовать его.
- Открываем флешку и запускаем воспроизведение нашего фильма. Там должны быть “Папки” (это просмотр файлов на накопителе) и сортировка по “Видео”, “Фото”, “Музыка”.
- Воспроизведение видеофайла. Воспроизведением можно управлять (пауза, перемотка, следующий/предыдущий ролик/трек) с помощью кнопок на экране, или на пульте ДУ. На моем Philips, например, если закрыть фильм и запустить заново, то он предложит воспроизвести его с того места, на котором был остановлен просмотр.
Почему телевизор не видит флешку или внешний жесткий диск?
Причин может быть несколько:
- Флешка, или внешний HDD слишком большого размера. На сайте LG, например, нашел информацию где указано, что флешки объемом более 32 ГБ и жесткие диск более 2 ТБ телевизор может не видеть. Для другие производителей/моделей эта информация может быть не актуальна.
- Для внешнего жесткого USB диска может не хватать питания (особенно, если ему нужно напряжение более 5 В и потребление более 500 мА). В таком случае нужно использовать внешний источник питания для диска. Но я с этим не сталкивался. Подключал жесткие диски к телевизорам LG, Samsung, Philips – всегда все работало.
- Накопитель должен быть отформатирован в файловую систему FAT32, или NTFS. Лучше выбрать именно NTFS, так как фильм, который весит более 4 ГБ на накопитель в FAT32 вы не скопируете.
- Возможно, телевизор просто не может работать с определенным накопителем. Такое тоже бывает. Просто попробуйте подключить другой накопитель.
- Не используйте USB-удлинители.
- Подключите флешку в другой USB-порт на телевизоре (если в вашем ТВ их несколько).
Более подробная информация по этой проблеме в отдельной статье: телевизор не видит флешку (USB флеш-накопитель).
Телевизор не воспроизводит видео с флешки
Такое бывает очень часто. Пытаемся открыть какой-то видеофайл, а телевизор пишет, что формат не поддерживается и не открывает его. Или при открытии флешки на компьютере файлы есть, а на телевизоре их вообще нет.
Очень часто телевизоры не открывают mkv файлы. Но такая ошибка бывает и с avi, mp4, mov. Дело в том, что встроенный в телевизоре проигрыватель поддерживает только определенные форматы видеофайлов. Обычно, посмотреть поддерживаемые форматы можно в характеристиках телевизора на официальном сайте. Для примера, поддерживаемые форматы видео одного из телевизоров Philips (на официальном сайте):
Но бывает и такое, что телевизор определенный формат поддерживает, но видео этого формата все ровно не воспроизводит. Причина может быть аудиодорожках видеофайла, которые телевизор не поддерживает (нет поддержки кодеков).
В любом случае, есть несколько решений:
- Найти и скачать фильм в другом формате.
- Конвертировать видео специальной программой на компьютере.
- Обновить прошивку телевизора.
- На Smart TV телевизоре можно попробовать установить сторонний проигрыватель и открыть видео с его помощью.
- Подключить накопитель не к телевизору, а к приставке, ресиверу (если такой есть и поддерживает воспроизведение файлов с USB накопителей).
Выводы
Можно за несколько минут скачать какой-то фильм, закинуть его на любую флешку (которая обычно есть у всех и не одна), подключить ее к телевизору на наслаждаться просмотром фильма без тормозов, зависаний и т. д.
Можно скинуть на флешку фото и смотреть их с друзьями на большом экране. Или даже запустить воспроизведение музыки. А что, телевизоры (особенно дорогие модели) выдают неплохой звук. И если нет какой-то колонки, или музыкального центра, то почему бы не послушать музыку через телевизор.
Если нет флешки, телевизор ее не видит, или не читает ваши файлы, то есть еще один вариант – соединить телевизор с компьютером с помощью HDMI кабеля. Тогда телевизор будет в качестве монитора и вы сможете выводить на него фильмы.
71 287465 Сергей Разные советы по настройке телевизоров 
Содержание:
Для современный Смарт ТВ вряд ли пригодится флешка, на которой записан интересный фильм, ведь весь контент можно смотреть онлайн. А вот для классических плазменных, LED, OLED телевизоров просмотр с USB-накопителя – альтернатива соединению ПК с TV или оплате дорогих платных цифровых телеканалов. Количество фильмов, сериалов, видеоклипов, которые записаны на накопители, зависят от ее объема. Но от него не зависят способы, как подключить флешку к телевизору. Рассмотрим их подробнее.
Зачем подключать флешку к ТВ
Flash-карта – накопитель, на который можно записать видео, фото, клипы и другой медиаконтент. На него можно записать памятное видео, которое надолго сохранится в первозданном качестве. Нередко старые кассеты оцифровывают вначале на DVD-диск, а потом переписывают на флешки.
Для воспроизведения всего перечисленного необходим компьютер или телевизор. Второй вариант часто предпочтительнее по следующим причинам:
- Диагональ экрана телевизора намного больше, чем у ПК.
- Качество изображения, четкость и детализацию достаточно хорошая, чтобы рассмотреть все детали фильма.
- Можно транслировать 3D киноленты, если телевизор поддерживает объемное изображение.
- Звук у ТВ часто намного лучше, чем в компьютере или на ноутбуке.
Все это позволяет полностью погрузиться в мир кинематографа и посмотреть любимое кино, сериал, мультфильм по большому экрану, с хорошим звуком и четкостью. А главное – на флешке нет никакой рекламы. И на качество показа не влияет надежность подключения к Интернету.
Общие способы подключения USB-накопителя
Практически все флеш-карты оборудованы стандартным USB разъемом. Это сделано для удобства подключения к компьютеру и ноутбуку. Но не все телевизоры оборудованы данным разъемом, что слегка усложняет процесс подключения.
Включить флешку в телевизор можно следующими способами:
- Напрямую через USB-вход.
- Через вспомогательные устройства: приставку для цифрового ТВ, медиапроигрыватели, DVD-плееры.
- При помощи компьютера или лэптопа.
Использовать переходники для подключения оборудования не получится. Все дело в том, что сама по себе флешка не обладает «полноценной начинкой». Это просто накопитель, которому нужно другое устройство для воспроизведения файлов.
Прямое подключение через USB разъем в телевизоре
Самый простой способ, как подключить флешку – использовать встроенный в новые модели телевизоров USB разъем. Он может располагаться на задней, боковой или передней панели. Подписан он соответствующим обозначением.
Процесс подключения накопителя следующий:
- Найти на телевизоре подходящий разъем. Упростить процесс можно инструкцией к технике или найти подробное описание модели в Интернете на официальном сайте производителя.
- Установить флешку в разъем. Принцип установки такой же, как и на ноутбуке или компьютере. Не стоит прилагать к этому процессу силу. Некоторые накопители имеют световую индикацию. Если она начала светиться или мигать, значит, устройство установлено верно.
- Взять пульт от телевизора. Зайти в настройки или через отдельную кнопку переключения источника сигнала вещания выбрать режим AV. Именно в нем будет отображаться содержимое Flash-карты.
- Выбрать нужную папку в открывшейся на экране телевизора файловой системе. Передвижение по ней осуществляется клавишами пульта: вверх, вниз, вправо, влево. Открытие папки или файла – клавиша ОК.
Вернуться в режим телевещания легко. Достаточно снова изменить источник сигнала и вернуть его на ТВ, если трансляция велась через антенну. Если телевидение было цифровым кабельным, то выбрать HDMI, к которому подключено дополнительное оборудование.
Возможные ошибки при прямом подключении
Включить флешку в телевизор Dexp, LG, Samsung, если там предусмотрен USB вход, легко. Но в этом процессе могут возникнуть следующие ошибки:
- При переходе на источник сигнала AV не отображается файловая система накопителя. Ошибки может быть 3: телевизор не поддерживает воспроизведение флешки, устройство неисправно или сломан разъем в ТВ.
- Проверить способность телевизора воспроизводить флешки можно при помощи другого схожего устройства. Или включив смартфон через USB-кабель. Если файлы телефона откроются, то дело в накопителе.
- Проверить сломана ли флешка также несложно. Достаточно поставить ее в ПК или ноутбук. Если компьютер увидит данные корректно, то она исправна. И значит, не работает сам разъем на телевизоре.
- Для первичной починки разъема стоит его аккуратно почистить от пыли мягкой щеточкой. Если ничего не изменилось, необходима замена входа.
- При открытии нужного файла появляется сообщение «Ошибка: некорректный/неподдерживаемый формат». Для исправления необходимо перезаписать фильм в другом формате. Чаще всего техника поддерживает следующие варианты: wmv, mp4, avi, MPEG, vob, mkv. Узнать, какие именно форматы воспроизводит телевизор можно в его паспорте или на официальном сайте производителя. Там потребуется ввести точную марку и модель техники.
- Перевести видео в нужный формат можно не только с помощью перезаписи. Достаточно использовать одно из приложений для конвертации видеозаписей. К примеру, можно воспользоваться Format Factory, Hamster Free Video Converter, Any Video Convertor и другими.
- Воспроизводятся не все файлы или фильм застревает на каком-то этапе. Скорее всего, ошибка указывает на некачественную запись или битый файл. Для диагностики достаточно поставить на воспроизведение фильм с накопителя на другой технике (ПК, ноутбук).
Все эти ошибки могут появиться, если подключить флешку к телевизору через дополнительное оборудование. Способы исправления будут такими же, как приведено выше.
Некорректный формат флешки
Помимо неверного формата видео, некоторые флеш-карты имеют другой собственный формат файловой системы. И если она не совпадает с возможными вариантами для телевизора, то он не увидит оборудование.
Поменять файловую систему на FAT32 для новых ТВ или на FAT16 для старых версий техники можно так:
- Запустить флешку на компьютере или ноутбуке.
- Открыть на компьютере папку «Мой компьютер» и найти иконку съемного диска.
- Нажать на нее правой кнопкой мыши. Выбрать в списке пункт «Форматировать».
- Выбрать в открывшемся окне под пунктом «Файловая система» нужный вариант и поставить вариант «Быстрое».
- Запустить форматирование, в процессе которого сотрутся все данные с накопителя.
- Записать на очищенную флешку нужную информацию. Она уже будет в выбранной файловой системе.
Важно! Флешка не подключится к телевизору, если она имеет спецификацию USB 3.0, а разъем в ТВ 2.0. Варианты файловой системы NTFS или EXT3 не поддерживаются на ТВ. Если этот формат файлов изменить через форматирование не получится, то можно даже не пытаться поставить оборудование в USB-вход на телевизоре.
Считывание фильма через DVD-проигрыватель
Несмотря на то, что DVD-техника уже постепенно уходит в прошлое, она по-прежнему есть во многих домах и квартирах. Есть пользователи, которым нравится качество воспроизведения фильмов и мультфильмов через DVD-диски. И в этом же устройстве часто есть разъем для подключения стандартной флешки.
Чтобы подключить флешку к телевизору через DVD проигрыватель, сделайте следующее:
- Поиск разъема USB в оборудовании. Он может располагаться на задней или передней панели. Чаще всего именно спереди выведены разъемы для подключения дополнительного оборудования.
- Установка накопителя в соответствующий разъем. Все также, как и напрямую в ТВ, без сильных нажатий и резких движений. При установке можно услышать небольшой щелчок. Он укажет, что флешка вставлена правильно и до конца. Но такой звук необязателен, поэтому ориентироваться на него, как на единственно верный сигнал, не стоит.
- Включение телевизора. Переход на воспроизведение картинки с DVD. Также изображение выводится через источник сигнала AV.
- Переключение плеера на режим воспроизведения флешки. Обычно достаточно зажать на пульте от DVD клавишу STOP.
- Когда откроется файловая система накопителя, идет выбор нужного файла. Навигация такая же, как и с телевизором. Только потребуется пульт от DVD: вправо, влево, включение на ОК.
Нередко владельцы качественных DVD-плееров переходят на воспроизведение фильмов только с накопителей. И на это есть ряд причин:
- Объем памяти у накопителя намного больше, чем у ДВД-диска. Существуют USB-карты от компании Kingston с объемом памяти до 2 терабайт. По сути, это размер съемного внешнего жесткого диска для ПК. Максимальная вместительность диска – 17 Гб, стандартная – до 5 Гб.
- Мобильность и компактность. Диск занимает больше места, чем Flash-карта. Количество перезаписей информации не ограничено. Достаточно периодически форматировать данные, чтобы обновлять флешку.
- Надежность и высокая скорость работы. Воспроизведение фильма с накопителя идет быстрее, чем с диска. И качество детализации, контрастности часто намного выше.
Важно! Нельзя запустить с флешки через DVD-плеер видео с новым разрешением в 4К, если само оборудование не поддерживает этот формат. Для передачи такого качества лучше покупать Смарт ТВ с новыми матрицами.
Подключение через медиаплеер
Один из вариантов, как подключить флешку – использовать медиаплеер. В отличие от DVD это оборудование поддерживает и распознает все варианты форматов. Можно смотреть видео и фото практически любого типа. Нет необходимости заниматься конвертированием.
Принцип подключения схож с DVD-проигрывателем.
- Найти в медиаплеере вход для USB-накопителя. Обычно он располагается на передней панели. И он есть во всех базовых комплектациях оборудования.
- Установить флешку в соответствующий вход. Подождать, пока загорится световая индикация, если она есть.
- Взять пульт от медиапроигрывателя. Перейти в раздел «Видео».
- При помощи кнопок перемотки выбрать нужный файл. И нажать кнопку ОК.
Фильмы, клипы и мультфильмы начнут воспроизводиться. Сложности могут возникнуть только с довольно старыми версиями проигрывателей. Тогда также потребуется перевести формат файловой системы USB-накопителя через форматирование в FAT32.
Совет. Не стоит верить всему, что пишут на форумах. Подключить USB-флешку через простой адаптер с входом HDMI не получится. Для этого необходим специальный шнур, в котором предусмотрена шина, распознающая информацию при помощи драйверов и передающая ее на ТВ. Стоимость такого устройства достаточно высока.
Воспроизведение фильмов через приставку
Тюнеры для цифрового телевизора в базовой комплектации имеют вход для USB. Само оборудование подключается к ТВ через разъем HDMI или через «тюльпаны» для старых версий ТВ.
Подключение флешки идет по стандартному алгоритму: установить накопитель, включить ТВ, при помощи пульта от приставки найти через Меню нужный файл.
Важно! До соединения флешки с тюнером убедитесь, что файлы записаны в нужном формате. Далеко не все приставки воспроизводят все варианты форматов. Лучше сразу приобрести Android-приставку, расширяющую функционал ТВ до Smart-устройства. И через нее легко подключить накопитель с любым вариантом кино.
Подключение через ноутбук или ПК
Стационарный компьютер или ноутбук соединяется с телевизором при помощи HDMI кабеля или тюльпанов. Подключают оборудование, чтобы смотреть киноленты по большому экрану. Флешка при этом выступает также в роли накопителя – источника сигнала. Но она используется редко, потому что можно транслировать кино прямо из интернета. В этом случае экран телевизора просто дублирует все, что происходит на ПК.
Достоинство такого метода воспроизведение – возможность трансляции в качестве Full HD. И отсутствие задержек в воспроизведении кинолент.
Заключение
Какой способ выбрать для считывания информации с флешки на телевизорах LG, Samsung, Toshiba и других моделей, решать пользователю. Все зависит от доступного оборудования. При выборе можно придерживаться следующих советов:
- При наличии USB разъема в самом телевизоре лучше выбрать этот метод подключения.
- Через медиаплеер, DVD или приставку можно включить флешку. Если любое из устройств уже подключено к ТВ, можно воспользоваться им.
И помните, что до записи фильма, сериала на флешку, стоит ее отформатировать через ПК или ноутбук и выставить нужный формат файловой системы. Это уберет большое количество ошибок, появляющихся после соединения устройств.
Нашли ошибку? Выделите ее и нажмите ctrl+enter
Поделиться материалом
Как подключить ipad к телевизоруAdobe flash player для телевизора



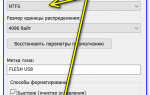
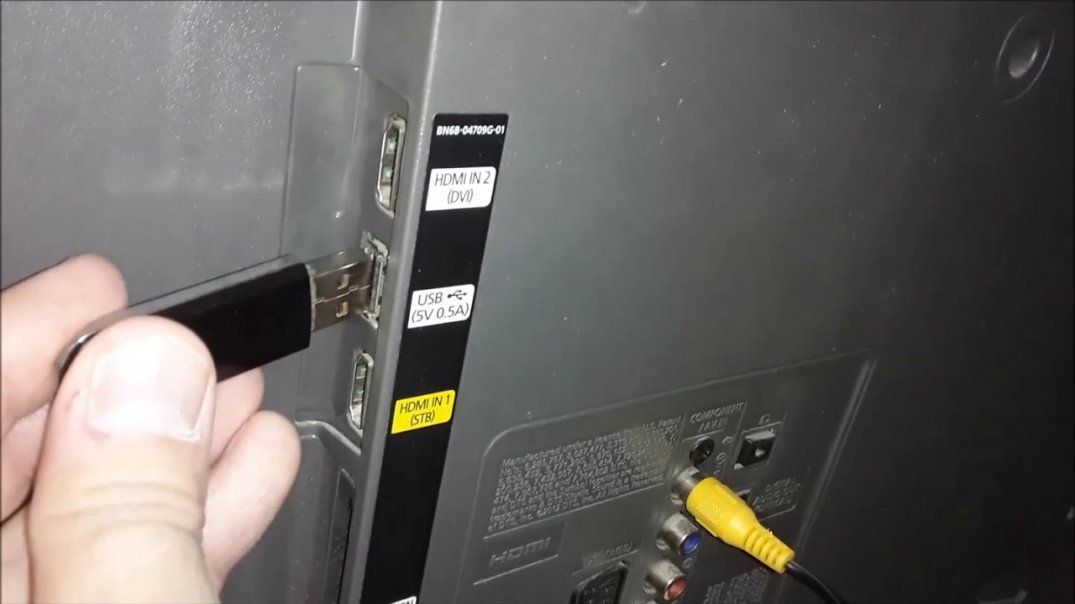


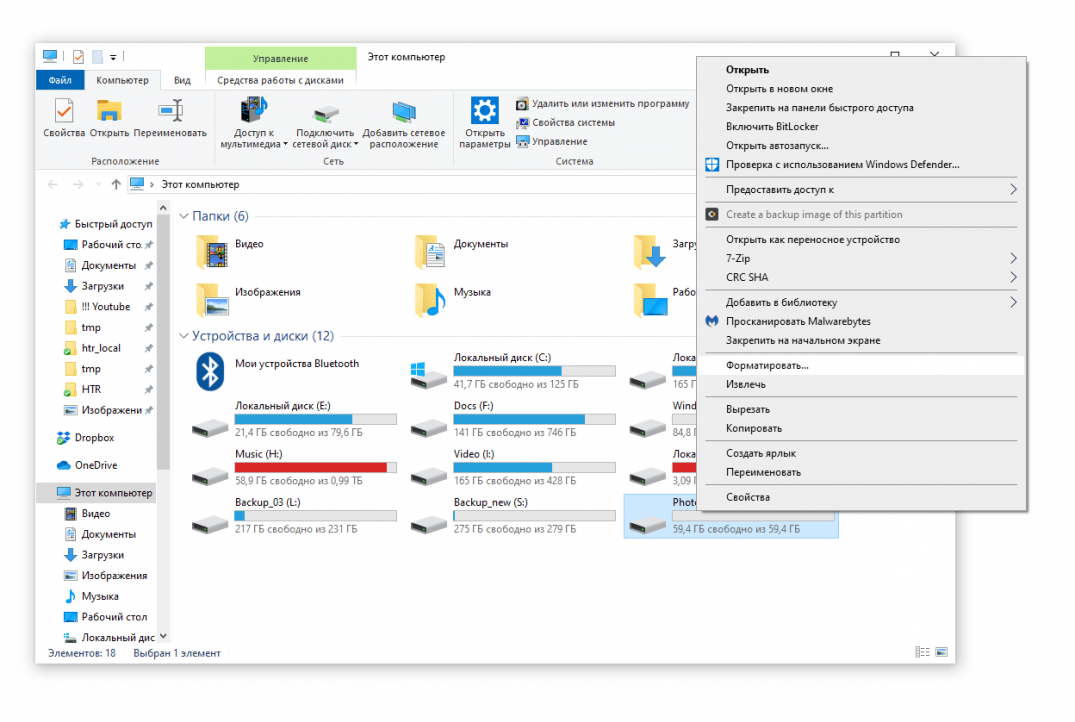










ли со статьей или есть что добавить?