Содержание
- Вход в YouTube через телевизор
- Вход через телефон или компьютер
- Как использовать несколько аккаунтов YouTube на телевизоре?
- Установка приложения YouTube
- Подключение устройств
- Как узнать код телевизора
- Как ввести код с телефона
- Ввод кода на компьютере
- Ввод кода на youtube.com/activate
- Первый вариант подключения
- Второй вариант подключения
- Как активировать YouTube с помощью Youtube.com/activate
- 1. Как активировать YouTube на Smart TV
- 2. Как активировать YouTube на Roku
- 3. Как активировать YouTube на Apple TV
- 4. Как активировать YouTube на PlayStation
- 5. Как активировать YouTube на Kodi
- Подключаем профиль Google к телевизору
- Подключение нескольких профилей к телевизору
В этой статье я покажу как выполнить вход в свой аккаунт в приложении YouTube на Smart TV телевизоре или приставке. Инструкция подойдет для любого телевизора на котором установлен YouTube: Samsung, LG, Sony, Philips, Panasonic, KIVI, Ergo и т. д. Или для любой приставки на Android TV. Дело в том, что приложение YouTube на всех современных телевизорах выглядит практически одинаково. Не важно, телевизор Sony, Philips, или приставка на Android TV, LG на webOS, или Samsung на Tizen – приложение одно.
YouTube на телевизоре можно смотреть и без авторизации, то есть выполнять вход не обязательно. Но авторизация дает нам возможность получать интересные рекомендации, ставить лайки и дизлайки, выполнять синхронизацию между устройствами (иметь доступ к истории просмотра на телевизоре, компьютере, телефоне) и т. д.
Очень удобно, например, когда вы смотрите какое-то видео на телефоне, не досмотрели его до конца, включаете телевизор, запускаете Ютуб и продолжаете просмотр с того же момента. Ну и можно смотреть YouTube без рекламы на своем телевизоре. Если на вашем аккаунте оформлена подписка YouTube Premium. Так же можно войти в несколько разных аккаунтов и переключаться между ними.
Вход в свой аккаунт YouTube выполняется в самом приложении на телевизоре. Сделать это можно двумя способами:
- Вход на телевизоре (использовать пульт ДУ) – это когда мы вручную вводим свою почту Gmail и пароль от учетной записи Google.
- Вход с помощью телефона или компьютера (через браузер) – для входа понадобится компьютер или мобильное устройство на котором уже выполнен вход в аккаунт. Это устройство и телевизор должны быть подключены к одной Wi-Fi сети.
Вход в YouTube через телевизор
Запустите приложение YouTube на телевизоре. Если у вас возникнут проблемы с этим, то смотрите статью как смотреть Ютуб на телевизоре.
Дальше выберите пункт “Войти”.
Нажимаем на кнопку “Войти”.
Дальше, в зависимости от телевизора и системы на которой он работает может появиться окно с информацией об авторизации и кнопкой “Войти”, на которую нам нужно нажать. На телевизоре LG, например, сразу нужно выбрать способ входа.
Если появится окно “Войдите через приложение YouTube”, а у вас такой возможности нет и вы хотите вручную ввести логин и пароль, то нажмите на кнопку другой способ и выберите там ручной ввод данных. Как правило так происходит на телевизорах Samsung.
Или откройте приложение YouTube на телефоне (который подключен к той же Wi-Fi сети, что и телевизор) и подтвердите вход. В приложении нужно нажать на иконку своего аккаунта.
Мы выбираем “Войти на телевизоре” или “Использовать пульт ДУ”. Вход с помощью телефона или компьютера мы рассмотрим в следующей главе этой статьи.
Вводим адрес электронной почти или телефон, который привязан к вашему аккаунту.
Вводим пароль.
Готово! Мы вошли в свой аккаунт YouTube.
Вы увидите рекомендованные вам видео. Слева в меню есть вкладка “Библиотека”, где можно посмотреть историю, сохраненные вами видео, ролики из списка “Смотреть позже”.
Вход через телефон или компьютер
Если вы не хотите вводить логин и пароль с помощью пульта, то можно выполнить вход с помощью другого устройства, на котором уже выполнен вход в ваш аккаунт. В этом случае точно так же запускаем Ютуб и выбираем “Войти”.
Дальше выбираем “Использовать телефон или компьютер” или “Войти в браузере”.
Важно! Телевизор и устройство с которого вы будете выполнять вход должны быть подключены к одной Wi-Fi сети.
На экране появится код и ссылка, по которой нужно перейти в браузере на телефоне или компьютере (где уже выполнен вход в ваш аккаунт Google) и ввести данный код.
В описании указана ссылка https://www.androidtv.com/setup. Но как я понимаю, сейчас эта страница находится по адресу https://www.android.com/tv/setup.
Вход в ваш аккаунт на телевизоре будет выполнен автоматически.
Как использовать несколько аккаунтов YouTube на телевизоре?
В приложении YouTube на телевизоре можно войти одновременно в несколько аккаунтов. Это удобно, так как каждый член семьи может использовать свой аккаунт при просмотре видео на телевизоре.
- Для начала нужно выйти из аккаунта. Не переживайте, аккаунт не будет удален. При следующем входе вводить пароль не понадобится.
- Дальше снова нажимаем на кнопку “Войти”.
- Видим там свой аккаунт и кнопку “Добавить аккаунт”. Если вы выберите уже существующий аккаунт, то будет выполнен вход (без ввода пароля). А если выберите “Добавить аккаунт”, то появится возможность подключить еще один аккаунт (как я показывал выше в статье).
- После подключения еще одного пользователя нужно просто выйти из одного аккаунта YouTube и зайти в другой.
На последок хочу оставить ссылку на статью, где я рассказывал о решении разных проблем с YouTube на Smart TV телевизорах. Возможно, она вам пригодится.
Оставляйте свои отзывы о статье и вопросы в комментариях. Отвечаю всем, всегда и очень быстро. Всего хорошего!
21 40201 Сергей Разные советы по настройке телевизоров
Инструкция как смотреть Ютуб на телевизоре через телефон Android или iOS используя официальное бесплатное приложение сервиса с функцией трансляции контента.
Отдельно расскажу, как транслировать изображение на ТВ с компьютера Mac или Windows, и как через сервис youtube.com/activate ввести код, чтобы вручную подключиться к аккаунту Google.
В качестве примера будем подключать iPhone к Samsung Smart TV. Для устройств других производителей процесс подключения аналогичен, различия только в элементах интерфейса.
Содержание
Установка приложения YouTube
Подключение Ютуб к телевизору начинается с установки приложения YouTube. Оно также позволяет транслировать видео с мобильного устройства на ТВ. Через браузер и сайт youtube.com трансляция видео работает только на Mac и компьютерах с Windows.
Приложение Ютуб для смарт ТВ бесплатно. Его нужно скачать и установить в TV и телефон (планшет), с которого будете транслировать видео на большой экран. Если у вас оно уже установлено, переходите ко второй части статьи про сопряжение устройств.
Установить Ютуб на телевизор Samsung, LG, Sony или Philips очень просто. Достаточно, чтобы ТВ поддерживал технологию умного телевидения Smart TV.
Устройство с технологией Смарт ТВ по сути является компьютером в форм-факторе телевизора. Он может показывать ТВ-программы, также на него ставятся программы из магазина производителя.
Если вы хотите установить Ютуб на телевизор без поддержки Смарт ТВ, можно использовать сетевой медиаплеер Chromecast (инструкция по настройке и подключению). Chromecast работает со всеми ТВ с установленным приложением YouTube.
Приложение YouTube скорее всего уже установлено. Если это не так, нужно включить ТВ, подсоединить его к интернету и открыть магазин приложений. У каждого производителя он свой:
- У Самсунг — Samsung Apps.
- LG — Smart World.
- Сони — Sony Select.
- Филипс — App Gallery.
В магазине найдите бесплатное официальное приложение YouTube и установите его.
Приложение YouTube позволяет не только смотреть ролики, но и транслировать на TV видео с телефона или планшета. Возможность доступна на iPhone, iPod, iPad, любом устройстве Андроид, компьютерах c macOS и Windows.
После этого установите YouTube на телефон. Скачать его можно в магазине приложений:
- App Store для iPhone, iPod и iPad.
- Google Play для устройств Android.
Ссылки ведут на страницу в соответствующем магазине. Проходите по ним и устанавливайте.
Аналогично можно установить приложения для игровых консолей Xbox One и Sony PlayStation, чтобы транслировать с приставки видео на ТВ.
После установки войдите в свой аккаунт на каждом устройстве.
Подключение устройств
Чтобы смотреть Ютуб с телефона на телевизоре нужно подключить устройства с установленным приложением друг к другу. Сопряжение можно сделать одним из двух способов:
- Автоматически — подключаете оба устройства к одной Wi-Fi сети и они автоматически находят друг друга.
- Вручную через ввод кода активации — используется в случае, когда автоматическое определение не срабатывает.
Автоматическое сопряжение работает только для мобильных устройств, если они подключены к одной сети Wi-Fi с телевизором.
На iPhone процесс выглядит так (для Андроид делается аналогично):
- Отройте приложение YouTube на смартфоне и выберите нужное видео.
- В правом верхнем углу расположен значок передачи контента. Когда телефон и телевизор увидят друг друга, появится синее всплывающее сообщение «Смотреть на телевизоре».
- Кликните по сообщению и внизу экрана выберите свой ТВ либо протокол AirPlay & Bluetooth devices.
После выбора большого экрана, видео начнёт воспроизводиться на большом экране. Владельцам гаджетов Apple доступна возможность трансляции видео по протоколу AirPlay.
Если оформлена платная подписка YouTube, можно сохранять видео в телефоне и смотреть их на TV без интернета офлайн.
Автоматическое подключения телефона к телевизору может не срабатывать по разным причинам. Часто случается ситуация, когда устройства находятся в одной Wi-Fi сети, но в упор не видят друг друга.
В этом случае пригодится ручной вариант с вводом кода активации. Во только ввести код с телевизора получается не у всех, поскольку порядок действий не интуитивен.
Ручное сопряжение выглядит так:
- На телевизоре получаем цифровой код.
- Вводим его на телефоне, планшете или компьютере.
Эти два шага не зависят от модели телевизора, телефона, планшета или компьютера.
Как узнать код телевизора
Расположение настроек зависит от модели телевизора и версии приложения, которое на нём установлено. Но суть всегда одинакова, разница будет лишь в элементах интерфейса.
Вот как узнать код телевизора для Ютуба:
- Откройте приложение YouTube на телевизоре.
- Пройдите в настройки, нажав шестерёнку.
- Выберите в меню «Подключение вручную». На экране будет показана комбинация из 12 цифр.
Если выключить телевизор, код изменится. При каждом запуске приложения генерируется новая комбинация цифр.
Осталось ввести этот код на устройстве, с которого планируется вывести видео-трансляцию YouTube.
Как ввести код с телефона
Что смотреть Ютуб на телевизоре через телефон откройте приложение YouTube и введите полученные выше цифры.
Для этого:
- Перейдите в свой аккаунт кликнув по его аватарке.
- Откройте меню «Настройки».
- Выберите «Смотреть на телевизоре».
Откроется окно, где можно ввести 12-значный цифровой код, которые выше мы получили выше.
Осталось нажать «Указать код» и ввести его.
Об успешном сопряжении со смартфоном мы узнаем их всплывающего уведомления внизу экрана.
Видео ниже пошагово объясняет, как получить код ТВ и ввести его в смартфон Android. Оно на английском языке, но с русскими субтитрами.
Ввод кода на компьютере
На компьютере Mac или Windows нужно перейти по ссылке на страничку создания пары https://youtube.com/pair и ввести код с телевизора.
После нажатия кнопки «Добавить» появится сообщение об успешном подключении телевизора к компьютеру.
Если вы видите ошибку «Неверный код подключения. Повторите попытку позже», заново получите код и повторно введите его в браузере. Обратите внимание, что всё это время TV и компьютер должны быть в одной сети Wi-Fi.
Ввод кода на youtube.com/activate
Это устаревший способ через активатор, который до сих пор используется многими для синхронизации аккаунта YouTube с ТВ.
Чтобы выполнить вход, нужно перейти по ссылке https://youtube.com/activate и ввести код с телевизора в 2 шага:
- Введите цифры, показанные на устройстве, и нажмите «Далее».
- Разрешите доступ к своему аккаунту Google.
После нажатия кнопки «Разрешить» вы увидите сообщение об успешном подключении. Теперь можно смотреть Ютуб на Смарт ТВ с телефона, планшета или компьютера и наслаждаться видео на большом, используя свой аккаунт Google.
Если у вас остались вопросы по настройке Ютуба на телевизоре LG, Sony, Samsung или Phillips, задавайте их в комментариях.
Подписывайтесь на наш Telegram, VK.
Просмотр видео с Ютуба на большом экране телевизора доставляет больше удовольствия и качественнее передаёт картинку. Поэтому воспользуйтесь инструкцией как активировать Youtube com activate на телевизоре. Ниже представлены два варианта подключения и активации ютуб ком активейт.
Первый вариант подключения
Сначала включаем телевизор и открываем на нём Youtube. Заходим в Настройки, в появившемся меню выбираем «Связать устройство». На экране телевизора появится код для активации функции.
Теперь заходим на компьютере в свой аккаунт Ютуба и открываем Настройки. В настройках находим пункт Просмотр на ТВ и переходим в него. В низу вводим код с телевизора и на «Добавить». Код вводим всего один раз.
Второй вариант подключения
На телевизоре заходим в приложение Ютуб и нажимаем Настройки. В настройках необходимо нажать на Связать устройства. В новом окне появится код, который необходимо ввести для активации Youtube.
Далее переходим на страницу http://youtube.com/activate
Вводим код в соответсвующее поле и нажимаем Разрешить. Всё устройства связаны и теперь можно смотреть видео на телевизоре.
YouTube – это не простой веб-сайт, который вы посещали раньше. Теперь он стал центральной платформой для большинства видов видеоконтента. После активации YouTube на нужном устройстве становится действительно легко получить доступ к любой категории контента, которую вы хотите. Конечно, бывают ситуации, когда YouTube недоступен в вашей стране, но есть и исправления. Однако сегодня мы поговорим об активации YouTube.
Вы не можете получить доступ к YouTube на ПК и таких устройствах, как Roku, таким же образом. Для пользователей ПК это просто youtube.com. С другой стороны, когда дело доходит до таких устройств, как Roku, Xbox или Apple TV, существует этап активации. В этой статье мы расскажем, как активировать YouTube с помощью youtube.com/активировать. У нас есть пошаговые инструкции для популярных устройств, чтобы у вас не было проблем.
Как активировать YouTube с помощью Youtube.com/activate
Содержание
- 1. Активировать YouTube на Smart TV
- 2. Активировать YouTube на Roku
- 3. Активировать YouTube на Apple TV
- 4. Активировать YouTube на PlayStation
- 5. Активировать YouTube на Kodi
1. Как активировать YouTube на Smart TV
- Вы должны открыть Приложение YouTube на вашем Smart TV. В большинстве моделей приложение можно найти на главном экране.
- После запуска приложения найдите и найдите Значок шестеренки. Он должен быть размещен в верхней правой части экрана.
- Нажмите на кнопку в виде шестеренки и выберите войдите из предстоящего меню
- Теперь вы сможете увидеть Код 8-цифры на экране. Вы можете оставить экран открытым и записать код.
- Теперь, когда у вас есть код, вы можете открыть youtube.com/активировать через ваш компьютер или одно мобильное устройство. Не путайте youtube.com/activate с youtube.com activate.
- Вас попросят предоставить Информация об аккаунте Google. Введите его и продолжайте.
- Теперь в открывшемся окне вам нужно введите 8-значный код который вы видели в приложении YouTube на Smart TV.
- На следующем экране нажмите разрешить доступ.
Примечание: Если у вас более старый смарт-телевизор, возможно, на нем установлено приложение YouTube на основе Flash. Чтобы активировать YouTube через эти приложения, вам нужно будет найти кнопку «Войти» в меню боковой панели, а не в меню значка шестеренки. Вам также придется обновить приложение YouTube или прошивку Smart TV до последней версии для максимальной производительности.
2. Как активировать YouTube на Roku
Как вы знаете, Roku – чрезвычайно популярное потоковое устройство с более широкой поддержкой приложения. В отличие от сделанной на заказ ОС Smart TV, Roku официально поддерживает приложение YouTube. Однако, если вам нужны персонализированные предложения по содержанию и поддержка каналов, вам необходимо активировать YouTube на Roku с помощью youtube.com/activate.
Чтобы активировать YouTube на Roku с помощью youtube.com/activate, выполните следующие действия.
- Прежде чем начать, вы должны соединяться ваш Року Сеть Wi-Fi. После этого вам необходимо войти в учетную запись Roku. Не волнуйтесь, если у вас нет учетной записи. Создание учетной записи на Roku займет всего несколько секунд.
- Если вы находитесь в другом месте, перейдите к Главный экран Roku. Это можно сделать, нажав кнопку «Домой» на пульте дистанционного управления.
- Из доступных вариантов выберите Магазин каналов. Чтобы продолжить, нажмите кнопку OK на пульте дистанционного управления.
- Теперь перейдите к Топ бесплатно раздел, и вы найдете YouTube в списке. Выберите его.
- В следующем меню вы должны нажать на Добавить канал кнопка. Это добавит YouTube к вашим каналам Roku. Однако это может занять несколько секунд.
- После этого вам нужно перейти к Мои каналы и найди там YouTube. Откройте YouTube продолжать.
- Теперь вы можете повторить те же шаги. Перейдите в верхнюю правую часть и выберите войдите из меню Gear.
- В некоторых случаях Roku может запросить ваш Учетные данные Google. В этом случае введите комбинацию имени пользователя и пароля, чтобы продолжить.
- На следующем экране вы должны увидеть Код 8-цифры на экране. Вы можете скопировать код или оставить экран открытым на некоторое время.
- Используйте другой компьютер или смартфон для доступа youtube.com/активировать и войдите в систему.
- Когда вас спросят, предоставьте Учетные данные Google продолжать.
- На этом этапе вы должны ввести 8-значный код, который вы скопировали с экрана Roku.
- Может быть вариант разрешить доступ, с помощью которого приложение YouTube будет активировано.
В этом случае вам необходимо сначала загрузить приложение YouTube в систему Roku, что занимает считанные секунды. При этом, как только вы пройдете эти простые шаги, вы сможете транслировать YouTube через Roku со всем личным контентом.
3. Как активировать YouTube на Apple TV
У Apple TV тоже есть потрясающая коллекция приложений, и YouTube – одно из них. Активация YouTube в приложении Apple TV также является простой задачей благодаря простым шагам. Более того, Google, по сути, предлагает регулярные обновления приложения YouTube, обеспечивая наилучшие результаты.
Просто выполните следующие действия, и все будет хорошо.
- Вы должны перейти к войдите и Настройки в приложении YouTube.
- Нажмите на войдите чтобы продолжить.
- Вы сможете увидеть восьмизначный код на экране после этого. Запишите код для дальнейшего использования.
- Как и раньше, вы можете открыть youtube.com/активировать на вашем Mac, ПК или мобильном устройстве для активации YouTube.
- Вы должны предоставить Учетные данные Google чтобы продолжить работу с системой. Также может быть страница подтверждения, которая запрашивает обмен информацией.
- На следующем экране, когда вас спросят, введите восьмизначный код, который вы видели в интерфейсе входа Apple TV.
- Нажмите на разрешить доступ чтобы разрешить процесс входа.
Теперь вы можете вернуться к приложению YouTube на Apple TV, и оно должно с легкостью начать показывать персонализированную домашнюю страницу и другой контент YouTube. Как мы уже говорили ранее, на Apple TV все проще по сравнению со многими другими системами потоковой передачи.
4. Как активировать YouTube на PlayStation
Вы можете использовать эти шаги, чтобы активировать YouTube на PlayStation 3 и PlayStation 4.
- Конечно, для начала вам понадобится официальное приложение YouTube для PlayStation.
- Если вы уже установили программу, просто откройте ее. В противном случае вы можете перейдите в PlayStation Store и скачать официальное приложение оттуда. Мы рекомендуем использовать последнюю версию приложения по понятным причинам.
- Внутри приложения вы можете перейти в раздел с названием Вход и настройки.
- Вы должны нажать на войдите кнопку и продолжить
- Теперь, как мы видели в вышеупомянутых методах, вы сможете увидеть восьмизначный код на экране. Вы должны сохранить этот код в своей памяти, или вы можете записать его.
- На этом этапе вы можете использовать любой из своих компьютеров или мобильных устройств, чтобы открыть youtube.com/активировать.
- После предоставления вашего Учетные данные аккаунта Google, YouTube попросит вас ввести восьмизначный код, который вы видели на экране PlayStation.
- Продолжайте после ввода кода, и это активирует YouTube на вашей PlayStation в кратчайшие сроки.
5. Как активировать YouTube на Kodi
Не то чтобы для этого вам нужна была помощь специалиста. Если вы выполните следующие шаги, вы сможете добиться желаемого.
- Вы должны открытый интерфейс Kodi.
- Теперь вы можете навигации в раздел под названием Настройки.
- Выберите Add-Ons и перейдите в Репозиторий / Получить надстройки.
- В меню выберите Установить опцию.
- Теперь вы можете выбрать Репозиторий надстроек Kodi> Надстройки видео.
- Из предстоящих вариантов убедитесь, что вы выберите YouTube.
- Выберите Установить кнопку и подождите некоторое время.
- После завершения установки вы можете перейти в раздел видео интерфейса Kodi и выбрать Add-Ons.
- Откройте приложение YouTube.
- Как и раньше, вам нужно будет перейти в раздел с названием войдите.
- Убедитесь, что у вас есть код в доступном месте.
- Перейдите в youtube.com/активировать с помощью компьютера или мобильного устройства.
- Как мы это делали ранее, предоставьте свой Учетные данные аккаунта Google а также код, который мы скопировали с экрана Kodi.
- Это должно активировать YouTube в вашем приложении Kodi.
Сделав это, вы сможете получить доступ к видео YouTube и другому контенту из интерфейса Kodi устройства. Как мы упоминали ранее, шаги немного сложнее, поскольку Kodi основан на системе репозитория для надстроек и других настроек.
Выводы
Это несколько эффективных способов активации YouTube на нескольких устройствах, таких как Kodi, Apple TV, Smart TV, а также Roku. Что касается метода Smart TV, он также будет работать с устройствами разных производителей. Можно использовать один и тот же метод для смарт-телевизоров от Samsung и Sony, поскольку оба поддерживают приложение YouTube с совместимостью youtube.com/activate. Самое приятное в этом методе то, что, в отличие от версии для ПК, у этих приложений нет таких проблем, как Проблема с черным экраном YouTube. После того, как вы активируете YouTube с помощью вышеупомянутых методов, вы сможете наслаждаться непрерывной потоковой передачей.
Подключаем профиль Google к телевизору
В подключении профиля Google к телевизору ничего сложного, от вас требуется только заранее настроить интернет-соединение и подготовить два устройства к работе. Вы также можете использовать смартфон или телефон для подключения, однако придется задействовать браузер, а не мобильное приложение. От вас требуется выполнить следующие действия:
- Включите телевизор, запустите приложение YouTube нажмите на кнопку «Войти» или на аватарку слева вверху окна.
- Перед вами появится случайно сгенерированный код. Теперь вам потребуется воспользоваться компьютером или мобильным устройством.
- В поисковой строке введите ссылку, указанную ниже, и перейдите по ней.
youtube.com/activate - Выберите аккаунт для подключения или выполните вход в профиль, если этого не сделали раньше.
- Откроется новое окно, где в строку необходимо ввести код с телевизора и нажать «Далее».
- Приложение запросит разрешение на управление аккаунтом и просмотр аренды и покупок. Если согласны с этим, то нажмите «Разрешить».
- При успешном подключении вы увидите соответствующую информацию на сайте.
Теперь остается только снова перейти к телевизору и просматривать видеоролики, используя ваш аккаунт Google.
Подключение нескольких профилей к телевизору
Иногда Ютубом пользуется сразу несколько человек. Если у каждого свой отдельный аккаунт, то лучше всего будет сразу добавить их все, чтобы потом просто осуществлять быстрое переключение без надобности постоянного ввода кодов или паролей. Делается это следующим образом:
- В левом верхнем углу окна нажмите на значок своего профиля.
- Нажмите на «Добавить аккаунт».
- Перед вами снова отобразится случайно сгенерированный код. Выполните все те же действия, что были описаны выше с каждым аккаунтом для подключения к телевизору.
- В окне с профилями нажмите на «Управление аккаунтами», если необходимо удалить его из данного устройства.
Когда захотите переключиться между профилями, просто нажмите на аватарку и выберите один из добавленных, переход осуществится мгновенно.
Сегодня мы подробно рассмотрели процесс добавления своего профиля Google в приложение YouTube на телевизоре. Как видите, в этом нет ничего сложного, от вас требуется выполнить всего несколько простых действий, и вы сразу же сможете наслаждаться просмотром своих любимых видеороликов. Когда нужно связать мобильное устройство и телевизор для более удобного управления Ютубом, используется немного другой способ подключения. Подробнее об этом читайте в нашей статье по ссылке ниже.
Подробнее: Подключаем YouTube к телевизору
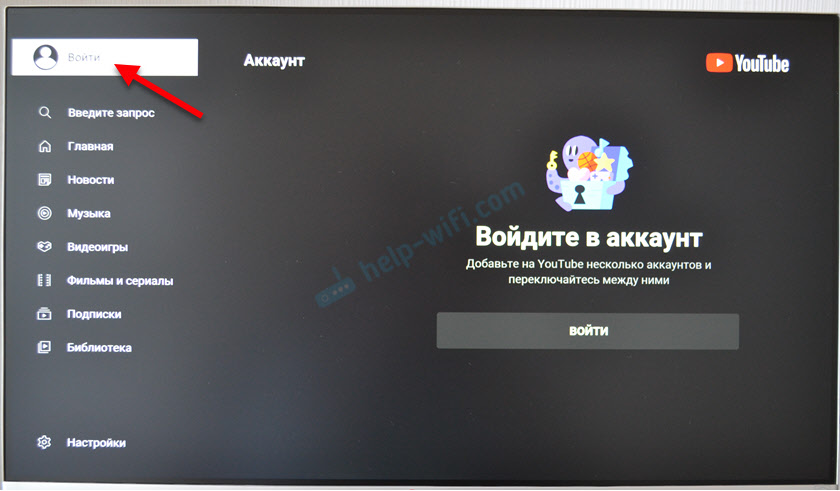
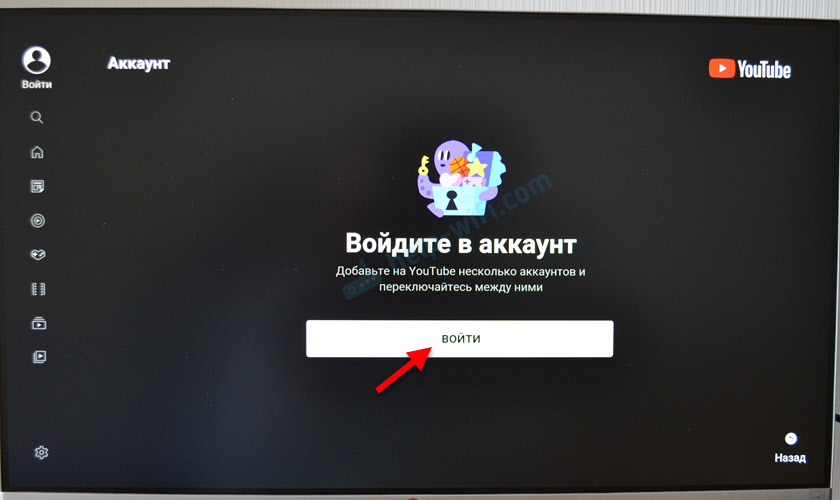



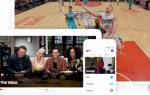
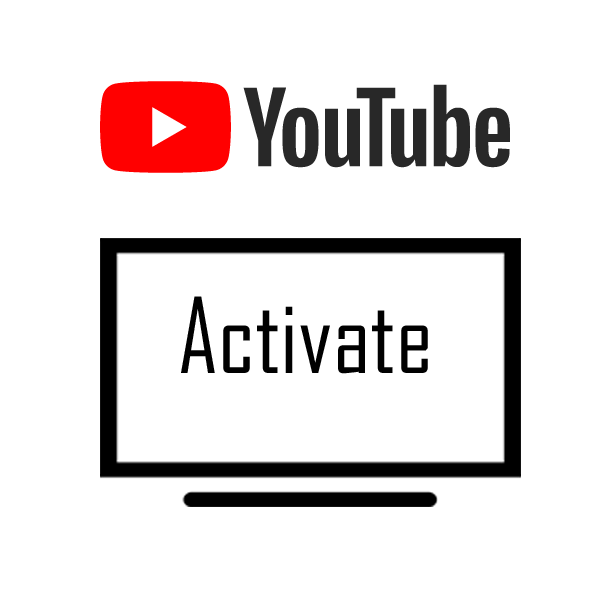
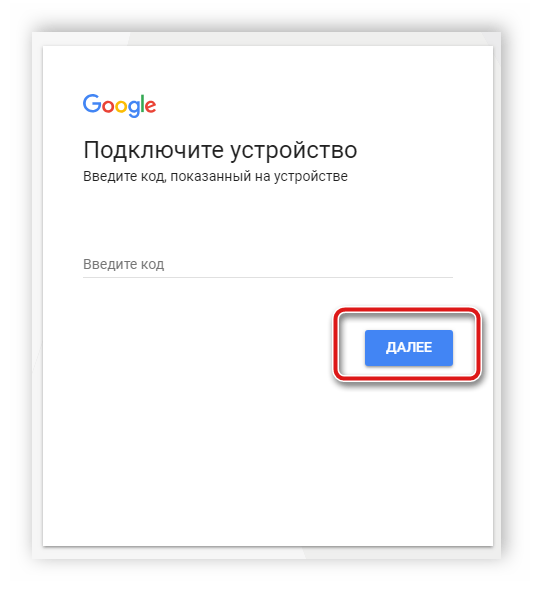
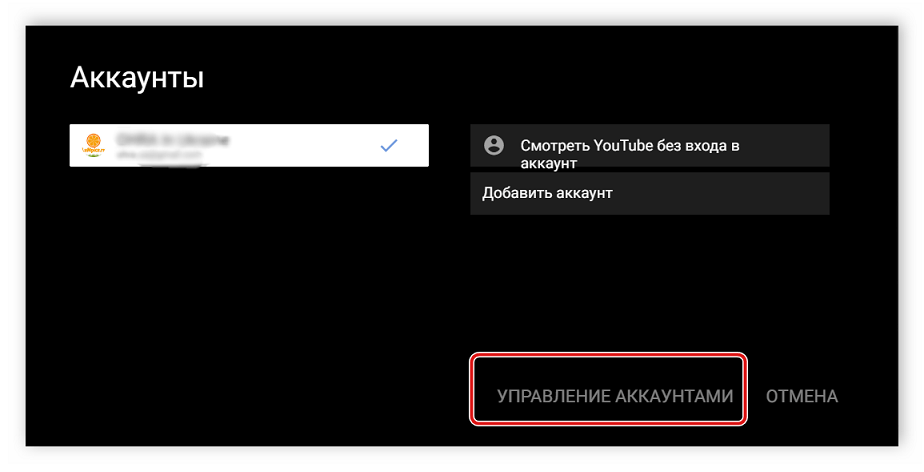








ли со статьей или есть что добавить?