Содержание
- Определение
- Принцип работы
- ШАГ 1: Подключение
- ШАГ 2: Настройка медиа-сервера
- ШАГ 3: Воспроизведение
- Как настроить домашний медиа сервер DLNA?
- Выводим видео с Windows 10 на телевизор: быстрый и простой способ
- Запуск DLNA сервера на Windows 10 стандартными средствами
- Как добавить папку для DLNA сервера
- Что такое DLNA
- Устройства и поддержка DLNA
- Как работает технология DLNA
- Функция DLNA в телевизоре
- Настройка функции DLNA на телевизорах LG
- Настройка DLNA на ТВ SAMSUNG
- Настройка передачи данных по DLNA на Philips
- Настройка DLNA на фирменных телевизорах Sony
- DLNA-подключение на Windows 10
- Работа с OS Linux
- Настройка в MAC OS
- Ошибки при подключении и их решение
Всем привет! Сегодня в статье мы постараемся легко и просто разобрать технологию DLNA. Также я расскажу – какими программами пользуюсь лично я сам, и поведаю – как их настроить. Начнем, наверное, с самого начала, а именно с определения и вопроса – что такое DLNA: в телевизоре, компьютере, ноутбуке или другом устройстве. После этого расскажу краткую, но подробную инструкцию по настройке.
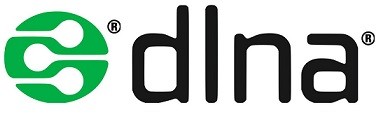
Содержание
Определение
Аббревиатура расшифровывается как «Digital Living Network Alliance», что дословно можно перевести как «Альянс цифровой домашней локальной сети». Пока и правда ничего не понятно. Но на деле DLNA – это возможность использовать локальную сеть как единое целое для передачи медиафайлов. Расскажу на примере.
Дома есть большая дружная семья. Также внутри дома есть локальная сеть. К ней подключены: несколько компьютеров, ноутбуков, один принтер, телефон с планшетом и новенький большой телевизор. DLNA позволяет использовать любой медиаконтент: фотографии, видео, музыку – всем членам семьи с любого устройства.

Например, вы можете закачать фильм на компьютер и смотреть его на любом локальном устройстве. При этом сам фильм все также будет находиться на компе. Если у вас дома скопилась большая библиотека фильмов, музыки и фотографий – то вы можете просматривать их на: телевизоре, планшете, телефоне и других аппаратах. Теперь не нужно пользоваться неудобными флешками и жесткими дисками.
Принцип работы
Как мы уже разобрались, технология DLNA позволяет просматривать любой медиаконтент на устройствах, которые подключение к одной локальной сети. Если говорить про домашнюю сеть, то подключение происходит к обычному WiFi роутеру. Остальные же устройства могут быть подключены как по кабелю, так и по Wi-Fi.
При этом используется протокол UPnP, который за счет связки стандартов позволяет потоково просматривать фильмы, музыку или фотографии. Также у каждого такого устройства должна быть поддержка DLNA. Без неё подключиться и использовать эту технологию будет невозможно. Благо, почти все современные устройства поддерживают «ДЛНА».
На сегодняшний момент медиа-сервер поддерживается компьютерами, ноутбуками, телевизорами, фотоаппаратами, принтерами, смартфонами, планшетами и другими устройствами. Чаще всего как домашний медиа-сервер используют персональный компьютер или ноутбук, на котором можно хранить достаточно много данных.
С помощью специальной программы производится настройка для того, чтобы сделать отдельные папки видимыми в локальной сети. В некоторых случаях нужно будет произвести сетевую настройку и конфигурацию политики использования локальных данных. Если говорить проще, чтобы комп дал добро на использование определенных папок. Например, вы можете «расшарить» папку «Видео», и она станет доступна в локальной сети для всех подключенных устройств.
Лично я использую домашнюю сеть и DLNA для просмотра фильмов и видео на широком экране. И поэтому расскажу про настройку именно на телеках. Нужно также понимать, что поддержка DLNA есть только в свежих телевизорах. По конфигурации стоит посмотреть более детальную информацию в техническом паспорте или в интернете.
ПОМОЩЬ СПЕЦИАЛИСТА! Если вы хотите узнать: поддерживает ли ваш телевизор DLNA – то вы можете обратиться ко мне в комментариях. Просто напишите полное название модели вашего телека, и я отвечу на этот вопрос. Также вы можете консультироваться со мной там и по другим вопросам.
ШАГ 1: Подключение
Вам нужно подключиться к одной домашней сети вашего маршрутизатора. Телевизор вы можете подключить как по кабелю, так и по Wi-Fi. В качестве медиа-сервера мы будем использовать ноутбук или компьютер.
ШАГ 2: Настройка медиа-сервера
Для этого можно использовать как отдельные программы, так и стандартные утилиты в операционной системе Windows. Они все работоспособны, и вы можете использовать любой из предложенных вариантов.
Стандартные средства Windows (7, 8, 10)
- Включите телевизор и компьютер. Подключите их к одной локальной сети. Нажмите по подключению и зайдите в центр управления сетями.
- Переходим в «Домашнюю группу».
- Нажмите по ссылке: «Выберите параметры потоковой передачи мультимедиа». Также убедитесь, что вышестоящая галочка включена.
ПРИМЕЧАНИЕ! Зайти туда можно также и через меню «Пуск» – просто введите в поисковую строку фразу: «Параметры потоковой передачи мультимедиа».
- Если вы увидите вот такое окошко, то нажмите «Включить потоковую передачу мультимедиа».
- Рядом с каждым из устройств должен стоять параметр – «Разрешено» (В Windows 10 нужно будет поставить галочку).
- Найдите свой телевизор и убедитесь, что в «Настройках» стоит галочка – «Использовать параметры по умолчанию».
- Настройку мы сделали, но теперь нам надо добавить какие-то файлы в наш медиа-сервер. Откройте «Пуск» и введите в поисковую строку «Проигрыватель Windows Media» (нам нужен именно проигрыватель).
- «Видео» – «Управление видеотекой».
- Нажимаем «Добавить…». Выбираем папку, которую вы хотите расшарить для телевизора и других подключенных устройств. Нажимаем «Добавить папку».
- Теперь выделяем нашу новую папку и нажимаем «ОК».
В самом конце нужно будет немного подождать, если файлов на сервере очень много. Если вы хотите добавить отдельный фильм, то можно просто перетащить его из папки в рабочую область. Вы можете также проигрывать отсюда фильмы или музыку: нажимаем правой кнопкой по файлу, выбираем «Воспроизвести на» и далее выбираем наш телевизор.
- Заходим на официальный сайт и скачиваем программу. После скачивания откройте архив и запустите «setup.exe»
- Установка достаточно простая, просто действуйте согласно инструкции.
- На определенном этапе убедитесь, что стоят галочки как на картинке ниже.
- После запуска нажмите на любой значок.
- Перейдите в раздел «Параметры».
- Нажмите на «Вкл.» – чтобы включить службу.
- Теперь заходим в раздел «Мои общие файлы» – выберите папки, которые станут доступны на телевизоре.
- Теперь вы увидите все видео, которые есть в данной папке. Если ваш телевизор включен, то вы можете включить видео на нем. Для этого нажмите правой кнопкой по нужному фильму и далее выберите «Воспроизвести» на вашем телевизоре.
- Телевизор должен отображаться справа в панели. Для воспроизведения на самом телевизоре – заходим в «Меню» и выбираем раздел «Smart Share» (Он может располагаться в подключениях).
Программа «Домашний медиа-сервер»
- Вводим в поиск название программы, заходим на официальный сайт и скачиваем пакет для вашей ОС.
- Там немного странная установка: сначала вам нужно распаковать файлы, а потом сделать установку. В самом конце вас попросят указать «Устройство из списка». Вы можете выбрать его вручную или оставить галочку «Автоопределение». Нажимаем «Далее».
- Вам будет предложение использовать расширенные папки, которые стоят в Виндовс по умолчанию. Лучше их удалить, чтобы они не мешали.
- Теперь сверху вы видите три каталога: «Фильмы», «Музыка» и «Фото». Покажу на примере видео – выбираем раздел «Фильмы» и нажимаем «Настройки». Кликаем по кнопке «Добавить», выбираем папку и жмём «ОК».
- Теперь всё видео из этой папки добавилось на сервер.
- Теперь небольшие настройки для удобства использования. Опять нажимаем «Настройки» и заходим на вкладку «Сканирования» – ставим галочку «Всегда использовать имя файла в качестве названия медиа-ресурса».
- «Сервис» – убираем галочку «Включить папку…».
- На вкладке «Папка Транскодирование» выключаем верхнюю галочку.
- Теперь на третьей вкладке «Папка Сортировка» также выключаем верхнюю галочку.
- На последней вкладке «Папка-Закладки» также выключаем самую верхнюю галочку «Папка-Добавить закладку…».
- Нажимаем «Запуск сервера» – разрешите использовать данный сервер для «Брандмауэра». После этого нажмите на кнопку «Перезапуск».
ШАГ 3: Воспроизведение
ПРИМЕЧАНИЕ! Если вы будете использовать для проигрывания не телевизор, а планшет или смартфон, то смотрим инструкцию тут.
Телевизор уже должен быть включен. Как и говорил ранее, воспроизвести то же самое видео можно через программы – просто нажимаем правой кнопкой по нужному видео и далее выбираем «Воспроизвести».
Но можно воспроизвести и через сам телевизор. Надо зайти в основное меню телевизора – для запуска обычно надо нажать на кнопку «Menu» на пульте дистанционного управления. Если у вас старый Smart TV телевизор, то заходим через «Настройки». Далее раздел DLNA может отличаться по названию в зависимости от фирмы, выпустивший экран.
- LG – SmartShare.
- Samsung – AllShare
- Philips – может иметь два названия: «Обзор ПК» или «Ваша сеть». Ищите значок домика с DLNA.
В самом конце просто выбираем расшаренную папку и запускаем нужные файлы. Если все настроено правильно, то вы увидите воспроизведение видео, музыки или отображение фотографий с картинками.
Технология DLNA (Digital Living Network Alliance) позволяет объединять устройства (поддерживающие эту опцию) в локальные сети для быстрого обмена информацией различных типов. Проще говоря, при помощи DLNA можно на одном устройстве смотреть фильмы и сериалы, слушать музыку, просматривать фото, физически находящиеся на другом устройстве. Например, можно смотреть фильм, скачанный из интернета на ноутбук или планшет, на большом экране телевизора или отправить фотографию на принтер прямо с цифрового фотоаппарата, не загружая снимок на компьютер.
Принципы работы технологии DLNA
DLNA использует UPnP-протоколы. Информация передается при помощи локальной IP-сети. Возможно использование как через кабель (Ethernet-соединение), так и беспроводным способом при помощи Wi-Fi.
Как узнать, что телевизор поддерживает DLNA?
Функцию DLNA поддерживают все современные модели телевизоров LG с опцией Smart TV. На упаковке устройства, а также в Руководстве пользователя ищите дисклеймер DLNA Certified.
Все устройства, поддерживающие DLNA, принято делить на три группы:
- Home Network Devices. Сюда относятся телевизоры, принтеры, музыкальные центры, медиаплееры и т.д.
- Mobile Handheld Devices. Мобильные гаджеты, включая смартфоны, планшеты, цифровые фотоаппараты.
- Home Interoperability Devices. Гаджеты, которые могут конвертировать форматы контента, а также поддерживают дополнительные стандарты связи.
Как подключить телевизор LG к DLNA?
Настроить DLNA на телевизоре LG Smart TV очень легко своими руками. Это займет не так много времени и не требует особых усилий. Все, что нужно, следовать несложной инструкции. К тому же осуществить подключение и настройку DLNA на телевизоре LG Smart TV можно несколькими способами.
Самый простой – при помощи Smart Share.
Программа Smart Share была разработана LG специально для того, чтобы позволить владельцам телевизоров марки воспроизводить контент с компьютера, ноутбука или планшета на экране телевизора. Вот как настроить DLNA при помощи Smart Share.
- Убедитесь, что оба ваши устройства (телевизор LG Smart TV и ноутбук / компьютер / планшет) подключены к одному роутеру (через сетевой кабель или при помощи беспроводного соединения). Также можно соединить компьютер и телевизор напрямую при помощи HDMI-кабеля.
- Cкачайте программу Smart Share на компьютер, который вы собираетесь синхронизировать. Скачивать рекомендуется на официальном сайте LG. (https://www.lg.com/ru/support/smart-share). Установите ее, следуя инструкциям. Smart Share будет запускаться автоматически при каждом включении ПК.
- Настройте программу. Для этого после завершения процесса установки на панели уведомлений нажмите на появившуюся пиктограмму Smart Share правой кнопкой мыши и выберите раздел «Настройка программы Smart Share». Выберите режим «Вкл.» и активируйте его. Этот режим предоставляет телевизору доступ к информации (не всей, а только фильмам, музыке и фото), хранящейся на компьютере.
- Зайдите в раздел «Мои общие файлы» (Меню в левой части всплывающей панели Smart Share). В этом пункте можно вручную выбрать, к каким папкам открывать доступ. По умолчанию добавлены общие папки. Чтобы добавить в этот список дополнительные папки, нажмите на значок в виде папки с плюсиком, находящийся в правом верхнем углу всплывающей панели. Завершите настройку, нажав кнопку «Применить».
- Если хотите изменить имя вашего устройства (например, чтобы облегчить поиск в дальнейшем), зайдите в раздел «Параметры моего устройства». Если этого не сделать, имя устройству будет присвоено автоматически.
- В разделе «Разрешить / заблокировать другие устройства» вы увидите свой телевизор LG, если он подключен к DLNA. В этом же разделе вы можете заблокировать другие устройства (например, если у вас больше одного телевизора в квартире или доме, а вы не хотите открывать доступ к информации на компьютере для всех).
Как запустить фильм с компьютера на телевизоре LG?
После окончания процесса настройки и подключения DLNA вы можете смотреть фильмы с ноутбука на вашем телевизоре. Вот, как это сделать:
- На пульте дистанционного управления нажмите на кнопку Smart TV.
- Найдите и выберите пункт Smart Share.
- Откройте папку «Подключенные устройства» и выберите виртуальный сервер, созданный на ПК.
- В папке «Все папки» вы увидите свой контент, к которому вы открыли доступ на компьютере.
- Запустите нужный вам фильм, сериал, видеоклип обычным способом.
Проблемы, которые могут возникнуть при подключении телевизора к DLNA через Smart Share:
Если ваш телевизор при включенном Smart Share «не видит» папки с компьютера, но все условия выполнены верно, проблема может быть в антивирусе или брандмауэре. Попробуйте отключить их, перезагрузить телевизор и компьютер и попробуйте снова.
Также можно настроить DLNA на телевизоре LG Smart TV при помощи проигрывателя Windows Media
- Найдите на компьютере в меню «Пуск» проигрыватель Windows Media, нажмите на раздел «Поток».
- В открывшемся меню активируйте разделы «Разрешить удаленное управление проигрывателем» и «Автоматически разрешать устройствам воспроизводить мое мультимедиа».
- Найдите в верхней части панели Windows Media кнопку «Упорядочить». Выберите раздел «Управление библиотеками». Выберите из меню виды контента, которым вы хотите делиться. «Фонотека» для аудиофайлов, «Видео» – для видеофайлов, «Галерея» – для изображений разных форматов. Затем нажмите на кнопку «Добавить» в правой части панели и вручную добавьте папки с нужными файлами. Это необходимо, так как по умолчанию Windows Media дает доступ телевизору только к общим папкам.
- Алгоритм работы с телевизором тот же, что и для способа со Smart Share: найти в меню на телевизоре LG раздел Smart Share, отрыть папку «Подключенные устройства» и выбрать нужный медиафайл в папках.
Читайте так же «Вопросы и ответы»
Совместное использование экрана / дублирование экрана – с устройства на телевизор LG
Главная Сетевые устройства Домашний сервер Как настроить DLNA сервер: настройка медиа сервера в домашней сети
Организация домашней сети – технология DLNA
Сегодня вы узнаете как правильно подключить телевизор к компьютеру и обо всех возможностях такого подключения, а также как организовать просмотр своей медиатеки на Smart TV и других устройствах, поддерживающих домашний DLNA сервер.
Что такое DLNA?
Консорциум интегрированной цифровой сети (DLNA) представляет собой группу компаний, объединившихся с целью создания общепринятого открытого стандарта для подключения устройств, чтобы все клиенты, имеющие поддержку DLNA могли в автоматическом режиме, находясь в одной сети, получать друг от друга возможность просмотра медиа контента.
Какие устройства поддерживают DLNA?
Технология DLNA совместима с любыми устройствами:
- смарт-телевизоры;
- смартфоны и планшеты;
- ПК и ноутбуки;
- медиаплееры и Blu-Ray плееры;
- игровые консоли;
- домашние медиа-серверы (NAS);
- беспроводные принтеры;
- фото- и видеокамеры;
- аудио системы.
Все устройства с поддержкой DLNA имеют соответствующий логотип или наклейку с указанием типа поддерживаемого цифрового контента (например, аудио, видео, фотографии), а также назначение: сервер, принтер, плеер, и т.д. Поддержкой DLNA обладает большинство устройств от крупных производителей, таких как Intel, HP, Motorola, HTC, Microsoft, Samsung, Sony, LG, Panasonic и др. Apple разработала свой стандарт — AirPlay. Если у вас устройство от Apple, то использование его в вашей медиасети, состоящей из клиентов других производителей, не представляется возможным.
Как работает сеть DLNA?
Как вы уже поняли, устройства DLNA предназначены для взаимного подключения: создания мультимедиа сети между собой. Каждому устройству присвоен свой тип в зависимости от его назначения. К примеру, любое накопительное устройство: смартфон, медиаплеер, телевизор или ПК, могут принадлежать как к типу цифровой медиасервер (Digital Media Server), так и цифровой медиаплеер (Digital Media Player), ведь они способны как принимать, так и воспроизводить цифровой контент с другого устройства DLNA.
Как создать сеть DLNA?
Соответственно, для создания домашней DLNA сети вам понадобится один сервер DLNA для хранения контента (например, ноутбук или NAS сервер) и одно устройство DLNA для его воспроизведения (например, телевизор), а также настроенная домашняя сеть.
Беспроводной маршрутизатор (или wi-fi роутер) является центральным элементом в сети и используется для подключения устройств друг к другу в общей домашней беспроводной сети.
Оборудование для построения домашней сети с DLNA
Вам понадобится:
- телевизор с поддержкой DLNA;
- цифровой медиасервер DLNA (например, файловый сервер, ПК, ноутбук или медиаплеер с HDD);
- wi-fi роутер.
Я буду рассказывать о построении DLNA сети не только с беспроводным подключениеи, вы также можете использовать и проводной способ подключения устройств, вместо wi-fi роутера использовать обычный маршрутизатор (свитч) для соединения источника файлов (домашний сервер – DLNA сервер) с устройством отображения (DLNA клиент). Также вы можете использовать Powerline-адаптеры (для раздачи интернета через электросеть), помимо этого вам понадобятся кабели Ethernet для подключения к вашей сети устройств.
Как настроить домашний медиа сервер DLNA?
1Подключение телевизора с поддержкой DLNA к wi-fi роутеру (например, Samsung со Смарт ТВ).
Вариант 1 – проводное подключение. Подключение с помощью кабеля Ethernet в маршрутизатор. Достаточно соединить один конец кабеля к порту LAN телевизора, а другой — к свободному порту маршрутизатора (или свитча, в зависимости от структуры вашей сети).
Вариант 2 – беспроводное подключение. Если вы используете wi-fi роутер (беспроводной маршрутизатор), то достаточно подключить телевизор к существующей беспроводной сети через встроенный или внешний (USB) wi-fi адаптер, напрямую к роутеру. Если телевизор сильно удален от роутера, то можно установить беспроводной мост (использовать роутер в режиме Bridge или купить усилитель сигнала wi-fi) для подключения телевизора к маршрутизатору. Рекомендую также прочитать статью об оптимизации беспроводной сети. Беспроводной мост подключается к телевизору в LAN-порт, а к маршрутизатору по wi-fi точке доступа.
Вариант 3 – подключение с помощью Powerline-адаптеров. Данный тип соединения использует электросеть без прокладывания кабелей Ethernet. Данный способ поможет настроить домашнюю сеть с использованием существующей электропроводки и кабели для подключения клиентов DLNA уже не потребуются. Powerline-адаптеры выпускают почти все производители сетевого оборудования: TP-Link, Netgear, D-Link и др. Называются они Powerline-устройства. Далее вы просто как обычно подключаете вилку маршрутизатора, телевизора и других устройств в розетку электросети, но теперь уже все ваши устройства будут формировать сеть DLNA.
2Добавление других совместимых с DLNA устройств в домашнюю сеть
Теперь можно подключить к роутеру серверы DLNA (устройства с которых вы хотите воспроизводить файлы на смарт-телевизоре) — ПК, ноутбук, телефон или медиаплеер. Все серверы будут отображаться на смарт-телевизоре, так как они находятся в одной сети, и можно воспроизводить контент, который хранится у них на носителях. Существуют различные способы настройки разнообразных типов устройств в сети DLNA.
ПК и ноутбуки в сети DLNA
Подключите компьютер или ноутбук к маршрутизатору или роутеру любым из указанных выше вариантов. Самый важный момент в настройке DLNA на ПК или ноутбуке: необходимость установить соответствующее программу – медиацентр (медиа оболочка). Самые популярные их них (на каждую программу дана ссылка с информацией о ней и настройке):
- Kodi
- Plex
- HMS («Домашний медиа сервер (DLNA, UPnP, HTTP)»)
- Samsung Allshare
- Mezzmo
- Serviio
Есть возможность не прибегать к установке приложений медиацентров для создания DLNA-сервера, а воспользоваться Windows Media Player 11 или 12. Для их использования в качестве DLNA-сервера, необходимо разрешить доступ к файлам на вашем ноутбуке или ПК: откройте Windows Media Player, перейдите в меню «Параметры», затем откройте вкладку общего доступа к файлам Windows Media и активируйте обмен медиафайлами.
Вы можете выбрать медиа оболочку для использования в качестве DLNA сервера из списка выше. После установки понравившейся программы для создания медиацентра (DLNA-сервера) следует ее настроить и выбрать файлы (фото, видео, музыкальные файлы) для передачи на телевизор или другое устройство отображения.
Мобильные устройства в сети DLNA
В настоящее время практически любой современный смартфон или планшет можно подключить к сети DLNA, достаточно лишь подключить их к своей домашней беспроводной сети (wi-fi роутеру). Чтобы найти DLNA-сервер, установите файловый менеджер с поддержкой отображения локальных устройств в сети (например, ES Explorer). Подробнее об использовании мобильных устройств в домашней сети читайте в статье «Смартфон как пульт управления». Не менее интересный материал на эту тему: «Как смотреть фото и видео со смартфона на телевизоре».
3Настройка DLNA на телевизоре
После того как вы подключили все устройства DLNA, включите телевизор и перейдите на домашний экран вашего Smart TV (на примере телевизора Samsung). Найдите и запустите приложение AllShare, которое позволит найти музыку, фотографии и видео, хранящиеся на устройствах DLNA вашей сети.
Если у вас телевизор Sony (модель до 2015 года), то вам необходимо включить его, нажать кнопку «Home» и включить «Media Player». После того как вы выберите тип контента: музыка, фотографии или видео, вы сможете увидеть DLNA-сервера в вашей домашней сети.
4Использование DLNA на ОС Android
Для просмотра видео с компьютера на смартфонах и планшетах с операционной системой Android необходимо установить специальное приложение. Таких приложений довольно много, я могу посоветовать MediaHouse или Bubble UPnP, которые можно бесплатно скачать в Google Play.
После того как вы установите приложение, необходимо сделать несколько простых шагов:
- выбрать источник – ваш компьютер или другое устройство с поддержкой DLNA и установленным ПО медиасервера, с которого будете смотреть видео;
- выбрать приёмник, то есть ваше устройство на ОС Android;
- выбрать видео из списка доступных файлов.
Помимо универсальных приложений, производители мобильных устройств предлагают собственное ПО с поддержкой DLNA. У компании Samsung – AllShare, у LG — SmartShare и т.д.
Использование приложений с поддержкой DLNA на устройствах с ОС Android не требует никакой настройки. Достаточно запустить DLNA-сервер (например, Kodi на компьютере), и он сразу отобразится в списке доступных подключений в приложении на смартфоне или планшете. Выберите из списка ваш компьютер, нажмите «Browse» и укажите необходимую папку. Не забывайте, что ваш смартфон тоже может работать в роли DLNA-сервера.
На тему настройки DLNA я уже опубликовал не одну статью. Мы запускали DLNA сервер разными способами, на разных устройствах, и для разных телевизоров. В этой инструкции, я покажу как включить DLNA сервер в Windows 10. Пускай это будет компьютер, или ноутбук, не важно. Главное, чтобы на нем была установлена Windows 10. Есть много разных программ, которыми на компьютере можно запустить медиа-сервер. Но в этой инструкции мы не будем использовать никаких сторонних программ. Будем использовать только стандартные средства Windows 10. Прочем, такая возможность есть и в Windows 8, и в Windows 7. Отличий там немного.
И так, для начала разберемся что же такое DLNA, зачем запускать этот сервер на компьютере, ноутбуке и что с ним делать. Все очень просто. По технологии DLNA можно передавать медиаконтент (видео, фото, музыка) между устройствами в локальной сети. Чаще всего, эту технологию используют для просмотра на телевизоре Smart TV видео, или фото, которые находятся на компьютере. Более подробно об этой технологии я писал в статье: технология DLNA. Использование DLNA на телевизорах Smart TV и других устройствах. Если интересно, можете почитать.
Как все это работает: телевизор со Smart TV должен быть подключен к нашему роутеру. По Wi-Fi сети, или по кабелю. Это не важно. К этому же роутеру, должен быть подключен компьютер, на котором мы хотим запустить медиа-сервер, и с которого хотим воспроизводить на телевизоре видео, фото, или музыку. Главное, чтобы устройства были в одной локальной сети (были подключены через один роутер). Это не значит, что должен быть только один компьютер и один телевизор, их может быть несколько. Более того, в сети могут быть другие устройства, которые поддерживают DLNA. Например: игровые приставки, ТВ приставки, спутниковые ресиверы и т. д.
Прежде чем перейти к настройке, убедитесь, что ваш компьютер и телевизор подключены к вашей Wi-Fi сети, или с помощь сетевого кабеля к маршрутизатору. Проверьте, работает ли интернет на телевизоре. Если вы не знаете, поддерживает ли ваш телевизор DLNA, то эту информацию можно посмотреть в характеристиках. Скажу так, если на телевизоре есть Smart TV, то все будет работать.
А еще в браузере Microsoft Edge в Windows 10 есть возможность выводить на TV видео, фото и музыку прямо с браузера. Как это сделать, я писал в этой статье.
Думаю, со всеми нюансами разобрались, теперь можно приступать к настройке.
Выводим видео с Windows 10 на телевизор: быстрый и простой способ
Видеоролик, фильм, практически любую видеозапись можно вывести с компьютера на телевизор в несколько кликов мышкой. Включите телевизор. Убедитесь, что он подключен к интернету (к вашему роутеру).
На компьютере открываем папку с видео, и правой кнопкой мыши нажимаем на файл, который хотим воспроизвести на телевизоре (Smart TV). Дальше наводим курсор на пункт “Передать на устройство”. Там должен появится наш телевизор. Если там надпись “Поиск устройств…”, то нужно немного подождать. Оставьте открытое меню, или попробуйте через пару секунд. Как вы можете видеть на скриншоте ниже, у меня Windows 10 нашла два телевизора: LG и Philips.
Выбираем телевизор. Сразу появится окно управления проигрывателем. В нем вы сможете управлять воспроизведением видео на телевизоре, добавлять другие файлы в список воспроизведения, будете видеть информацию по телевизору и т. д.
На телевизоре сразу начнется воспроизведение запущенного фильма.
Мы только что запустили просмотр видео с компьютера на телевизор по технологии DLNA. Как видите, все работает. И все это без проводов, по воздуху. Кончено, если у вас оба устройства подключены по Wi-Fi.
Запуск DLNA сервера на Windows 10 стандартными средствами
Выше мы рассмотрели способ, когда с компьютера можно отправлять файлы на телевизор. Но, есть еще отличная возможность, когда мы с телевизора сможем просматривать все файлы (к которым открыт доступ), которые хранятся на нашем компьютере. Думаю, именно это вам необходимо.
Для запуска DLNA сервера можно использовать сторонние программы, например, “Домашний медиа-сервер (UPnP, DLNA, HTTP)”. О настройке с помощью этой программы я писал в статье настройка DLNA сервера для телевизора Philips. Смотрим фильмы с компьютера на телевизоре. Эта программа подходит для всех телевизоров. Но у каждого производителя, как правило, есть своя программа. У LG, например, это Smart Share. О настройке которой я писал здесь.
Ну а с другой стороны, зачем нам сторонние программы, если в Windows 10 все можно настроить встроенными средствами.
1 Первым делом нам нужно открыть “Параметры потоковой передачи мультимедиа”. Находится этот пункт в панели управления. Можно просто в поиске начать вводить его название и запустить. 2 В новом окне нажимаем на кнопку “Включить потоковую передачу мультимедиа”. Тем самым мы включаем DLNA сервер в Windows 10. 3 Дальше укажите название своего DLNA сервера. Затем, в списке устройств вы можете разрешить, или запретить доступ к медиа-серверу для определенного устройства в вашей сети. Если вы подключены к своей домашней сети, то можете оставить все устройства.
Если вашего телевизора в списке не будет, то немного подождите. Либо закройте и заново откройте настройки потоковой передачи мультимедиа.
Возле каждого устройства будет кнопка “Настроить…”. Если необходимо, то вы можете задать индивидуальные настройки для каждого устройства.
4 Теперь на телевизоре можно получить доступ к запущенному серверу. На разных телевизорах это выглядит по-разному. На телевизорах Philips (с Android TV), например, нужно запустить приложение Медиа. Или выбрать этот источник в доступных источниках сигнала.
Как можно увидеть на скриншоте выше, доступ сразу будет открыт к трем стандартным папкам: “Видео”, “Изображения”, “Музыка”. Все файлы, которые находятся в этих папках, вы сможете просматривать на телевизоре.
Эти три папки находятся на системном диске. Согласитесь, не очень удобно все время копировать туда необходимые фильмы и другие файлы, чтобы смотреть их с телевизора. Поэтому, можно просто открыть общий доступ к другим папкам.
Как добавить папку для DLNA сервера
Запустите Проигрыватель Windows Media.
Если вы хотите добавить папку с видео, например, то нажмите слева на соответствующий пункт, и выберите “Управление видеотекой”.
В новом окне нажмите на кнопку “Добавить”. Выделите папку к которой нужно открыть доступ по DLNA, и нажмите на кнопку “Добавить папку”.
Все, необходимая папка появится в списке, и будет отображаться на телевизоре. Я, например, открыл доступ к папке “Видео”, в которой храню фильмы.
Вы таким способом можете добавить любые папки, или удалить их из списка.
Еще несколько советов
1 Если вам понадобится открыть настройки потоковой передачи мультимедиа, то это можно сделать с проигрывателя Windows Media. Просто нажмите на пункт меню “Поток”, и выберите “Дополнительные параметры потоковой передачи…”. 2 Если в процессе воспроизведения файлов по DLNA компьютер будет уходить в спящий режим, и воспроизведение будет прерываться, то просто включите схему электропитания “Высокая производительность”.
Несколько статьей по теме:
Если воспроизведение видео тормозит
При воспроизведении видео этим способом, многие сталкиваются с нестабильной работой. Воспроизведение все время повисает, идет с задержками, останавливается и т. д. В основном, такие проблемы возникают при воспроизведении больших видеофайлов. Как правило, эти проблемы появляются из-за нехватки скорости соединения между компьютером и телевизором. Чаще всего, в этом виновен бюджетный, слабый маршрутизатор. Просто не хватает пропускной способности. Правда, мощный маршрутизатор не гарантирует стабильную передачу файлов по DLNA.
На момент просмотра отключите разные загрузки, онлайн игры, не используйте интернет на других устройствах. Если есть возможность, подключите телевизор, или компьютер (а лучше оба устройства) к роутеру по сетевому кабелю. Тогда соединение будет намного стабильнее, а скорость выше.
Если ничего не помогает, то для вывода изображения с компьютера, или ноутбука на телевизор можете использовать более стабильное соединение по HDMI кабелю. Или просто скопируйте фильмы с компьютера на флешку, или внешний жесткий диск, и смотрите их на телевизоре.
181 443279 Сергей Разные советы для Windows
Популярная технология Digital Living Network Alliance позволит с комфортом передать любой медиаконтент на устройства различных групп и марок. О том, как работает DLNA, какими девайсами поддерживается и как настраивается, читайте далее в обзоре.

Что такое DLNA
DLNA – это совместная разработка компаний Intel, Microsoft и Sony. Представляет собой набор стандартов, который позволит совместимым устройствам передавать и принимать любые медиа-файлы (фото, аудио, видео) по проводной или беспроводной сети интернет, а также воспроизводить их в режиме онлайн.
Иными словами – это технология для объединения телевизоров, компьютеров, цифровых камер, принтеров, смартфонов и другой бытовой электроники в единую сеть.
С помощью DLNA без лишних проводов на экран телевизора отправляем фотографии и видеоролики, сделанные на мобильный телефон. Фотографии с цифрового фотоаппарата скидываем напрямую на принтер. Благодаря той же опции через динамики компьютера прослушиваем любимую музыку с планшета и т.д.
Обратите внимание! По технологии Digital Living Network Alliance весь медиа-контент передаётся в потоковом режиме, и ждать полную загрузку файлов для их воспроизведения не нужно.
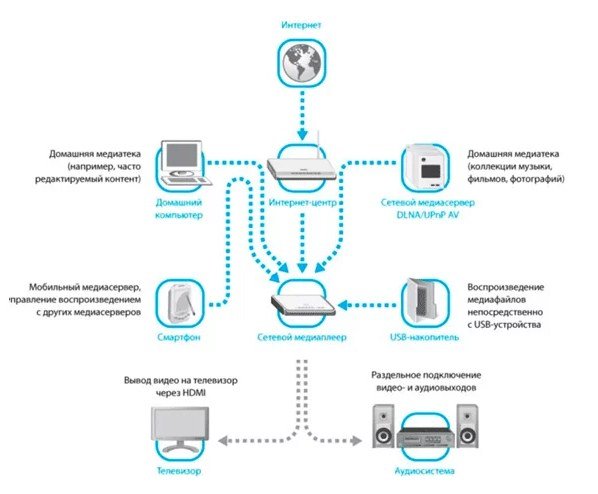
Устройства и поддержка DLNA
Все девайсы, которые соответствуют стандартам DLNA, условно делят на 3 группы:
- В первую группу входят все бытовые сетевые устройства. К ним относят телевизоры, видеоплееры, аудиосистемы, музыкальные центры, принтеры, сетевые хранилища и т.д. По своему функционалу устройства разделяют на медиапроигрыватели (DMP), медиасерверы (DMS), медиапроигрыватели (DMP), медиаконтроллеры (DMC) и медиарендеры (DMR).
- Вторая группа – это мобильные устройства: телефоны, портативные плееры, фотоаппараты и видеокамеры, карманные компьютеры и др. Мобильные девайсы по функциональности делят на следующие классы: мобильные медиапроигрыватели, медиасерверы, загрузчики, передатчики и контроллеры.
- Третья группа объединяет все бытовые многофункциональные девайсы. Сюда входят устройства, которые поддерживают дополнительные стандарты связи, и конвертируют форматы данных.
Все DLNA-сертифицированные устройства помечаются соответствующим логотип «DLNA Certified». На сегодняшний день это около 4,5 млрд. девайсов от более, чем 250 производителей.
Современные персональные компьютеры и ноутбуки, независимо от их операционной системы, также DLNA-совместимы. Но, работая с ними для обмена данными по протоколу, предварительно нужно установить профильное ПО, которое загружается из сети.

Важно! Для удачного обмена медиафайлами оба девайса должны поддерживать DLNA-протокол.
Как работает технология DLNA
В обмене контентом по DLNA-протоколу участвуют два совместимых устройства: сервер и клиент или плеер DLNA. Сервер – это девайс, которые хранит и передаёт второму любой медиаконтент. Для автоматической передачи данных DLNA-устройствам на сервере устанавливают общий доступ к медиафайлам для девайсов домашней группы. Клиент или плеер – это устройство, которое принимает и воспроизводит полученные файлы. Чаще всего в роли клиента выступают телевизоры, аудио- и видеоплееры.
Некоторые устройства объединяются в единую сеть автоматически. Для работы с другими потребуется незамысловатая первичная настройка, о которой мы расскажем далее.
Обязательное условие DLNA-протокола – это подключение всех устройств к интернету. Обмен файлами будет осуществляться именно по нему.
Важно! Для передачи данных все девайсы должны подключаться к единой домашней сети. В противном случае воспользоваться опцией DLNA не удастся.
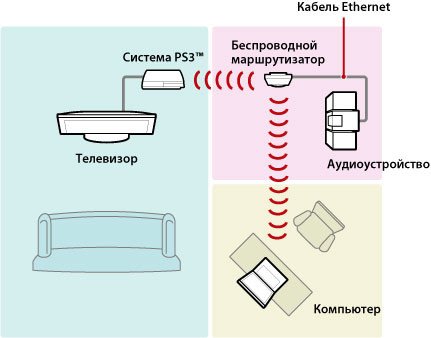
Функция DLNA в телевизоре
Функция DLNA встраивается в большинство современных телевизоров. Чтобы выяснить, поддерживается ли она на имеющемся устройстве, обратитесь к руководству пользователя, или найдите нужную информацию на официальном сайте DLNA.
Для передачи данных по DLNA телевизор в обязательном порядке подключаем к роутеру:
- по сети Wi-Fi;
- или с помощью интернет-кабеля.
Обратите внимание! При передаче тяжёлых фалов на телевизор, рекомендуется устанавливать проводное (Ethernet) подключение. Это позволит избежать потери потоковых данных и сбоев в работе системы.
Для проводного подключения ТВ к роутеру понадобится интернет-кабель. Один конец провода подключается к гнезду телевизора LAN, второй – к аналогичному разъёму маршрутизатора.
Беспроводное подключение ТВ помогут установить встроенный или внешний Wi-Fi адаптер. Последний приобретается дополнительно, и вставляется в USB-разъём. Роутер, к которому подключаются устройства, должен поддерживать работу протокола DLNA.
После установки DLNA-соединения на экране телевизора отобразятся папки с доступными для воспроизведения файлами.
Обратите внимание! Для удобства отображения и воспроизведения медиафайлов на ТВ рекомендуется предварительно рассортировать все данные по папкам (например, по категориям или исполнителям). Также можно воспользоваться функцией LCN (Logical Channel Number) в телевизоре, которая сортирует каналы в удобном порядке.
Установка и настройка DLNA медиа сервера:
Настройка функции DLNA на телевизорах LG
Дополнительные настройки опции DLNA на телевизорах от разных производителей несколько отличаются, рассмотрим данный процесс на SMART ТВ марки LG:
- На медиасервер с официального сайта загружаем и запускаем ПО «Smart Share», которое разработано специально для LG на платформе WebOS.
- Устанавливаем программу согласно предложенной инструкции.
- Для завершения запуска нажимаем на кнопку «Готово», и на любой из появившихся значков.
- Переходим в «Параметры» во вкладку «Служба», и включаем общий доступ к разрешённым файлам.
- Опускаемся ниже в «Мои общие файлы», отмечаем папки для доступа на ТВ.
- Далее откроется медиаконтент, доступный для воспроизведения.
Для дальнейшего проигрывания файлов на LG потребуется открыть меню телевизора, перейти в папку «Smart Share», и выбрать нужные файлы из перечня.
Фирменный DLNA-медиасервер от LG: установка и настройка –
Настройка DLNA на ТВ SAMSUNG
Многие умные телевизоры SAMSUNG оснащаются не только опцией DLNA, но и стандартом Plug and Play. UPnP также обеспечивает совместное использование девайсов в единой сети, но проявляет меньшую гибкость в выборе поставщиков контента. В большинстве случаев устройства UPnP и DLNA совместимы.
Для Самсунгов на базе Tizen разработаны программы AllShare и PC Share Manager.
Фирменное программное обеспечение PC Share Manager объединяет телевизор и компьютер или ноутбук в единую сеть, а также даёт возможность воспроизводить на ТВ мультимедийные данные с медиасервера. Программа совместима со всеми поколениями телевизоров Samsung с поддержкой DLNA.
Работу PC Share Manager настраиваем по следующему алгоритму:
- На компьютер с официального сайта Samsung скачиваем и запускаем программное обеспечение.
- В проводнике, который расположен слева, находим нужные папки с медиафайлами.
- Отмечаем их.
- Кликаем на папку с галочкой, которая расположена выше.
- Открываем общий доступ к папкам: перетягиваем их в правое поле; или кликаем на них правой кнопкой мышки, и в контекстном меню выбираем соответствующий пункт.
- Далее переходим в «установку политики устройства», и в новом окне выбираем нужное устройство, то есть ТВ Samsung. Кликаем на «Принять» и «ОК».
- Обновляем состояние подключения: открываем «Общий доступ», и кликаем на «Установить изменения состояния».
- Дожидаемся окончания обновлений.
Завершив настройку на компьютере, переходим к работе с ТВ:
- Открываем настройки, и переходим к источникам ТВ.
- Выбираем PC Share Manager и Share Folder.
- После проделанных манипуляций отобразятся папки с медиафайлами, которые находятся на ПК, и доступны для воспроизведения на телевизоре.
Обратите внимание! На экране телевизора Samsung отобразятся только те файлы, которые относятся к категориям фото, музыка и кино. Медиаконтент, которые относится к другим категориям, виден не будет.
Настройка через AllShare выглядит следующим образом:
- На компьютер с официального сайта загружаем программу «AllShare», и запускаем её.
- Следуя подсказкам Мастера, кликаем на кнопку «Далее».
- В появившемся окне выбираем устройство для подключения – телевизор Samsung.
- Завершаем процесс.
- Переходим к настройкам папки, и указываем общую, где будут находиться файлы для воспроизведения.
- Также устанавливаем папку для сохранения контента с других устройств.
- Следующим этапом настраиваем права, и разрешаем доступ к ТВ.
При работе с DLNA рекомендуется смотреть видео с кодеком DivX. При таком формате размер медиаконтента значительно уменьшается без потери качества.
Кодек DivX в Самсунгах с опцией смарт регистрируется так:
- В меню ТВ находим раздел «Система».
- Далее открываем подраздел «Видео по запросу DivX».
- Переходим на официальный сайт DivX, и регистрируем устройство. Здесь потребуется ввести код, который находится в папке «DivX VOD».
- Далее переходим к работе на ПК, и с официального сайта DivX скачиваем и запускаем DivX Player.
- Здесь регистрируем устройство, и завершаем процесс.
Настройка передачи данных по DLNA на Philips
Одна из составляющих платформы Smart TV в моделях Philips – это опция SimplyShare (https://apkfab.com/philips-simplyshare/com.philips.simplyshare). Она объединяет телевизор с другими DLNA-устройствами. И позволяет воспроизводить аудиофайлы с iPhone и iPod. Воспроизвести другой контент могут ТВ Philips от серии 6000 и выше. На данных моделях установлена технология SongBird, и кодеки для распознавания форматов.
Ещё один способ настроить DLNA – это воспользоваться универсальной программой «Домашний медиа-сервер»:
- На устройство-сервер с официального сайта загружаем и запускаем вышеупомянутое ПО.
- Далее переходим к настройке доступа к контенту на ПК. Разворачиваем вкладку «Медиа-ресурсы», и ставим галочки напротив нужных дисков: локального, сетевого или съёмного. С помощью кнопки «Добавить» можно предоставлять доступ не ко всему диску, а только к его отдельным элементам. Кнопкой «ОК» завершаем процесс.
- С помощью соответствующей кнопки запускаем передачу данных на ТВ.
- Во вкладке «Устройства воспроизведения» выбираем Philips. При этом телевизор уже должен быть включён и подсоединён к интернету.
- Переходим к телевизору, и на ПДУ нажимаем на кнопку «Sources».
- В окне «Источники» выбираем сеть медиа.
- Находим ПК, разворачиваем папку с доступными для воспроизведения файлами, и проигрываем контент.
Настройка DLNA на фирменных телевизорах Sony
Настроить технологию DLNA на фирменных телевизорах Sony Bravia можно по-разному. Рассмотрим наиболее удобный вариант с использованием встроенного Windows Media Player. Этот способ подойдёт для ПК на базе ОS Windows 8.1 и выше:
- Разворачиваем меню «Пуск», далее в общем перечне всех программ находим и выбираем нужный проигрыватель.
- Переходим в «Библиотеку», которая состоит из 3-х разделов – аудио, картинок и фильмов.
- В зависимости от типа материала, который нужно воспроизвести на экране ТВ, заходим в раздел «Управление фонотекой», «Управление галереей» или «Управление видеотекой» соответственно.
- Здесь из существующего перечня выбираем папку для трансляции. Если таковой здесь не оказалось – добавляем вручную через кнопку «Добавить».
- Далее переходим в раздел «Поток», и кликаем на подключение потоковой передачи в домашней группе.
- В открывшемся окне из предложенного перечня доступных устройств выбираем ТВ Sony Bravia, и нажимаем «Далее».
- На следующем этапе настраиваем доступ к различным файлам и папкам.
- После нажатия на кнопку «Далее» компьютер сгенерирует пароль, который может потребоваться для подключения других устройств к сети DLNA.
Переходим к работе с телевизором:
- Разворачиваем главное меню.
- Находим здесь «Мультимедийный сервер» и разворачиваем его.
- Из предложенного списка выбрать устройство-сервер. В этом случае ПК.
- Далее на экране отобразятся все доступные медиафайлы – выбрать нужное.
Для передачи данных со смартфона выполняем следующие действия:
- Оба устройства включаем.
- На телевизоре через расширенные настройки активируем Wi-Fi Direct.
- В разделе «Show Network (SSID/Password)» находим и запоминаем пароль.
- После функцию Wi-Fi Direct активируем на телефоне.
- Из предложенного перечня доступных устройств выбрать нужный ТВ, и ввести ранее указанный пароль.9
- Далее осуществляем передачу данных, используя команду Throw.
При подключении телефона марки Apple понадобится приставка Apple TV.
Как настроить DLNA на телевизорах от Xiaomi
Для работы с Xiaomi в качестве DLNA-клиента подойдёт всё тот же универсальный Windows Media Player. Также могут быть полезными приложение «BubbleUPNP» (https://play.google.com/store/apps/details?id=com.bubblesoft.android.bubbleupnp&hl=ru&gl=US) при ПК-сервере, или программа «VLC for Android» для отправки файлов со смартфона или планшет на базе Android. Обе утилиты загружаются из сети.
DLNA-подключение на Windows 10
В Windows 10 вывести любой ролик на устройство-плеер можно в несколько кликов:
- Переходим в папку с видеофайлом.
- Открываем его контекстное меню.
- Наводим курсор на графу «Передать на устройство».
- И кликаем на нужный клиент.
Файл отправлен по технологии DLNA для воспроизведения.
Dlna сервер в Windows 10 для стрима видео:
Работа с OS Linux
Рекомендуемая программа для OS Linux – miniDLNA:
- Скачиваем и запускаем программу.
- Разворачиваем файл с настройками /etc/minidlna.conf. Конфигурации стандартные, указываем только путь ко всем файлам и устройство для подключения.
После выполненных манипуляций открываем меню ТВ, и находим папки с медиаконтентом от Linux.
Настройка в MAC OS
Для работы с MAC OS по технологии DLNA придётся установить стороннее програмное обеспечение. Лучшие утилиты:
- Elmedia Player Pro (https://www.appstorrent.ru/114-elmedia-video-player.html);
- Serviio Pro (https://macx.ws/mac-os-unix/9624-serviio.html) ;
- FireStream (https://apps.apple.com/us/app/firestream/id1005325119?mt=12).
Каждая из программ имеет свои характерные особенности. Поэтому подход к выбору наиболее подходящей утилиты индивидуальный, и зависит от целей подключения.
Ошибки при подключении и их решение
Некоторые пользователи при подключении устройств по технологии DLNA сталкиваются с рядом проблем и ошибок.
Наиболее распространённая проблема связана с тем, что девайсы не видят друг друга или не запускаются. В этом случае вероятнее всего разгадка кроется в интернет подключении. Надо повторно убедиться в том, что все устройства лежат в одной локальной сети. В случае работы со смартфоном рекомендуется заблаговременно отключить возможное подключение к мобильному интернету.
Некачественное воспроизведение или выбивание программы – может быть последствием низкой скорости портов коммутатора. Попытаться решить проблему можно через соответствующие настройки.
Как видим, технология DLNA универсальная, и достаточно удобная. Для подключения остаётся только выбрать наиболее подходящий способ подключения, согласно своим целям и техническим характеристикам устройств.
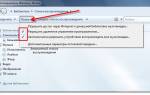




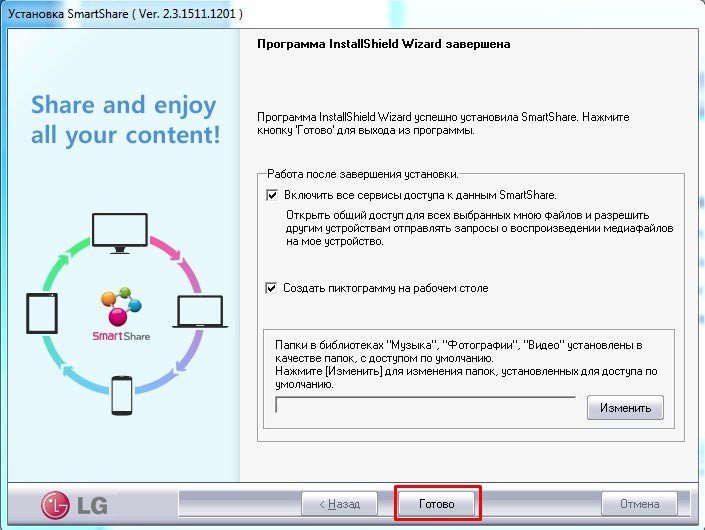
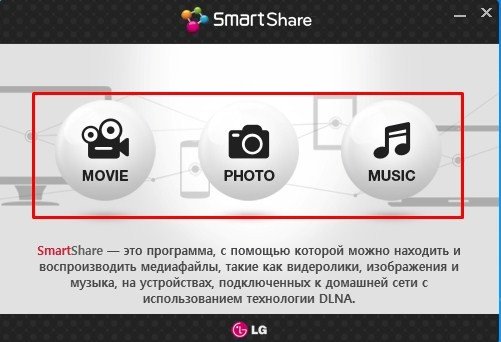
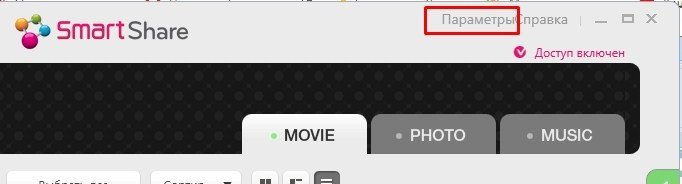








ли со статьей или есть что добавить?