Содержание
- Настройка DLNA с помощью Smart Share
- Запускаем просмотр фильма с компьютера на телевизоре LG
- Установка и настройка программы
- Я не вижу компьютер в разделе «Подключенные устройства»
- Подключение к компьютеру
- Другие возможности Smart Share
- Установка и настройка программы ЛЖ СмартШаре
- Возможные проблемы и их решение
Привет! В этой статье мы очень подробно рассмотрим процесс настройки DLNA сервера на компьютере, или ноутбуке, который работает на Windows 7, 8, или Windows 10. Настраивать DLNA будем для телевизора, что бы можно было на телевизоре LG смотреть фильмы, которые находятся на компьютере (а так же смотреть фото, и слушать музыку). И все это по Wi-Fi, или при подключению по сетевому кабелю. В данной статье рассмотрим именно телевизоры LG с функцией Smart TV, или просто с поддержкой DLNA. Кстати, Smart TV может быть как более старой версии, так и новой – Web OS, на которой работают все новые телевизоры LG с поддержкой смарт функций.
Что такое DLNA, я писал в этой статье, можете почитать. Если ваш телевизор LG поддерживает DLNA, то это значит, что подключив свой телевизор и компьютер к одной сети (через один роутер), вы сможете смотреть на телевизоре фильмы, которые находятся в папках на компьютере. Настройку этой функции мы рассмотрим в данной статье. Данный способ проверен так же на компьютере с Windows 10. Все работает без проблем.
Настроить можно несколькими способами, и с помощью разных программ.
- Настройка DLNA для просмотра фильмов на LG с помощью специальной, фирменной программы Smart Share.
- Настройка DLNA стандартным средством, через Проигрыватель Windows Media.
- С помощью программы «Домашний медиа-сервер (UPnP, DLNA, HTTP)».
Что бы не путаться, в этой статье мы рассмотрим настройку с помощью фирменной программы Smart Share. О других способах я напишу в отдельных статьях. Мне кажется, что вариант с Smart Share самый простой, и точно рабочий. Проверенно.
Что нам понадобится для настройки DLNA:
- Стационарный компьютер, или ноутбук. На нем мы запустим сервер. На телевизоре будут отображаться фильмы, которые находятся на этом компьютере.
- Телевизор LG с поддержкой DLNA. Если на вашем телевизоре есть Smart TV, то он точно поддерживает DLNA.
- Домашняя сеть к которой подключен компьютер и телевизор. Проще говоря, компьютер и ТВ должны быть подключены к одному роутеру.
Кстати, телевизор к роутеру может быть подключен как по Wi-Fi сети, так и по сетевому кабелю. Компьютер (ноутбук) так же может быть подключен по кабелю, или Wi-Fi. Есть возможность соединить телевизор с компьютером напрямую, без роутера, с помощью сетевого кабеля. Честно говоря, смысла в этом не много. Уже лучше соединить компьютер с телевизором по HDMI кабелю.
В случае с DLNA, на телевизоре будет отображаться только сам фильм, или фото. Ну и музыка будет играть. Полностью рабочий стол, папки и т. д. выводится не будут. Для этого, нужно подключаться по HDMI, или по беспроводной технологии Miracast.
Первый способ, этот настройка DLNA с помощью фирменной программы Smart Share, которую нам нужно скачать и установить на компьютер. Скачать программу Smart Share можно о официального сайта: http://www.lg.com/ua/support/smart-share. Размер примерно 182 Мб, версия на момент написания статьи – 2.3.1507.2802.
Скачайте архив с программой, и запустите установку, запустив файл setup.exe с архива. Установка очень простая, есть русский язык. Ничего не меняйте, просто нажимайте Далее.
Запустить программу можно ярлыком на рабочем столе. Smart Share кстати будет запускаться автоматически при включении компьютера.
Совет! Автозапуск производится через планировщик заданий Windows (Управление компьютером/Служебные программы/Планировщик заданий/Библиотека планировщика заданий/[Файл — SmartShare][Состояние — Готово][Триггеры — При включении компьютера]). При удалении этого задания автозагрузка больше производиться не будет!
Спасибо TVZ, подсказал в комментариях.
После запуска Smart Share, на панели уведомлений (в правом нижнем углу) появится значок. Нажмите на него правой кнопкой мыши, и выберите пункт Настройка программы Smart Share.
Сразу ставим переключатель в положение ВКЛ. И нажимаем кнопку Применить.
Этим мы открываем общий доступ к файлам на вашем компьютере, что бы они отображались и открывались на телевизоре LG. Если вы потом захотите закрыть общий доступ к файлам, то просто установите переключатель в положение ВЫКЛ.
Дальше переходим на самую главную вкладку Мои общие файлы. Здесь можно указать, какие папки, или диски, будут доступны на телевизоре. То есть, мы например можем добавить только одну папку с фильмами, фото, или музыкой. Или открыть доступ к локальному диску.
По-умолчанию, уже добавлены общие папки. Что бы добавить нужные нам папки, нажимаем специальную кнопку, и выделяем галочками папки, или диски, к которым хотим открыть общий доступ. Я, например, открыл только папку Фильмы, которая находится на диске D. Когда выберите нужные папки, нажмите Ok. Затем, нажмите на кнопку Применить.
Вы можете удалять ненужные папки, просто выделив ее, и нажав специальную кнопку. Можете открывать доступ к новым папкам.
Рекомендую вам открывать доступ только к тем папкам, в которых находятся фильмы (видео), фото, или музыка. Так как только этот контент вы сможете открыть на телевизоре.
На вкладке Параметры моего устройства, вы можете изменить имя вашего DLNA сервера, который будет отображаться на телевизоре. А можете оставить стандартное.
Ну и последняя вкладка Разрешить/заблокировать другие устройства. На этой вкладке, вы должны увидеть свой телевизор. Если он включен и подключен к одной сети с ноутбуком.
Вы можете заблокировать нужное устройство. Если, у вас например дома два телевизора, и вы не хотите для одного из них открывать общий доступ к файлам.
Вот и все настройки Smart Share. Нажимаем еще раз кнопочку Применить и Ok. Если в дальнейшем вы захотите открыть новые папки, или удалить, то сможете сделать это в настройках, как я показывал выше. Иконка программы Smart Share будет отображаться на панели уведомлений.
Запускаем просмотр фильма с компьютера на телевизоре LG
После настройки программы, самое время запустить на телевизоре фильм, который находится на компьютере, в открытой нами папке. Заходим в Smart TV (на старых пультах, это синенькая кнопка). Затем, ищем и выбираем там пункт Smart Share.
Но новых моделях с Web OS, это выглядит примерно вот так:
Дальше, открываем вкладку Подключенные устройства, и выбираем сервер, который мы создали на компьютере.
Если вы не увидели на телевизоре DLNA сервера, но Smart Share на компьютере настроили правильно, и компьютер с телевизором подключены к одной сети, то для начала попробуйте отключить антивирус, или брандмауэр. Затем, проверьте настройки Smart Share, перезагрузите компьютер и телевизор. Так же, обязательно убедитесь в том, что телевизор подключен к вашему роутеру.
Дальше, выбрав папку Все папки, мы увидим папки, к которым открыли доступ на компьютере.
Открываем нужную нам папку, и запускаем фильм, фото, или песню.
Вот и все. Открыв вкладки: Видео, Фотографии и Музыка, которые можно увидеть на телевизоре, будет отображаться весь контент, например видео, которое будет найдено во всех открытых на компьютере папках.
Другие возможности Smart Share: управляем воспроизведением фильмов на компьютере
Я показал вам только настройки программы Smart Share. Там есть еще возможность управлять воспроизведением видео, музыки, или просмотром фото прямо с компьютера (ноутбука). Для этого, достаточно нажать правой кнопкой на значок программы (в правом нижнем углу) и выбрать Открыть Smart Share.
Появится небольшое окно, в котором нужно выбрать MOVIE, PHOTO, или MUSIC. В принципе, без разницы. Переключится между видами контента можно в самой программе.
Откроется окно, со списком например Фильмов (если вы выбрали вкладку MOVIE). В программе будет отображаться все видео, которое было найдено в папках, которые мы добавили в процессе настройки (смотрите выше). Что бы запустить просмотр фильма (фото, или воспроизведение песни) на телевизоре LG, достаточно нажать на нужный нам файл правой кнопкой мыши, и выбрать Воспроизвести с помощью, и название вашего телевизора. Напомню, что он должен быть включен и подключен к одной сети с компьютером.
Воспроизведение сразу начнется на телевизоре. А на компьютере появится новое окно, в котором можно управлять воспроизведением.
Как видите, совсем не обязательно искать фильм на самом телевизоре.
В самой программе есть еще много интересных функций. Например, можно добавлять фильмы в список воспроизведения. Ставить их в очередь. Там все просто, думаю разберетесь. А ели что, задавайте вопросы в комментариях.
Возможные проблемы при просмотре фильмов по DLNA на телевизоре
Компьютер не видит телевизор, а телевизор не видит компьютер. Что делать? Проверьте подключение на компьютере и ТВ. Они должны быть подключены через один маршрутизатор. Отключите на компьютере антивирус, или брандмауэр (на время). Перезапустите устрйоства.
При просмотре больших фильмов все тормозит и подвисает в чем проблема? Проблема может быть в том, что недостаточно скорости. Очень часто, такое наблюдается при просмотре фильмов по Wi-Fi сети. Попробуйте подключится с помощью сетевого кабеля. Если фильмы очень большие, в хорошем качестве, то можете смотреть их с внешнего жесткого диска, или флешек. А еще, можно подключится по HDMI кабелю. Да, не по воздуху, зато надежно.
На самом деле, настройка очень быстрая и простая. Это просто я расписал все:) Будут вопросы – спрашивайте в комментариях. И не забывайте делится советами по теме. Как там у вас работает технология DLNA на телевизоре LG, как используете, какие фильмы смотрите?
329 513440 Сергей Телевизоры LG Smart TV
Долго думал, как начать эту статью, но потом понял, что это же не сочинение, а инструкция 🙂 Поэтому, сразу к делу!
В этой статье я покажу, как настроить технологию DLNA, (на телевизорах LG она называется Smart Share) и прямо с телевизора получить доступ к фильмам, фотографиям и музыке, которые находятся на Вашем компьютере. Это очень полезная функция. И если Вы обладаете телевизором, который поддерживает подключение к сети и технологию DLNA, то обязательно нужно этим воспользоватся.
Вот например: есть у Вас на компьютере фильм, или фотографии, которые Вы бы хотели просмотреть с телевизора. Как это сделать? Да, можно например с помощью кабеля HDMI подключить телевизор к компьютеру, но он будет просто как монитор, да и кабеля может не быть.
Можно еще скинуть фильм на флешку, подключить ее к телевизору и запустить фильм. Да, но тут нужна флешка, нужно копировать информацию. Намного проще, зайти с телевизора в папку на Вашем компьютере и просто запустить оттуда фильм, или посмотреть фотографии.
Перед тем, как приступить к настройке, я хочу в двух словах рассказать что такое DLNA и Smart Share.
DLNA (своими словами) – это технология, которая позволяет устройствам, которые подключены к одной сети и поддерживают технологию DLNA обмениваться медиаконтентом (видео, фото, музыка).
Сейчас, почти все устройства поддерживают технологию DLNA: компьютеры, телевизоры, смартфоны, игровые приставки и т. д.
Smart Share – это фирменное приложение (технология) компании LG. Эсли так можно сказать, то это такая себе оболочка для работы с DLNA. У других производителей телевизоров эти программы называются иначе. У Samsung – AllShare. SONY – VAIO Media Server.
Например: можно на телевизоре смотреть фото, которые находятся на Вашем смартфоне. Об этом я напишу в одной из следующих статей. Эта статья строго посвящена настройке DLNA между компьютером (ноутбуком, без разницы) и телевизором. Напомню, что телевизор должен иметь возможность подключаться к сети.
Нам нужно (обязательно), что бы наш телевизор и компьютер (у меня ноутбук) были подключены к одной сети. Что это значит? Это значит, что и телевизор и компьютер должны быть подключены к одному роутеру.
Это интересно: Какой интернет подключить для телевизора со Smart TV, и какой роутер купить?
Не важно, каким способом они подключены. Телевизор можно подключить как по Wi-Fi (как подключить читайте в этой статье https://f1comp.ru/televizory-smart-tv/kak-podklyuchit-televizor-so-smart-tv-k-internetu-po-wi-fi-na-primere-lg-32ln575u/), так и с помощью кабеля. Компьютер так же. У меня например и TV и ноутбук подключены к маршрутизатору TL-WR841N по беспроводной сети.
Дальше нам нужно с ноутбука настроить раздачу файлов, что бы телевизор смог воспроизводить видео с нужных папок, или показывать фотографии. Нам нужно просто открыть эму для этого доступ.
Это можно сделать даже с помощью стандартного проигрывателя Windows Media. Не смотря на то, что в этом способе есть небольшой минус, мы его все равно рассмотрим.
Настройка DLNA с помощью Windows Media
Просто запустите плеер Windows Media (ищите его в меню Пуск), нажмите на вкладку Поток и установите галочки возле двух пунктов:
- Разрешить удаленное управление проигрывателем…
- Автоматически разрешать устройствам воспроизводить мое мультимедиа…
Вот так:
Это все. Можно уже на телевизоре заходить в меню Smart Share (в случае с телевизором LG) и смотреть все медиа-файлы, которые находятся в общих папках: Музыка, Видео и Изображения.
Добавляем свою папку с фильмами в проигрыватель Windows Media
Если настраивать сервер через Windows Media, то на телевизоре будут отображаться только стандартные папки с видео, музыкой и изображениями. И содержимое соответственно будет отражаться только из этих папок. Что бы не копировать нужные фильмы и другие файлы в эти стандартные папки, мы можем добавить нужные нам папки в библиотеку, и они появляться на телевизоре. Как это сделать, мне подсказали в комментариях.
Откройте Проигрыватель Windows Media и нажмите слева на кнопку Упорядочит. Наведите курсор на Управление библиотеками и в соответствии от того, какой медиа-контент вы хотите добавить, выберите Фонотека, Видео, или Галерея. Я например, хочу добавить папку с фильмами, значит выбираю Видео.
В новом окне нажмите на кнопку Добавить. Выберите на компьютере нужную папку с фильмами (в моем случае), выделите ее и нажмите Добавить папку.
Это интересно: Слежение за компьютером с помощь программы NeoSpy
В списке вы увидите все добавленные и стандартные папки. Можете добавить еще, или выделить нужную и удалить.
Все фильмы, или другие файлы, которые находятся в папках, которые вы добавили в библиотеку, должны появится у вас на телевизоре в DLNA сервере созданном стандартным проигрывателем.
Такой способ очень удобный, так как не требует установки специальных программ.
Настройка Smart Share
Почти у каждого производителя телевизоров, есть фирменная программа для компьютера, которая позволяет настроить доступ к файлам (я об этом писал в начале статьи). В случае с телевизорами LG, эта программа так и называется LG Smart Share для ПК.
Нам нужно скачать и установить эту программу. Скачать можно с официально сайта LG (если у Вас другой телевизор, то ищите похожие программы на сайтах производителей). Программа находится по ссылке .
Почему-то, с официально сайта эта программа загружалась у меня ну очень медленно. Поэтому, я скачал ее с другого сайта. Вот выкладываю у себя на сайте – скачать. Версия 2.1.1309.1101 (возможно, уже устаревшая). Лучше качать с официального сайта.
Для установки просто запустите файл setup.exe, который находится в архиве, в папке LG Smartshare PC SW DLNA. Установка простая, поэтому, этот процесс я пропущу.
После запуска программы выберите один из пунктов: Movie, Photo, Music (для настройки программы, это не важно).
Сразу переходим в настройки, для этого, в правом верхнем углу нажмите на кнопку Параметры.
И в первом окне, сразу же установите переключатель в положение ON (Вкл.).
Переходим на следующую вкладку Мои общие файлы. Это самый главный пункт.
Здесь нам нужно добавить папки, к которым мы хотим разрешить общий доступ с телевизора.
Просто нажмите на кнопку в виде папки (смотрите скриншот ниже), и выберите нужные папки, содержимое которых вы хотите просматривать на телевизоре. Нажмите Ok для подтверждения. Затем нажмите кнопку Применить. Начнется процесс добавления папки. Если файлов очень много, то процесс может длится долго. Ждем.
Это интересно: Настраиваем DLNA сервер с помощью программы “Домашний медиа-сервер (UPnP, DLNA, HTTP)”. Просматриваем файлы с компьютера на телевизоре
После этого, наша папка появится в списке доступных.
На этом настройку программы Smart Share можно закончить. Если хотите, то на вкладке Параметры моего устройства, можете еще изменить имя устройства, которое будет отображаться на телевизоре.
Все, окно программы можно закрыть, она теперь будет тихонько работать и отображаться на панели уведомлений. Так же, после перезагрузки компьютера служба будет запускаться автоматически, пока Вы ее не выключите в настройках, там где включали.
На телевизоре просто заходим в Smart TV и выбираем Smart Share (к сожалению, я не знаю как это сделать на других телевизорах, или в моделях без Smart TV).
Переходим на вкладку Подключенное устройство. Там у нас уже есть два DLNA сервера. Тот, что в виде Windows Media Player – это сервер созданный в стандартном проигрывателе (первый способ). Можете открыть его и просмотреть файлы.
Второй сервер DLNA, это тот, который мы создали в программе Smart Share. Он нам и нужен. Открываем его.
Видим доступные папки. Что бы открыть нашу папку, к которой мы открыли доступ, то перейдите в папку Все папки.
Открываем ее и запускаем нужный нам файл. В моем случае, фильм.
Вот и все! Настройки закончены!
Обновление
Если у вас возникли какие-то проблемы с настройкой, с программой Smart Share, или у вас, например, другой телевизор, то я подготовил статью о том, как настроить DLNA сервер с помощью программы «Домашний медиа-сервер (UPnP, DLNA, HTTP)». О которой мы уже не раз говорили в комментариях. Вот инструкция – Настраиваем DLNA сервер с помощью программы «Домашний медиа-сервер (UPnP, DLNA, HTTP)». Просматриваем файлы с компьютера на телевизоре.
Послесловие
Статья получилась большая, но настраивается это дело намного скорее. Настраивать нужно только один раз. Дальше просто добавляем новые файлы в открытые папки.
Вы можете запустить DLNA на нескольких компьютерах, или других устройствах. Главное, что бы они были подключены к одной сети.
Всего хорошего!
Для начала давайте разберёмся для чего это нужно. LG Smart Share – это фирменный интерфейс, позволяющий на телевизоре просматривать медиа-файлы, которые хранятся на всех устройствах в локальной сети.
Например, у вас на телефоне, планшете, компьютере или ноутбуке есть какие-то фотографии, фильмы, домашнее видео, которые вы хотите посмотреть на телевизоре. И если раньше для этого надо было подключаться по проводу к экрану, то сейчас достаточно скачать и установить лицензионную программу.
Это удобно – скачал фильм на компьютер, а смотришь на широком экране. Я же ранее пользовался флэшкой, что также не очень удобно. Самое интересное, что у LG SMART TV, есть специальная своя программка, которая в автоматическом режиме делает все настройки общих папок и локальной сети.
ПОМОЩЬ! Если в процессе настройки или подключения у вас возникнут трудности или вопросы – то смело пишите о них в комментариях под этой статьёй, и я постараюсь вам помочь. Но как показывает практика, с этими инструкциями у вас не должно возникнуть каких-то трудностей.
Содержание
Прежде чем скачивать программу, вы должны подключить телевизор и компьютер или ноутбук к одной локальной сети. Обычно в домашних условиях её строит роутер, так что к нему мы и будем подключаться.
Подключение может быть как по сетевому проводу, так и по Wi-Fi. Давайте подключим наш телевизор к маршрутизатору:
- Включите телевизор.
- Если вы будете подключать устройство к маршрутизатору по проводу, то найдите на задней панели специальный вход и вотките туда провод. Второй конец надо вставить в жёлтый разъём на роутере (LAN-порт).
- Если проводов нет, то ничего не делаем, а подключаться будем по Wi-Fi.
- Нажимаем на пульте кнопку «HOME».
- Выбираем «Настройки».
- Переходим в «СЕТЬ» и далее «Сетевое подключение».
- Выбираем «Проводной» или «Беспроводной».
- Если вы выбрали подключение по Wi-Fi, то далее ничего сложного нет, надо выбрать вашу домашнюю сеть, ввести пароль и подключиться.
Итак, мы подключили телик к локальной сети, теперь идём к нашему компьютеру и ноутбуку.
ПРИМЕЧАНИЕ! Если у вас нет пункта «Сеть», то скорее всего ваш умный телевизор не поддерживает подключение к сети. Если нет раздела «Беспроводная сеть», или он подсвечена серым – то это значит, что в вашем телевизоре нет Wi-Fi модуля. Его можно приобрести отдельно. Но будьте внимательны надо покупать модуль от компании LG и смотреть на список поддерживаемых телевизоров.
Установка и настройка программы
- Для начала нам нужно зайти и скачать LG Smart Share с официального сайта – https://www.lg.com/ru/support/smart-share. Программка подходит под все версии Windows (10, 7, 8.1).
- В разделе DLNA нажимаем на кнопку скачивания. Должен скачаться архив.
- Открываем скаченный архив и распаковываем его.
- Далее надо в папке запустить setup.exe двойным щелчком мыши.
- Откроется окно установки. Жмём «Далее».
- После этого нажимаем «Да», чтобы принять условия лицензионного соглашения.
- Опять жмём «Далее» (но можете выбрать путь установки в другое место).
- Подождите, пока программа установки установит софт на ваш ПК.
- После установки оставьте галочки по умолчанию и нажмите «Готово».
- Теперь перед вашим глазами должна предстать меню с названиями «MOVIE» (Фильмы), «PHOTO» (фотографии), «MUSIC» (Музыка). Нажмите на любой пункт – это не важно. Я нажал на первый пункт.
- Как только программа запустится, перейдите в «Параметры», нажав по ссылке в правом верхнем углу окна.
- По умолчанию функция должна быть включена. Если это не так – включите её. И перейдите во вкладку «Мои общие файлы».
- Теперь нам надо выбрать папку, в которой у вас уже хранятся фильмы или видео. Если её пока нет, то создайте. После этого нажмите на значок папки с плюсиком. Выберите диск, на котором расположена папка с видео. Выберите её и нажмите «ОК». Теперь вы увидите её в общем окне. Нажимаем «Применить» и «ОК».
- Далее вы увидите все видеофайлы, которые находятся в этой папке. Теперь эта папка стала видна нашему телевизору, и мы сможем смотреть любое видео именно из этой папки с большого экрана.
- Давайте также сделаем настройку имени компьютера в сети, которое будет отображаться на телевизоре.
- Также идём в «Параметры». Далее «Параметры моего устройства».
- Теперь в поле просто впишите имя компьютера в удобной форме. Например, «Мой компьютер» или «Центральный медиа-сервер». Название может быть любым. Нажмите «Применить».
Далее вы можете создать отдельные папки для фото и музыки. А в соответствующих вкладках ПО «Шары» они настраиваются аналогично, как и «Видео» раздел.
Первый способ – это воспроизведение через компьютер. Вы просто среди списка видео файлов прямо в программе выбираете фильм, нажимаете на него правой кнопкой, из выпадающего меню выбираете «Воспроизвести с помощью» и далее выбираем название нашего телевизора.
Второй способ – это произвести воспроизведение с телевизор. Идём к нашему экрану, берём пульт дистанционного управления.
- Нажимаем на значок домика на пульте или кнопку «HOME».
- Ищем в главном меню раздел «Smart Share».
- Далее переходим в «Подключенные устройства».
- На некоторых прошивках есть ещё пункт «DLNA» и надо нажать на него. А на остальных, вы должны сразу же увидеть имя нашего компьютера.
- Переходим в наш сервер и видим папку, которую добавляли в программе. Зайдя в неё, вы увидите все фильмы. Если вы добавили ещё папки с музыкой и фотографиями, то они также будут тут.
Теперь вы сможете всей семьей смотреть любимые фильмы, домашние фотографии и слушать музыку, которые будут находиться на компьютере или ноутбуке.
Я не вижу компьютер в разделе «Подключенные устройства»
Если вы зашли в настройки телевизора и не нашли ваш компьютер, то это значит, что или телевизор, или ПК не подключен к сети роутера. Если подключение идёт по проводу, то подойдите сначала к телевизору и посильнее воткните провод в разъём. То же самое сделайте возле роутера – второй конец посильнее вставьте в LAN разъём передатчика.
Если подключение идёт через Wi-Fi, то сделайте несколько шагов:
- Выключите СМАРТ телевизор и роутер. Через 2-3 минуты включите снова.
- Проверьте насколько хороша связь рядом с телевизором. Просто подключитесь с телефона или планшета к той же беспроводной сети.
- Нажмите кнопку «HOME» – «Smart Share» – «СЕТЬ» – «Wi-Fi Screen Share».
- Переподключитесь к беспроводной сети роутера на телевизоре. Об этом я писал в самом начале статьи.
- Поставьте режим «Wi-Fi Screen Share» в режим «Вкл.».
- Проверьте, чтобы ноутбук или компьютер также были подключены к сети. В правом нижнем углу экрана не должно быть соединения с красным крестиком. Если красный крестик есть, то ПК не подключен к сети, и нужно решать эту проблему.
Если и это не помогло, то надо изменить параметры общего доступа в вашем компьютере
Windows 10
- «Параметры».
- «Сеть и Интернет».
- «Состояние».
- «Параметры общего доступа».
- Отключите доступ по паролю в разделе «Общий доступ с парольной защитой».
Windows 7
- На седьмой Windows всё куда проще. Нажимаем на подключение.
- Выбираем третий пункт в меню слева.
- Отключаем запрос пароля в сети.
Телевизоры LG поддерживают не все стандарты медиа-файлов. Так что если вы скачали фильм, а он не воспроизводится, или его не видно в списке – то скорее всего телевизор просто не поддерживает этот формат.
Вот список поддерживаемых форматов:
| Видео | .asf .wmw .divx .avi .mp4 .m4v .mov .mkv .ts .trp .tp .vob .mpg .mpeg |
| Аудио | Mp3 |
| Фото | Jpeg, jpg, jps, mpo |
Если все же поддерживаемый файл не открывается, то возможно он побит. Проверьте его, запустив на компе или ноуте.
Так как данная программа работает довольно нестабильно, советуем использовать HMS по нашей новой инструкции: настройка Home Media Server в качестве DLNA сервера для LG.
Подключение к компьютеру
Чтобы настроить ваш ПК для работы с интерфейсом LG SmartShare, во-первых, убедитесь, что они подключены к одной проводной или WiFi сети (к одному маршрутизатору или свичу), в противном случае вам необходимо подключить их таким образом. Во-вторых, понадобится установить софт SmartShare PC SW DLNA. Найти и скачать её можно на официальном сайте LG, для этого перейдите по адресу http://www.lg.com/ru/support/smart-share и нажмите на ссылку «Загрузка ПО» в соответствующей колонке с заголовком DLNA. Также там будет ссылка на MediaLink, но мы это приложение рассматривать не будем.
Скорость скачивания у нас была ужасной — 10 Кбайт/сек, пришлось ждать более 3-х часов, пока всё скачается. Вот такой у корейцев доступ к Software. Поэтому мы приняли решение выложить её для вас на нашем сайте, чтобы вы могли скачать её с нормальной скоростью. Версия для Windows доступна по следующей ссылке: SmartShare PC SW DLNA.
По окончанию установки запускаем SmartShare с рабочего стола и выполняем следующее:
- В главном окне дождитесь, пока исчезнет надпись «Обновление» и появится пустая таблица файлов.
- Справа вверху нажмите на «Параметры» и дождитесь, пока появится картинка с синей надписью ON.
- Перейдите в «Мои общие файлы», нажав на соответствующую кнопку слева. Вы увидите, что стандартные общие папки Windows уже «расшарены». Для того, чтобы открыть доступ к другим папкам, нужно добавить их в этот список, нажав на кнопку с папкой справа вверху.
Для совместного доступа к медиафайлам можно также установить софт MediaLink, но на наш взгляд он не представляет никаких полезных функций, достаточно DLNA-сервера, с ним всё более просто и понятно.
Теперь возвращаемся к телевизору, заходим в пункт меню Smart Share и выбираем «Устройства DLNA». Настройка завершена! При помощи приложения Network File Browser на телевизоре мы можем полноценно использовать данные с компьютера.
При помощи технологии LG SmartShare Plus возможна передача на телевизор мультимедийного контента с компьютеров, планшетов или смартфонов через беспроводную связь. Получение контента осуществляется с помощью программы SW DLNA, также разработанной корейским производителем.

Программа SW DLNA представляет собой технологию, обеспечивающую подключённым к одной сети и поддерживающим технологию DLNA устройствам возможность совершать обмен медиаконтентом. В настоящее время почти на всех устройствах поддерживается данная технология.
SmartShare является фирменным приложением LG. Его даже называют оболочкой в работе с SW DLNA.
Технология предоставляет возможность легкого доступа к музыкальным материалам, видео, фото с одного аппарата. С помощью этого приложения можно делать отправку любимых медиафайлов с компьютеров, планшетов, ноутбуков, смартфонов напрямую на телевизор. При этом не потребуются никакие провода. Раньше для такой передачи данных приходилось подключаться к телевизору с помощью кабеля, теперь же достаточно скачивания и установки лицензионной программы.
Установка и настройка программы ЛЖ СмартШаре
Для настройки компьютера или смартфона для работы с приложением SmartShare нужно убедиться в подключении обоих устройств (телевизора и внешнего носителя) к одной кабельной или Вай-Фай сети (к одному роутеру). Также необходима будет установка софта SmartShare PC SW DLNA. Скачать LG Smart Share можно с официального сайта.
Общая схема установки и настройки
После скачивания нужно распаковать архив и запустить файл установки setup.exe. Установка происходит в стандартном режиме и не должна вызывать затруднений. На протяжении данного процесса потребуется нажатие всего нескольких клавиш (“Установка”, “Продолжение”, “Подтверждение” и “Готово”).
После завершения установки необходимо запустить SmartShare на рабочем столе и выполнить следующие действия:
- В основном окошке выберите любой из пунктов: Movie, Photo или Music.
- Справа вверху нужно нажать “Параметры” и дождаться появления картинки с оповещением синего цвета “ON”.
- Зайти в “Мои общие файлы” после нажатия по соответствующей кнопке слева. Можно будет увидеть, что для стандартных общих папок Windows уже сделан доступ. Чтобы сделать доступными другие папки, из следует добавить в данный перечень. Для этого нужно нажать клавишу с папкой наверху справа.
- В меню телевизора перейти к пункту SmartShare и слева выбираем вкладку “Подключенное устройство”. Открываем сервер DLNA со значком Smart Share.
Процесс настройки завершён.
Настройка программы Smart Share для телевизора LG:
Настройка DLNA при помощи Windows Media
Вначале осуществляется запуск плеера Windows Media (сокращенно WM), затем следует перейти ко вкладке “Поток” и поставить галочку на двух пунктах:
- “Разрешение удалённого доступа к проигрывателю”;
- “Автоматическое разрешение для устройств на воспроизведение мультимедиа пользователя”.
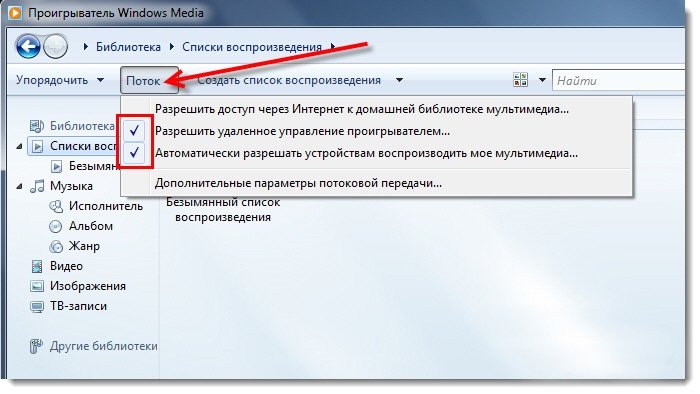
Процесс будет завершён. Далее на телевизоре заходим в меню Smart Share и смотрим файлы в общих папках: Музыка, Видео и Изображения.
При настройке сервера с помощью проигрывателя WM, на телевизоре будут отображаться лишь стандартные папки. Чтобы не прибегать к копированию нужных медиафайлов в стандартные папки, потребуется добавление своих папок в библиотеку – тогда они появятся на телевизоре.
Добавление своей папки с кинофильмами в Windows Media происходит по такому алгоритму:
- Нужно открыть проигрыватель WM и нажать по левой клавише “Упорядочить”. Курсором нужно навести на “Управление библиотеками” и выбрать “Видео”.
- В новом окошке нажать по кнопке “Добавить…”. Выбрать на ПК папку с медиафайлами, выделить её и нажать “Добавить папку”.
- Появится перечень со стандартными и добавленными папками. Можно добавлять другие папки или удалять уже имеющиеся.
Все медиафайлы из папок появятся на ТВ в DLNA сервере, который был создан с помощью стандартного проигрывателя.
Удобство этого способа заключается в отсутствии необходимости устанавливать специальные программы.
После завершения процесса настроек пришло время запускать медиаконтент. Для этого нужно:
- Зайти в SmartTV и выбрать SmartShare.
- На новой модели с WebOS выбрать SmartShare, перейти к вкладке “Подключённые устройства” и выбрать сервер, созданный на ПК.
- Открыть необходимую папку и запустить нужный фильм или песню.
Процедура завершена. Во вкладках с медиаконтентом будут видны все материалы из открытых на компьютере или мобильном устройстве папок.
Если DLNA сервер на ПК не виден, но SmartShare там был настроен правильно и телевизор с компьютером подключаются к одной сети, то потребуется отключение антивируса или брандмауэра. После этого нужно выполнить проверку настроек SmartShare и перезагрузить внешнее устройство и телевизор. Также нужно убедиться в подключении телевизора к маршрутизатору.
Для управления воспроизведением медиафайлов с помощью SmartShare с компьютера нужно:
- Кликнуть правой кнопкой мыши по значку SmartShare в правом нижнем углу и открыть его.
- В небольшом окошке нужно будет сделать выбор между видео, фото и музыкой, но такие переключения можно делать и внутри самой программы.
- Для воспроизведения медиафайлов нужно правой кнопкой кликнуть по выбранному файлу, нажать “Воспроизвести с помощью” и выбрать наименование телевизора.
Процесс воспроизведения запустится на телевизоре, а на компьютере в открывшемся окошке будет возможно управление процессом воспроизведения.
Нет необходимости заниматься поиском контента непосредственно на телевизоре. Программа обладает и другими интересными функциями – к примеру, можно составить перечень медиафайлов для их запуска по очереди.
Возможные проблемы и их решение
При воспроизведении контента с помощью технологии SmartShare возможны следующие проблемы:
- Компьютер не видит телевизор, а телевизор, наоборот, не видит внешнее устройство. Необходимо убедиться в подключении компьютера и телевизора, которое должно быть осуществлено при помощи одного маршрутизатора. Возможно, поможет временное отключение антивируса или брандмауэра на ПК. После этого следует перезапустить устройства.
- Во время воспроизведения больших кинофильмов всё зависает, тормозит. Данная сложность может заключаться в недостаточной скорости Интернета. Как правило, такие случаи происходят во время просмотра кинофильмов через сеть Wi-Fi. Возможные способы решения проблемы:
- подсоединение с помощью сетевого кабеля;
- использование внешнего жёсткого диска или флеш-накопителя;
- подключение при помощи HDMI-кабеля.
Процесс подключения и настройки SmartShare от LG и программы SW DLNA в реальности происходит значительно быстрее, чем описано в статье. Настройку необходимо выполнить только один раз, в самом начале, в дальнейшем только добавляя новые медиафайлы. При хорошей скорости Wi-Fi проблемы при воспроизведении контента практически исключены.
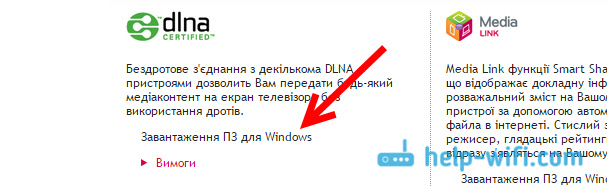
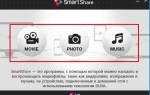
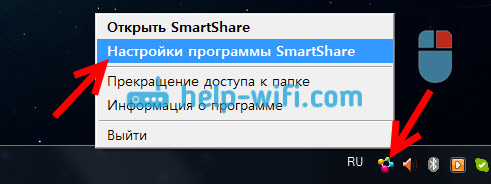



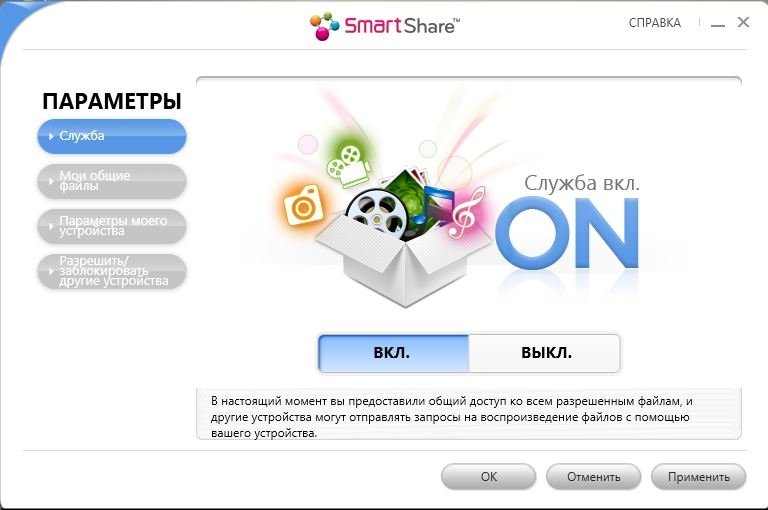
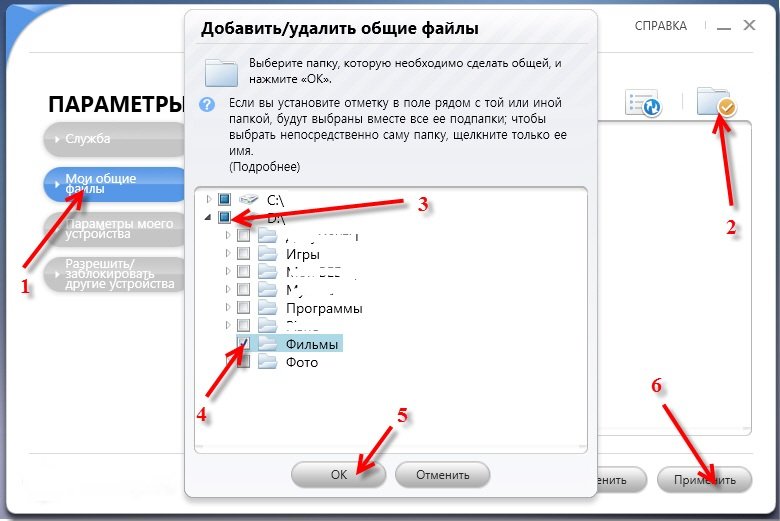
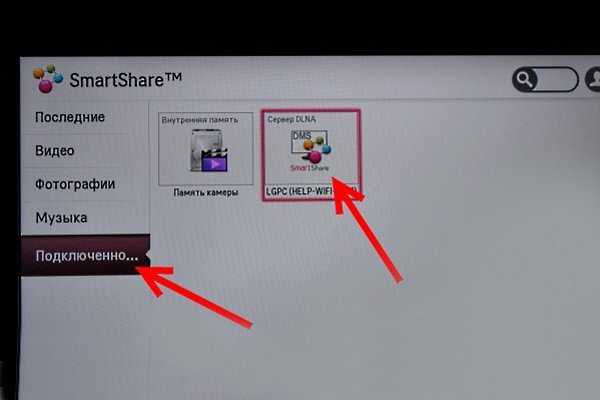
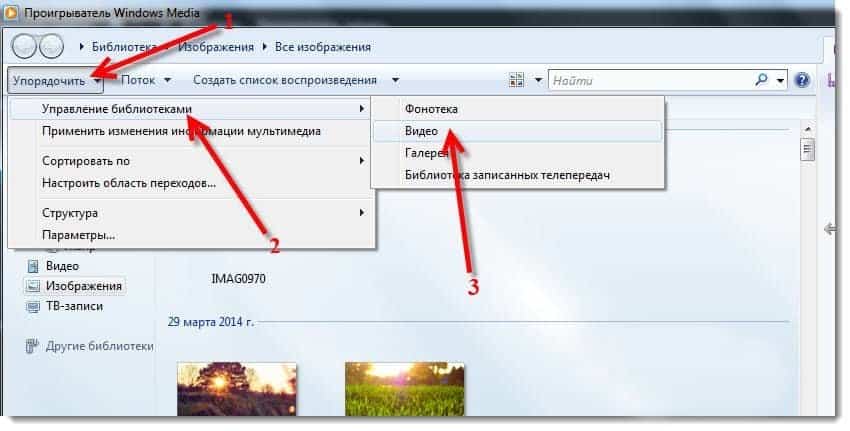
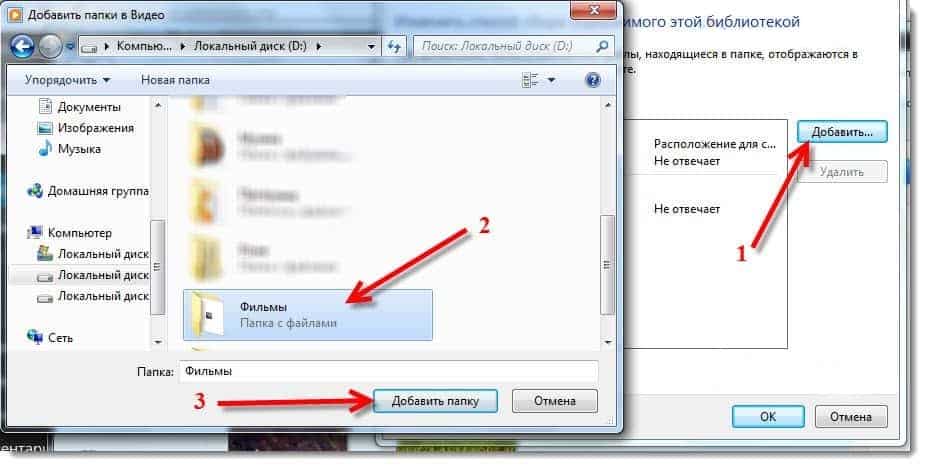









ли со статьей или есть что добавить?