Содержание
- Как найти бесплатные неофициальные приложения на Philips Smart TV
- Какие бывают приложения под Филипс Смарт ТВ
- Популярные приложения на philips smart tv
- Как установить приложения через App Gallery Philips Smart TV и/или Google Play
- Как найти приложение на телевизоре Philips Smart
- Как удалить приложения
- Что нужно знать о функционале сервиса Кинопоиск?
- Требования к телевизору для установки приложения «Кинопоиск»
- Как подключить Кинопоиск на телевизоре
- Проблемы с работой приложения «Кинопоиск» на телевизоре
- Заключение
- Обычная установка
- Установка с флешки
- Установка через ForkPlayer
- Philips Smart TV на Android
- Особенности установки приложений на Philips Smart TV
- Наиболее востребованные приложения для СМАРТ-телевизоров Филипс
Умные телевизоры поддерживают возможность установки программ, позволяющих расширить их функционал. Телевизоры фирмы Philips содержат мало предустановленных приложений и виджетов.
Но пользователь может самостоятельно выбрать нужные приложения и установить их.

Как найти бесплатные неофициальные приложения на Philips Smart TV
Начать поиск приложений следует в программах App Gallery или Play Market (Google Play). Эти приложения можно найти на устройстве предустановленными.
Есть неофициальный магазин ForkPlayer, через который можно устанавливать больше приложений, чем из официальных магазинов. Искать виджеты для умных телевизоров можно на таких сайтах как 4pda. Если разработчики выкладывают приложения на официальном сайте, то можно скачать архив оттуда.
Несмотря на то, что телевизор работает на системе Android TV, не все, что разработано для смартфонов, подойдет умному телевизору.
Для использования на другом типе устройства приложение должно быть адаптировано разработчиком и поддерживать особенности управления телевизора. Не все разработчики занимаются переносом программ на телевизоры, поэтому приложений для них меньше чем для смартфонов.
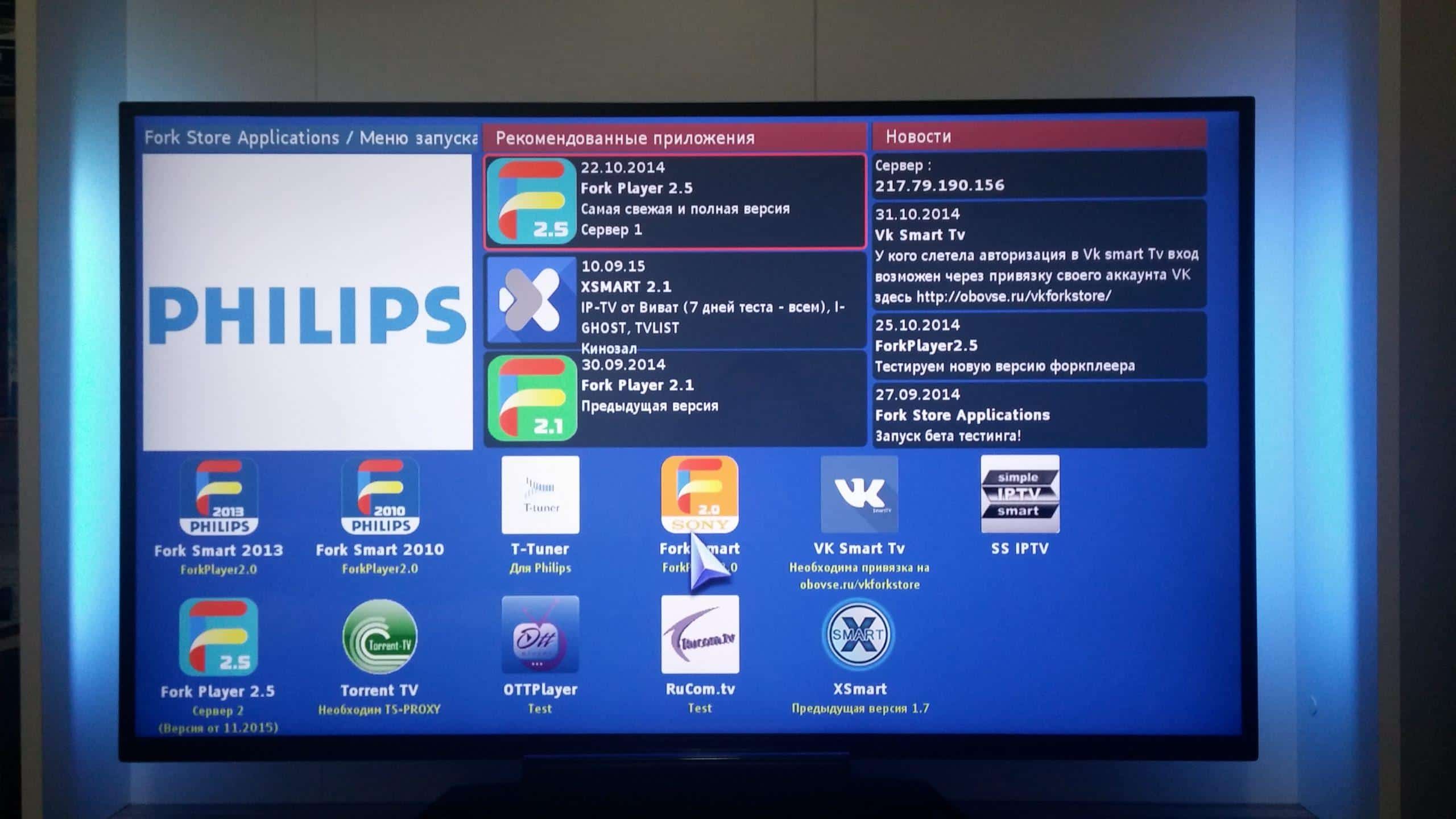
Какие бывают приложения под Филипс Смарт ТВ
Расширить функционал своего телевизора пользователь может в нескольких направлениях. Первое связано непосредственно с функциями телевизора. Приложения позволяют добавлять каналы или использовать функции сервисов IPTV и спутникового телевидения.
Можно использовать приложения для онлайн кинотеатров, стриминговые сервисы и другие площадки с видео для которых разработаны приложения. Они позволят запускать видео без использования телефона или необходимости переносить материалы на флешке.
Помимо стандартного использования телевизора для просмотра фильмов или телепередач существуют приложения для звонков и для работы соцсетей. Можно получать сообщения на экран телевизора или использовать устройство для видеозвонков.
Для телевизоров также существуют игры. Многие из этих программ перенесены со смартфонов. Использовать преимущества большого экрана можно не только для просмотра видео. Существуют виджеты, которые выводят на экран прогноз погоды, курс валют или сообщения из соцсетей.
Приложения можно разделить на бесплатные и те которые нужно покупать или использовать подписку. Среди бесплатных приложений можно найти множество знакомых пользователям игр, соцсетей и прочих программ. Онлайн кинотеатры чаще требуют подписку или предлагают купить фильмы.
Виджеты для Смарт ТВ Филипс – где скачать, как установить и настроить на пример Forklmod на TV Philips:
Популярные приложения на philips smart tv
Можно выделить несколько категорий, которые популярны у пользователей.
Популярными приложениями для просмотра каналов являются:
- ViNTERA TV (https://play.google.com/store/apps/details?id=tv.vintera.smarttv.v2) – содержит разные каналы и позволяет создавать плейлисты.
- Wink (https://play.google.com/store/apps/details?id=ru.rt.video.app.mobile&hl=ru&gl=US) – онлайн кинотеатр с возможностью просмотра каналов от компании Ростелеком.
Для просмотра фильмов часто используются:
- IVI (https://play.google.com/store/apps/details?id=ru.ivi.client&hl=ru&gl=US) – это онлайн кинотеатр, который имеет огромную коллекцию фильмов на русском языке.
- Кинопоиск (https://play.google.com/store/apps/details?id=ru.kinopoisk&hl=ru&gl=US) – сервис с большим количеством фильмов и сериалов.
- Cinema 3D (https://play.google.com/store/apps/details?id=com.cinnmma.vidcinema&hl=en_US&gl=US) – площадка для просмотра фильмов в 3D на английском языке. Для использования необходимы очки.
Среди игр популярны:
- Angry birds (https://play.google.com/store/apps/details?id=com.rovio.baba). Эта игра часто встречается на различных устройствах, умные телевизоры не исключение.
- Red Ball 4 (https://play.google.com/store/apps/details?id=com.FDGEntertainment.redball4.gp). Приключения шарика, который должен преодолеть сложные ловушки.
Популярные программы для связи с людьми:
- Skype (https://play.google.com/store/apps/details?id=com.skype.raider) – приложение для звонков.
Для просмотра стримов и видео используются:
- Youtube (https://play.google.com/store/apps/details?id=com.google.android.youtube) – популярная площадка с видеороликами и стримами.
- PTV Sports Live (https://play.google.com/store/apps/details?id=com.raidapps.ptvsportslive.liveptvsportshd&hl=en_US&gl=US) – сервис для просмотра различных спортивных трансляций.
Популярные плееры:
- VLC (https://play.google.com/store/apps/details?id=org.videolan.vlc) – программа может использоваться для воспроизведения фильмов или музыки. Поддерживает множество форматов.
Браузеры для телевизора:
- TV Bro (https://play.google.com/store/apps/details?id=com.phlox.tvwebbrowser) – оптимизированный для телевизора браузер.
- Firefox (https://play.google.com/store/apps/details?id=org.mozilla.firefox) – этот популярный браузер так же перенесен на Android TV.
- Google Chrome (https://play.google.com/store/apps/details?id=com.android.chrome) – будет удобен для тех, кто привык пользоваться google сервисами.
- Quick Browser (https://play.google.com/store/apps/details?id=quick.browser.secure) – браузер с умной поисковой строкой и возможностью синхронизации закладок на разных устройствах.
Полезные виджеты:
- Gismeteo (https://play.google.com/store/apps/details?id=ru.gismeteo.gismeteo) – используется для показа прогноза погоды.
- Philips TV Remote (https://play.google.com/store/apps/details?id=com.tpvision.philipstvapp2) – позволяет управлять телевизором со смартфона.
Как загрузить приложения и виджеты на Philips Smart TV – пошаговая инструкция:
Как установить приложения через App Gallery Philips Smart TV и/или Google Play
Многие популярные приложения можно найти в App Gallery или Play Market. Это удобно для пользователей, потому что установка из этих источников гарантирует пользователю совместимое с устройством и безопасное приложение. Например, из Play Market можно установить приложение “кинопоиск”.
У пользователей есть несколько путей для установки. Можно использовать магазин приложений, сервис ForkPlayer или переносить нужную программу на флешке. Пользователь выбирает подходящий вариант установки программ.
App Gallery для добавления и установки виджетов для Филипс Смарт ТВ
Иконка галереи расположена на главном меню. Это официальная программа от Philips для добавления виджетов. Список доступных приложений зависит от региона.
Инструкция:
- В меню Smart TV найти иконку App Gallery и запустить его.
- Если регион не был установлен ранее, то приложение предложит выбрать его перед началом работы.
- Выбрать приложение и добавить на свою стартовую страницу, откуда впоследствии его можно запускать.
Google play на телевизоре Philips
Установленная на большинстве телевизоров AndroidTV позволяет пользователям использовать привычный Play Market для установки приложений. Использование этой программы знакомо пользователем большинства смартфонов.
ForkPlayer для установки сторонних приложений
Этот способ сложнее установки из официального магазина, но позволяет устанавливать большое количество программ, произведенных разными разработчиками. Для использования этого способа установите заранее приложение Megogo.
Нужно изменить настройки в разделе “Параметры сети”
- Установить статический IP адрес. То можно сделать из меню телевизора через пункт “Параметры сети”.
- Там же изменить значение поля DNS1 на “046.036.218.194”, “085.017.030.089” или “217.079.190.156”.
- Дождаться пока телевизор переподключится к сети. Если подключение не происходит можно установить значение DNS2 “8.8.8.8” и попробовать снова.
- После тих действий при запуске виджета Megogo пользователь увидит приложение ForkPlayer.
- Пользователь может использовать функции ForkPlayer для поиска и установки новых виджетов.
Установка приложения IPTV на телевизор Philips Smart TV:
Перенос приложений на флешке
Если приложение не удается установить приведенными ранее средствами, то можно использовать флешку.
Загрузите архив с приложением на компьютер. Далее нужно подготовить флешку. Ее рекомендуется использовать формат FAT32 для носителя. Создайте на накопителе папку “userwidget” и поместите загруженный архив с приложением туда.
Запустите телевизор и подключите к нему флешку. Система распознает устройства и автоматически начнет установку приложений. После того как приложение будет установлено, оно станет доступным для запуска. После завершения установки флешку рекомендуется извлечь.
Этот способ также поможет установить приложение без подключения телевизора Филипс к сети. Это может быть полезно если скорость соединения медленная или подключение отсутствует. При этом важно учитывать, что есть приложения работа которых зависит от стабильного доступа к сайтам или сервисам.
Примерами таких приложений являются стриминговые сервисы, виджеты для просмотра погоды, онлайн кинотеатры и многие другие.
Как найти приложение на телевизоре Philips Smart
Работа с приложениями доступна в режиме Smart TV. При первом использовании функций умного телевизора пользователю предложат прочесть лицензию и согласиться с условиями использования программного обеспечения.
Работа с приложениями и использование функций устройства возможна с главной страницы. Здесь находятся все установленные приложения, так же с этой станицы можно попасть в App Gallery или увидеть рекомендованные виджеты.
Чтобы попасть на стартовую страницу, нужно нажать кнопу “Smart TV” на которой изображены четыре ромба или через главное меню войти в служебные программы и выбрать пункт “Smart TV” там.
Использование функций умного телевизора может потребовать регистрации в сервисе Philips Club.
Обязательность регистрации зависит от модели телевизора и используемых приложений. Принцип работы не отличается от создания аккаунта в сервисах Google или Apple. Для создания учетной записи в MyPhilips можно использовать эти аккаунты.
Как удалить приложения
Пользователь может очистить устройство от ненужных приложений, которые были установлены им ранее. Для этого следует открыть стартовую станицу умного телевизора. Выделить приложение и нажать кнопку удалить.
«Кинопоиск» — один из крупнейших отечественных сервисов, посвящённых кино. Кроме объёмной базы данных о фильмах, актёрах, сборах и другой сопутствующей информации. Кинопоиск с 2018 года предлагает своим пользователям обширный онлайн-кинотеатр с тысячами фильмов, мультфильмов и сериалов, включая редкие и эксклюзивные проекты. Наслаждаться всем богатством видеоконтента лучше всего на большом экране вашего ТВ, вот почему многие пользователи хотят установить приложение Кинопоиск на своём телевизоре. Как это сделать, и какие шаги для этого понадобятся – расскажем в вашем материале.
Содержание
Что нужно знать о функционале сервиса Кинопоиск?
Сайт kinopoisk.ru давно известен отечественному зрителю как один из самых популярных ресурсов, посвящённых тематике кино. Сервис функционирует с 2003 года, и ныне собирает ежемесячную аудиторию в 35 миллионов человек, теперь и с пользователями телевизора. Количество активных подписчиков сервиса превышает цифру в 4,3 миллиона.
На сайте представлена различная информация о мире кино, включая сведения о фильме, трейлеры, посты, обои. Пользователи ресурса могут ставить оценки фильму, писать рецензии на кинокартины, добавлять их в ожидаемые, покупать билеты для посещения картины в кинотеатре и многое другое.
Кроме разнообразной информации о кинокартинах, актёрах и известных событиях в мире кино функционал сервиса с 2018 года стал представлять возможности онлайн кинотеатра. Доступны для просмотра различные фильмы, телесериалы, мультфильмы и телепередачи в формате онлайн, как по подписке, так и за отдельную плату. Заплатив определённую сумму, вы получаете лучший мировой видеоконтент в отличном качестве видео и звука, который можете смотреть как на вашем телевизоре со Смарт ТВ, так и на смартфонах, игровых консолях и других устройствах.
Желая установить приложение для просмотра видео от «Кинопоиск» под названием «КиноПоиск HD» многие владельцы телевизоров сталкиваются с определёнными трудностями. Для их решения мы представим ниже подробную процедуру установки приложения «Кинопоиск» на ваш телевизор.
Это может помочь: как отвязать вашу карту от Кинопоиска.
Требования к телевизору для установки приложения «Кинопоиск»
Далеко не каждый ТВ-приёмник подойдёт для работы с приложением «Кинопоиск». В частности, имеются следующие требования для различных моделей ТВ-устройств:
- Телевизоры Самсунг должны поддерживать функционал Смарт ТВ. Устройство не должно быть выпущено ранее 2013 года, объём памяти должен быть более 4 Мб. Платформа – Tizen 15-17 или как альтернатива Orsay 13-15;
- Телевизоры LG должны поддерживать функционал Смарт ТВ. Платформа – WebOS 1-4;
- Телевизоры, работающие на базе ОС Андроид должны иметь операционную систему не ниже Андроид 5.0. Устройства должны быть выпущены не ранее 2015 года;
- Телевизоры на базе Apple TV должны работать на базе ОС 12.0 или выше, и принадлежать к поколению 4 или выше.
Если ваш телевизор соответствует данным требованиям, тогда можно переходить непосредственно к установке приложения «Кинопоиск HD» на вашем ТВ.
Подробнее: Как найти фильм не зная названия по описанию и сюжету.
Как подключить Кинопоиск на телевизоре
Общая процедура инсталляции приложения «Кинопоиск» на ТВ довольно проста и заключается в следующем:
- Перейдите в цифровой магазин приложений на вашем Смарт ТВ (Play Store, Smart Hub и др.);
- На следующем меню нажмите на «Войти»;
- Далее вновь нажмите на кнопку «Войти» рядом с кнопкой «Попробовать»;
Нажмите на кнопку “Войти” - На вашем компьютере (или смартфоне) перейдите по ссылке kinopoisk.ru/code;
- Введите там код с телевизора и синхронизация с ТВ будет автоматически подтверждена;
Это может пригодиться: Yandex.ru/activate: Как можно ввести код с телевизора?
Проблемы с работой приложения «Кинопоиск» на телевизоре
В ходе запуска и работы с приложением «Кинопоиск» на ТВ вы можете столкнуться с различными трудностями. В частности:
- Приложение «Кинопоиск» может отсутствовать в цифровом магазине вашего ТВ. Если вы запускаете цифровой магазин вашего ТВ, и с помощью поисковой строки ищете и не можете найти данное приложение, тогда, вероятно, ваш телевизор просто не соответствует требованиям приложения, которые мы привели выше. Телевизор может быть устаревшей модели или работать на архаичной операционной системе. В этом случае эффективных решения не существует. Можно попытаться скачать apk-файл приложения в память телевизора и запустить его оттуда, но, скорее всего, вы получите отказ в установке;
- Приложение было загружено, но установить невозможно. В этом случае причина может быть в общем сбое работе устройства. Попробуйте полностью перезагрузить ваш ТВ, и если это не помогло, попробуйте скачать приложение «Кинопоиск HD» заново;
- Невозможно применить промокод на платную подписку. В некоторых случаях вы можете достать промокод, позволяющий пользоваться функционалом сервиса бесплатно или за символическую плату. При попытке ввода такого промокода система показывает, что промокод не работает. Обычно это связано с истечением срока действия промокода или его однократным характером, при котором промокод мог быть использован лишь один раз. Проверьте условия и срок действия промокода, и если он истек – поищите другой промокод. Если же промокод рабочий – обратитесь с жалобой в техподдержку ресурса.
Заключение
В нашем материале мы подробно разобрали шаги, позволяющие запустить приложение Кинопоиск на вашем телевизоре, а также перечислили причины, по которым приложение может не работать на вашем устройстве. Поскольку методика установки и запуска приложения в целом похожа на различных устройствах, используйте описанный нами регламент для запуска приложения «Кинопоиск HD». Это позволит вам просматривать лучшие премьеры мирового кинопроката в отличном качестве и звуке, в полной мере использовав возможности большого экрана вашего ТВ.
На современном рынке «умных» телевизоров компания Philips занимает одно из ведущих мест после таких компаний, как LG и Samsung. В течении последних лет компания активна развивалась в разработке и создании современных Смарт телевизоров, которые ничем бы не уступали конкурентам.
Телевизоры от компании Philips, также как и устройства от других компаний-производителей, обладают большим количеством возможностей и установленных программ. Однако некоторым людям может не хватить изначального набора приложений, а значит, придется устанавливать дополнительные расширения. Именно об особенностях установки виджетов на Смарт Филипс мы и решили поговорить сегодня.
Обычная установка
Как уже говорилось, телевизоры Philips и технологии, используемые в них, в течение последних лет развивались довольно большими темпами, в результате чего можно следует отдельно рассматривать старые и более новые модели телевизоров.
Различаются они, в первую очередь, операционной системой, от которой зависит и особенность установки различных дополнительных виджетов и приложений. Так, на более старые модели можно установить только те виджеты для Филипс, которые вы скачаете с фирменного магазина App Gallery, так как продукты другого производства данными устройствами не поддерживаются. Однако, по словам разработчиков этих телевизоров и пользователей, в магазине можно скачать бесплатно и установить большое количество различных дополнений, которые полностью удовлетворят ваши пожелания.
Чтобы установить приложения данным образом вам понадобится:
- Перейти в App Gallery с главной страницы Smart TV;
- Выбрать регион, в котором вы находитесь, а также необходимое приложение;
- Добавить его на свою домашнюю страницу.
После этого вы можете найти его у себя в телевизоре и начать использовать.
Установка с флешки
Если по каким-то причинам установить на Смарт ТВ программу из фирменного магазина не получается, то вы можете скачать ее на флешку и попытаться установить с нее. Чтобы это сделать вам понадобится:
- Отформатировать ее в системе FAT32;
- Создать на ней папку «userwidget»;
- Перенести в нее архивы виджетов с установочными файлами;
- Запустить Smart TV на телевизоре и вставить в него флешку;
- После того, как он распознает подключенное устройство, должна будет начаться установка виджетов, о чем станет известно благодаря сообщению, появившемуся на экране телевизора;
- После того, как установка закончится, появится другая надпись. Теперь можно запускать установленное приложение, которое находится в меню Smart TV.
Установка через ForkPlayer
Также одним из наиболее распространенных способов установки виджетов для Philips Smart TV является установка с помощью программы ForkPlayer. Чтобы воспользоваться данным способом вам понадобится:
- Зайти в настройки сетевого подключения на телевизоре;
- Сменить указанный DNS на 046.036.218.194;
- Подождите, пока телевизор не подключится к сети. Если в течение нескольких минут этого не произошло – попробуйте перезагрузить его;
- После подключения к сети запустите программу Megago. Вместо нее у вас начнет работать ForkPlayer;
- Если у вас телевизор 2008-2010 года выпуска, то вместо Megago нужно будет запустить через Tvigle отдельную оптимизированную версию программы для Филипса.
Довольно часто после смены ДНС адреса может наблюдаться отсутствие подключения к сети, проблемы с подключением к ней или приложение будет работать не совсем корректно (не будут отображаться постеры и запускаться фильмы) Чтобы исправить это, вам понадобится изменить ДНС и в своем роутере. Для этого:
- В качестве первичного DNS укажите 046.036.218.194;
- В качестве вторичного DNS: 8.8.8.8;
- Установите автоматические настройки интернета и сохраните изменения.
Philips Smart TV на Android
Телевизоры Philips последних моделей отличаются от своих предшественников тем, что они работают на базе Android. Такое решение производителей сделало «умные» телевизоры Philips довольно привлекательными для большого количества пользователей.
Во-первых, такие телевизоры стали более привлекательными внешне. Во-вторых, их интерфейс стал намного более простым и понятным для многих людей, владеющих смартфонами или планшетами, работающими на этой же операционной системе. Вместе с операционной системой изменился и магазин, где каждый желающий может скачать и установить виджет. Теперь для этого используется Google Play. Устанавливаются программы на телевизор также как и на смартфон или планшет.
Однако не стоит переживать о том, что вы не сможете пользоваться приложениями, полюбившимися на более старом Philips Smart TV. Галерея приложений для интернет телевидения от Philips также присутствует в новых устройствах, поэтому вы можете самостоятельно решать, какое приложение и откуда вам скачивать. Кроме того, у вас не возникнет проблем с установкой сторонних приложений с флешки или скачанных с других сайтов.
Нидерландская компания Philips составляет достойную конкуренцию другим производителям телевизоров, замыкая тройку лидеров отрасли. В ассортименте этого бренда повышенным спросом пользуются ТВ-приемники с «умным» функционалом, называемые «СМАРТ». Соответственно разработано большое количество приложений для Смарт ТВ Филипс. Об особенностях установки программ на эту технику, а также о лидерах рейтингов лучшего софта в разных пользовательских категориях и пойдет речь в нашем материале.
Особенности установки приложений на Philips Smart TV
Компания в настоящее время выпускает ТВ-технику с «умным» модулем под управлением ОС Android TV. Предустановленных приложений на таких телеприемниках производитель предлагает по минимуму, поскольку операционная среда предоставляет пользователю широкие возможности по самостоятельному скачиванию и установке необходимых программ. Используя дополнительный функционал «вшитых» приложений, через меню «умной» техники владелец телевизора может:
- находить в сети Интернет интересные фильмы, анимацию и сериалы для индивидуального или семейного просмотра;
- отслеживать прогноз погоды, курсы валют и акций на бирже и получать другую полезную информацию;
- записывать телепередачи на флэшку для просмотра в любое удобное время;
- общаться в социальных сетях, в том числе и по конференц связи;
- запускать игры;
- просматривать различный фото и видео контент, слушать музыку;
- осуществлять настройку IPTV и многое другое.
Однако у неопытного пользователя могут возникнуть сложности в следующих моментах — далеко не все знают, где и как искать нужный софт, как на телевизор установить программу и выполнить ее настройку, а также возможна ли установка сторонних приложений. Поэтому далее логично привести информацию, нужную для инсталляции программ, в необходимом объеме.
Прежде всего, следует отметить существенные различия в отношении приложений для старых и новых моделей Филипс. Так, современные СМАРТ ТВ-приемники компании благодаря операционной среде Android TV допускают несколько источников для скачивания нужных программ. Тогда как более старые модели оснащались другим системным софтом, и таковой возможности не поддерживают.
Важно! В старой технике Филипс можно устанавливать только те программы, которые предоставляются в официальном источнике App Gallery.
Обычная установка из официального источника
Компания постаралась наполнить официальный магазин приложений разноплановым программным обеспечением — виджеты найдутся на любой вкус. Весь контент можно скачать и инсталлировать бесплатно. Действовать следует пошагово:
- сначала необходимо открыть главное меню СМАРТ-модуля телевизора;
- далее следует перейти в раздел App Gallery, кликнув по соответствующему значку;
- когда откроется окно, в первую очередь нужно настроить регион проживания;
- затем в предложенном перечне доступного софта требуется выбрать интересующий;
- и в завершении нужно выделить искомый контент и добавить на стартовый экран виджетов.
Установка с флэшки
Современные модели «умных» телеприемников Филипс поддерживают опцию добавления программы на стартовый экран с внешнего носителя. Чтобы это осуществить, требуется действовать по следующему алгоритму:
- загрузить на предварительно отформатированную флэшку установочный файл программы, при этом дистрибутив следует разместить в папку «Userwidget»;
- вставить носитель в USB-порт ТВ-приемника и войти в систему Smart TV;
- система автоматически определит устройство с дистрибутивом и спросит разрешение на установку ПО — нужно дать согласие.
Все – на этом действия пользователя закончились. Через определенное время система сообщит об успешной установке. Если что-то пошло не так, будет выдано сообщение с кодом ошибки.
Использование возможности доступа к приложениям через ForkPlayer
Как альтернативный вариант использования софта, в том числе и отсутствующего в официальном магазине, можно использовать Forkplayer.
На заметку! Forkplayer — это мощный видеоплеер, открывающий структурированный доступ к большому количеству различных программ от сторонних разработчиков. Пользователю достаточно инсталлировать только его, чтобы не озадачиваться решением вопросов по установке сторонних приложений на Филипс СМАРТ-ТВ.
Установка на Android
Модели рассматриваемого бренда, выпущенные в последние несколько лет, работают в популярной операционной среде Андроид. Владельцам такой техники наряду с вышеописанными способами доступен вариант установки приложений из общеизвестной витрины контента Play Market от Google. При этом процесс инсталляции софта ничем не отличается от привычной установки на телефон.
Наиболее востребованные приложения для СМАРТ-телевизоров Филипс
Ниже будут представлены приложения, лидирующие в рейтингах лучшего софта для разных целевых категорий. При этом отбор осуществлялся на основании количества запросов и скачиваний среди владельцев Smart TV Philips.
ТОП лучших браузеров
Чтобы быстро и удобно просматривать интересующие веб-сайты, актуальны будут два нижеприведенных Интернет-обозревателя.
- TV Bro – это обозреватель, оптимизированный для Android TV. Здесь есть большинство необходимых для Интернет-серфинга функций: навигация посредством ДУ пульта, вкладки, встроенный менеджер загрузок, голосовой поиск, история, клавиши быстрого доступа и др.
- browser – это скоростной обозреватель, отличающийся умной поисковой строкой, ускоряющим загрузку турборежимом, а также поддержкой синхронизации закладок с другими устройствами.
ТОП бесплатных приложений
Среди программ не только досугового, но и информационного характера, распространяемых бесплатно, особой популярностью пользуется нижеприведенная тройка.
- Philips TV Remote — это приложение актуально для моделей 2014 года и последующих лет. Оно устанавливается на смартфон. Функционал программы дает возможность управлять телевизором с телефона, передавать медиафайлы по домашней сети, а также пользоваться другими интересными опциями.
- Skype — данное приложение предоставляет возможность обмениваться текстовыми сообщениями в чате, а также осуществлять голосовые и видео-звонки. Для его работы требуется доступ в Интернет, наличие подключенных к телевизору Веб-камеры и микрофона с колонками. Еще один нюанс — без регистрации учетной записи сервис приложения работать не будет.
- Gismeteo — с этой программой пользователь всегда будет в курсе прогноза погоды на текущий период и/или несколько дней вперед. Информацию можно получить для любого места в мире. Также в приложении можно посмотреть историю изменения погоды в прошедшие годы. Интерфейс адаптирован для демонстрации информации на большом экране.
ТОП приложений с телеканалами
Если рассматривать софт, предназначенный для просмотра ТВ (как бесплатно, так и с оплатой пакетов каналов), то наибольшим количеством скачиваний выделяются нижеприведенные три программы.
- TV — это сервис с большим количеством цифровых телеканалов в SD, HD и 3D формате. Однако для использования приложения требуется скоростное подключение Интернет — не менее 10 Гбит/с.
- Смотрешка — эта программа интересна возможностью просмотра телевидения на различных устройствах при условии доступа в Интернет: мобильных гаджетах, аналоговых телеприемниках через приставку и СМАРТ ТВ.
- Приложение Ростелеком для СМАРТ ТВ отличается доступом к каналам телевидения без приставки через услугу Интерактивное ТВ.
ТОП онлайн-кинотеатров
Среди множества сервисов, предоставляющих доступ к обширным библиотекам с продукцией киноиндустрии, наиболее оптимальны для пользователей СМАРТ-телеприемников Филипс такие два приложения.
- Ivi — этот бесплатный онлайн-кинотеатр пользуется большой популярностью в русскоязычном сегменте сети Интернет. В приложении можно найти для просмотра много интересного: классику, фильмы разных жанров и новинки кино.
- Tvigle — это онлайн-видеосервис с большим количеством русскоязычных фильмов, мультфильмов и сериалов.
ТОП развлекательных приложений
Среди контента досугового характера безусловное лидерство принадлежит таким двум приложениям.
- Youtube — это самый популярный развлекательный сервис, где можно выбрать к просмотру онлайн видеоролики или разместить свои шедевры. Тематика разнообразная: от обучающей до развлекательной.
- Sportbox — это сервис для любителей спортивных баталий и болельщиков. Все главные спортивные события дня, трансляции различных турниров в стране и в мире доступны через данное онлайн-приложение.
ТОП игровых приложений
В среде заядлых геймеров, владеющих СМАРТ-телеприемниками Филипс, наибольшим спросом пользуются такие две игры.
- Angry Birds — эта популярная веселая компьютерная игрушка через одноименное приложение также доступна на большом экране. Название на русский переводится как «Рассерженные птицы». Суть игры мало кому нужно объяснять.
- Red Ball 4 — эта история о приключениях красного шарика еще более увлекательна на Смарт-ТВ. Разве не забавно прокатиться по 75 уровням с хитроумными ловушками под веселые саундтреки.
ТОП музыкальных приложений
«Умная» техника предоставляет возможность не только смотреть разнообразный видеоконтент, но и наслаждаться аудио-треками, которые особенно хорошо звучат, если воспроизводить их через нижеприведенные сервисы.
- VLC — это универсальный музыкальный плеер с поддержкой множества форматов, включая самые редкие, встроенным эквалайзером и широким спектром настройки аудио-дорожек. Он работает в операционной среде Андроид ТВ.
- ivi — это бесплатный музыкальный сервис для Philips SmartTV, выделяющийся широким выбором российских клипов. Программа устанавливается из App Gallery.
Подведем итог. Установить желаемое приложение на СМАРТ-телеприемники Филипс не составляет большого труда – для этого можно использовать 4 разных способа. А подобрать софт под свои нужды и интересы еще проще, учитывая разнообразие программ, разработанных для Android.
Опубликовано: 27.08.2019
Подавляющее большинство современных телевизоров обладает функцией Смарт ТВ. Благодаря данной особенности телевизоры позволяют просматривать медиаконтент непосредственно из сети Интернет.
Для этих целей существует достаточно много различных приложений, но реально хороших – очень мало. Одним из лучших приложений является «Кинопоиск».
Данный сервис доступен для скачивания практически на всех интеллектуальных операционных системах, на которых работают современные телевизоры. По сути можно сказать так, что «Кинопоиск» разработан специально для телевизоров, и дальше можно задаться вопросом, для чего нужен телевизор, в котором нет «Кинопоиска», ведь по сути, современный телевизор невозможно использовать в полной мере, если на нем нет такого приложения, как «Кинопоиск».
Чтобы начать пользоваться приложением необходимо провести ряд манипуляций, о которых я и постараюсь подробно рассказать.
Итак, давайте приступим к установке сервиса Кинопоиск. Для этого, на телевизоре входим вызываем наэкранное меню, входим в раздел «LG Content Store», далее в разделе «Premium» выбираем приложение «Кинопоиск», после чего, в открывшемся окне нажимаем кнопку установить.
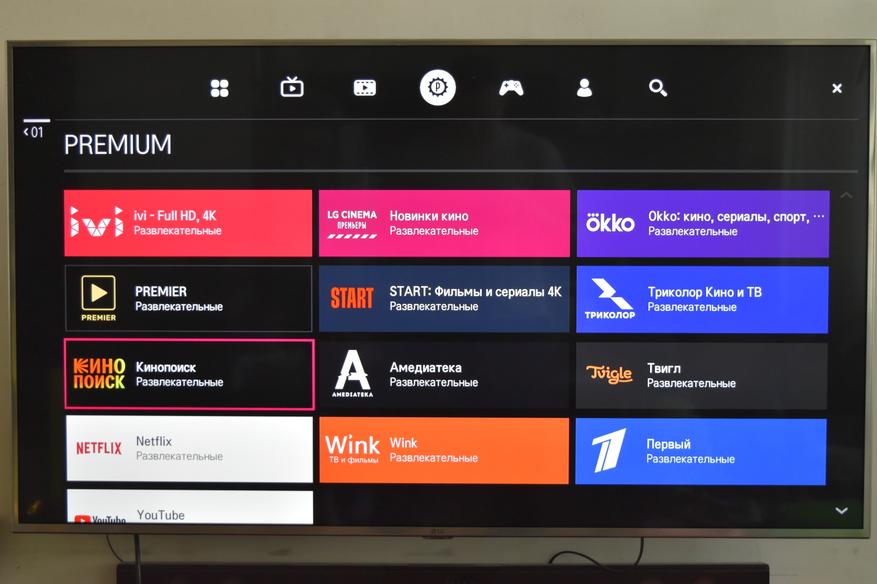
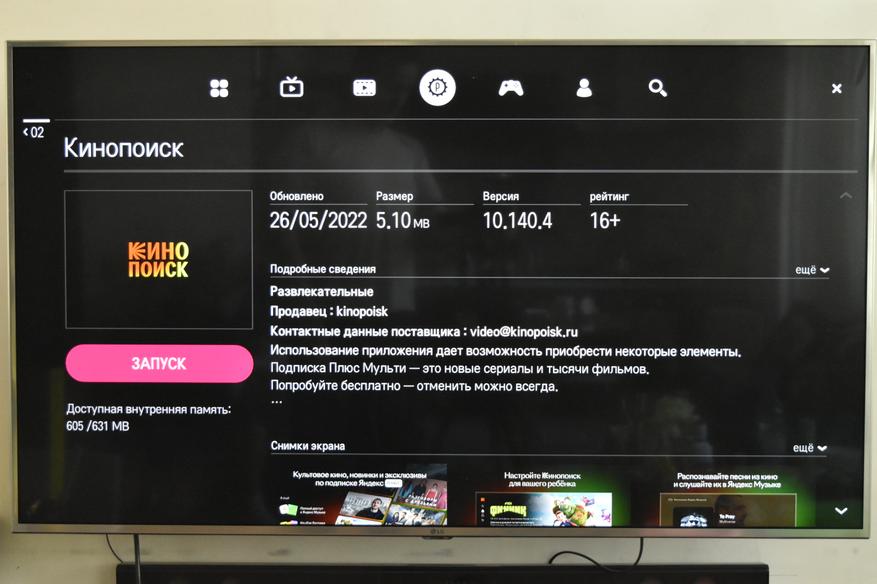
Приложение установлено, и теперь можно приступать к его настройке. Нам необходимо вновь запустить наэкранное меню и из списка выбираем приложение «Кинопоиск». Предварительно, мы перенесем его на первое из доступных мест в наэкранном меню. Для этого зажимаем кнопку «ОК» на приложении «Кинопоиск» и передвигаем его в крайнее левое положение, после чего вновь нажимаем кнопку «ОК».
После того, как приложение запущено нам открывается начальный экран, на котором нам предлагается воспользоваться тестовым периодом подписки (в нашем случае речь идет о бесплатной 60-и дневной подписке), либо войти в наш аккаунт. Собственно, именно это мы и делаем.

На следующем этапе приложение предлагает пройти процедуру авторизации, причем вводить учетные данные нет необходимости. Нам доступно два способа авторизации:
- Вход по QR-коду;
- Вход по коду.

При выборе первого варианта на экране телевизора отображается достаточно крупный QR-код, который необходимо отсканировать при помощи мобильного устройства, на котором уже осуществлен вход в аккаунт с подпиской Яндекс plus.
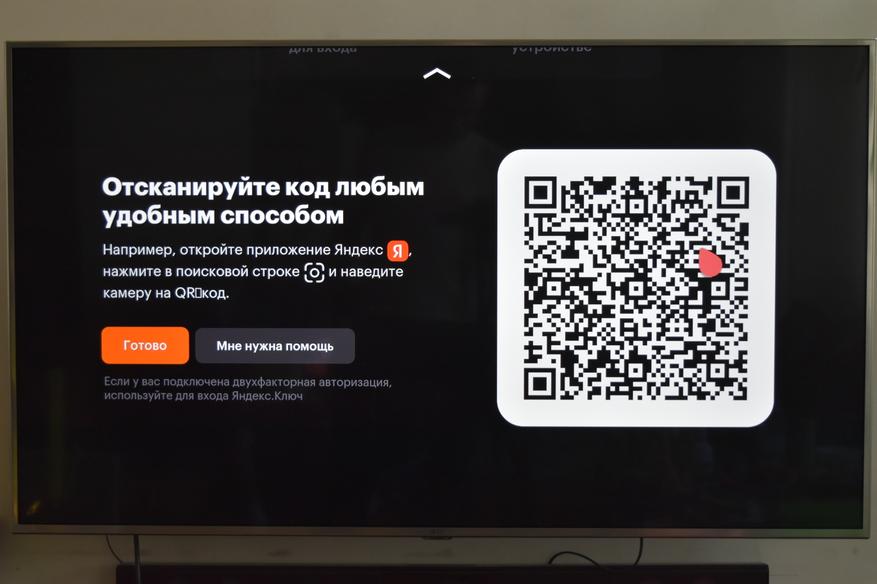
Для выполнения данного процедурой можно воспользоваться специализированным приложением, для чтения QR-кодов, либо просто воспользоваться камерой смартфона, наведя ее на QR-код. Спустя 1-2 секунды, чуть ниже кода отобразится ссылка, на которую необходимо нажать для авторизации в приложении. Сделать это нужно достаточно быстро, т.к. она отображается на экране всего несколько секунд, если мы пользовались стандартным приложением «Камера».
Все. На этом процесс авторизации завершен, мы вошли в приложение «Кинопоиск» под своими учетными данным.
Второй вариант авторизации является чуть более сложным, но все еще простым. При выборе варианта «Вход по коду» мы попадаем на экран, на котором отображается десятизначный код, который нужно ввести на мобильном устройстве либо персональном компьютере (на любом из этих устройств мы уже должны быть авторизированы в Яндекс). В общем нам необходимо перейти на сайт Code.hd.ru. В открывшемся окне мы вводим наш десятизначный код и устройство тут же авторизуется.
Оба варианта авторизации весьма просты и наглядны, главное выполнять рекомендации, которые отображаются на экране телевизора.
Здесь хочется сделать акцент. Многие пользователи имеют несколько учетных записей на сервисе Яндекс, в связи с чем при авторизации могут возникнуть сложности. Прежде, чем отсканировать QR-код при помощи мобильного устройства, либо ввести десятизначный код на сайте, очень важно убедиться в том, что мы вошли в нужный нам аккаунт, с активной подпиской Яндекс plus.
Если подписки Яндекс Плюс нет, ее можно активировать. Можно воспользоваться пробным периодом, либо сразу оплатить. В принципе оформить подписку можно нажав на кнопку «У меня нет подписки» внутри Смарт ТВ или на сайте «Кинопоиска», на специальной странице.
Если наш телевизор не имеет возможности установки приложений из интернета – не беда. Мы можем приобрести «Яндекс Модуль», который подключается к HDMI порту телевизора. Это устройство по сути мини ТВ-Бокс, с возможностью установки различных приложения. Почему мини ТВ-Бокс – выбор данных приложений невелик, при этом «Кинопоиск» в списке имеется.
В общем скачиваем приложение, устанавливаем и активируем подписку. Весь процесс идентичен тому, что мы описывали ранее.
Сразу после запуска приложения запускается анимированная начальная страница, которая разделена на две части, в левой части расположено вертикальное меню:
- Поиск;
- Мое кино;
- Телеканалы;
- Магазин;
- Буду смотреть;
- Покупки;
- Спорт;
- Музыка.
Чуть ниже, отдельным блоком вынесен раздел пользователей.
В разделе «Поиск» можно осуществлять поиск фильмов и сериалов.
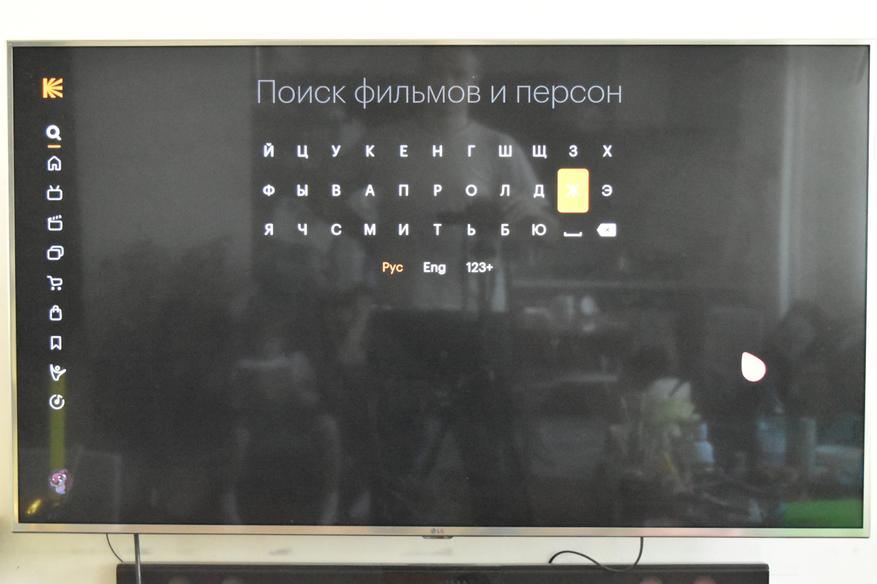
В разделе «Мое кино» мы получаем доступ к огромному списку фильмов и сериалов. Для удобства пользования списки разбиты на группы. В первой группе, которая называется «Продолжить просмотр», отображаются фильмы, которые мы уже просматривали. Важно отметить, что при запуске того либо иного файла просмотр возобновляется с момента, на котором мы ранее его остановили. Также хочется обратить внимание, что в верхнем правом углу, на каждой пиктограмке имеется рейтинг фильма в «Кинопоиск».
Нажимая кнопку вниз мы видим разбитые по группам фильмы и сериалы. Групп очень много и перечислять их нет смысла. Стоит лишь отметить, что имеются такие группы, как «Рекомендуемые», «ТОП», «Новинки», «Для Вас», «Жанры» и очень много других. Пролистывание фильмов из группы осуществляется стрелками влево и вправо.
Однократное нажатие кнопки «ОК» на выбранном фильме открываетдоступ к краткому описанию. Здесь можно просмотреть трейлер, добавить фильм в избранные «Буду смотреть», оставить свою оценку, а также просмотреть актерский состав, фильмы от режиссера и похожие фильмы.
В разделе «Телеканалы» у нас имеется возможность выбрать для просмотра один из каналов. Для удобства поиска предусмотрена возможность тематического разделения телеканалов. Имеются разделы: Все каналы / Кино и сериалы / Познавательные / Спортивные / Музыкальные.
Когда курсор попадает на пиктограму того либо иной канала, на ней отображается шкала времени и оставшееся время. По нажатии кнопки «ОК» запускается выбранный канал. Переключение между каналами можно осуществлять кнопками влево/вправо.
В разделе «Магазин» нам предоставлен обширный список фильмов, которые можно приобрести для просмотра. По сути данный раздел дублирует «Мое кино», за тем исключением, что здесь отображается исключительно платный контент.
В разделе «Буду смотреть» отображаются отмеченные нами фильмы. Это очень удобно, т.к. при поиске мы можем выбрать сразу несколько фильмов, которые планируем посмотреть в будущем, и в дальнейшем нет необходимости их искать. Все собрано в одном месте.
В разделе «Покупки» отображаются оплаченные нами фильмы.
В разделе «Спорт» мы получаем доступ к «Яндекс Спорт».
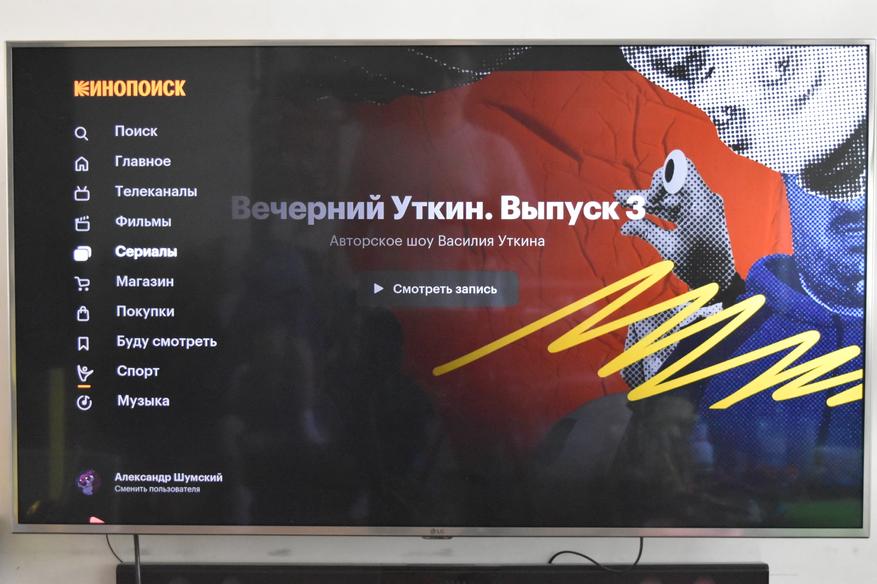
В разделе «Музыка» предоставляется доступ к «Яндекс Музыка». Здесь мы находим большое количество тематических подборок, доступ к разделу «Моя волна», из «Яндекс Музыка», можем прослушать плейлисты и т.д.
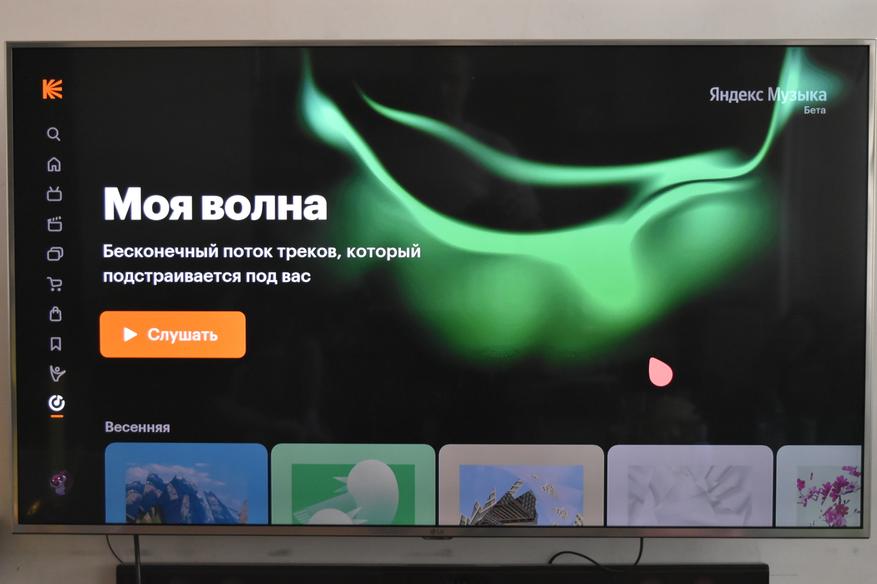
Хочу отметить, что в настройках приложения имеется возможность создавать профили пользователей. Например, в нашей семье имеется двое взрослых и двое детей разного возраста. Чтобы оградить малыша от возрастного контента мы просто создаем для него профиль.
Для этого нам необходимо нажать соответствующую пиктограмку, расположенную в нижнем правом углу экрана, после чего выбираем пункт «Добавить профиль».
Далее нам необходимо ввести имя профиля, по умолчанию приложение предлагает различные забавные названия.
Далее мы выставляем возрастное ограничение: 0+ / 6+ / 12+ / 16+ / 18+.
На следующем этапе мы выбираем пол ребенка из предложенных: Неважно / Мальчик / Девочка.
Далее мы вводим дату рождения.
На заключительном этапе мы проверяем правильность внесенных данных и создаем профиль.
Все профиль создан. В данном случае функционал наэкранного меню ограничен разделами:
- Поиск;
- Мое кино;
- Буду смотреть;
- Покупки.
Здесь все логично. Только администратор может осуществлять покупки контента, у ребенка имеется доступ исключительно к бесплатным фильмам и к тем, что уже приобрелись, если они соответствуют возрастному ограничению.
При просмотре фильмов интересной фишкой можно выделить функцию пропуск заставки, которая пропускает титры, а также функцию автоопределение актеров в кадре, которая отображает информацию о актерах, которые в данный момент находятся в кадре.
В целом все сделано очень продуманно. Интерфейс интуитивно понятный. Радует то, что программисты не сидят на месте и наполняют «Кинопоиск» новыми функциями.
Количество фильмов и сериалов, доступных для бесплатного просмотра – впечатляет. Разделы и рекомендации заслуживают отдельной благодарности.
Здесь можно с уверенностью говорить о том, что «Кинопоиск» — это очень удобно. Огромное количество фильмов и сериалов, удобная тематическая сортировка и рекомендации позволят быстро найти хороший фильм на вечер.
В заключении хочу сказать о том, что мы всегда можем изменить аккаунт пользователя и здесь у нас имеются некоторые отличия, между приложением для «СмартТВ» и приложением для «Яндекс Модуль». На «СмартТВ» мы можем использовать исключительно один аккаунт. Если мы хотим войти в другую учетную запись нам предварительно потребуется выйти из активного аккаунта. Для этого нам требуется нажать на пиктограмку пользователя в правом нижнем углу экрана, войти в настройки пользователя и нажать кнопку «Выйти». Далее мы повторям процедуру входа с использованием нового аккаунта.
В настройках «Яндекс Модуль» предусмотрена возможность использования нескольких аккаунтов. Активен, безусловно будет только один, но, при необходимости мы без труда может осуществить переключение между ними.
Добавление аккаунтов и переключение между ними осуществляется на главном экране «Яндекс Модуль». Нам необходимо открыть раздел «Настройки» и выбрать подраздел «Аккаунты и вход». Далее мы можем добавить новый аккаунт либо выбрать из уже добавленных.
Вновь хочу повторить, что на мой взгляд, «Кинопоиск» является лучшим приложением для online просмотра видео фильмов и сериалов. Забыл сказать, что у многих фильмов и сериалов предусмотрена возможность выбора звуковой дорожки. То есть мы можем смотреть фильмы как на английском, так и на русском языке. Также предусмотрена возможность добавления субтитров, как на русском, так и на английском языке.
Также хочу отметить, что данное приложение имеет версии для iOS, Android, версии для умных ТВ и WEB-версию.
На этом все. Надеюсь мой обзор был полезен.











ли со статьей или есть что добавить?