Содержание
- Как найти бесплатные неофициальные приложения на Philips Smart TV
- Какие бывают приложения под Филипс Смарт ТВ
- Популярные приложения на philips smart tv
- Как установить приложения через App Gallery Philips Smart TV и/или Google Play
- Как найти приложение на телевизоре Philips Smart
- Как удалить приложения
- Запускаем Смарт ТВ
- Настройка интернет подключения на Smart TV
- Включение Smart TV
- Подключение к Интернету
- Где искать фильмы?
- Платные сервисы
- Бесплатные сервисы
- Поиск фильмов через браузер
- Возможности Smart TV Philips
- Как подключить интернет к телевизору Philips для SmartTV
- Как настроить Смарт ТВ на телевизоре Philips
- Установка приложений
- Неисправности и их устранение
Умные телевизоры поддерживают возможность установки программ, позволяющих расширить их функционал. Телевизоры фирмы Philips содержат мало предустановленных приложений и виджетов.
Но пользователь может самостоятельно выбрать нужные приложения и установить их.

Как найти бесплатные неофициальные приложения на Philips Smart TV
Начать поиск приложений следует в программах App Gallery или Play Market (Google Play). Эти приложения можно найти на устройстве предустановленными.
Есть неофициальный магазин ForkPlayer, через который можно устанавливать больше приложений, чем из официальных магазинов. Искать виджеты для умных телевизоров можно на таких сайтах как 4pda. Если разработчики выкладывают приложения на официальном сайте, то можно скачать архив оттуда.
Несмотря на то, что телевизор работает на системе Android TV, не все, что разработано для смартфонов, подойдет умному телевизору.
Для использования на другом типе устройства приложение должно быть адаптировано разработчиком и поддерживать особенности управления телевизора. Не все разработчики занимаются переносом программ на телевизоры, поэтому приложений для них меньше чем для смартфонов.
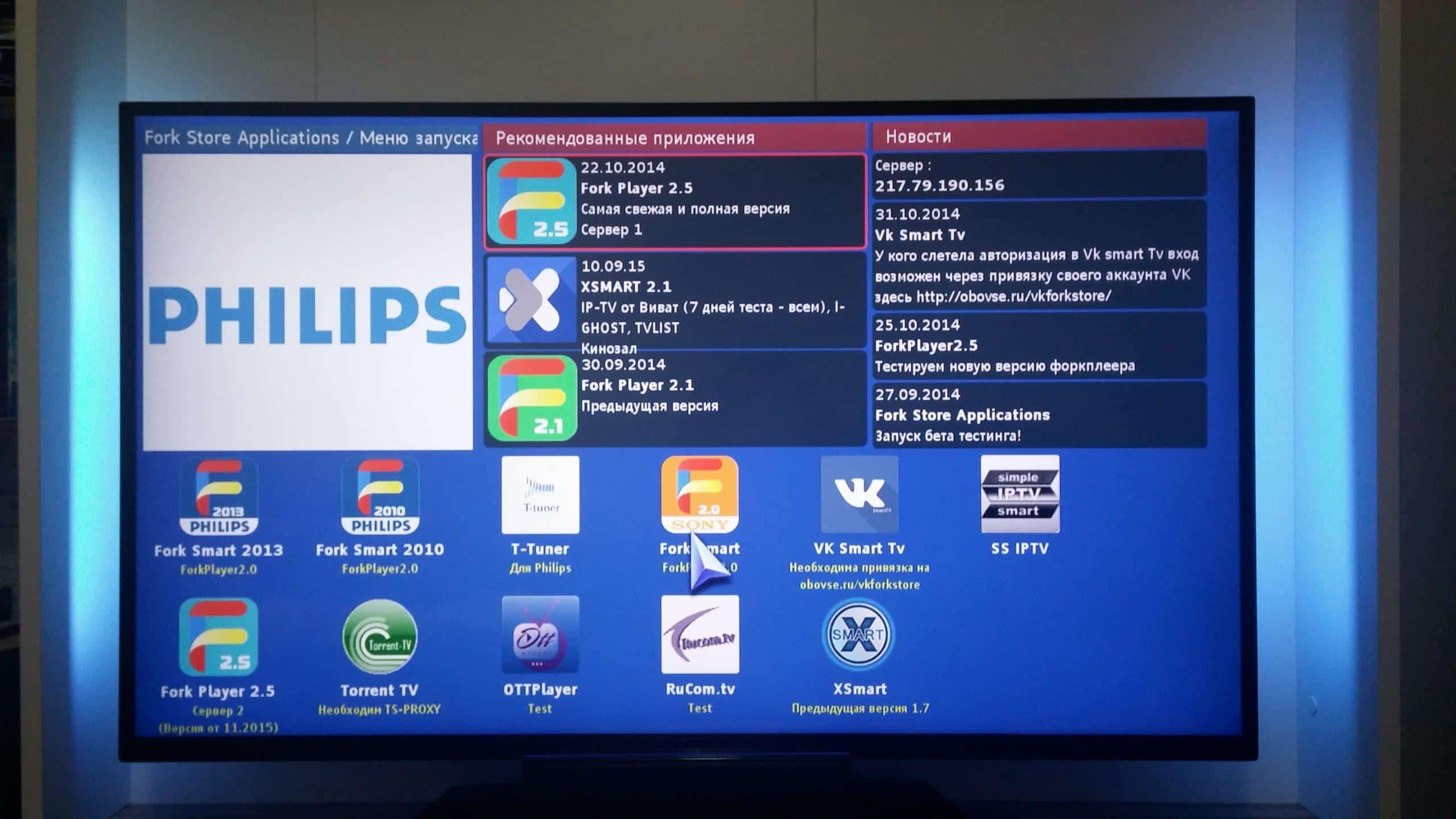
Какие бывают приложения под Филипс Смарт ТВ
Расширить функционал своего телевизора пользователь может в нескольких направлениях. Первое связано непосредственно с функциями телевизора. Приложения позволяют добавлять каналы или использовать функции сервисов IPTV и спутникового телевидения.
Можно использовать приложения для онлайн кинотеатров, стриминговые сервисы и другие площадки с видео для которых разработаны приложения. Они позволят запускать видео без использования телефона или необходимости переносить материалы на флешке.
Помимо стандартного использования телевизора для просмотра фильмов или телепередач существуют приложения для звонков и для работы соцсетей. Можно получать сообщения на экран телевизора или использовать устройство для видеозвонков.
Для телевизоров также существуют игры. Многие из этих программ перенесены со смартфонов. Использовать преимущества большого экрана можно не только для просмотра видео. Существуют виджеты, которые выводят на экран прогноз погоды, курс валют или сообщения из соцсетей.
Приложения можно разделить на бесплатные и те которые нужно покупать или использовать подписку. Среди бесплатных приложений можно найти множество знакомых пользователям игр, соцсетей и прочих программ. Онлайн кинотеатры чаще требуют подписку или предлагают купить фильмы.
Виджеты для Смарт ТВ Филипс – где скачать, как установить и настроить на пример Forklmod на TV Philips:
Популярные приложения на philips smart tv
Можно выделить несколько категорий, которые популярны у пользователей.
Популярными приложениями для просмотра каналов являются:
- ViNTERA TV (https://play.google.com/store/apps/details?id=tv.vintera.smarttv.v2) – содержит разные каналы и позволяет создавать плейлисты.
- Wink (https://play.google.com/store/apps/details?id=ru.rt.video.app.mobile&hl=ru&gl=US) – онлайн кинотеатр с возможностью просмотра каналов от компании Ростелеком.
Для просмотра фильмов часто используются:
- IVI (https://play.google.com/store/apps/details?id=ru.ivi.client&hl=ru&gl=US) – это онлайн кинотеатр, который имеет огромную коллекцию фильмов на русском языке.
- Кинопоиск (https://play.google.com/store/apps/details?id=ru.kinopoisk&hl=ru&gl=US) – сервис с большим количеством фильмов и сериалов.
- Cinema 3D (https://play.google.com/store/apps/details?id=com.cinnmma.vidcinema&hl=en_US&gl=US) – площадка для просмотра фильмов в 3D на английском языке. Для использования необходимы очки.
Среди игр популярны:
- Angry birds (https://play.google.com/store/apps/details?id=com.rovio.baba). Эта игра часто встречается на различных устройствах, умные телевизоры не исключение.
- Red Ball 4 (https://play.google.com/store/apps/details?id=com.FDGEntertainment.redball4.gp). Приключения шарика, который должен преодолеть сложные ловушки.
Популярные программы для связи с людьми:
- Skype (https://play.google.com/store/apps/details?id=com.skype.raider) – приложение для звонков.
Для просмотра стримов и видео используются:
- Youtube (https://play.google.com/store/apps/details?id=com.google.android.youtube) – популярная площадка с видеороликами и стримами.
- PTV Sports Live (https://play.google.com/store/apps/details?id=com.raidapps.ptvsportslive.liveptvsportshd&hl=en_US&gl=US) – сервис для просмотра различных спортивных трансляций.
Популярные плееры:
- VLC (https://play.google.com/store/apps/details?id=org.videolan.vlc) – программа может использоваться для воспроизведения фильмов или музыки. Поддерживает множество форматов.
Браузеры для телевизора:
- TV Bro (https://play.google.com/store/apps/details?id=com.phlox.tvwebbrowser) – оптимизированный для телевизора браузер.
- Firefox (https://play.google.com/store/apps/details?id=org.mozilla.firefox) – этот популярный браузер так же перенесен на Android TV.
- Google Chrome (https://play.google.com/store/apps/details?id=com.android.chrome) – будет удобен для тех, кто привык пользоваться google сервисами.
- Quick Browser (https://play.google.com/store/apps/details?id=quick.browser.secure) – браузер с умной поисковой строкой и возможностью синхронизации закладок на разных устройствах.
Полезные виджеты:
- Gismeteo (https://play.google.com/store/apps/details?id=ru.gismeteo.gismeteo) – используется для показа прогноза погоды.
- Philips TV Remote (https://play.google.com/store/apps/details?id=com.tpvision.philipstvapp2) – позволяет управлять телевизором со смартфона.
Как загрузить приложения и виджеты на Philips Smart TV – пошаговая инструкция:
Как установить приложения через App Gallery Philips Smart TV и/или Google Play
Многие популярные приложения можно найти в App Gallery или Play Market. Это удобно для пользователей, потому что установка из этих источников гарантирует пользователю совместимое с устройством и безопасное приложение. Например, из Play Market можно установить приложение “кинопоиск”.
У пользователей есть несколько путей для установки. Можно использовать магазин приложений, сервис ForkPlayer или переносить нужную программу на флешке. Пользователь выбирает подходящий вариант установки программ.
App Gallery для добавления и установки виджетов для Филипс Смарт ТВ
Иконка галереи расположена на главном меню. Это официальная программа от Philips для добавления виджетов. Список доступных приложений зависит от региона.
Инструкция:
- В меню Smart TV найти иконку App Gallery и запустить его.
- Если регион не был установлен ранее, то приложение предложит выбрать его перед началом работы.
- Выбрать приложение и добавить на свою стартовую страницу, откуда впоследствии его можно запускать.
Google play на телевизоре Philips
Установленная на большинстве телевизоров AndroidTV позволяет пользователям использовать привычный Play Market для установки приложений. Использование этой программы знакомо пользователем большинства смартфонов.
ForkPlayer для установки сторонних приложений
Этот способ сложнее установки из официального магазина, но позволяет устанавливать большое количество программ, произведенных разными разработчиками. Для использования этого способа установите заранее приложение Megogo.
Нужно изменить настройки в разделе “Параметры сети”
- Установить статический IP адрес. То можно сделать из меню телевизора через пункт “Параметры сети”.
- Там же изменить значение поля DNS1 на “046.036.218.194”, “085.017.030.089” или “217.079.190.156”.
- Дождаться пока телевизор переподключится к сети. Если подключение не происходит можно установить значение DNS2 “8.8.8.8” и попробовать снова.
- После тих действий при запуске виджета Megogo пользователь увидит приложение ForkPlayer.
- Пользователь может использовать функции ForkPlayer для поиска и установки новых виджетов.
Установка приложения IPTV на телевизор Philips Smart TV:
Перенос приложений на флешке
Если приложение не удается установить приведенными ранее средствами, то можно использовать флешку.
Загрузите архив с приложением на компьютер. Далее нужно подготовить флешку. Ее рекомендуется использовать формат FAT32 для носителя. Создайте на накопителе папку “userwidget” и поместите загруженный архив с приложением туда.
Запустите телевизор и подключите к нему флешку. Система распознает устройства и автоматически начнет установку приложений. После того как приложение будет установлено, оно станет доступным для запуска. После завершения установки флешку рекомендуется извлечь.
Этот способ также поможет установить приложение без подключения телевизора Филипс к сети. Это может быть полезно если скорость соединения медленная или подключение отсутствует. При этом важно учитывать, что есть приложения работа которых зависит от стабильного доступа к сайтам или сервисам.
Примерами таких приложений являются стриминговые сервисы, виджеты для просмотра погоды, онлайн кинотеатры и многие другие.
Как найти приложение на телевизоре Philips Smart
Работа с приложениями доступна в режиме Smart TV. При первом использовании функций умного телевизора пользователю предложат прочесть лицензию и согласиться с условиями использования программного обеспечения.
Работа с приложениями и использование функций устройства возможна с главной страницы. Здесь находятся все установленные приложения, так же с этой станицы можно попасть в App Gallery или увидеть рекомендованные виджеты.
Чтобы попасть на стартовую страницу, нужно нажать кнопу “Smart TV” на которой изображены четыре ромба или через главное меню войти в служебные программы и выбрать пункт “Smart TV” там.
Использование функций умного телевизора может потребовать регистрации в сервисе Philips Club.
Обязательность регистрации зависит от модели телевизора и используемых приложений. Принцип работы не отличается от создания аккаунта в сервисах Google или Apple. Для создания учетной записи в MyPhilips можно использовать эти аккаунты.
Как удалить приложения
Пользователь может очистить устройство от ненужных приложений, которые были установлены им ранее. Для этого следует открыть стартовую станицу умного телевизора. Выделить приложение и нажать кнопку удалить.
Сегодняшние реалии таковы, что рынок буквально наводнен новыми моделями телевизоров, о которых мы даже мечтать мы не могли еще каких-то десять лет назад. Это заставило большое количество людей задуматься о том как абсолютно бесплатно смотреть фильмы и сериалы на Smart TV телевизоре.
Технология Смарт ТВ имеется почти на всех современных моделях телевизоров, производимых такими компаниями как Филипс, LG, Самсунг, Sharp и многими другими. С помощью этой очень полезной функции можно посмотреть фильмы, а иногда и некоторые IPTV каналы совершенно бесплатно. И сделать это в режиме онлайн, воспользовавшись только телевизором. Как это можно осуществить? Давайте разбираться.
Читайте также: Smart TV и его операционные системы в 2018 году
Запускаем Смарт ТВ
Просмотр Smart TV возможен только при наличии этой функции в телевизионном приемнике. Для ее активации на пульте управления имеется специальная кнопка. То есть чтобы произвести запуск Смарт ТВ достаточно отыскать и нажать ее на пульте.
Настройка интернет подключения на Smart TV
Для настройки Smart TV, телевизор должен быть подключен к интернету. Чаще всего для этой цели используется домашний Вай-Фай. Чтобы разобраться в нюансах подключения возьмем конкретную модель и пусть это будет Samsung MU6400.
Алгоритм настройки Smart TV:
- После нажатия кнопки Smart TV, пользователя оповестят о необходимости подключения к просторам интернета. Жмем на кнопку «Далее».
- Останавливаем свой выбор способа подключения к всемирной паутине на том, который наиболее удобен. Речь может идти как о проводном варианте (посредством кабеля), так и о беспроводном (Wi-Fi). При первом варианте соединение осуществляется с помощью обыкновенного кабеля, на конце которого имеется коннектор RJ. Но мы остановимся на беспроводном варианте.
- Для нахождения своего Wi-Fi нажимается кнопка «Обновить».
- Высветится список доступных сетей, среди которых нужно выбрать принадлежащую пользователю. Ввести свой пароль и кликнуть по кнопке «Готово».
ForkPlayer
ForkPlayer предоставляет возможность находить и просматривать фильмы в online-режиме, пользуясь открытыми источниками. Это открывает доступ к значительному количеству контента разнообразной тематики без какой-либо оплаты. При этом они могут быть взяты как непосредственно из интернета, так и с использованием флешки. А кроме того для этой цели могут быть созданы M3U (IPTV), XML плейлисты каналов.
Сегодня Fork Player особо популярен среди обладателей Samsung Smart TV. А ведь еще в совсем недалеком прошлом даже предположить было невозможно, что появится какой-то виджет для Samsung Смарт ТВ, способный составить конкуренцию NstreamLmod. К ForkPlayer никто не относился серьезно. Но его активное развитие на протяжении последних лет вывело его на лидирующие позиции. Скачать виджет ForkPlayer можно здесь.
nStreamLmod
Полным названием приложения Lmod является nStreamLmod. Его разрабатывали специально для Samsung. Количество его возможностей буквально огромно. Пользуясь им, потребители получают доступ в режиме онлайн к видеороликам, размещенным на YouTube. Оно делает возможным просмотр фильмов в сотнях онлайн-кинотеатров, среди которых и показывающие фильмы в качестве HD.
В придачу к этому, зритель может при пользовании IPTV телевидением знакомится с полной программой передач. А фильмы, расположенные на торрентах, могут быть просмотрены без предварительного их скачивания. Правда для этого должно иметь место объединение телевизора с компьютером.
На этом возможности программы не заканчиваются. Установка ее на телевизор, доставит множество приятных минут, но надо сказать, что они не будут бесплатными. Правда перед приобретением приложения возможна установка виджета на тридцать дней — тестовый период. Если по окончании данного срока не произвести оплату за полную версию, то функционал будет существенно ограничен. Скачать виджет nStreamLmod можно здесь.
XSMART
Такое название носит приложение для устройств, поддерживающих Smart TV. В нем объединены разнообразные функции. Тут имеется раздел Кинозал, представляющий очень много сайтов, предлагающих фильмы. В разделе ТВ содержатся как платные, так и бесплатные сервисы, позволяющие просматривать IP-TV. Пользовать здесь может добавить собственные плейлисты, воспользовавшись Личным кабинетом и воспользоваться облаком для сохранения закладок. Скачать виджет XSMART можно здесь.
GetsTV
По мимо фильмов и сериалов, пользователям виджета GetsTV представлена возможность насладится просмотром цифрового телевидения абсолютно бесплатно. Так как за просмотр разнообразных телевизионных каналов не приходится платить. Помимо основных каналов тут есть и кабельные. И все это при том, что GetsTV готов порадовать своих пользователей огромным количеством фильмов, среди которых и самые свежие новинки.
Для удобства любителей проводить время за просмотром сериалов в GetsTV используется функция, позволяющая автоматически переключать серии. При слабом интернете, каналы могут просматриваться в низком качестве. Раздел ТВ предлагает возможность выбрать низкое или среднее качество передачи сигнала. Скачать виджет GetsTV можно здесь.
Сервис ivi
На территории России ivi является одним из самых значительных хранилищ телевизионных передач и фильмов. Тут находится больше 60 000 разнообразных файлов, которые в основном представлены бесплатно. Хотя пользователям предлагается выполнить оформление подписки.
У ее обладателей помимо доступа ко всем без исключений файлам ivi имеется возможность просмотра фильмов без рекламных роликов. Для тех же кто отказывается от подписки, все фильмы будут периодически прерываться рекламными паузами, подобно тому, как это происходит на обыкновенном телевидении. Установить виджет ivi можно из магазина приложений вашего Smart TV.
Сервис Megogo
В странах, входящих в состав СНГ, этот украинский портал пользуется наибольшей популярностью. Количество фильмов на Megogo достигает трех с половиной тысяч, мультфильмов около 1800, а сериалов — 850. Просмотр некоторых фильм возможен бесплатно, а за некоторые пользователю придется заплатить n-сумму. Установить виджет Megogo можно из магазина приложений вашего Smart TV.
Сервис Zoomby
Главным преимуществом данного сервиса является поражающий воображение набор фильмов. Справедливости ради надо сказать, что в их числе довольно много фильмов очень низкого качества, снятого на любительском уровне. Впрочем, этим грешит основная масса сайтов, ориентированных на Smart TV. В любом случае любители могут здесь найти много интересного для себя. Даже 3D фильмы попадаются. Установить виджет Zoomby можно из магазина приложений вашего Smart TV.
Сервис Tvigle
Также довольно популярный сервис. Приоритет на tvigle отдан российским фильмам, среди которых большое количество классических кинолент со времен Советского Союза. Для удобства пользователей имеется разбивка всех файлов на рубрики, которых аж восемнадцать штук. Подписки на Tvigle отсутствуют как таковые, а вот реклама есть. Установить виджет tvigle можно из магазина приложений вашего Smart TV.
Сервис oll-tv
У этого сервиса много общего с Megogo, но есть и значительные отличия. Так oll-tv имеет плотные связи в спортивном мире, а потому активно сотрудничает с трансляциями матчей по футболу. Это позволяет ему успешно соперничать со стандартными телевизионными каналами. Так здесь стабильно проходят трансляции матчей из футбольной Лиги чемпионов и Лиги Европы. Причем у них качество HD. Установить виджет oll-tv можно из магазина приложений вашего Smart TV.
Узнайте, как смотреть фильмы на Смарт ТВ бесплатно и в хорошем качестве.
Технология сегодня стремительно вытесняет привычные нам стандартные телевизоры.
Многие предпочитают купить девайс, на котором доступны сразу все необходимые функции (просмотр телеканалов, подключение к интернету, игры и прикладные программы).
Если вы обладатель «умного» телевизора, уже сейчас можно приступить к просмотру любимых фильмов в отличном качестве и совершенно бесплатно.
С помощью специальных программ вы сможете сделать из телевизора полноценный домашний кинотеатр.
Содержание:
Ниже указана детальная инструкция, как настроить работу с вашим Смарт ТВ «с нуля» и начать просмотр фильмов.
Включение Smart TV
На всех «умных» телевизорах доступно два базовых режима работы:
- Обычное телевидение. Вы просматриваете телеканалы от ТВ-тюнера или антенны. Программы телеканалов нельзя перемотать или посмотреть в записи. По сути, это режим привычного всем телевизора. Он запускается, как только вы включаете девайс;
- Режим Smart TV. Этот режим позволяет соединить функции стандартного телевизора, интернета и интерактивного общения.
Для перехода в Smart TV возьмите пульт и нажмите на нем соответствующую клавишу.
В зависимости от модели телевизора расположение клавиш может отличаться.
На девайсах от Samsung кнопка перехода в Смарт ТВ выглядит следующим образом:
Рис.2 – Пульты Samsung
На пультах от Philips есть специальная клавиша «Smart TV»:
Рис.3 – Пульты от Philips
На пультах для телевизоров LG нужно нажать на кнопку «Menu», чтобы появилось окно функционала смарт ТВ.
Рис.4 – Пульт от LG
Ели вы используете ТВ от другого производителя, рекомендуем прочитать инструкцию, которая шла в комплектации с устройством. В ней описано, как правильно зайти в режим «умного» телевидения.
Режим Смарт ТВ выглядит как интерактивное меню, в котором отображаются предустановленные программы, значки файлового менеджера, браузера, настроек.
Для управления меню, на пульте используйте клавиши навигации (вверх-вниз и вправо-влево).
Рис.5 – Пример меню Smart TV
Подключение к Интернету
Для использования функций умного телевидения нужно подключить телевизор к Интернету.
Это можно сделать с помощью подключения витой пары (проводной способ) или маршрутизатора Wi-Fi (беспроводной вариант).
У большинства из нас дома есть точки доступа Wi-Fi, поэтому советуем подключаться к Интернету именно этим способом.
Следуйте инструкции:
- Зайдите в окно настроек Смарт ТВ. В открытом ранее меню настройки отображаются в виде отдельного значка. Также, в зависимости от производителя ТВ, на пульте может быть кнопка «Settings»;
- В открывшемся окне найдите пункт «Сеть», «Беспроводное подключение» или «Интернет» (опять же, название всех пунктов отличается на разных телевизорах, но суть остается та же);
- Выберите способ подключения (Wi-Fi);
Рис.6 – Настройки Smart TV
- В новом окне выберите имя своего маршрутизатора и нажмите на кнопку «Далее»;
Рис.7 – Список доступных сетей
- Введите пароль доступа;
- После успешного подключения к сети на экране появится соответствующее сообщение.
Рис.9 – Успешное подключение к Интернету
После соединения с глобальной сетью вернитесь назад в меню Смарт ТВ.
Можно начинать смотреть фильмы и использовать другие интерактивные функции вашего телевизора.
Читайте также:
Лучший смартфон до 20000 рублей 2019: ТОП-10 самых крутых моделей на 2019 год [Рейтинг профессионалов]
Лучшие бюджетные смартфоны: ТОП-12 самых крутых моделей на 2019 год [Рейтинг экспертов] + отзывы
Лучшие безрамочные смартфоны: ТОП-10 самых крутых моделей на 2018 год
Самый дорогой смартфон в мире: ТОП-15 ошеломительных моделей доступных единицам
Где искать фильмы?
Есть несколько способов, как искать фильмы на Смарт ТВ:
- Использование стандартных программ, которые уже установлены на вашем девайсе;
- Самостоятельная установка софта;
- Работа с браузером.
Обращаем ваше внимание на то, что сегодня 90% всех моделей телевизоров уже имеют всё необходимое программное обеспечение для просмотра фильмов.
В меню вашего Smart TV вы увидите такие приложения как MEGOGO, Ivy, Smotreshka и другие.
Все эти программы предназначены для просмотра фильмов и могут предусматривать как бесплатные функции, так и платную подписку. Ниже рассмотрены все нюансы платных и бесплатных способов просмотра фильмов и обзор популярных сервисов, которые предоставляют эти функции.
Рис.10
Платные сервисы
Если вы используете Smart TV от Samsung, Philips, LG, Sony, Panasonic, TCL или Toshiba, в главном меню умного телевидения вы увидите такие приложения как Netflix, MEGOGO, Ivy, Zoomby и другие.
Все эти приложения – это онлайн-кинотеатры, которые предоставляют возможность просмотра фильмов в наилучшем качестве.
С этими приложениями можно работать как бесплатно (пробные подписки, акции, специальные предложения), так и платно.
Вы можете приобрести понравившийся тарифный план на 1, 3, 6 или 12 месяцев.
Чем больше доступных каналов и фильмов, тем выше стоимость подписки.
В онлайн-кинотеатрах можно смотреть не только фильмы, но и любимые телеканалы.
Как показывает практика, средняя стоимость подписок на онлайн-кинотеатры получается гораздо дешевле и выгоднее, чем спутниковое ТВ или использование услуг городского провайдера.
Именно поэтому многие пользователи переходят на такой вариант просмотра телевизора.
Какие функции доступны в онлайн-кинотеатре:
- Просмотр фильмов из готовой библиотеки. Очень удобно искать фильмы по жанрам, стране выпуска, рейтингу и другим параметрам. В библиотеках доступны десятки тысяч фильмов и все они представлены в наилучшем качестве. В списке не будет последних новинок и премьер, которые идут в кино, но количества контента все равно много. Этот контент доступен после приобретения подписки и не ограничивает пользователя в том, сколько фильмов он может воспроизвести;
- Просмотр телеканалов. В онлайн-кинотеатре можно найти все каналы вашей страны, региона или даже зарубежные станции. Главным преимуществом просмотра телеканалов на «умных» телевизорах является возможность воспроизведения любимых передач в записи, их перемотка и просмотр меню с расписанием шоу на всю неделю;
- Просмотр премьер. Онлайн-кинотеатры заключают договора с киностудиями, что позволяет продавать просмотр премьер тех фильмов, которые в настоящее время идут в кинотеатрах. Даже если вы не оформляли платную или бесплатную подписку, в любой момент можно открыть вкладку с премьерами, выбрать фильм и купить его за небольшие деньги (как правило, стоимость не превышает цены одноразового билета на сеанс в кинотеатре). В результате, вы получаете возможность посмотреть последние новинки кинематографа, не выходя из дома. Также, все купленные фильмы закрепляются за вашим аккаунтом и их можно бесплатно воспроизвести неограниченное количество раз для просмотра с семьей или друзьями, что гораздо выгоднее, чем обычные походы в кинотеатр.
Более детальная информация о каждом из онлайн-кинотеатров указана ниже.
MEGOGO
MEGOGO – это крупнейший в Восточной Европе сервис для просмотра фильмов и телеканалов.
Его библиотека насчитывает несколько сотен тысяч фильмов и более 1000 каналов со всего мира.
Подписка на MEGOGO платная (есть разные тарифные планы), но новые пользователи могут три месяца пользоваться выбранным тарифом всего за 3 рубля (1 гривну).
Рис.11 – Сервис MEGOGO
IVI
IVI – это набирающий популярность онлайн-кинотеатр, который по функционалу схож с MEGOGO, но больше ориентирован на зрителей из РФ.
Есть большое количество российских телеканалов и премьер фильмов.
Рис.12 – Меню IVI
Netflix
Netflix – это самый крупный в мире медиахолдинг, который включает одноименный телеканал, а также является компанией, которая снимает свои сериалы, фильмы, шоу.
На все Смарт ТВ установлена клиентская программа для Netflix.
У компании насчитывается более 120 миллионов пользователей по всему миру.
В настоящее время у Netflix довольно низкий уровень интеграции на русскоязычном рынке.
Цены на подписки гораздо выше, чем в отечественных онлайн-кинотеатрах.
В то же время, самые актуальные премьеры и известные мировые сериалы можно первым посмотреть именно в Netflix.
Рис.13 – Меню Netflix
Читайте также:
Яндекс.ТВ онлайн: как смотреть российские телеканалы бесплатно [Преимущества и особенности сервиса]
У телевизора пропало изображение, а звук есть – все причины и эффективные варианты ремонта
Подключение аккаунта Youtube Com Activate — как правильно ввести код и связать телевизор с ютубом [#Cпособы и подходы]
Честный обзор умных телевизоров Samsung: как выбрать лучшую модель в 2019 году
Бесплатные сервисы
Помимо официальных онлайн-кинотеатров, существуют и не совсем легальные сервисы, на которых можно посмотреть фильмы совершенно бесплатно.
Преимуществом является то, что вы сможете посмотреть новинки фильмов, ничего не заплатив. В то же время, разработчики сервиса не гарантируют идеальное качество.
В фильмах, которые на данных момент идут в кино, часто доступно только качество экранки (когда фильм снят на видео с экрана в кинотеатре).
Если вы хотите посмотреть фильмы, которые вышли, погода, год назад или больше времени, бесплатные сервисы предоставят эту возможность без необходимости платить за подписку. Просто заходите в общедоступный каталог контента и выбирайте, что посмотреть.
Tvigle
Tvigle – это русскоязычный сервис для просмотра сериалов и фильмов. Большинство контента на сайте доступно бесплатно или за минимальную плату.
Рис.14 – Сервис Tvigle
Zoomby
Zoomby – популярный в России и СНГ сервис для просмотра фильмов, сериалов и мультфильмов с помощью Смарт ТВ.
Большинство контента предоставляется бесплатно.
Рис.15 – Сервис Zoomby
Поиск фильмов через браузер
Последний и гарантировано бесплатный способ смотреть фильмы на Смарт ТВ – это работа со встроенным браузером.
В меню Smart TV любой модели «умного» телевизора вы найдете значок для запуска браузера.
Также, всегда можно установить другой обозреватель из магазина приложений.
Суть способа заключается в том, что вы открываете браузер и заходите на сайты, которые размещают пиратские фильмы.
На таких ресурсах доступны самые последние новинки, сериалы в различных озвучках и еще масса фильмов на любой вкус.
Рис.16
Список сайтов с бесплатными фильмами:
- https://kinogo.by;
- http://kinokrad.co;
- http://hdrezka.ag;
- http://gidonline.in.
Заметим, что на бесплатных сайтах перед воспроизведением фильма придется посмотреть рекламу.
Тематические видеоролики:
Почти в каждом современном телевизоре есть функция Смарт ТВ, которая позволяет смотреть видео онлайн, просматривать веб-страницы и скачивать приложения. Но для использования этой функции телевизор необходимо подключить к интернету. Эта статья поможет правильно настроить Смарт ТВ на телевизоре Philips.
Содержание
Возможности Smart TV Philips
Philips Smart TV – это одна из наиболее перспективных разработок, базирующаяся на четырех основных компонентах:
- Разнообразные интернет-приложения обеспечивают доступ к множеству сетевых ресурсов и разнообразных сервисов. С их помощью можно смотреть тысячи фильмов, сериалов или мультфильмов на бесплатных каналах, узнать прогноз погоды или актуальную информацию о пробках на дорогах.
- Удаленное управление телевизором с планшета или смартфона с помощью приложения MyRemote. Установив его на устройство на базе iOS или Android, можно управлять телевизором по Wi-Fi.
- Возможность записи телепрограммы, а также режим паузы позволяют записать на внешний USB-накопитель любимые фильмы или передачи, а потом просмотреть их в удобное время.
- Подключение любых Wi-Fi устройств к телевизору дает возможность просмотра фото или видео со смартфона на большом экране.
Как подключить интернет к телевизору Philips для SmartTV
Для использования возможностей телевизора в полном объеме необходимо его подключение к сети Интернет. Сделать это можно двумя способами – с помощью кабеля или по Wi-Fi. Рассмотрим подробно оба этих способа. Проводное соединение телевизора с домашней сетью является более надежным. Беспроводное соединение имеет зависимость от качества оборудования и внешних условий среды.
Проводной способ через кабель
Для подключения телевизора к Интернету фирма-производитель рекомендует использовать маршрутизатор с высокоскоростным подключением. Один конец сетевого кабеля нужно подключить к разъему на задней панели телевизора, а другой – к LAN-порту вашего маршрутизатора, затем можно включать телевизор.
На пульте ДУ нажмите «Home» (кнопка с домиком), и перейдите к выбору типа сети: Установки > Проводные и беспроводные сети > Провод. В некоторых моделях телевизоров эти подпункты меню могут немного отличаться. Например, возможен вариант Конфигурация > Подключение к сети > Проводное. Если все сделано верно, появится сообщение о том, что подключение выполнено.
Беспроводной способ с помощью Wi-Fi адаптера
Для беспроводного подключения у современных моделей имеется встроенный Wi-Fi модуль, а для моделей предыдущего поколения телевизоров понадобится отдельный Wi-Fi адаптер Philips. Его необходимо подключать в разъем USB на задней панели телевизора.
Зайдите в меню подключения к сети и выберите беспроводной тип, затем проведите поиск доступных сетей, нажав «Сканирование».
Из списка найденных выберите вашу домашнюю сеть. Для подключения нужно будет ввести пароль, используя пульт ДУ и экранную клавиатуру.
Для подключения телевизора к современным роутерам с функцией WPS пароль вводить не нужно. Выбрав в меню настроек способ подключения через WPS, нажмите на вашем роутере кнопку WPS. Через пару минут нажмите «Подключить», чтобы подтвердить соединение.
Как настроить Смарт ТВ на телевизоре Philips
Чтобы пользоваться Смарт ТВ на телевизоре Филипс, необходимо подключить его к роутеру с высокоскоростным доступом в Интернет. Сначала нужно настроить подключение Смарт ТВ на телевизоре Филипс. После нажатия кнопки «Smart TV» телевизор сначала подключится к серверу Philips для проверки вашего ПО и его возможного обновления, и предложит регистрацию.
После обновления и перезагрузки телевизора нужно снова зайти в пункт «Smart TV». На экране появятся значки различных приложений. С их помощью можно просматривать фильмы, слушать музыку, совершать покупки, а также общаться в соцсетях и смотреть онлайн каналы телевидения.
С приложениями на стартовой странице Смарт ТВ Филипс можно совершать разнообразные действия. Ненужные можно удалить, а оставшиеся – отсортировать по своему вкусу.
Например, те приложения, которыми вы пользуетесь наиболее часто, можно поместить в начало списка. Доступна также и функция блокировки. Для этого необходимо ввести 4-значный PIN-код. Заблокированные каналы будут помечены «замком». Для их разблокировки нужно ввести тот же PIN-код.
Обновление ПО
Чтобы качественно обновить программное обеспечение, можно воспользоваться двумя способами – инсталлировать пакет обновлений с помощью доступа к сети интернет, или обновить ПО с внешнего носителя. Первый вариант подразумевает выбор раздела «Установки», где находим команду «Обновить ПО». Затем выбираем «Поиск обновлений», и указываем источник – Интернет. После выполненного поиска обновлений необходимо запустить загрузку файлов, нажав кнопку «Обновить». Когда файлы будут загружены, операционная система предложит запуск обновлений.
Для обновления ПО с внешнего источника необходима флешка, отформатированная в системе FAT-32. Затем нужно с компьютера зайти на официальный сайт компании Philips и ввести в поисковой строке название модели вашего телевизора.
В разделе «Обновление ПО» из списка версий прошивок выберите новейшую по дате, сохраните файл на флешке и разархивируйте его. Затем включите телевизор и вставьте флешку в USB-разъем. Зайдя в меню, выберите пункт «Поиск обновлений», и укажите источником USB-накопитель. После этого начнется инсталляция обновления.
Базовая сетевая настройка
Все настройки сети можно посмотреть, нажав Настройки > Сеть > Просмотр параметров сети. В этом пункте указаны IP-адрес и MAC-адрес устройства, а также уровень сигнала, скорость передачи данных и метод шифрования. Зайдя в раздел «Конфигурация сети», опытные пользователи могут настроить в телевизоре статический IP-адрес, выбрав соответствующий параметр. В пункте «Настройка статического IP-адреса» можно ввести свои настройки для параметров IP-адрес, Сет. маска, Шлюз, DNS.
Настройка каналов
Доступ к различным каналам можно получить после несложной настройки телевизора. При помощи пульта ДУ необходимо нажать кнопку Home, затем выбрать раздел «Конфигурация», оттуда перейти к поиску каналов или их переустановке.
Для этого следует выбрать страну, в которой проживаете, обозначить источник сигнала, к примеру, «Кабельное» либо «Спутниковое». После окончания поиска на экране появится список всех доступных каналов. Лучше воспользоваться автоматическим поиском и быстрым сканированием.
Установка приложений
Наличие SmartTV на телевизоре Philips предполагает установку различных приложений – браузера, программ, приложений социальных сетей. Пользователи могут инсталлировать программы для общения (Skype, Viber, WhatsApp), просмотра прогноза погоды и курса валют. В меню следует выбрать «Магазин Приложений», затем ввести в строку поиска название нужной программы. Установка приложения из магазина проста и технически доступна даже начинающим пользователям.
ViNTERA.TV
Считается одним из наиболее удобных приложений, в котором объединены лучшие пакеты каналов. В список интересных и доступных каналов вошли тематические подборки из интернета либо локальной сети. Зайдя в меню телевизора, следует выбрать «SMARTWORLD» и отыскать там VINTERA.TV. Следуя несложным инструкциям, скачать и запустить приложение.
Simple Smart IPTV
Для настройки IPTV необходимо установить виджет для Смарт ТВ – ForkSmart. Зайдя в настройки, следует выбрать «Просмотр параметров». Записав данные, вернуться в меню. При выборе параметров сети вписать нужный IP-адрес, затем запустить настройку статического IP-адреса. Чтобы они пришли в действие, телевизор необходимо перезагрузить. После нажатия на пульте иконки Смарт ТВ следует запустить виджет «Мегого», после чего ForkSmart начнёт работу.
Смотрешка
Смотрешка – это вариант современного интерактивного телевидения, позволяющего смотреть любые телепередачи, фильмы и сериалы. Для этого используются разные устройства под единым аккаунтом. В меню открыть «Магазин приложений», там выбрать Смотрешку и установить на свой телевизор. Затем найти приложение, пользуясь кнопкой поиска на пульте, открыть его и начать просмотр.
Неисправности и их устранение
Установить Смарт ТВ на телевизор Филипс довольно легко. Но иногда при этом возникают ошибки. Чаще всего они являются следствием использования устаревшего ПО. Поэтому необходимо следить за своевременным обновлением программного обеспечения. Возможны и иные причины неполадок:
- телевизор не воспроизводит видео с сайта – неправильно составлен плей-лист, необходимо составить новый;
- некорректно работают настройки – желательно очистить кэш, зайдя в Настройка ТВ > Поддержка > Сброс настроек;
- нет соединения с интернетом – проверить исправность Wi-Fi роутера и правильность подключения.
В более сложных случаях необходим вызов специалиста для диагностики и ремонта телевизора.





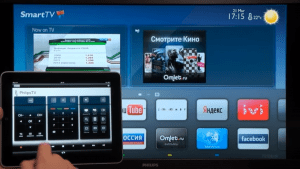


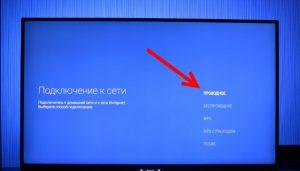
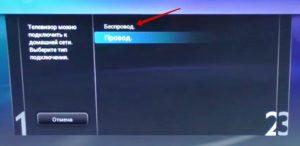

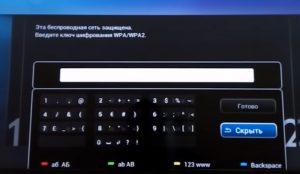








ли со статьей или есть что добавить?