Содержание
- Smart Hub
- Завершение настройки
- Типичные проблемы, с которыми сталкиваются пользователи
- Разблокировка Smart Hub
- Настройка беспроводного подключения к Интернету
- Подключение к Интернету по кабелю
- Как сделать проводной телевизор Samsung беспроводным
- Содержание
- 1. Чем интеллектуальный пульт (Smart Touch Control) отличается от кнопочного пульта
- 2. Как подключить интеллектуальный пульт (Smart Touch Control)
- 3. Что делать, если интеллектуальный пульт (Smart Touch Control) не подключается
- Благодарим за отзыв!
- Содержание
- Регистрация аккаунта Samsung
- Подключение с помощью смартфона
- Подключение без смартфона
- Подключение с помощью Wi-Fi
- WPS
- Plug&Access
- Подключение с помощью кабеля
- Установка приложений
- Что такое Smart TV
- Подключение и настройка сети
- Создание учетной записи и регистрация устройства в Smart Hub
- Установка приложений
- Настройка каналов
- Возможные проблемы и их решение
Как запустить Smart TV на телевизорах Samsung? Настройка «умного телевизора» этого бренда имеет свои особенности. Поэтому, даже если ранее приходилось иметь дело с настройкой такого рода техники, то в этом случае могут возникнуть некоторые вопросы.

Smart Hub
Перед тем, как начать настройку устройств, необходимо выучить новый термин — Smart Hub. Это фирменная технология Samsung, внедряемая в «умные телевизоры». Она позволяет пользоваться мультимедийными приложениями — как встроенными, так и удаленными, похожими на те, что используются в компьютерной технике и смартфонах.
Приложения можно приобрести или скачать бесплатно в фирменном магазине Samsung Apps. Таких программ более тысячи, и ассортимент постоянно добавляется и расширяется. Пользователям доступен интерфейс на русском.
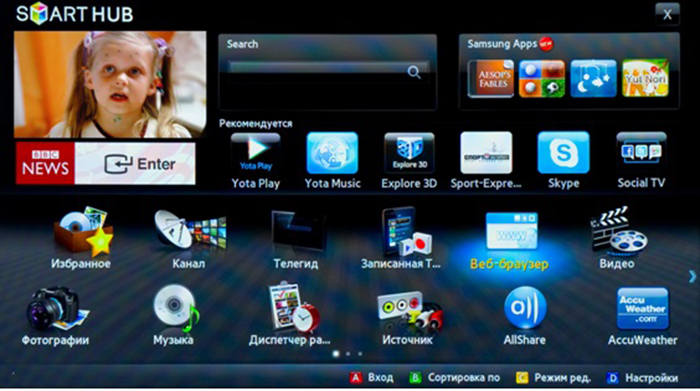
В онлайн магазине есть приложения самых разных категорий:
- кинотеатры;
- игры;
- спорт;
- прогноз погоды и другие.
Для включения Smart Hub на пульте дистанционного управления есть специальная кнопка. На ней может быть обозначение Smart Hub либо маркировка в виде трехмерного изображения куба.
Подключение устройства через локальную проводную сеть
Затем настраивают телевизор:
- Заходят в меню «Настройка сети».
- Выбирают пункт «Кабель».
- Вводят коды IP, коды маски подсети, шлюза (зависит от настроек роутера).
По завершении всех действий нажимают ОК.
Wi-Fi
В новых моделях встроен Wi-Fi-модуль. Если такового нет, можно приобрести адаптер для безпроводной сети, или роутер. Подключают оборудование через USB-разъем.
Подключить оборудование можно через USB-разъем
Компания Samsung выпускает фирменный устройства, которые идеально совместимы с телевизорами этой торговой марки. Однако в продаже представлены и более дешевые приборы. Поэтому у многих пользователей возникает желание сэкономить на аксессуаре, отдав предпочтение ноу-нейму.
Внимание! Необходимо учитывать, что большинство телевизоров Samsung не совместимы с адаптерами других брендов. Поэтому, купив телевизор, в отсутствии проводного интернета не стоит скупиться на хороший адаптер. Телевизор Samsung зачастую не распознает дешевый китайский заменитель.
Настройку производят по меню, выбирая такие позиции:
- Сеть.
- Настройка.
- Тип.
- Кабельное или Беспроводное соединение.
Произвести настройку можно и автоматически. Для этого выбирают соответствующий пункт в разделе меню «Настройки IP».
Кнопка для перезагрузки на маршрутизаторе
Если кнопку найти не удалось, то следует поискать функцию в настройках роутера. Для более быстрого подключения нажимают кнопку. Когда подключение активизируется, начинает мигать индикатор.
Одновременно входят в меню телевизора «Сеть», «Настройки сети (сетевых подключений)», «Беспроводное»/Wi-Fi, выбирают кнопку WPS.
Внимание! В телевизоре тоже должна быть функция, которая поддерживает WPS.
Завершение настройки
Когда все описанные выше действия выполнены, на экране появляется сообщение о подсоединении устройства к глобальной сети. На этом этапе настраивают Smart Hub:
- находят в главном меню опцию «Поддержка»;
- активизируют Smart Hub;
- запускаю обозреватель.
Теперь можно установить виджеты для Smart TV. Так называют вспомогательные приложения, выполняющие определенные функции. Для умного телевизора разработано довольно много таких программ. Как выглядит панель Smart Hub, видно на фото.
Виджеты для Smart TV
Типичные проблемы, с которыми сталкиваются пользователи
Нередко пользователи сталкиваются с проблемами запуска Smart TV. Здесь приведены типичные проблемы.
Проблемы подключения и возможные способы решения смотрите в таблице:
| Проблема | Решение |
|---|---|
| Ошибки в настройках адаптера | Необходимо проверить настройки. Если есть возможность воспользоваться системой WPS, то попробовать подключить устройство автоматически |
| Отсутствует подключение к интернету | Перезагрузить используемые устройства |
| Размытое изображение, помехи |
|
| Страницы долго загружаются |
|
| Телевизор сам включается и выключается |
|
Внимание! Оптимальной считается скорость интернета не менее 10 Мб/с.
Разблокировка Smart Hub
Это проблема, с которой сталкиваются купившие свой телевизор за границей. Тогда необходимо поработать с сервисным меню телевизора. Если покупка совершена у официального представителя в своей стране проживания, то такие проблемы не возникают. Поэтому лучше приобретать технику в том регионе, где проживает пользователь.
Внимание! Без острой необходимости изучать и вносить изменения в сервисное меню не стоит. После такого вмешательства техника может некорректно работать, и придется обращаться в центр обслуживания техники Samsung.
Изменения языка
Часто предварительно требуется изменить язык интерфейса. Для этого находят на пульте кнопку «Menu», а в самом меню на экране — кнопку «System». Из выпадающего меню выбирают функцию «Language» и «Menu Language». Все шаги показаны в коллаже ниже.
Здесь указывается английский язык, но настройки выполняются на языке страны, для которой выпускалась техника. Если язык не знаком, придется воспользоваться словарем или найти в меню хотя бы частично понятный язык.
В «Local Set» меняем регионыНа ПДУ нажимают кнопку «Return», выбирают «Factory Reset» и выключают устройство. На ПДУ нажимаем кнопку «Return», выбираем «Factory Reset» и выключаем устройство
Повторно включают телевизор и повторяют действия по выбору языка, как описано выше. Снова выключают устройство.
Затем заходят в сервисное меню, выбирают «Control» — «Sub option», параметр «RS-232 Jack Debug», за ним — «Watchdog Off».
После того, как перенастройка завершена, пытаются подключить Smart Hub.
Правила безопасности при коррекции настроек в сервисном меню:
- Всякое нарушение инструкции может вывести из строя телевизор.
- Каждый шаг лучше фотографировать, чтобы потом знать, как выполнялось действие.
- Не стоит пробовать, если есть сомнения в собственных силах.
Настройка Smart TV на Samsung несложна, справиться с задачей любой, кто раньше пользовался интернетом на персональном компьютере или смартфоне. Если же возникают сомнения в собственных силах, то лучше позвать мастера по настройке, чтобы быть уверенным наверняка в том, что техника будет работать корректно.
Видео — Как работает Smart TV на телевизорах Samsung
Телевизоры Samsung привлекают хорошим оснащением и приемлемым соотношением цена/качество. Большинство моделей имеют функцию Smart TV, которую вы можете настроить самостоятельно с помощью нашей пошаговой инструкции.
Некоторые спрашивают, как установить смарт тв на телевизоре самсунг. Дело в том, что ничего устанавливать не надо, все уже установлено и готово к работе. Функция Smart TV в телевизорах Samsung — это специальная операционная система Tizen с удобной графической оболочкой. Она расширяет его возможности и позволяет не только смотреть кабельное и эфирное телевидение, но и с помощью подключения к Интернету воспользоваться доступом к потоковым онлайн-ресурсам с современными и архивными фильмами и сериалами. Кроме того, с помощью встроенного браузера вы можете заходить на различные сайты и также смотреть размещенные в сети новинки зарубежных сериалов абсолютно бесплатно, правда, с демонстрацией рекламы.
Как это ни странно, но телевизоры Samsung с Smart TV могут быть оснащены беспроводным модулем Wi-Fi или лишены его, а подключение к Интернету в последних выполняется через LAN-порт, т.е. по сетевому кабелю. Это менее удобно, чем в аппаратах с беспроводным соединением, но зато позволяет сэкономить при покупке приличную сумму. Как сделать из проводного телевизора беспроводной мы расскажем чуть позже, а пока предлагаем сконцентрировать внимание на настройке Smart TV на телевизорах со встроенным модулем Wi-Fi. Итак, как на телевизоре самсунг настроить смарт тв?
Настройка беспроводного подключения к Интернету
Как пользоваться смарт тв на телевизоре самсунг? Сразу отметим, что функция Smart TV — это не только использование Интернета для доступа к различным онлайн-ресурсам. По сути, ваш «умный» телевизор имеет продвинутую операционную систему, которая позволяет просматривать фото и видео с внешних (подключенных к портам USB и роутеру) носителей, типа флешек и внешних HDD и SSD дисков, осуществлять запись телепрограмм (в том числе по расписанию) на подключенные к USB-порту носители, и даже играть в различные игры. Все это не требует подключения к Интернету.
Тем не менее, большинство функций связано именно с Сетью и, т.к. ваш новый телевизор теперь «умный», при первом подключении в домашних условиях он самостоятельно просканирует диапазон Wi-Fi и предложит подключиться к найденным точкам. Вам нужно будет лишь выбрать именно вашу домашнюю беспроводную сеть. При подключении к ней появится запрос ключа сети (пароля к домашней беспроводной сети). Он обязательно должен быть, чтобы защитить вашу сеть от доступа посторонних.
Вводить такой ключ, особенно если он достаточно длинный и сложный, не очень удобно, т.к. придется использовать клавиши пульта к телевизору и экранную клавиатуру телевизора. Никаких других параметров и DNS вводить не придется — все уже должно быть настроено в вашем домашнем роутере.
После подключения к Интернету телевизор автоматические проверит обновления прошивки для вашей модели и, если она есть на сервере производителя, предложит ее скачать и установить. Здесь стоит согласиться и дождаться окончания установки.
Но это не единственная операция авторизации в функции Smart TV на телевизорах Samsung. Для доступа к магазину приложений этого производителя вам потребуется зарегистрировать личную учетную запись на онлайн-ресурсе Samsung. Перейдите в раздел создания учетной записи и введите свой почтовый адрес (e-mail) и подходящий вам пароль. После регистрации учетной записи Samsung вы сможете зайти в магазин приложений, запускать уже установленные и добавлять новые.
Найти его достаточно просто — нажатие на пульте ДУ цветной кнопки Smart Hub вызовет на экране соответствующее меню, где вы кнопками вправо-влево сможете перейти к разделу APPS. Здесь же можно воспользоваться встроенным приложением Youtube, которое также позволяет просматривать бесплатно фильмы в высоком качестве.
Отметим, что большинство предустановленных на телевизор приложений — это доступ в различные онлайн-кинотеатры, где требуется абонентская плата. Но есть и приложения для просмотра эфирных каналов в высоком качестве абсолютно бесплатно. Конечно, смарт тв позволяет смотреть и эфирные каналы со спутникового ресивера, где для регистрации требуется специальная карта. Но это вариант опять же требует абонентской платы. Ниже мы расскажем, как подключить смарт тв на телевизоре samsung через Ethernet кабель.
Статья продолжится после рекламы
Подключение к Интернету по кабелю
Даже если ваш телевизор оснащен Wi-Fi модулем, более высокую скорость передачи данных обеспечивает подключение через Ethernet порт по проводам. И именно его следует использовать, сели у вас есть возможность подвести такой кабель к телевизору. С проводным подключением вы получите возможность просматривать медиа-контент в супер-высоком качестве (4K) без каких-либо задержек не только с онлайн-ресурсов, но и с носителей, подключенных к домашнему роутеру в качестве сетевого диска. А это означает, что вы можете просматривать записанные в отпуске видеоролики в 4K или использовать все возможности торрент-ресурсов.
Кабельное подключение к домашней сети несколько проще, чем по Wi-Fi, т.к. не требует авторизации в беспроводной сети. Ведь никто посторонний по кабелю к вам не подключится, а защиту от внешнего вторжения осуществляет сам роутер. Но и здесь нужно быть внимательным, при настройке доступа к подключенным к роутеру дискам. В следующем шаге мы покажем, как настроить телевизор самсунг смарт тв без проводов.
Как сделать проводной телевизор Samsung беспроводным
Телевизоры Samsung с функцией Smart TV частенько не оснащаются встроенным модулем Wi-Fi, что делает их дешевле. Но пользователь может самостоятельно докупить внешний фирменный адаптер USB и расширить возможности своего ТВ-устройства. Конечно, к Интернету можно подключаться и через LAN-порт, если телевизор предназначен для кухни, тянуть к нему кабель из дальнего угла соседней комнаты, где установлен Wi-Fi роутер, не очень удобно.
Проблема заключается в том, что стоит фирменный Wi-Fi адаптер достаточно дорого, что сводит на нет всю экономию от покупки. Но пользователи в Сети нашли выход и подобрали совместимый с телевизорами Samsung адаптер, который при подключении к телевизору определяется как полноценный внешний Wi-Fi.
Называется такой адаптер Edimax EW7722 UnD. Его настройка ничем не отличается от «родного» USB-адаптера, да и в скорости он ему не уступает. Но, нужно помнить, что такой адаптер может работать лишь с поддержкой стандарта 802.11n на частоте 2.4 ГГц со скоростями максимум 300 Мбит/с (т.е. 29 Мбайт/с в лучших условиях), а значит контент в Full HD при удаленном размещении вы не сможете просматривать комфортно.
Важным замечанием к использованию такого решения является обеспечение хорошего размещения этого модуля в зоне уверенного покрытия Wi-Fi сигнала. При слабом сигнале регистрация Smart TV Samsung в домашней сети будет осуществляться, но при передаче больших данных из-за накопления ошибок связь будет часто рваться. Это стоит учесть при размещении телевизора и не воспринимать такое поведение Wi-Fi адаптера как глючное.
Читайте также:
Фото: компании-производители, Андрей Киреев
Была ли статья интересна? Поделиться ссылкой Дата последнего обновления : 05-10-2021
Содержание
1. Чем интеллектуальный пульт (Smart Touch Control) отличается от кнопочного пульта
2. Как подключить интеллектуальный пульт (Smart Touch Control)
3. Что делать, если интеллектуальный пульт (Smart Touch Control) не подключается
1. Чем интеллектуальный пульт (Smart Touch Control) отличается от кнопочного пульта
| Пульт | Кнопочный | Интеллектуальный |
|---|---|---|
| Как подключается | Работает сразу после установки батареек, подключать не нужно. | После установки батареек нужно подключить к телевизору. |
| С какими телевизором работает | Работает с любым телевизором Samsung. | Работает только с тем телевизором, с которым поставлялся в комплекте. Если в коробке такого пульта нет, значит с вашим телевизором интеллектуальный пульт не будет работать даже если купить его отдельно. |
| Сколькими телевизорами можно управлять одновременно | Работает одновременно с несколькими телевизорами Samsung. | Работает одновременно только с одним телевизором Samsung. |
2. Как подключить интеллектуальный пульт (Smart Touch Control)
Ниже вы найдете инструкции для различных серий телевизоров Samsung.
ПО ТЕМЕ:
Как узнать серию и год выпуска телевизора Samsung
Нажмите здесь, чтобы узнать о подключении пульта к телевизору T, R, N, M, Q, LS, K-серии
-
Установите две батарейки в пульт. Тип батареек, АА или ААА, зависит от модели телевизора. Информацию о типе батареек можно посмотреть в отсеке для батареек на пульте или в инструкции пользователя.
Батарейки могут устанавливаться как спереди,
так и сзади пульта.
-
Включите телевизор с помощью кнопки POWER на пульте.
-
При первом включении пульт должен подключиться автоматически. Если этого не произошло, направьте пульт на телевизор на расстоянии 30-50 см, затем одновременно нажмите кнопки RETURN и PLAY/PAUSE и удерживайте их не менее 3-х секунд.
Нажмите здесь, чтобы узнать о подключении пульта к телевизору J-серии
-
Установите две батарейки в пульт. Тип батареек: АА или ААА, зависит от модели телевизора. Информацию о типе можно посмотреть в отсеке для батареек на пульте или в инструкции пользователя.
-
Включите телевизор с помощью кнопки POWER на пульте.
-
При первом включении пульт должен подключиться автоматически. Если этого не произошло, направьте пульт на телевизор на расстоянии 30-50 см, затем одновременно нажмите кнопки RETURN/EXIT и EXTRA и удерживайте их до появления информации о сопряжении телевизора и пульта в левом нижнем углу экрана.
Нажмите здесь, чтобы узнать о подключении пульта к телевизору H-серии
-
Установите две АА батарейки в пульт.
-
Включите телевизор с помощью кнопки POWER на пульте.
-
Направьте пульт на телевизор на расстоянии 30-50 см, затем одновременно нажмите кнопки RETURN и GUIDE и удерживайте их до появления логотипа Bluetooth в левом нижнем углу экрана.
Нажмите здесь, чтобы узнать о подключении пульта к телевизору E-серии
-
Установите две ААА батарейки в пульт.
-
Нажмите кнопку POWER на пульте, чтобы включить телевизор.
-
Направьте пульт на телевизор на расстоянии 30-50 см, затем нажмите кнопку PAIRING на задней части пульта и удерживайте ее не менее 3-х секунд.
Нажмите здесь, чтобы узнать о подключении пульта к телевизору F-серии
-
Установите две ААА батарейки в пульт.
-
Нажмите кнопку POWER на пульте, чтобы включить телевизор.
-
Найдите кнопку PAIRING, которая расположена под задней крышкой пульта над отсеком для батареек. На расстоянии 30-50 см от телевизора нажмите и удерживайте кнопку PAIRING до появления логотипа Bluetooth в левом нижнем углу экрана.
3. Что делать, если интеллектуальный пульт (Smart Touch Control) не подключается
- Убедитесь, что подключаете комплектную модель пульта.
- Вытащите батарейки из пульта. Отключите телевизор из розетки на 1-2 минуты, затем вновь подключте телевизор к розетке и включите его. После этого попробуйте подключить пульт еще раз.
- Если у вас телевизор модели 2018 года и новее выполните сброс флэш-памяти (на других моделях так сделать не получится)
Шаг 1. Включите телевизор. Шаг 2. Hажмите и удерживайте кнопку питания на корпусе телевизора примерно 5-10 секунд. Шаг 3. Нажмите и удерживайте кнопку питания на пульте примерно 5-10 секунд. Шаг 4. Подождите 30–60 секунд. На телевизоре отобразится логотип, после чего телевизор выключится. Шаг 5. Подождите еще 30–60 секунд. Телевизор автоматически включится и будет запущена первоначальная настройка. Шаг 6. Завершите настройку телевизора.
ПО ТЕМЕ:
Как узнать серию и год выпуска телевизора Samsung
Обновите прошивку телевизора
ПО ТЕМЕ:
Как обновить прошивку на телевизоре Samsung через флешку (по USB)
Как обновить прошивку на телевизоре Samsung через интернет
Попробуйте сделать сброс настроек телевизора.
ПО ТЕМЕ:
Как сделать сброс настроек на телевизоре Samsung
Если пульт не подключился, пожалуйста, обратитесь в бесплатную службу поддержки Samsung для консультации с техническим специалистом.
Благодарим за отзыв!
Ответьте на все вопросы.
Приобрели телевизор Samsung, но не знаете, как настроить Smart TV? В идеальном мире будущего ТВ должны быть настолько «смарт», что как только их достают из коробки, обязаны моментально настроить себя сами. Завести учётную запись, придумать хитрый пароль и включить часовое видео с горящими поленьями в камине для успокаивающего эффекта. К сожалению, до этого индустрия ещё не дошла, поэтому приходится делать всё самостоятельно. Мы подскажем, как выйти победителем из противостояния с новым телевизором и настроить Smart TV.
Содержание
Функции и характеристики Smart TV
Регистрация аккаунта Samsung
Подключение с помощью смартфона
Подключение без смартфона
5 по-настоящему больших телевизоров
Регистрация аккаунта Samsung
Прежде чем осуществлять подключение Smart TV любыми описанными ниже способами, вам необходимо завести учётную запись Samsung. Это заметно облегчит дальнейшие действия. Чтобы это сделать, вам необходимо перейти на сайт https://account.samsung.com/membership. При регистрации вас попросят прочесть и согласиться с условиями использования сервиса, придумать пароль, а также указать адрес электронной почты, фамилию и имя, дату рождения. Как только вы это сделаете, получите ID. Эти данные вам потребуются в дальнейшем.
Регистрация учётной записи с помощью компьютера заметно облегчит настройку Smart TV. Если у вас уже есть учётная запись, то вы молодец и мы вас поздравляем.
Подключение с помощью смартфона
Телевизоры Samsung имеют несколько типов подключения. Последние модели, выпущенные в 2020 году и позже, предлагают использовать смартфон для установки соединения. Для этого вам необходимо скачать на смартфон приложение SmartThings. Оно доступно для ОС Android и iOS.
В приложении нужно войти в систему, используя Samsung ID, который вы зарегистрировали ранее. Дождитесь распознавания телевизора с помощью телефона. Смартфон определяет телевизор без подключения к сети Wi-Fi.
Именно благодаря соединению с телефоном телевизор узнаёт сеть и подключается к ней, позволяя продолжить настройку.
С помощью смартфона вы также сразу сможете добавить в Smart TV интересующие вас приложения — такие, как Steam, Netflix, Spotify, YouTube и другие.
Ранее мы рассказывали:
Как подключить смартфон к ТВ. Подробная инструкция на все случаи жизни
Подключение без смартфона
Подключение телевизора Samsung без смартфона может быть осуществлено несколькими способами. Самый популярный и доступный из них — Wi-Fi.
- Если вы только распаковали телевизор, то он предложит вам выбрать страну. Это повлияет на то, какой язык будет использовать ОС телевизора.
- Телевизор также попросит вас установить PIN. По умолчанию это 0000. Вы можете придумать свой пароль.
- В процессе первичной настройки телевизор попросит вас подключить кабельное телевидение (если такое есть), а также включить или отключить интеллектуальный режим настройки изображения. Кроме того, новый ТВ попросит согласиться с условиями использования.
Если вы не настраивали Smart TV какое-то время после покупки телевизора, но теперь хотите это сделать, то нажмите на дистанционном пульте кнопку «Меню». Далее пройдите по следующему пути: «Настройки» > «Основные» > «Сеть» > «Открыть настройки сети». Выберите интересующий вас тип сети: беспроводная или проводная.
Ранее мы рассказывали:
Усиливаем звук ТВ. Что лучше – саундбар или домашний кинотеатр?
Подключение с помощью Wi-Fi
- Выберите свою сеть из выпадающего списка, введите пароль сети. При необходимости обратитесь в службу поддержки вашего интернет-провайдера, если вы не знаете пароль от Wi-Fi, а установкой занимались именно они.
- Войдите в учётную запись Samsung, используя Samsung ID, зарегистрированный ранее.
- Перед вами откроется магазин Smart Hub. Выберите интересующие вас приложения.
WPS
WPS — это программное средство, призванное облегчить подключение к беспроводной сети пользователям. Для него необходимо, чтобы данная функция поддерживалась телевизором, но самое главное — роутером. Посмотрите на свой роутер. Там должна быть небольшая кнопка — скорее всего чёрного цвета, — под которой (или над которой) написано «WPS». Чаще всего она находится сзади. Кнопка также может быть, например, синего цвета и со значком, без подписи.
- Выберите в меню телевизора пункт WPS.
- Нажмите на кнопку WPS на роутере.
- Дождитесь, пока телевизор и роутер настроят соединение без вашей помощи.
Plug&Access
Plug&Access — технология, которая позволяет передать все данные для подключения устройства с помощью USB-флешки. Прежде всего, вам необходимо уточнить в сети (или в руководстве пользователя, если оно имеется), поддерживает ли ваш роутер данную технологию. Если да, то вам необходимо найти USB-накопитель любого объёма.
- Вставьте USB-флешку в роутер. Дождитесь, пока она не перестанет мигать. Вытащите её.
- Выберите пункт Plug&Play в настройках телевизора Samsung и вставьте флешку.
- Дождитесь установки соединения.
Подключение с помощью кабеля
Данный способ предполагает, что у вас есть кабель для того, чтобы протянуть его от роутера до телевизора. Кабель можно приобрести в магазине «Эльдорадо». При необходимости проконсультируйтесь со специалистом.
- Протяните кабель от роутера до телевизора, подключите в Ethernet-порт.
- Если телевизор понял, что он подключён к интернету, значит, провайдер настроил роутер по параметрам DHCP. На этом подключение телевизора к интернету закончено. Выберите нужные вам приложения, чтобы продолжить использовать Smart TV.
- Если телевизор не определил параметры интернета, вам необходимо ввести их вручную. Пройдите в «Настройки» > «Основные» > «Сеть» > «Проводное подключение». Нажмите «Изменить». Введите IP-адрес, маску подсети, значения шлюза, DNS. Данные параметры нужно узнать у провайдера. Они также могут быть прописаны в договоре оказания услуг.
Установка приложений
По завершении подключения интернета вы окажетесь в меню Smart Hub. Что это? По сути это основной экран Smart TV. Это магазин приложений и главное меню, с помощью которого загруженные приложения можно запустить. Всё, что можно увидеть в магазине Smart Hub, устанавливается в память телевизора и используется по назначению. Например, пользователям РФ доступны сервисы «КиноПоиск», ivi, Okko, Netflix и другие. Будьте внимательны: большинство сервисов требуют регистрации аккаунта. Для просмотра фильмов и сериалов зачастую необходимо оформить подписку. Внимательно изучайте правила пользования сервисом.
Чтобы установить приложения, перейдите в меню приложений (Apps). Вы также можете использовать программу SmartThings для Android и iOS, чтобы установить необходимые приложения на ТВ с помощью смартфона.
На этом подключение и настройка Smart TV на телевизорах Samsung завершена. Не бойтесь экспериментировать, устанавливать интересные приложения. Для детей есть YouTube Kids, где можно смотреть мультфильмы и детские программы, для взрослых — множество стриминговых сервисов. Вы также можете использовать телевизор для чтения социальных сетей на большом экране, сидя с комфортом на диване.
Ранее мы рассказывали:
Яркость, контрастность и режимы. Как настроить экран телевизора?
Посмотреть все телевизоры Samsung и выбрать свой
Выбрать
*Информация о товарах, размещенная на «Эльдоблоге», не является публичной офертой. Цена товаров приведена справочно. С актуальными ценами на товары в соответствующем регионе вы можете ознакомиться на сайте eldorado.ru
Присылайте нам свои обзоры на технику и получайте до 1000 бонусов на карту «Эльдорадости»!
Лучшее за неделю
- Что известно о GTA 6. Дата выхода, сюжет и другие подробности
- Есть вопрос. Можно ли выпекать в микроволновке вместо духовки?
- Для новичков и профи. Топ-10 лучшие программ для создания музыки
- Играй да не переигрывай. Топ-35 популярных компьютерных игр для детей
- Школьная распродажа в «Эльдорадо»: что купить для ребенка?
Автор статьи Сергей Сакадынский
Функция Smart TV превращает обычный телеприёмник в мультимедийный центр с множеством возможностей. В программное обеспечение современных телевизоров она включена и дополнительно устанавливать ничего не нужно. Достаточно подключиться к интернету и выполнить несложную настройку.
В этой статье речь пойдёт о том, как настроить Смарт ТВ на телевизоре Самсунг и как пользоваться этой функцией.
Содержание
Что такое Smart TV
Смарт ТВ, или умное телевидение – это программное обеспечение, позволяющее подключить телевизор к интернету и получить доступ к сетевым ресурсам. Кроме обычного эфирного и кабельного телевидения, можно смотреть IPTV
IPTV – это трансляция TV каналов в реальном времени по каналам интернета.” data-gt-translate-attributes='[{“attribute”:”data-cmtooltip”, “format”:”html”}]’>IPTV, видео на YouTube и фильмы в онлайн кинотеатрах. Кроме того, встроенный БраузерБраузер – программа для просмотра страниц в сети Интернет. В глобальной сети браузеры используют для запроса, обработки, манипулирования и отображения содержимого веб-сайтов.” data-gt-translate-attributes='[{“attribute”:”data-cmtooltip”, “format”:”html”}]’>браузер позволяет заходить на веб-сайты и находить информацию в интернете. А с помощью установленных приложений можно общаться в мессенджерах и соцсетях, читать электронную почту и совершать покупки в интернет-магазинах.
Smart TV в телевизоре Samsung представляет собой операционную систему Tizen с удобным интерфейсом и множеством приложений. Дополнительные программы можно загружать из магазина Samsung Apps. Управлять умным телевизором можно с помощью пульта или со смартфона, через программу Smart View. Есть также функция голосового управления.
Функция Смарт ТВ реализована отдельно от основных функций телеприёмника и называется Smart Hub. Она вызывается отдельной кнопкой на пульте. Smart Hub позволяет получить полноценный доступ в интернет, войти в любую учётную запись, играть в современные компьютерные игры, синхронизировать данные на разных устройствах.
Для того, чтобы использовать эти возможности, нужно подключить телевизор к интернету и выполнить настройку Smart Hub.
Подключение и настройка сети
Прежде чем регистрироваться в Smart Hub, нужно настроить подключение к интернету.
Читайте подробную статью, как подключить интернет к телевизору Самсунг по Wi-Fi и кабелю.
Алгоритм подключения следующий.
По кабелю
Подключите сетевым кабелем ваш роутер к LANЛокальная вычислительная сеть (ЛВС, локальная сеть; англ. Local Area Network, LAN) — компьютерная сеть, покрывающая обычно относительно небольшую территорию или небольшую группу зданий (дом, офис, фирму, институт).” data-gt-translate-attributes='[{“attribute”:”data-cmtooltip”, “format”:”html”}]’>LAN-разъёму телевизора. Войдите в настройки при помощи пульта ДУ и откройте раздел «Общие» — «Сеть» — «Настройки сети». Выберите тип подключения «Кабель».
Дождитесь, пока подключится интернет. На экране появится сообщение, что настройка завершена. Нажмите кнопку ОК и переходите к регистрации в Smart Hub.
По Wi-Fi
Чтобы подключиться к интернету через Wi-Fi, выполните точно такую же последовательность действий. Только вместо кабеля выберите беспроводное подключение. Отобразится список доступных сетей, среди которых нужно найти ваш роутер.
Нажмите на название вашей сети. Появится окно с предложением ввести пароль.
Впишите его с помощью пульта, проверьте правильность ввода и нажмите кнопку «Готово». На экране через несколько секунд должно появиться сообщение, что вайфай подключен.
WPS
Чтобы подключить ваш телевизор Самсунг Смарт ТВ без ввода пароля, используйте WPSWPS – Wi-Fi Protected Setup – это специальная технология, которая значительно упрощает процесс настройки беспроводной сети WiFi и позволяет быстро и безопасно подключать устройства.” data-gt-translate-attributes='[{“attribute”:”data-cmtooltip”, “format”:”html”}]’>WPS. Эту технологию поддерживают все современные роутеры.
Войдите в настройки, выберите беспроводное подключение и нажмите WPSWPS – Wi-Fi Protected Setup – это специальная технология, которая значительно упрощает процесс настройки беспроводной сети WiFi и позволяет быстро и безопасно подключать устройства.” data-gt-translate-attributes='[{“attribute”:”data-cmtooltip”, “format”:”html”}]’>WPS (PBS) под списком беспроводных сетей.
Затем как можно быстрей нажмите кнопку WPSWPS – Wi-Fi Protected Setup – это специальная технология, которая значительно упрощает процесс настройки беспроводной сети WiFi и позволяет быстро и безопасно подключать устройства.” data-gt-translate-attributes='[{“attribute”:”data-cmtooltip”, “format”:”html”}]’>WPS на роутере. Дождитесь, пока будет установлено соединение. Это может занять до минуты. Обычно в это время на роутере мигает ИндикаторИндикатор – обычно это светодиод, который информирует о состоянии устройства, подключениях и работе определенных функций.” data-gt-translate-attributes='[{“attribute”:”data-cmtooltip”, “format”:”html”}]’>индикатор WPSWPS – Wi-Fi Protected Setup – это специальная технология, которая значительно упрощает процесс настройки беспроводной сети WiFi и позволяет быстро и безопасно подключать устройства.” data-gt-translate-attributes='[{“attribute”:”data-cmtooltip”, “format”:”html”}]’>WPS.
Когда подключение к интернету будет выполнено, телевизор сообщит об этом.
Plug & Access
Если ваш роутер поддерживает технологию Plug & Access, вы можете подключиться к интернету ещё одним способом. Для этого понадобится флешка. Её нужно сначала вставить в роутер, чтобы он записал туда настройки подключения. Затем флешку подключают к USB-порту телевизора. Больше ничего делать не нужно. Подключение будет установлено автоматически в течение нескольких секунд.
Создание учетной записи и регистрация устройства в Smart Hub
После того, как интернет подключен, вы можете настроить Smart Hub. Вам потребуется создать учётную запись. Сделать это можно прямо на телевизоре или через приложение при помощи смартфона. При этом вам понадобится действующий адрес электронной почты.
Нажмите кнопку Smart Hub на пульте вашего телевизора. На новых моделях она обозначена разноцветным логотипом. В старых телевизорах это кнопка зелёного цвета. Сразу откроется окно с предложением зарегистрироваться.
Если этого не произошло, войдите в меню телевизора, откройте пункт Smart Hub и нажмите на «Учётные записи Samsung».
В качестве ID укажите адрес электронной почты и придумайте пароль. Чтобы не вводить его каждый раз заново, установите галочку «Автоматический вход».
Проверьте свой почтовый ящик. Вам должно прийти письмо с просьбой подтвердить регистрацию. Для этого нужно перейти по ссылке. После этого ваш телевизор будет зарегистрирован в Smart Hub, и вы сможете использовать все возможности умного телевидения.
В зависимости от версии программного обеспечения, можно зарегистрироваться с помощью учётной записи Google или Facebook.
Для управления телевизором с помощью смартфона вам нужно создать учётную запись Samsung и установить приложение SmartThing.
На смартфоне, в зависимости от модели и версии AndroidAndroid – операционная система, предназначенная для управления: телефонами, планшетами, ноутбуками, телевизорами, электронными книгами, часами и многими другими электронными девайсами.” data-gt-translate-attributes='[{“attribute”:”data-cmtooltip”, “format”:”html”}]’>Android, откройте в настройках раздел «Аккаунты», «Учётные записи» или «Облако и учётные записи». Нажмите «Добавить аккаунт» («Добавить учётную запись») и выберите Samsung Account.
Потребуется регистрация. Укажите адрес электронной почты или номер телефона. Или войдите с помощью действующего аккаунта Google.
Если вы регистрируетесь по номеру телефона, вам придёт SMS с кодом, который нужно ввести для завершения регистрации. В случае с электронной почтой придёт письмо, в котором требуется нажать на ссылку «Подтвердить учётную запись».
Если на телефоне нет возможности добавить аккаунт Samsung таким способом, зарегистрируйтесь по ссылке https://account.samsung.com. Процедура точно такая же.
Скачайте на телефон приложение SmartThing. Оно доступно для AndroidAndroid – операционная система, предназначенная для управления: телефонами, планшетами, ноутбуками, телевизорами, электронными книгами, часами и многими другими электронными девайсами.” data-gt-translate-attributes='[{“attribute”:”data-cmtooltip”, “format”:”html”}]’>Android и iOS. Запустите приложение. Телевизор и телефон при этом должны быть подключены к вашей домашней сети.
Телевизор автоматически распознает телефон и загрузит оттуда информацию о вашей сети и учётной записи. После этого вы можете управлять им с помощью приложения: запускать Smart Hub и устанавливать приложения.
Установка приложений
На телевизоре уже есть предустановленные приложения. Это БраузерБраузер – программа для просмотра страниц в сети Интернет. В глобальной сети браузеры используют для запроса, обработки, манипулирования и отображения содержимого веб-сайтов.” data-gt-translate-attributes='[{“attribute”:”data-cmtooltip”, “format”:”html”}]’>браузер, онлайн кинотеатры, YouTube и соцсети. Но вы можете устанавливать и другие программы из магазина Samsung Apps. Например, IPTVIPTV – это трансляция TV каналов в реальном времени по каналам интернета.” data-gt-translate-attributes='[{“attribute”:”data-cmtooltip”, “format”:”html”}]’>IPTV-плейер для просмотра интернет-каналов, игры, мессенджеры и т. д.
Для установки приложений Smart TV на телевизоре Samsung запустите Smart Hub и найдите иконку магазина Samsung Apps. Обычно она вынесена на главный экран. Нажмите на неё. Приложения в магазине разделены по категориям. Также есть поиск.
Нажмите на нужное приложение. В открывшемся окне нажмите «Установить». Приложение будет загружено в память телевизора. Если у вас быстрый интернет, это занимает несколько секунд.
Настройка каналов
Эфирное телевидение в телевизорах Самсунг работает отдельно от Smart Hub. Телевизоры оснащены встроенным тюнером, так что вы можете смотреть аналоговое и цифровое телевидение. Давайте посмотрим, как настроить каналы.
Войдите в настройки и выберите пункт «Канал».
Проще всего воспользоваться автоматической настройкой. Выберите пункт «Автонастройка». Телевизор сам выполнит поиск всех доступных аналоговых и цифровых телеканалов.
Если у вас быстрый интернет, удобней пользоваться Смарт ТВ вместо обычного телевидения. Смотрите бесплатные онлайн каналы в высоком качестве и забудьте про антенну.
После того, как вы настроили Smart TV, проверьте качество изображения и звука в приложениях и телетрансляции. Переключайте каналы и при необходимости корректируйте параметры. У современных телевизоров большое количество настроек.
Возможные проблемы и их решение
Не работает Smart Hub на телевизоре
Если Smart Hub не запускается, зависает или при попытке его запустить телевизор выключается, отключите приёмник от электрической сети не меньше чем на 30 секунд. Снова включите и проверьте работоспособность Smart Hub.
Если это не помогло, выполните сброс настроек Smart Hub. Эта операция возвращает заводские параметры, удаляет все настройки и приложения, а вместе с ними накопившиеся ошибки.
- Откройте настройки телевизора и перейдите в пункт «Поддержка».
- Выберите здесь раздел «Самодиагностика», а в нём нажмите «Сброс Smart Hub».
- После сброса выйдите из меню и нажмите кнопку Smart Hub на пульте. Появится окно начальной настройки. Вам нужно выполнить все шаги, только на этапе регистрации не нужно создавать учётную запись. Нажмите «Я участник» и войдите в свой ранее зарегистрированный аккаунт.
- Заново установите нужные вам приложения.
Если сброс Smart Hub не помог, выполните полный сброс настроек телевизора.
Для этого в меню «Самодиагностика» выберите пункт «Сброс».
Все настройки, кроме настроек сети, будут возвращены к заводским параметрам. Версия прошивки не изменится. После сброса заново настройте телевизор и проверьте работоспособность Smart Hub.
Если сбои повторяются, обновите прошивку телевизора.
Не работает одно или несколько приложений
Перезагрузите телевизор. Отключите его от сети, подождите пару минут и снова включите. Попробуйте запустить приложение, которое не работало.
Переустановите неработающее приложение. Это можно сделать на телевизорах серий J, K, M, N, Q, LS.
Перейдите к списку приложений APPS. Выберите нужное. Нажмите и удерживайте центральную кнопку на пульте или нажмите кнопку Tools. Должно появиться дополнительное меню.
Выберите пункт «Повторная установка».
Приложения могут блокироваться из-за ограничений со стороны провайдера. Если есть возможность, подключитесь к другой точке доступа и проверьте, работает ли приложение.
Попробуйте сменить адрес DNS-сервера. Вручную укажите сервера Google 8.8.8.8 и 8.8.4.4. Сделать это можно в меню «Сеть» — «Состояние сети» — «Настройки IP».
Если ничего из вышеперечисленного не помогло, выполните сброс настроек Smart Hub. Или обновите прошивку телевизора Самсунг.

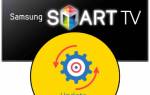










ли со статьей или есть что добавить?