Содержание
- Способ 1: Перезагрузка устройства
- Способ 2: Подключение к другой точке доступа
- Способ 3: Установка альтернативных адресов DNS
- Способ 4: Сброс настроек Smart Hub
- Способ 5: Сброс параметров телевизора
- Способ 6: Обновление прошивки
- Подключение телевизора к сети Интернет
- Smart Hub — что это?
- Обязательная перезагрузка
- Пульт не реагирует
- Подключение к сети вручную
- Свяжитесь с разработчиком приложения
- Обновление прошивки роутера
- Особенности App TV
- Проблемы программного обеспечения
- Неправильные настройки dynamic names server
- Неисправность роутера
- Важно знать о регистрации
- Описание Samsung Smart Hub
- Как подключить
- Активация и синхронизация
- Установка приложений
- Что делать, если Смарт Хаб не работает
- Обзор сервиса Smart Hub
- Как настроить и активировать сервис
- Как зарегистрироваться
- Как синхронизироваться
- Почему сервис не работает
- Что внутри Smart Hub
- Настройка Smart Hub
- Что если Smart Hub не работает
Способ 1: Перезагрузка устройства
Способ 2: Подключение к другой точке доступа
Причина зависшего обновления Smart Hub может заключаться и в проблемах с интернетом – например, его пропускной способности недостаточно либо провайдер заблокировал те или иные IP-адреса, к которым обращается ПО. В диагностических целях можно использовать смартфон под управлением Android: в большинстве современных устройств присутствует возможность превратить его в беспроводную точку доступа – один из наших авторов уже рассмотрел это в отдельном руководстве.
Подробнее: Как раздать интернет со смартфона на Android
Способ 3: Установка альтернативных адресов DNS
Подвидом предыдущей причины могут быть проблемы с DNS-сервером: имеющийся адрес устарел или не разрешает программе полноценный доступ к всемирной сети. Функциональность Smart TV от Samsung позволяет изменить эти адреса – действуйте следующим образом:
- Вызовите «Настройки» и выберите пункт «Общие», затем – «Сеть».
В некоторых моделях вариант «Общие» может отсутствовать, в таком случае сразу выбирайте «Сеть».
- Воспользуйтесь опцией «Состояние сети».
Далее – «Настройки IP».
- Тут перейдите к параметру «Настройки DNS» и выберите пункт «Ввести вручную».
- Откройте строку «Сервер DNS» и в качестве адреса укажите 8.8.8.8 или 8.8.4.4 — это свободные сервера, предоставляемые Google, — после чего нажмите «ОК».
- Вернитесь в главное меню ТВ и перезагрузите его (см. Способ 1).
Способ 4: Сброс настроек Smart Hub
Если ни один из вышеприведённых методов не помог, остаётся выполнить сброс настроек основного приложения.
- Перед проведением процедуры убедитесь, что ваш телевизор является сертифицированным в вашей стране проживания, так как в противном случае после сброса он может заблокироваться. Дело в том, что в 2020 году компания Samsung стала бороться с «серой» техникой (устройства для одной страны, которые продаются в другой) и ввела региональную блокировку. Для проверки сертификации взгляните на наклейку на задней части корпуса телевизора – серийный номер должен заканчиваться двухбуквенным кодом страны: RU – Российская Федерация, UA –Украина, AK – Республика Казахстан, и так далее. Если выяснится, что ваш девайс «серый», прекратите выполнение настоящего способа и воспользуйтесь другим.
- Для проведения сброса откройте «Настройки» и задействуйте пункты «Поддержка» – «Самодиагностика» или «Smart Hub», зависит от модели и версии прошивки ТВ.
- Перейдите к пункту «Сброс Smart Hub» и нажмите на него.
Для подтверждения операции потребуется ввести PIN-код – по умолчанию это 0000.
- Дождитесь, пока произойдёт сброс параметров, после чего вернитесь на основной экран и откройте панель «APPS». Система предложит пройти первоначальную настройку – сделайте это, следуя инструкциям на дисплее.
Способ 5: Сброс параметров телевизора
В ситуации, когда не помог даже сброс Smart Hub, остаётся только последняя радикальная мера – возвращение всего телевизора к заводскому состоянию. Мы уже рассматривали эту процедуру, ниже дана ссылка на соответствующую инструкцию.
Напоминаем! Сброс настроек подразумевает удаление всей пользовательской информации, поэтому дальнейшие действия вы выполняете на свой страх и риск!
Подробнее: Сброс к заводским параметрам телевизора Samsung
Способ 6: Обновление прошивки
Если вышеприведённые меры оказались неэффективны, стоит выполнить обновление системного ПО устройства, особенно если его поддержка всё ещё осуществляется, и новые версии софта выходят регулярно.
- Зайдите в меню телевизора, воспользуйтесь пунктом «Поддержка», где выберите опцию «Обновление ПО».
В зависимости от модели и прошивки дополнительно может потребоваться воспользоваться пунктом «Обновить сейчас».
- Устройство подключится к серверам Самсунг и начнёт проверку наличия новых версий софта.
- Если обновления будут обнаружены, появится соответствующее уведомление. Нажмите в нём «Да» и дождитесь окончания процедуры.
- Если апдейтов не найдётся или вы пользуетесь устройством из другого региона, можете попробовать скачать ПО на флешку и обновить телевизор с её помощью – детальную инструкцию найдёте по ссылке далее.
Подробнее: Как обновить телевизор Samsung с флешки
- В крайнем случае можно отнести устройство в ремонтную мастерскую – там специалисты выпаяют флеш-память, в которую устанавливается ПО, и прошьют её в обход самого телевизора, что куда эффективнее варианта с USB.
Вариант с установкой новой версии программного обеспечения является крайней мерой, и если он не помог – дело в аппаратной составляющей вашего ТВ: например, вышел из строя сетевой модуль, что также требует визита в мастерскую.
Последние годы много разговоров ходит вокруг Smart Hub на телевизорах от Samsung, но немногие понимают, что собой представляет этот сервис. Даже сейчас в сети одни считают это фирменной оболочкой Samsung, другие – небольшой функцией или ещё чем угодно. Важно правильно понимать, что собой представляет Смарт Хаб, только тогда удастся использовать все его функции.
Чтобы расставить всё по своим местам, мы провели тщательный анализ сервиса и готовы не только разъяснить его особенности, но и помочь исправить основные ошибки.
Подключение телевизора к сети Интернет
Наиболее распространенным способом для использования функционала Смарт ТВ является подключение к Интернету с помощью маршрутизатора. Другими словами, необходимо подключить кабель провайдера услуг к WAN порту маршрутизатора.
Настройка интернета производиться на самом устройстве, только после этого к нему подключается телевизор. В таком случае не имеет значения, используется подключение с помощью Wi-Fi адаптера либо сетевого кабеля. Наиболее распространенной ошибкой пользователей является то, что большинство считает, что достаточно просто воткнуть сетевой кабель в телевизор и все заработает, подключать и настраивать адрес smart tv при этом не надо.
Читайте также: Как можно восстановить Виндовс 10 и откатить систему через БИОС
Безусловно, Смарт ТВ будет работать только при условии, что провайдер предоставляет динамический ip-адрес, но чаще всего используется протокол PPPoE, PPtP, L2TP.
Smart Hub — что это?
Samsung Smart Hub – это некая платформа, в которой собраны встроенные программы для Smart TV и сюда же могут устанавливаться дополнительные приложения. Практически в любом телевизоре с данной платформой сюда установлены браузер и утилита для загрузки приложений с официального магазина.
Обязательная перезагрузка
В случае неработоспособности Смарт ТВ при беспроводном подключении стоит произвести перезагрузку оборудования.
Сделать это достаточно просто:
- отключить телевизор Самсунг и роутер от сети;
- вынуть из розетки обе вилки и выждать не менее десяти минут;
- подключить устройство к сети и подождать пока роутер будет качественно работать;
- включить телевизор и попытаться снова подключиться к сети.
Если перезагрузка всего оборудования не помогла, то необходимо проверить телевизор и произвести очистку памяти приложений. Сделать это можно в пункте «меню» – «конфигурация».
Пульт не реагирует
Отсутствие реакции от пульта дистанционного управления может быть вызвано разными факторами.
В первую очередь, проверьте исправность батареек на другом оборудовании. Возможно, они вышли из строя и нужно заменить на новые. При низкой энергоемкости батареек, кнопки пульта могут не сразу реагировать на нажатие, в связи с чем пользователь начинает подозревать неработоспособность ДУ.
Еще проверить работу пульта поможет камера на вашем смартфоне. На каждом устройстве есть инфракрасный датчик, который подает командный сигнал. Нужно расположить пульт индикатором вверх над камерой и попробовать нажимать кнопки. Если сигнал идет, это сразу видно на дисплее — датчик светится.
Как отключить подписку на ТНТ Премьер с телефона и компьютера
Читайте также: Кнопка «Домой» на айфоне: где находится, как вывести на экран, что делать, если не работает
Если сигнал отсутствует, значит пульт не работает — нужно ремонтировать или менять.
В большинстве случаев, когда завис телевизор Самсунг Смарт ТВ и пульт не реагирует, причиной тому именно пульт. Отнесите его в сервисный центр, где специалисты быстро помогут решить проблему.
Подключение к сети вручную
Для ручного подключения к сети необходимо найти договор на абонентское обслуживание, поскольку в нем прописаны данные для подключения к сети Интернет.
Эту информацию следует внести в пункте меню «конфигурация» – «настройки сети» – «статический IP-адрес» – «статическая конфигурация».
К настройке роутеров стоит подходить с особой внимательностью, опечатки в написании, неверно введенные данные могут стать причиной того, что смарт ТВ не работает.
После того, как все необходимая информация введена, следует нажать «ОК» и попробовать снова подключить смарт ТВ. В случае, если неисправность не устранена, все также возникают проблемы с подключением телевизора, а на экране появляются сообщения о безуспешных попытках подключения, необходимо позвонить инернет – провайдеру и попросить о замене оборудования.
Возможно, оператор попросит сообщить МАС-адрес, который прописан в меню настройках сети.
Свяжитесь с разработчиком приложения
Если рекомендации выше не помогли и приложение по-прежнему не работает, свяжитесь с его разработчиком.
Обычно контакты указаны в детальном описании приложения в Samsung Apps, например для YouTube Чтобы открыть детальное описание приложения, найдите его в магазине Samsung Apps, затем выберите кнопку на экране в виде трёх точек
.
В открывшемся окне попробуйте найти контакты разработчика: обычно сайт или email.
Читайте также: Почему центральный процессор в Windows загружен на 100 процентов
Обновление прошивки роутера
Если смарт ТВ не работает, то причина может быть вызвана необходимостью замены версии прошивки. После обновления прошивки маршрутизатора или самого телевизора, проблема, как правило, устраняется.
Для ряда моделей Самсунг причиной того, что Смарт ТВ не работает, может стать неисправность в несовпадении показателей уровня MTU. Более точную информацию может предоставить интернет – провайдер.
Как правило, при наличии таковой, служба клиентской поддержки знает об этом. Высока вероятность, что они подскажут выход из сложившейся ситуации.
В некоторых случаях снижение MTU помогает решить проблему. Стоит отметить, что прошивку роутера самостоятельно произвести не получится, выполнять данную операцию должен квалифицированный специалист.
Особенности App TV
Все что нужно для выхода в интернет — браузер. Такой принцип работает и на телевизорах. Самсунг позаботились о своих клиентах и установили встроенный браузер App TV. Расположен значок с программой в главном меню. Некоторые считают функционал браузера недостаточным и скачивают другие, а большая часть юзеров используют встроенный, так как программа обладает рядом преимуществ. Плюсы веб-браузера:
- многозадачность — возможность открывать несколько вкладок без потери скорости отклика телевизора;
- поддержка Flash плеера;
- возможность установки дополнительных виджетов.
Так как браузер пользуется популярностью и спросом, то разработчики создали расширения позволяющие серфить в интернете без перебоев. Расширение включает в себя:
- поддержка протокола HTML 5.0 — большинство сайтов разработаны с использованием этого кода;
- работа с WebKit-based, поддерживающий сайты написанные с использованием популярных библиотек для графической среды KDE;
- платформа Tizen, позволяющая управлять телевизором через смартфон.
Виджеты разрабатывали лидеры рынка техники, такие как Intel и Samsung.
Проблемы программного обеспечения
В ряде случаев Смарт ТВ не работает по причине того, что программное обеспечение не совместимо с обновлениями, проведенными на серверах провайдера.
Согласитесь, при отсутствии интернета, обновить ПО невозможно. Выход один только искать рабочий интернет на ноутбуке либо стационарном компьютере, найти ПО, записать его на флеш-носитель, а после установить на телевизор. Не работать Смарт ТВ может также ввиду не поступления сигнала от роутера, вызванного отсутствием интернет – канала. Как правило, через некоторое время проблема решается сама собой.
Неправильные настройки dynamic names server
Часто, неопытные владельцы ТВ обвиняют провайдеров и производителей во всех неисправностях, хотя проблема скрывается в dynamic names server. Для подтверждения этого факта необходимо изменить соответствующую строку в настройках.
- В меню выберите окошко «Общие» или «Сеть».
- Проверьте «Состояние сети».
- Удостоверьтесь, что выход во Всемирную сеть не заблокирован.
- Войдите в «Настройки айпи».
- Войдите в «Настройки ДНС» и нажмите на «Прописать самостоятельно».
- Нажмите на «Сервер dynamic names server». Пропишите такую комбинацию цифр 8.8.8.8. Возможно, нужно прописать 208.67.222.222.
- По завершению нажмите на «Готово» – «Назад» – «ОК».
- Затем лучше перезапустить систему и убедиться, что она подключена к сети.
- Необходимо проверить работает ли мегого.
Если приложение так и не запускается, попробуйте использовать другой механизм действий.
Неисправность роутера
Маршрутизатор может просто выйти из строя. В этой ситуации настройки телевизора не помогут. Чтобы исключить такую вероятность, можно попросить у знакомых роутер и произвести подключение с него.
Если Смарт ТВ не работает из-за роутера, то после замены устройства интернет соединение должно настроится автоматически, в независимости беспроводными сетями оно установлено или сетевым кабелем. Если устройство эксплуатируется достаточно долго, то могли произойти существенные изменения в способах передачи сигнала, что делает работу роутера по новой системе невозможной. И последнее, многие, купив мультимедийное устройство, предпочитают не следовать инструкции, а настраивать его методом проб и ошибок. В некоторых случаях, например, когда Смарт ТВ не работает, может помочь сброс настроек до заводских.
Важно знать о регистрации
Доступно два разных способа идентификации, которые использует компания Samsung.
Регистрация пользователя нужна для просмотра телевидения и использования других возможностей. Если авторизация пользователя не произведена, не будет доступа к учетным записям удаленных приложений. По сути, пользовательский аккаунт — это общий доступ ко всем сервисам. Все Смарт-телевизоры поддерживают регистрацию сразу нескольких пользователей.
Регистрация устройства в приложении TENET нужна для последующей его идентификации и проверки обновлений для каждого приложения. Синхронизация проходит с каждым устройством отдельно и независимо от пользовательских настроек. При регистрации нового пользователя повторная синхронизация не требуется.
Если приложение не открывается, либо отображается черный экран, попробуйте рекомендации ниже. Другие приложения при этом должны работать корректно.
Все современные телевизоры марки Samsung имеют встроенную платформу под названием – Смарт Хаб. Однако человеку, который никогда не сталкивался со Smart TV, это название вряд ли о чем-то станет говорить. Путаница среди массы виджетов, множество кнопок и предложений, с которыми нелегко разобраться – все это ожидает новичка, осваивающего умный телевизор. Но не нужно отчаиваться, подробный анализ сервиса и инструкции по его настройке помогут со всем этим разобраться очень быстро.
Содержание
Описание Samsung Smart Hub
На самом деле, данная опция не является новинкой, ведь разработчиками Самсунг она была представлена широкой аудитории еще в 2011 году. С тех пор платформа постоянно обновлялась и встраивалась во все телевизоры данного производителя. Сейчас можно смело сказать, что Smart Hub – это полноценная оболочка, которая вмещает в себе абсолютно весь функционал Смарт устройств в одном месте, а основным удобством считается индивидуальная настройка по желанию владельца.
Открыв на большом экране функцию Смарт Хаб, пользователь сможет воспользоваться:
- показом телеканалов;
- использование браузера, позволяющего открывать любые страницы Интернета;
- просмотров онлайн кино, сериалов;
- чтением новостей;
- общением с помощью видео звонков;
- многофункциональностью – одновременно можно смотреть телеканалы и открывать другие приложения (Social TV);
- установкой приложений на свой вкус (например, Facebook YouTube и многие другие) с официального магазина Самсунг, который называется Samsung Apps.
Поддержка этих функций будет зависеть от конкретной модели телевизора (в более устаревших может чего-то не быть), но в целом все современные продукты могут обеспечить своих пользователем всеми удобными программами.
Оценить это получится, если правильно настроить платформу, согласно собственным потребностям и интересам.
Как подключить
Чтобы Smart Hub заработал в телевизоре Samsung, в первую очередь необходимо установить Интернет-соединение. Сделать это можно несколькими способами:
- через провод LAN;
- подключив его с помощью Wi-Fi.
Рассмотрим каждый метод более подробно.
Проводное подключение
Данный способ подходит для телевизоров, не поддерживающих беспроводное подключение или для тех, кто не может им воспользоваться по своим причинам. Приготовив кабель LAN, нужно соединить его одним концом с модемом (или роутером), а другим необходимо вставить в соответствующий разъем телевизора.
После этого, нужно на пульте нажать кнопку, запускающую меню, и далее следовать такому алгоритму открывая:
- Настройки.
- Сеть.
- Настройки сети.
- Тип подключения.
- Кабель.
В итоге, телевизор подключится к сети автоматически.
Wi-Fi
У данного способа вся последовательность действий аналогична с предыдущим, имеет отличие лишь в пункте «Тип подключения», где нужно выбрать «Беспроводное», а далее:
- в предложенном списке доступных выбрать имя своего роутера;
- ввести пароль.
Устройство соединится с Интернетом.
Независимо от выбранного способа, только после того, как телевизор сможет выходить в сеть, можно приступать к дальнейшей наладке Смарт Хаб.
Активация и синхронизация
Следующим шагом является необходимость создания учетной записи, вход в нее, после чего настройка синхронизации с сервером. Разберем подробно как это сделать, на примере Samsung серии H (на других моделях действия будут подобны).
Учетная запись
Невозможно пользоваться Смарт Хаб в телевизоре Самсунг, не зарегистрировавшись в нем. Чтобы это сделать нужно:
- нажать на пульте кнопку «Smart Hub», а после «А»;
- отыскать в открывшемся окне пункт «Учетная запись Samsung» и далее «Создать учетную запись Samsung»;
- подтвердить условия соглашения;
- заполнить анкету (в поле Логин рекомендуется вводить стандартное имя «developed»).
После этого профиль будет создан, дальше нужно войти в него:
- снова запустить «Smart Hub»,
- войти в учетную запись указав логин и пароль, выбранные при регистрации.
Синхронизация
Для того чтобы устройство могло при необходимости обновлять виджеты или программное обеспечение, важно настроить обновление с сервером. Делается это через приложение Tenet-TV, но для его настройки нужно:
- открыть меню установок телевизора клавишей «D» или «Tools» на ПУ;
- высветится окно, где нужно выбрать «Настройка», а после «Разработка»;
- нажать на «Настройка IP-адреса»;
- указать стандартный: 195.138.78.68;
- согласиться с дальнейшей синхронизацией приложений.
Если все указано верно, на экране должно появиться сообщение об оконченной синхронизации. После потребуется снова войти в меню «Смарт Хаб», и запустить виджет Tenet-TV (если не получается, то нажать дважды на кнопку Смарт).
В новой вкладке нужно пройти регистрацию устройства: вместо логина и пароля указать выданные данные регистрационных документов устройства (можно узнать: у продавца, у представителя Самсунг или в эксплуатационной книжке своего телевизора) и это будет последней стадией установки синхронизации.
Установка приложений
После завершения основных задач, связанных с настройкой телевизора, можно приступать к загрузке любых виджетов. Делается это через специально разработанный производителем Samsung Apps.
Войдя в магазин, можно увидеть основные категории:
- спорт,
- дети,
- видео,
- информация,
- образование и пр.
То есть, можно искать и выбирать всё, что захочется. Нажав на понравившеюся программу, достаточно нажать на установку и через некоторое время она появится в общем списке, на главной странице Смарт Хаб.
Что делать, если Смарт Хаб не работает
Не часто, но все же случаются моменты, когда платформа не запускается или при нажатии кнопки на пульте высвечивается только черный фон. Причин, вызвавших сбой, может быть несколько, попробуем рассмотреть самые частые и пути их устранения.
Сбой в приложении
Если не открывается конкретная программа, то нужно ее просто переустановить:
- навести курсор на неработающий виджет;
- зажать на ПДУ клавишу «Tools»;
- выбрать пункт «Переустановить».
Подождать, когда переустановка завершится. Если не помогло или модель ТВ не поддерживает данный способ, попробовать другие.
Блокировка IP-адреса
Иногда некоторые Интернет-провайдеры блокируют IP-адреса некоторых программ и от этого они перестают включаться. Для проверки версии нужно сменить соединение, например, раздав его со своего смартфона и подключив Smart TV к нему.
Неисправности в DNS сервере
Для уточнения этой проблемы нужно переписать параметры DNS заново:
- запустить настройки;
- открыть «Общие»;
- далее «Сеть», «Состояние сети»;
- выбрать «Настройка IP»;
- после, в новом окне нажать на «Настройка DNS» и «Ввести вручную»;
- в поле «Сервер DNS», ввести: 8.8.8.8, если не подойдет, то 208.67.222.222;
Отключать ТВ нужно после сохранения параметров. После перезагрузки приложение должно начать работать.
Сброс настроек
Если сбросить настройки, то произойдет удаление всех настроек и приложений, установленных на устройстве. Но это единственных выход в случае, когда предыдущие не привели к положительному результату.
Делается обнуление в следующей последовательности выбирая следующие разделы:
- Настройка.
- Поддержка.
- Самодиагностика.
- Сброс Смарт Хаб.
Телевизор попросит указать пин-код: стандартный – 0000. Подождать, пока сброс будет окончен и после этого начать настраивать свой Smart Hub на ТВ заново.
Платформа Smart Hub – устанавливается на всех телевизорах Samsung начиная с 2011 года. Она очень практичная и вмещает в себе весь их функционал. Для полноценной работы нужно правильно произвести настройку, которая состоит из основных пунктов:
- подключение к Интернету;
- создание учетной записи;
- регистрация устройства для последующей синхронизации с целью нормального обновления;
- установка любимых программ.
Когда все будет выполнено, можно сполна оценить масштабы возможностей умных телевизоров от всемирно известного производителя.
Samsung Smart Hub – это фирменный сервис от компании Samsung. Он используется в Smart-телевизорах данного производителя для предоставления доступа к приложениям и играм, магазину контента и другим мультимедийным развлечениям. Для комфортного использования технологии необходимо понимать, что это такое за сервис, из каких разделов состоит, как его можно настроить, а также какие проблемы в работе случаются, и как их устранить. Ответы на эти вопросы – в нашем материале.
Обзор сервиса Smart Hub
Фирменный сервис Smart Hub появился на «умных» телевизорах Samsung в 2011 году и с тех пор претерпел множество изменений в лучшую сторону. Если на первых моделях телеприемников с этой функцией были лишь несколько программ для доступа к интерактивному телевидению, то сегодня возможности Смарт-ТВ устройств гораздо шире. Нажав на кнопку «Smart» на пульте управления, пользователь открывает страницу сервиса, где ему доступны следующие разделы:
- Samsung Apps – фирменный магазин приложений и игр;
- Social TV — сервис для просмотра фильмов и сериалов и параллельного общения в социальных сетях;
- веб-обозреватель для серфинга в Сети;
- приложения для просмотра видео: онлайн-кинотеатры (IVI), видеохостинги (YouTube), видеоплееры и т.д.;
- игры;
- социальные сети (FaceBook, Twitter);
- видеочаты (Skype) и т.д.
Некоторые предустановленные приложения могут оказаться невостребованными, а нужные будут отсутствовать. Исправить это можно через Samsung Apps, где доступно несколько тысяч игр и программ, разделенных на ряд категорий. Так, из этого магазина можно скачать HbbTV – сервис для просмотра интерактивного телевидения.
Совет! Если какой-то контент отсутствует в базе (например, популярный сервис SS-IPTV, ранее присутствовавший в магазине, но впоследствии удаленный), его можно установить через APK-файл, скачав последний из Интернета.
Как настроить и активировать сервис
Чтобы открыть Smart Hub и использовать его возможности, пользователю необходимо подключиться к сети Интернет через кабель или WiFi.
Важно! Кабельное соединение отличается стабильностью и более высокой скоростью, но протянутый по комнате провод портит интерьер и может мешать человеку. Кроме того, ест риск его физического повреждения.
Кабельное подключение может осуществляться напрямую от провайдера (непосредственно от провода, входящего в квартиру или дом) либо через роутер. В обоих случаях кабель вставляется в разъем LAN в корпусе телеприемника. А для подключения через WiFi потребуется на ТВ-приемнике из всех доступных сетей выбрать свою и ввести пароль (если она закрыта). Дальнейшая настройка соединения зависит от присвоенного провайдером IP-адреса – динамический он или статический. Если IP динамический, подключение будет установлено без участия пользователя. При статическом IP автоматически получить доступ к Интернету не получится, нужно будет вручную указать IP-адрес, маску подсети, шлюз и сервер DNS. Для этого нужно запустить подключение, прервать его и выбрать «Настройки IP», где и выполняются действия по ручному вводу данных.
После того, как подключение к Сети установлено, можно переходить к разделу Smart Hub. Для этого необходимо на ПДУ нажать большую яркую кнопку с надписью «Smart». При желании можно установить запуск Smart Hub сразу после включения телевизора. Для этого нужно в параметрах сервиса найти «Настройки первоначального экрана» и включить функцию «Автозапуск».
На заметку! Помимо пульта управления, запускать и использовать Smart Hub можно с мобильного устройства, если установить на него программу Samsung Smart View. Эта утилита применяется для управления телеприемником без ПДУ, а также для дублирования дисплея смартфона или планшета на большой экран телевизионной панели.
Как зарегистрироваться
Для использования возможностей Smart Hub потребуется пройти несложную регистрацию в сервисе. Необходимо:
- нажать на ПДУ кнопку «Smart» и открыть СМАРТ-меню телевизионной панели;
- клавишей «А» на пульте управления вызвать окно входа в учетную запись;
- выбрать «Создать учетную запись» и принять условия лицензионного соглашения;
- придумать логин и пароль, ввести действующий адрес E-Mail;
- открыть электронный почтовый ящик на компьютере или телефоне и перейти по полученной ссылке, чтобы подтвердить создание нового аккаунта;
- снова вернуться к телевизору, вызвать окно входа в учетную запись, ввести логин с паролем и нажать «Вход».
Регистрацию в сервисе можно выполнить через страницу на Facebook. Для этого при открытии учетной записи нужно выбрать «создание через Facebook» и в появившемся окне ввести логин и пароль от своей страницы в социальной сети. Далее нужно указать регистрационные данные для Smart Hub. При этом подтверждение через E-Mail не потребуется. После создания учетной записи в СМАРТ-сервисе телевизора она автоматически будет привязана к логину пользователя на Facebook.
Как синхронизироваться
После регистрации и авторизации пользователь может приступить к использованию сервиса Smart Hub и установке лучшего контента из магазина приложений. Но следует помнить, что, загружая программы и игры, в большинстве из них также придется регистрироваться. В этом случае разработчики Samsung SmartTV предлагают пользователю синхронизировать учетную запись Самсунг с аккаунтами в приложениях для единовременного входа в каждое из них при авторизации в Smart Hub. Для этого нужно в меню Смарт Хаб перейти в раздел «Учетная запись Samsung», а оттуда – во вкладку «Привязка учетных записей служб». Когда появится список доступных приложений, необходимо выбрать поочередно каждое из них и в окне привязки ввести логин и пароль для входа в учетную запись Samsung. После этого будет выполнена синхронизация.
Почему сервис не работает
Иногда бывает, что игра или программа в Smart Hub не работает – после попытки входа в приложение светится только черный экран или вообще ничего не происходит. Что делать в таких ситуациях, опишем ниже.
Переустановка программы
Если в Smart Hub не запускается определенная программа, ее следует переустановить. Для этого необходимо:
- открыть сервис и перейти в Samsung Apps;
- найти неисправное приложение;
- кликнуть по иконке, удерживая кнопку ввода, и в открывшемся меню выбрать «Повторная установка»;
- дождаться завершения операции и попробовать повторно запустить приложение.
Вышеописанные действия актуальны для телеприемников Samsung, работающих на платформе Tizen с 2015 года. Для других моделей процедура по переустановке приложений может отличаться. Подробное описание доступно в руководстве пользователя, которое поставляется в бумажном варианте вместе с телеприемником или «вшито» в его меню.
Изменение точки доступа WiFi
В ряде случаев, когда некоторые приложения не работают, провайдером могут быть заблокированы определенные IP-адреса. В этой ситуации при попытке запустить программу вылетает ошибка или вообще ничего не происходит. Чтобы удостовериться, что причина именно в провайдере, следует подключиться к Сети с помощью сторонних поставщиков услуг, например, через точку доступа на мобильном устройстве. Если же приложение по-прежнему не работает, значит нужно искать иную причину сбоя.
Сброс настроек
Это процесс удаления всего загруженного пользователем контента, настроек и внесенных в работу Smart Hub изменений. После данной процедуры телеприемник вернется в свое первоначальное состояние, каким он был после покупки.
Важно! Проводить сброс настроек следует только в тех случаях, когда техника сертифицирована для того государства, в котором она используется. Для России об этом сообщит название модели – оно должно оканчиваться на XRU.
Если вернуть Smart Hub к заводским параметрам на телеприемнике без сертификата, он может быть заблокирован. При этом разблокировка окажется практически невозможной без смены региона, в котором находится устройство.
Итак, чтобы сбросить параметры до заводских, потребуется:
- открыть настройки телеэкрана и перейти во вкладку «Поддержка»;
- выбрать «Самодиагностика»;
- нажать «Сброс Smart Hub».
Важно! Перед выполнением команды телевизор запросит пароль. По умолчанию это «0000». Если код изменен, нужно ввести значение, установленное пользователем.
Далее необходимо дождаться окончания процедуры, после чего следует открыть Smart Hub и заново выполнить первоначальную настройку и регистрацию.
Замена DNS
Если неполадок на стороне провайдера нет, а пользователю по-прежнему не удается подключиться к сервису, это может означать, что возникли проблемы с DNS-сервером. Нужно его изменить, выполнив ряд действий:
- в телевизоре следует открыть «Настройки», далее — «Общие»;
- перейти во вкладку «Сеть» и выбрать «Состояние сети»;
- если доступ к Интернету отсутствует, нужно перейти в раздел «Настройки IP»;
- там необходимо выбрать «Настройки DNS» и установить их вручную (можно ввести 8.8.8.8. – сервер от компании Google, находящийся в общем доступе);
- далее следует сохранить внесенные изменения и проверить наличие Интернет-соединения, а затем — работу приложения в Smart Hub.
Обновление прошивки
Если ТВ-приемник не подключается к Интернету, еще одной причиной может быть устаревшая прошивка. Для исправления ситуации нужно скачать и установить новую версию ПО. Для этого следует включить телеприемник, перейти в «Настройки», а затем — в раздел «Поддержка». Там нужно выбрать «Обновление ПО» и кликнуть «Обновить сейчас». Если обнаружена свежая прошивка, появится оповещение об этом и предложение установить ее. Нужно нажать «Да» для подтверждения действия. Пока телевизор обновляется, рекомендуется заняться другими делами, так как это достаточно долгий процесс. Если новое ПО не обнаружено, нужно завершить этот этап.
Совет! Не рекомендуется искать прошивки на специализированных сайтах, например, на 4PDA, и устанавливать софт от сторонних разработчиков, так как это чревато выходом телевизора из строя.
Другие действия
Если неполадку устранить не удалось, и приложение по-прежнему не работает, пользователь может сообщить в техподдержку. Возможно, о проблеме уже известно, и специалисты работают над ее решением, поэтому стоит немного подождать и повторить попытку позже. Также можно поискать в Samsung Apps приложения с аналогичным функционалом и пользоваться ими вместо нерабочей программы.
Подведем итог. Smart Hub от Samsung – это фирменный сервис, предоставляющий доступ к Сети, чтобы использовать все возможности Smart-телевизора. Для его работы необходимо настроить на ТВ-приемнике Интернет-соединение и создать учетную запись Samsung. После этого все функции Smart Hub – работа с приложениями, запуск игр, установка нового контента и т.д. – станут доступны пользователю. Представленные выше инструкции актуальны для телевизоров Samsung 2018 – 2019 года выпуска, на более ранних моделях названия разделов и порядок действий могут немного отличаться. Полное описание процедур можно найти в руководстве пользователя.
Опубликовано: 06.08.2019

Веб-браузер, Social TV, магазин приложений, социальные сети, онлайн-кинотеатры, видеохостинги, мессенджеры — всё это можно найти в Смарт Хабе. Сервис открывается нажатием кнопки ПДУ с характерным обозначением — разноцветный шестигранник. Перед началом использования пройдите регистрацию на сайте Samsung.
Что внутри Smart Hub
Интерфейс Смарт Хаба напоминает привычный рабочий стол Windows с небольшими ярлыками на темном или разноцветном фоне. Иконки можно перемещать, группировать по папкам, сортировать по категориям, частоте использования и дате установки приложений. В правом верхнем углу — официальный магазин контента Samsung, затем — строка поиска и, наконец, слева — небольшой экран с трансляцией последнего открытого телеканала — «картинка в картинке». Здесь же, чуть ниже — подборка приложений, которые рекомендует производитель.
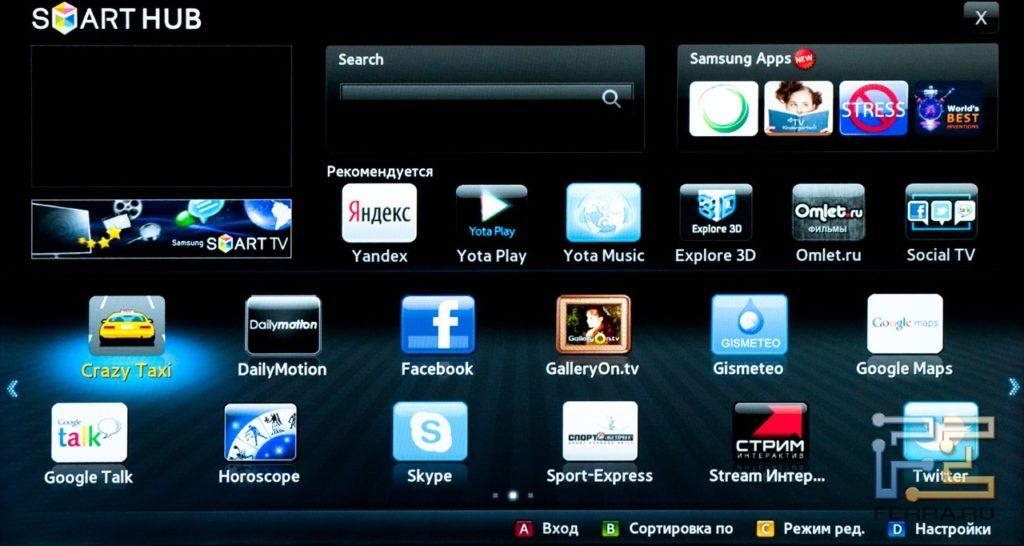
Samsung Apps
Встроенный магазин приложений Самсунг называется «Samsung Apps» или просто «Apps», в зависимости от серии и модели телевизора. Производитель разместил здесь все необходимые, на его взгляд, дополнительные программы, ограничив загрузку ПО из сторонних источников.
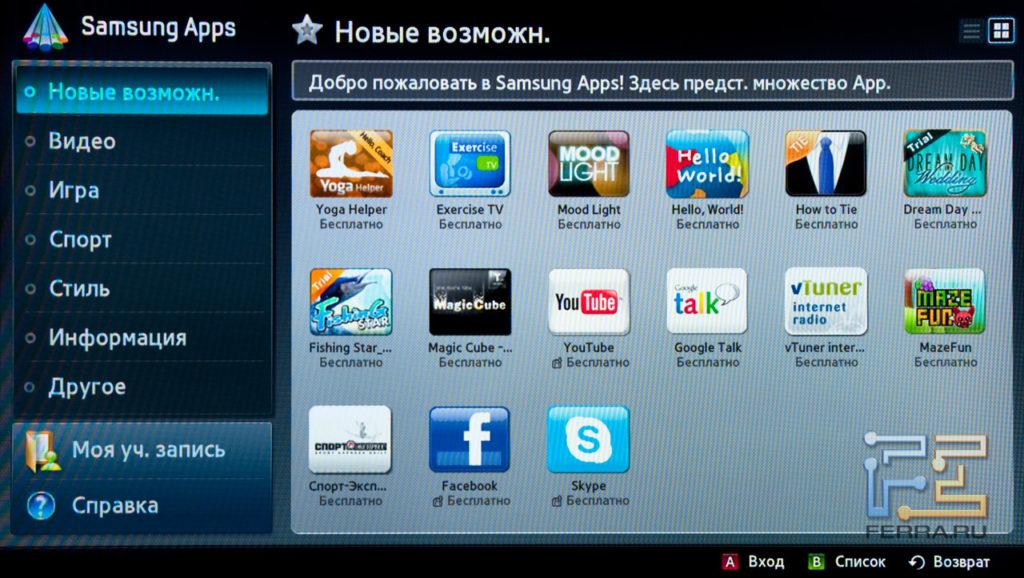
Все доступные виджеты разделены на 6 категорий:
- “Новые возможности”;
- “Видео”;
- “Игры”;
- “Спорт”;
- “Стиль”;
- “Информация”;
- “Образование”.
Все разделы (кроме “Новых возможностей”) состоят из 4 сегментов:
- рекомендуемые;
- самые популярные;
- самые новые;
- все приложения.
Чтобы загрузить выбранную программу, нажмите “Ок” на пульте ДУ, а в открывшемся окне с описанием — кликните “Загрузить сейчас”. Установка ПО из магазина занимает несколько секунд.
«Новые возможности»
Первый раздел Samsung Apps содержит приложения. “Новые возможности” регулярно пополняются свежим ПО.
«Видео»
В этом разделе собраны клиенты популярных видео сайтов. Это традиционные Youtube, Vimeo, менее известные Russia.ru, Tvigle.ru, Zoomby.ru, Omlet.ru и другие.
«Игра»
Самый объемный раздел Samsung Apps — «Игра». В нем собран контент от российских и зарубежных разработчиков. В основном — несложные, но задорные аркады: стройте башни в Tower Blocks, считайте овец в Sheep Counter или почувствуйте себя Дедом Мазаем, спасая зайцев в одноименной игре. А соревноваться в достижениях с другими игроками и даже зарабатывать ценные призы можно в сервисе PlayJam.
«Спорт»
Тематический раздел для спортсменов, тренеров, болельщиков, любителей фитнеса, йоги и танцев. Здесь можно найти не только клиенты российских и зарубежных новостных сайтов, но и приложения с программами тренировок дома и на улице, записанными в форме коротких видео.
«Стиль»
Раздел с полезными приложениями: клиентами социальных сетей Picasa, Skype, Gtalk, интернет радио и др. Кроме того, программы из раздела “Стиль” помогут вам в повседневных бытовых задачах, например, научат правильно завязывать галстук.
«Информация»
Информационный раздел содержит полезный контент, который значительно упростит вашу жизнь: Google Maps, Календарь, Gismeteo, Мировое время, Гороскоп, и др.
«Образование»
И, наконец, последний раздел Samsung Apps посвящен образовательным программам. Здесь не так много русскоязычных приложений, но каждое из них крайне полезно. Например, сказка про Айболита на русском языке и правила дорожного движения.
Настройка Smart Hub
Настройка Smart Hub на телевизорах Samsung включает 4 этапа:
- Подключение к интернету.
- Создание учетной записи.
- Синхронизация с TENET-TV.
- Установка приложений.
Smart Hub удобный?
Подключение к интернету
Все Смарт-телевизоры Самсунг оборудованы LAN-портом для проводного подключения. Можно подвести кабель напрямую от провайдера или использовать Wi-Fi-роутер в качестве маршрутизатора.
Проводное подключение — стабильное, высокоскоростное, но с существенным недостатком: сложно эстетично замаскировать провода или, как минимум, защитить их от случайных повреждений. В качестве альтернативы кабелю воспользуйтесь домашней сетью Wi-Fi. Предварительно уточните, оборудован ли ваш телевизор встроенным wi-fi модулем. Если нет — приобретите внешний адаптер.
Читайте подробную инструкцию по настройке кабельного и беспроводного интернета на всех телевизорах Samsung.
Создание учетной записи
Перед использованием сервиса, создайте учётную запись. Для этого откройте Смарт Хаб, нажмите кнопку “А” и выберите пункт “Создание учетной записи”. Для работы только с предустановленными приложениями и контентом из каталога Samsung Apps, придумайте любые логин и пароль.
Если вы являетесь активным пользователем Facebook — пройдите упрощенную процедуру регистрации и синхронизируйте учетную запись Смарт Хаб с профилем социальной сети. Установка стороннего ПО ограничена разработчиком, и возможна только через синхронизацию с виртуальным сервером. Для этого в Смарт Хабе создайте учётную запись «develop».
Читайте подробную пошаговую инструкцию по созданию учетной записи на Samsung.
Синхронизация с TENET-TV
После регистрации и авторизации в сервисе выполните синхронизацию вашего Смарт ТВ с сервером через виджет TENET-TV. Это необходимо для настройки автоматических обновлений установленного ПО.
Для синхронизации:
- Авторизуйтесь в Смарт Хабе.
- На пульте ДУ нажмите “Tools” или “D”.
- Перейдите в раздел “Настройки”.
- Выберите пункт “Разработка”.
- В строке “Настройка IP-адреса” введите 195.138.78.68.
- Нажмите “Enter”.
- Выберите “Синхронизация приложений пользователя”.
- Откройте Smart Hub.
- Запустите виджет TENET.TV.
- В пакете документов от вашего телевизора найдите регистрационную карту (форма №5).
- Логин и пароль из этой формы введите в окне авторизации TENET.TV.
- Нажмите “Зарегистрировать телевизор”.
После успешной синхронизации можно приступать к поиску и установке приложений.
Рекомендуемые приложения
Разработчики компании Самсунг позаботились о том, чтобы в Samsung Apps вы нашли все необходимые приложения для комфортного времяпрепровождения: видеохостинги, мессенджеры, новости, игры, социальные сети и многое другое. Но главное, что здесь есть Media Station X — сервис, позволяющий легко установить на Самсунг недостающее ПО без использования дополнительных устройств и не заполняя внутреннюю память.
Список рекомендуемых приложений индивидуален. Самые стабильные, универсальные и полезные, на наш взгляд, приложения для Самсунг Смарт ТВ мы собрали в отдельной статье.
Что если Smart Hub не работает
Если после настройки или в процессе использования у вас возникли проблемы с сервисом Smart Hub, воспользуйтесь следующими рекомендациями: скорее всего, неполадки можно устранить самостоятельно.
Разблокировка Smart Hub
В 2019 году компания Самсунг заблокировала использование “серых” телевизоров. Под это определение попадали все устройства, приобретенные в обход официального дилера. В результате огромное количество пользователей столкнулось с автоматической блокировкой Smart Hub.
Если телевизор выдал сообщение «This TV is not fully function is this region», воспользуйтесь следующим способом обхода блокировки:
1. На ПК с Wi-Fi-модулем или ноутбуке установите VPN (например, Cyberghost, ZenMate и др.)
2. Выберите любую европейскую страну и подключитесь к ней.
3. Для раздачи Wi-Fi установите и запустите Connectify.
4. В списке “Общий доступ к интернету” выберите название своего VPN.
5. Установите название точки доступа, придумайте пароль.
6. На Смарт ТВ откройте “Настройки” → “Сеть” → “Беспроводное подключение”.
7. Подключитесь к собственной точке доступа.
8. С помощью VPN вы подмените свой IP-адрес европейским. Система автоматически определит, что телевизор используется в Европе, а значит не будет блокировать Смарт Хаб.
Перезагрузка телевизора
Часто для того, чтобы Smart Hub возобновил работу, достаточно перезагрузить телевизор. Просто выключите его из сети на 2-3 минуты и включите обратно.
Переустановка приложения Смена точки доступа Wi-Fi
Еще одна причина сбоя в работе отдельных приложений – блокировка IP-адреса, к которому обращается ПО. Чтобы исключить проблемы с провайдером, измените точку доступа Wi-Fi. Самый простой способ – включить раздачу со смартфона.
Сброс настроек
Откат настроек к заводским – универсальный, но крайний метод решения проблем со Смарт ТВ. После сброса (Reset) на вашем телевизоре останется стандартный набор предустановленных приложений, а все сохранённые параметры и данные сотрутся вместе с ошибками. Смарт Хаб перестанет постоянно обновляться, исчезнет сообщение “повторите попытку позже”. Чтобы вернуться к заводским параметрам, откройте “Настройки” → “Поддержка” → ”Самодиагностика” → ”Сброс Smart Hub”. Пин-код по умолчанию – 0000.
После окончания сброса заново зарегистрируйтесь в Смарт Хабе и скачайте необходимые приложения.
Смена DNS
Исключив проблему с провайдером, для устранения неполадок попробуйте изменить DNS-сервер. Для этого откройте “Настройки” → ”Общие” → ”Сеть” → ”Состояние сети” → ”Настройки IP”. Здесь в строке DNS попробуйте вручную ввести сервер Google “8.8.8.8”.
Обновление прошивки
Если вы давно не обновляли прошивку, проверьте – возможно вышла свежая версия ПО, в которую разработчики внесли необходимые исправления. Чтобы обновить Smart Hub, откройте “Настройки” → “Поддержка” → ”Обновление ПО” → ”Обновить сейчас”. Если найдена новая прошивка, подтвердите действие. Если доступных обновлений нет – пропустите этот пункт. Установка кастомных прошивок может привести к серьёзным проблемам с телевизором.

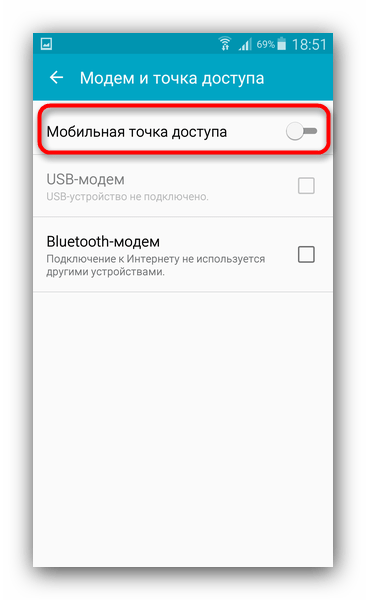

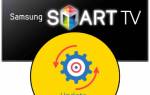





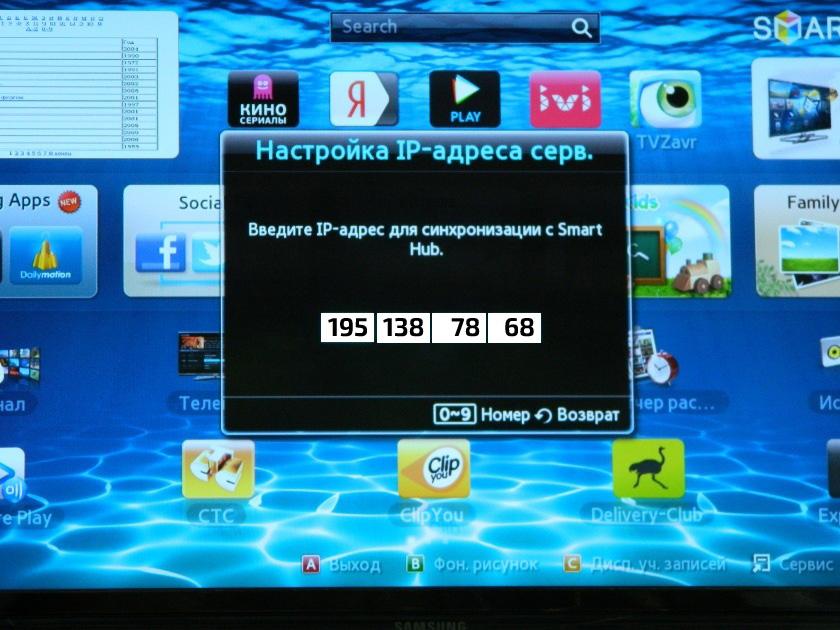








ли со статьей или есть что добавить?