Содержание
- Благодарим за отзыв!
- Способ 1: Перезагрузка устройства
- Способ 2: Подключение к другой точке доступа
- Способ 3: Установка альтернативных адресов DNS
- Способ 4: Сброс настроек Smart Hub
- Способ 5: Сброс параметров телевизора
- Способ 6: Обновление прошивки
- Описание сервиса
- Настройка и активация
- Синхронизация устройства
- Важно знать о регистрации
- 1. Перезагрузите телевизор
- 2. Переустановите неработающее приложение
- 3. Подключите телевизор к другой точке доступа Wi-Fi
- 4. Смените адрес DNS-сервера
- 5. Сделайте сброс настроек Smart Hub
- 6. Сделайте сброс настроек телевизора
- 7. Обновите прошивку телевизора
- 8. Свяжитесь с разработчиком приложения
- Описание Samsung Smart Hub
- Как подключить
- Активация и синхронизация
- Установка приложений
- Что делать, если Смарт Хаб не работает
- Что такое Samsung Smart Hub
- Как правильно настроить
- Что делать, если Смарт Хаб не работает
Дата последнего обновления : 26-05-2022

Только Smart-телевизоры можно обновить через интернет.
Если телевизор не Smart, прошивку обновляют через USB-флешку.
ПО ТЕМЕ:
Как обновить прошивку телевизора через флешку
Чтобы обновить прошивку телевизора через интернет, следуйте инструкции ниже.
-
Подключите телевизор к интернету.
Войдите в меню телевизора.
Нажмите здесь, чтобы узнать как войти в меню
ПО ТЕМЕ:
Как узнать серию и год выпуска телевизора
На кнопочном пульте нажмите кнопку «MENU» 
На телевизоре R, M, N, Q, LS, K-серии нажмите кнопку «HOME» , пролистайте влево и выберите пункт «Настройки» на экране телевизора.
На смарт-пульте телевизора J-серии нажмите кнопку «MENU/123» и выберите пункт «Меню» на экране телевизора.
На смарт-пульте телевизора H-серии нажмите кнопку «KEYPAD» и выберите пункт «Menu» на экране телевизора.
На смарт-пульте телевизора F-серии нажмите кнопку «MORE» и выберите пункт «Menu» на экране телевизора.
Выберите пункт «Поддержка».
Выберите пункт «Обновление ПО».
Выберите пункт «Обновить сейчас» или «По сети».
Телевизор проверит наличие новой прошивки.
Если новая прошивка есть, появится сообщение. Нажмите «Да».
Подождите, пока телевизор загрузит новую прошивку.
Не выключайте телевизор, пока обновляется прошивка.
Когда прошивка обновится, телевизор выключится и включится снова.
Благодарим за отзыв!
Ответьте на все вопросы.
Способ 1: Перезагрузка устройства
Способ 2: Подключение к другой точке доступа
Причина зависшего обновления Smart Hub может заключаться и в проблемах с интернетом – например, его пропускной способности недостаточно либо провайдер заблокировал те или иные IP-адреса, к которым обращается ПО. В диагностических целях можно использовать смартфон под управлением Android: в большинстве современных устройств присутствует возможность превратить его в беспроводную точку доступа – один из наших авторов уже рассмотрел это в отдельном руководстве.
Подробнее: Как раздать интернет со смартфона на Android
Способ 3: Установка альтернативных адресов DNS
Подвидом предыдущей причины могут быть проблемы с DNS-сервером: имеющийся адрес устарел или не разрешает программе полноценный доступ к всемирной сети. Функциональность Smart TV от Samsung позволяет изменить эти адреса – действуйте следующим образом:
- Вызовите «Настройки» и выберите пункт «Общие», затем – «Сеть».
В некоторых моделях вариант «Общие» может отсутствовать, в таком случае сразу выбирайте «Сеть».
- Воспользуйтесь опцией «Состояние сети».
Далее – «Настройки IP».
- Тут перейдите к параметру «Настройки DNS» и выберите пункт «Ввести вручную».
- Откройте строку «Сервер DNS» и в качестве адреса укажите 8.8.8.8 или 8.8.4.4 — это свободные сервера, предоставляемые Google, — после чего нажмите «ОК».
- Вернитесь в главное меню ТВ и перезагрузите его (см. Способ 1).
Способ 4: Сброс настроек Smart Hub
Если ни один из вышеприведённых методов не помог, остаётся выполнить сброс настроек основного приложения.
- Перед проведением процедуры убедитесь, что ваш телевизор является сертифицированным в вашей стране проживания, так как в противном случае после сброса он может заблокироваться. Дело в том, что в 2020 году компания Samsung стала бороться с «серой» техникой (устройства для одной страны, которые продаются в другой) и ввела региональную блокировку. Для проверки сертификации взгляните на наклейку на задней части корпуса телевизора – серийный номер должен заканчиваться двухбуквенным кодом страны: RU – Российская Федерация, UA –Украина, AK – Республика Казахстан, и так далее. Если выяснится, что ваш девайс «серый», прекратите выполнение настоящего способа и воспользуйтесь другим.
- Для проведения сброса откройте «Настройки» и задействуйте пункты «Поддержка» – «Самодиагностика» или «Smart Hub», зависит от модели и версии прошивки ТВ.
- Перейдите к пункту «Сброс Smart Hub» и нажмите на него.
Для подтверждения операции потребуется ввести PIN-код – по умолчанию это 0000.
- Дождитесь, пока произойдёт сброс параметров, после чего вернитесь на основной экран и откройте панель «APPS». Система предложит пройти первоначальную настройку – сделайте это, следуя инструкциям на дисплее.
Способ 5: Сброс параметров телевизора
В ситуации, когда не помог даже сброс Smart Hub, остаётся только последняя радикальная мера – возвращение всего телевизора к заводскому состоянию. Мы уже рассматривали эту процедуру, ниже дана ссылка на соответствующую инструкцию.
Напоминаем! Сброс настроек подразумевает удаление всей пользовательской информации, поэтому дальнейшие действия вы выполняете на свой страх и риск!
Подробнее: Сброс к заводским параметрам телевизора Samsung
Способ 6: Обновление прошивки
Если вышеприведённые меры оказались неэффективны, стоит выполнить обновление системного ПО устройства, особенно если его поддержка всё ещё осуществляется, и новые версии софта выходят регулярно.
- Зайдите в меню телевизора, воспользуйтесь пунктом «Поддержка», где выберите опцию «Обновление ПО».
В зависимости от модели и прошивки дополнительно может потребоваться воспользоваться пунктом «Обновить сейчас».
- Устройство подключится к серверам Самсунг и начнёт проверку наличия новых версий софта.
- Если обновления будут обнаружены, появится соответствующее уведомление. Нажмите в нём «Да» и дождитесь окончания процедуры.
- Если апдейтов не найдётся или вы пользуетесь устройством из другого региона, можете попробовать скачать ПО на флешку и обновить телевизор с её помощью – детальную инструкцию найдёте по ссылке далее.
Подробнее: Как обновить телевизор Samsung с флешки
- В крайнем случае можно отнести устройство в ремонтную мастерскую – там специалисты выпаяют флеш-память, в которую устанавливается ПО, и прошьют её в обход самого телевизора, что куда эффективнее варианта с USB.
Вариант с установкой новой версии программного обеспечения является крайней мерой, и если он не помог – дело в аппаратной составляющей вашего ТВ: например, вышел из строя сетевой модуль, что также требует визита в мастерскую.
Привет всем читателям моего блога трейдера. Сегодня опять отступим от темы трейдинга, и поговорим о телевизоре samsung smart tv (серия7).
Вот проработал мой samsung smart tv полтора года, и что то начал глючить, то долго smart hub долго загружается, то виджеты в smart hab не грузятся, или не включаются. Хотя обычно все грузилось нормально. Рассмотрим причины не загружаются приложения smart hab в samsung smart tv.
Обычно причин может быть несколько первая причина нехватка памяти в samsung smart tv, из за большого количества загруженных в телевизор виджетов. Поэтому для начала посмотрите сколько свободной памяти в Вашем самсунге. В принципе такая причина может быть у самсунгов вsmart hub разных серий.
Вторая причина возможный сбой при установке приложений и виджетов из samsung apps, и приложение не запускается.
Попробуйте переустановить приложение.
Если ничего не помогает, то Вам следует сбросить настройки samsung smart TV, на заводские, и обновить прошивку.
Как выполнить сброс настроек пошаговая инструкция.
Инструкция как сбросить ТВ samsung smart к заводским настройкам с фото:
Ввести пин код 0000
Тв самсунг сам перезагрузиться. После чего следует обновить прошивку, для этого ТВ самсунг смарт должен быть подключен к интернету. Или Вы можете скачать новую версию прошивки с сайта SAMSUNG на флешку вставить флешку в тв, и обновить прошивку.
Как обновить прошивку на телевизоре самсунг smart tv.
У Вас должно быть настроенное к ТВ подключение к интернету, или ПО на флешке.
После нажатия пункта обновление ПО, система проверит версию прошивки, и попросит Вас выбрать, обновить с интернета или флешки. Выбираете на свое усмотрение, и нажимаете обновить. После установки нового ПО, телевизор самсунг смарт, сам перезагрузиться и включится.
Попробуйте включить smart hub, обычно такая процедура помогает. Если не помогло Вам надо, сбросить смарт хаб на заводские настройки.
5 ввести код 0000 ( четыре ноля)
Когда смарт хаб сброситься,при включении tv samsung попросит обновить smart hub
Фото пульта SAMSUNG SMART TV
Так же читайте настройка IP-TV на телевизоре SAMSUNG SMART, как смотреть IP-TV на самсунг смрат., там все описано пошагово, как можно смотреть тв каналы по IP-TV на телевизоре SAMSUNG SMART.
Вот так в принципе все просто и настраивается. Удачи.
Читайте также: Как выделить несколько объектов в powerpoint
Smart Hub от Samsung присутствует в современных моделях телевизора данного производителя. Сервис предоставляет пользователю интерактивное телевидение и полноценный выход в интернет с использованием своих приложений. Однако с возможностями усложняется и программное обеспечение. Данный сервис требует настройки и синхронизации, которую самостоятельно сложно провести. Как настроить Smart Hub на телевизоре можно узнать ниже.
Описание сервиса
Последние модели представлены полноценными умными телевизорами с WEB-браузером и удаленным доступом ко всем продуктам производителя. Выход в интернет обеспечивается сетевым кабелем или с помощью маршрутизатора.
Среди большинства опций следует выделить два ключевых сервиса:
- Social-TV . Дает возможность просматривать телевидение и одновременно общаться в социальных сетях, проводя трансляцию.
- Samsung App . Интернет магазин приложений, которые можно приобрести в несколько кликов и использовать прямо на телевизоре. Сред полезных утилит присутствуют мультимедийные программы, проигрыватели, видео игры и т.д.
Владельцы смартфонов могут получить полный комфорт от просмотра телевизора, установив приложение Smart TV. Оно поддерживается устройствами, работающими под управлением ОС Android 4.1 и iOS 7.0 или выше.
Настройка и активация
Учитывая объем доступных приложений и опций в последних телевизорах, настройка и использование Smart Hub может оказаться сложной задачей. Инструкция ниже поможет провести правильную настройку.
На первом этапе требуется наладить интернет соединение. Кабель Ethernet подключается к соответствующему разъему у телевизора (он аналогичен разъему на сетевой карте). Когда используется модем или роутер, телевизор нужно подключать за ним. Скорость приема/передачи данных должна составлять более 15 Мб/сек.
Теперь нужно включить телевизор и зайти в меню, нажав кнопку «SMART» на телевизоре или «Smart Hub» на пульте. Откроется приложение, в котором первым делом нужно зарегистрироваться.
Процесс проходит по аналогии создания учетной записи на любом ресурсе:
- Выбрать пункт «Создать учетную запись» с помощью навигационных кнопок на телевизоре или нажать на пульте «A».
- Принять пользовательское соглашение (нажать «Принимаю»);
- Ввести желаемый логин и пароль;
- Подтвердить регистрацию (отметить галочкой пункт «Receive E-Mail on Samsung Smart TV»).
Ввод данных выполняется с помощью раскрываемой экранной клавиатурой. Символы выбираются с помощью навигационных клавиш и кнопки «Enter» или используется сенсорный ввод.
По завершению нужно пройти авторизацию. Для этого требуется заново войти в меню Smart TV. Выведется список зарегистрированных пользователей (в данном случае один), в котором выбирается учетная запись и вводится пароль для входа.
У пользователя без авторизации остаются возможности просмотра видео и других мультимедийных файлов, но выход в интернет будет заблокирован.
Синхронизация устройства
Со временем программное обеспечение телевизора и установленные утилиты требуют обновления. Для его получения нужно выполнить синхронизацию устройства с сервером. Она выполняется с помощью приложения TENET-TV. Нужно зайти в сервис и пройти авторизацию, после чего вызвать меню настроек (кнопка «D» или «Tools» на пульте). В списке выбрать «Разработка». В открывшемся меню нужно ввести IP-адрес для удаленного соединения и подтвердить синхронизацию приложений пользователя.
При успешной операции появится оповещение о том, что виджет TENET TV установлено. Он работает как отдельный сервис, для которого требуется регистрация телевизора. Перед входом в приложение нужно обновить меню Smart Hub (дважды нажать кнопку «SMART»). Теперь в главном окне можно найти соответствующую утилиту и войти в нее.
Читайте также: Как на компьютере сделать браузер по умолчанию
В открывшемся меню нужно ввести логин и пароль.
Связку можно получить следующим образом:
- Посмотреть в договоре или руководстве по эксплуатации;
- Узнать у продавцов магазина;
- Спросить в сервисном центре Samsung.
После ввода данных нажимается кнопка «Зарегистрировать приставку» и устройство будет успешно добавлено.
Важно знать о регистрации
Доступно два разных способа идентификации, которые использует компания Samsung.
Регистрация пользователя нужна для просмотра телевидения и использования других возможностей. Если авторизация пользователя не произведена, не будет доступа к учетным записям удаленных приложений. По сути, пользовательский аккаунт — это общий доступ ко всем сервисам. Все Смарт-телевизоры поддерживают регистрацию сразу нескольких пользователей.
Регистрация устройства в приложении TENET нужна для последующей его идентификации и проверки обновлений для каждого приложения. Синхронизация проходит с каждым устройством отдельно и независимо от пользовательских настроек. При регистрации нового пользователя повторная синхронизация не требуется.
Если приложение не открывается, либо отображается черный экран, попробуйте рекомендации ниже. Другие приложения при этом должны работать корректно.
1. Перезагрузите телевизор
Для перезагрузки отключите телевизор из розетки на 2 минуты. Затем включите и попробуйте запустить приложение.
2. Переустановите неработающее приложение
Переустановить приложение можно только на телевизорах J, K, M, N, Q, LS (2015 — 2018 год выпуска) на OS Tizen. Если у вас другой телевизор, перейдите к следующей рекомендации.
Перейдите на панель приложений «APPS» и выберите его центральной кнопкой пульта.
Среди установленных приложений выберите то, которое не работает.
Нажмите и удерживайте центральную кнопку пульта (или нажмите кнопку «Tools») до появления дополнительного меню.
Выберите пункт «Повторная установка».
Дождитесь завершения переустановки. Время зависит от скорости интернета.
После переустановки попробуйте запустить приложение.
3. Подключите телевизор к другой точке доступа Wi-Fi
Приложение может не работать из-за того, что провайдер блокирует какие-то IP адреса, к которым обращается приложение.
Чтобы это проверить, подключите телевизор к другой точке доступа. Проще всего это сделать, превратив смартфон в Wi-Fi точку доступа и подключившись к нему.
Проверьте работу приложения.
4. Смените адрес DNS-сервера
Помимо провайдера проблема может быть в DNS-сервере. Чтобы это проверить, смените адрес DNS-сервера в телевизоре.
Выберите пункт «Общие», если он есть на вашем ТВ. Если такого пункта нет, перейдите к следующему шагу.
Выберите пункт «Сеть».
Выберите пункт «Состояние сети».
Убедитесь, что выход в интернет доступен.
Читайте также: Как вызвать скорую помощь с мобильного телефона
Выберите пункт «Настройки IP».
Нажмите на пункт «Настройки DNS» и выберите «Ввести вручную».
Выберите поле «Сервер DNS» и впишите 8.8.8.8 или 208.67.222.222. Нажмите «Готово», затем кнопку «Назад».
Нажмите «OK» для сохранения параметров.
После сохранения параметров убедитесь, что телевизор подключен к интернету.
Перезагрузите телевизор и проверьте работу приложения после перезагрузки.
5. Сделайте сброс настроек Smart Hub
Сброс настроек Smart Hub удаляет все загруженные приложения и переустанавливает заводские. При сбросе удаляются все данные и настройки приложений, а вместе с ними и ошибки.
Перед сбросом Smart Hub убедитесь, что телевизор сертифицирован для России. Посмотрите на заводскую наклейку телевизора, код модели сертифицированной техники должен иметь окончание кода модели XRU и значок EAC.
Если модель не для России, после сброса Smart Hub может заблокироваться.
Выберите пункт «Поддержка».
Выберите пункт «Самодиагностика».
Выберите пункт «Сброс Smart Hub».
Введите PIN-код телевизора (по умолчанию 0000).
Дождитесь окончания сброса.
После сброса выйдите из меню. Перейдите на главный экран, выберите панель «APPS». Появится новое окно с информацией о первоначальной настройке, нажмите «OK».
Выберите «Принимаю все» и нажмите «ОК».
Войдите в учетную запись Samsung или нажмите «Пропустить».
Выберите приложения, которые хотите установить, и нажмите «Готово».
После сброса попробуйте запустить приложение.
Перед запуском приложений убедитесь, что все предустановленные приложения загрузились. Их иконки не должны подсвечиваться тёмным цветом.
Скорость загрузки приложения зависит от скорости соединения с интернетом.
6. Сделайте сброс настроек телевизора
Сброс вернет телевизор к заводскому состоянию и удалит все ошибки.
Перед сбросом убедитесь, что телевизор сертифицирован для России. Посмотрите на заводскую наклейку телевизора, код модели сертифицированной техники должен иметь окончание кода модели XRU и значок EAC.
Если модель не для России, после сброса Smart Hub может заблокироваться.
После сброса попробуйте запустить приложение.
7. Обновите прошивку телевизора
Если для телевизора есть новая прошивка — установите ее. Если новой прошивки нет, перейдите к следующей рекомендации.
После обновления прошивки попробуйте запустить приложение.
8. Свяжитесь с разработчиком приложения
Если рекомендации выше не помогли и приложение по-прежнему не работает, свяжитесь с его разработчиком.
Обычно контакты указаны в детальном описании приложения в Samsung Apps, например для YouTube — youtubetv-help@google.com. Чтобы открыть детальное описание приложения, найдите его в магазине Samsung Apps, затем выберите кнопку на экране в виде трёх точек
.
В открывшемся окне попробуйте найти контакты разработчика: обычно сайт или email.
Все современные телевизоры марки Samsung имеют встроенную платформу под названием – Смарт Хаб. Однако человеку, который никогда не сталкивался со Smart TV, это название вряд ли о чем-то станет говорить. Путаница среди массы виджетов, множество кнопок и предложений, с которыми нелегко разобраться – все это ожидает новичка, осваивающего умный телевизор. Но не нужно отчаиваться, подробный анализ сервиса и инструкции по его настройке помогут со всем этим разобраться очень быстро.
Содержание
Описание Samsung Smart Hub
На самом деле, данная опция не является новинкой, ведь разработчиками Самсунг она была представлена широкой аудитории еще в 2011 году. С тех пор платформа постоянно обновлялась и встраивалась во все телевизоры данного производителя. Сейчас можно смело сказать, что Smart Hub – это полноценная оболочка, которая вмещает в себе абсолютно весь функционал Смарт устройств в одном месте, а основным удобством считается индивидуальная настройка по желанию владельца.
Открыв на большом экране функцию Смарт Хаб, пользователь сможет воспользоваться:
- показом телеканалов;
- использование браузера, позволяющего открывать любые страницы Интернета;
- просмотров онлайн кино, сериалов;
- чтением новостей;
- общением с помощью видео звонков;
- многофункциональностью – одновременно можно смотреть телеканалы и открывать другие приложения (Social TV);
- установкой приложений на свой вкус (например, Facebook YouTube и многие другие) с официального магазина Самсунг, который называется Samsung Apps.
Поддержка этих функций будет зависеть от конкретной модели телевизора (в более устаревших может чего-то не быть), но в целом все современные продукты могут обеспечить своих пользователем всеми удобными программами.
Оценить это получится, если правильно настроить платформу, согласно собственным потребностям и интересам.
Как подключить
Чтобы Smart Hub заработал в телевизоре Samsung, в первую очередь необходимо установить Интернет-соединение. Сделать это можно несколькими способами:
- через провод LAN;
- подключив его с помощью Wi-Fi.
Рассмотрим каждый метод более подробно.
Проводное подключение
Данный способ подходит для телевизоров, не поддерживающих беспроводное подключение или для тех, кто не может им воспользоваться по своим причинам. Приготовив кабель LAN, нужно соединить его одним концом с модемом (или роутером), а другим необходимо вставить в соответствующий разъем телевизора.
После этого, нужно на пульте нажать кнопку, запускающую меню, и далее следовать такому алгоритму открывая:
- Настройки.
- Сеть.
- Настройки сети.
- Тип подключения.
- Кабель.
В итоге, телевизор подключится к сети автоматически.
Wi-Fi
У данного способа вся последовательность действий аналогична с предыдущим, имеет отличие лишь в пункте «Тип подключения», где нужно выбрать «Беспроводное», а далее:
- в предложенном списке доступных выбрать имя своего роутера;
- ввести пароль.
Устройство соединится с Интернетом.
Независимо от выбранного способа, только после того, как телевизор сможет выходить в сеть, можно приступать к дальнейшей наладке Смарт Хаб.
Активация и синхронизация
Следующим шагом является необходимость создания учетной записи, вход в нее, после чего настройка синхронизации с сервером. Разберем подробно как это сделать, на примере Samsung серии H (на других моделях действия будут подобны).
Учетная запись
Невозможно пользоваться Смарт Хаб в телевизоре Самсунг, не зарегистрировавшись в нем. Чтобы это сделать нужно:
- нажать на пульте кнопку «Smart Hub», а после «А»;
- отыскать в открывшемся окне пункт «Учетная запись Samsung» и далее «Создать учетную запись Samsung»;
- подтвердить условия соглашения;
- заполнить анкету (в поле Логин рекомендуется вводить стандартное имя «developed»).
После этого профиль будет создан, дальше нужно войти в него:
- снова запустить «Smart Hub»,
- войти в учетную запись указав логин и пароль, выбранные при регистрации.
Синхронизация
Для того чтобы устройство могло при необходимости обновлять виджеты или программное обеспечение, важно настроить обновление с сервером. Делается это через приложение Tenet-TV, но для его настройки нужно:
- открыть меню установок телевизора клавишей «D» или «Tools» на ПУ;
- высветится окно, где нужно выбрать «Настройка», а после «Разработка»;
- нажать на «Настройка IP-адреса»;
- указать стандартный: 195.138.78.68;
- согласиться с дальнейшей синхронизацией приложений.
Если все указано верно, на экране должно появиться сообщение об оконченной синхронизации. После потребуется снова войти в меню «Смарт Хаб», и запустить виджет Tenet-TV (если не получается, то нажать дважды на кнопку Смарт).
В новой вкладке нужно пройти регистрацию устройства: вместо логина и пароля указать выданные данные регистрационных документов устройства (можно узнать: у продавца, у представителя Самсунг или в эксплуатационной книжке своего телевизора) и это будет последней стадией установки синхронизации.
Установка приложений
После завершения основных задач, связанных с настройкой телевизора, можно приступать к загрузке любых виджетов. Делается это через специально разработанный производителем Samsung Apps.
Войдя в магазин, можно увидеть основные категории:
- спорт,
- дети,
- видео,
- информация,
- образование и пр.
То есть, можно искать и выбирать всё, что захочется. Нажав на понравившеюся программу, достаточно нажать на установку и через некоторое время она появится в общем списке, на главной странице Смарт Хаб.
Что делать, если Смарт Хаб не работает
Не часто, но все же случаются моменты, когда платформа не запускается или при нажатии кнопки на пульте высвечивается только черный фон. Причин, вызвавших сбой, может быть несколько, попробуем рассмотреть самые частые и пути их устранения.
Сбой в приложении
Если не открывается конкретная программа, то нужно ее просто переустановить:
- навести курсор на неработающий виджет;
- зажать на ПДУ клавишу «Tools»;
- выбрать пункт «Переустановить».
Подождать, когда переустановка завершится. Если не помогло или модель ТВ не поддерживает данный способ, попробовать другие.
Блокировка IP-адреса
Иногда некоторые Интернет-провайдеры блокируют IP-адреса некоторых программ и от этого они перестают включаться. Для проверки версии нужно сменить соединение, например, раздав его со своего смартфона и подключив Smart TV к нему.
Неисправности в DNS сервере
Для уточнения этой проблемы нужно переписать параметры DNS заново:
- запустить настройки;
- открыть «Общие»;
- далее «Сеть», «Состояние сети»;
- выбрать «Настройка IP»;
- после, в новом окне нажать на «Настройка DNS» и «Ввести вручную»;
- в поле «Сервер DNS», ввести: 8.8.8.8, если не подойдет, то 208.67.222.222;
Отключать ТВ нужно после сохранения параметров. После перезагрузки приложение должно начать работать.
Сброс настроек
Если сбросить настройки, то произойдет удаление всех настроек и приложений, установленных на устройстве. Но это единственных выход в случае, когда предыдущие не привели к положительному результату.
Делается обнуление в следующей последовательности выбирая следующие разделы:
- Настройка.
- Поддержка.
- Самодиагностика.
- Сброс Смарт Хаб.
Телевизор попросит указать пин-код: стандартный – 0000. Подождать, пока сброс будет окончен и после этого начать настраивать свой Smart Hub на ТВ заново.
Платформа Smart Hub – устанавливается на всех телевизорах Samsung начиная с 2011 года. Она очень практичная и вмещает в себе весь их функционал. Для полноценной работы нужно правильно произвести настройку, которая состоит из основных пунктов:
- подключение к Интернету;
- создание учетной записи;
- регистрация устройства для последующей синхронизации с целью нормального обновления;
- установка любимых программ.
Когда все будет выполнено, можно сполна оценить масштабы возможностей умных телевизоров от всемирно известного производителя.
Сегодня телевизоры с платформой Smart Hub приобретают все большую популярность. С ее помощью можно с легкостью прослушивать любимые треки, смотреть фильмы онлайн, общаться в социальных сетях. Другими словами, Смарт Хаб превращает телевизор в многофункциональное интеллектуальное устройство.
Что такое Samsung Smart Hub
Samsung Smart Hub – это специальный сервис от компании Самсунг, который обеспечивает доступ и управление мультимедийными приложениями, предоставляет интерактивное телевидение и выход в интернет. Первые телевизоры с технологией появились в 2011 году. Они имели подключаться к сервису приложений Самсунг. Более поздние модели имеют встроенный веб-браузер, Скайп, систему поиска, поддерживают беспроводную связь. Сегодня смарт функциональность поддерживают телевизоры премиального и среднего сегмента, встречаются такие возможности и в некоторых бюджетных вариантах.
В сервисе представлены дополнительные опции – магазин приложений, браузер, поиск. Их численность зависит от серии и года выпуска плазмы. Интерфейс Самсунг Смарт Hub проработан очень хорошо. Поэтому освоить базовые возможности и пользоваться может каждый, кто знаком со смартфонами.
В программе Смарт Хаб выделяют следующие полезные опции:
- воспроизведение цифрового телевидения;
- просмотр ТВ по протоколу интернета;
- просмотр видео с внешних источников;
- доступ к YouTube;
- доступ к Skype;
- интернет-серфинг.
Внешний вид и общие принципы работы
Среди ряда функций стоит отметить следующие ключевые сервисы:
- Social-TV – с его помощью пользователь может просматривать видео, телепередачи, вести трансляцию, общаться в соцсетях.
- Samsung App – это интернет-магазин приложений. В список главных разделов включены игры, стиль, видео, информация и образование, спорт, новые возможности. В каждом разделе кроме последнего присутствуют такие вкладки, как рекомендуемые/популярные/новые/выстроенные по алфавиту.
- Search All – обеспечивает быстрый и простой поиск нужного контента или телепередачи.
- Samsung 3D – позволяет преобразовывать из 2D в 3D и получать видео в объемном формате.
- Depth Rendering Technology – улучшает качество звука, делает его объемным и качественным.
- ConnectShare Movie – функция позволяет воспроизводить видеоинформацию с других внешних носителей.
Главный экран выглядит достаточно просто и сдержанно, визуально схожий с экраном рабочего стола на компьютере. В верхней части слева есть небольшое окно, в нем отображается трансляция канала, с которого пользователь перешел. Рядом идет поисковая строка и вход в магазин Samsung App. Далее можно увидеть перечень рекомендованных приложений и иконки уже установленных.
С помощью сервиса можно сделать перевод контента с гаджета на Smart TV. Достаточно лишь нажать на иконку Smart-View в углу экрана. Еще одна полезная фишка – родительский контроль. На каждое приложение можно установить защиту с помощью цифрового кода.
Выбранные приложения занимают немного места, а устанавливаются всего за несколько шагов. Для этого нужно выбрать подходящий в списке вариант и нажать клавишу «ОК» на пульте. После того как откроется описание, еще раз нажать «ОК». На этом этапе происходит скачивание и установка.
Как правильно настроить
Чтобы правильно выполнить настройку Смарт Хаб, рекомендовано придерживаться следующего алгоритма:
- Первый шаг – настройка интернет-соединения. К разъему у телевизора подсоединяется кабель. Пакетная скорость сети пользователя для стабильного соединения должна составлять более 15 Мб/с.
- Второй шаг – вход в меню сервиса. Для этого нажимается одноименная клавиша «Smart Hub» на пульте управления.
- После загрузки приложения необходима регистрация. Здесь необходимо в меню выбрать пункт «Создать учетную запись» или на ПУ кнопку «А».
- Далее согласиться с условиями об обслуживании. Ввести данные (логин/пароль) и кликнуть «Вход». Набор осуществляется благодаря экранной клавиатуре.
Через определенное время ПО телевизора и установленные утилиты необходимо обновить. Для этого осуществляется синхронизация с сервером через приложение ТЕNЕТ-TV:
- Зайти на площадку и пройти авторизацию.
- Открыть меню настроек с помощью клавиши «D»/«Tools» на пульте управления.
- В разделе «Настройки» кликнуть на «Разработка».
- После перейти в «Настройку IP-адреса» и ввести адрес от Смарт Хаб.
- Подтвердить синхронизацию приложений пользователя.
- При завершении процесса на экране появится сообщение об успешной установке виджет TENET TV.
Что делать, если Смарт Хаб не работает
Способы решения проблем
В некоторых случаях Самсунг Смарт ТВ не работает или дает небольшие сбои. Если приложение не открывается вовсе или при открытии появляется черный экран, то необходимо сделать следующее:
- Перезагрузка. Для этого на пару минут отключить телевизор от сети, затем включить и загрузить приложение. Если и это не помогло, тогда необходимо прейти ко второй попытке.
- Переустановка приложения. Нужно перейти на «Apps» и выделить с помощью центральной клавиши ПУ. Появится дополнительное меню, где выбирается вкладка «Повторная установка». По завершению переустановки выбрать нерабочее приложение и перезапустить.
Также приложение может не функционировать при блокировке провайдера определенных IP-адресов. Для этого достаточно подключить телевизор к другой точке Wi-Fi. Еще одна распространенная проблема связана с DNS-сервером. Для проверки стоит изменить его адрес в компьютере. Алгоритм действий следующий – открыть меню – выбрать вкладку «Общие» — строку «Состояние сети» — строку «Настройки IP»» – строку «Настройки DNS (ручной ввод)» и набрать комбинацию «8.8.8.8» — перезагрузить устройство и проверить работу приложения.
Как сбросить и перезагрузить
Есть еще один вариант, который используется при обнаружении ошибок, – сброс настроек. С помощью такого действия заводские обновляются, все загруженные приложения удаляются. Как сбросить настройки сервиса:
- Открыть вкладку «Настройки».
- Выбрать строку «Поддержка» и ниже «Самодиагностика», где будет находиться «Сброс Smart Hub».
- Далее ввести пин-код по умолчанию «0000».
- Перейти на панель APPS, которая находится на главном экране, и принять условия использования.
- Выполнить вход с учетной записью Самсунг, подобрать подходящее приложение и кликнуть «ОК».
- Завершающий этап – перезапуск приложения.
Производителем предусмотрено 2 способа регистрации, которую необходимо выполнять в обязательном порядке:
- Регистрация телевизора. Обеспечивает общий доступ ко всем сервисам, необходима для просмотра ТВ и применения других возможностей. Возможна регистрация сразу нескольких пользователей.
- Регистрация устройства. Требуется для дальнейшей идентификации и проверки обновлений. Если новый пользователь захочет активизироваться, то повторить процедуру регистрации не придется.
Smart Hub – удобная платформа, которая предоставляет доступ к интерактивному ТВ, выход в интернет, управление мультимедийными приложениями. С появлением сервиса Смарт Хаб у пользователей появился многофункциональный центр развлечений. Для настройки и решения возможных проблем, необходимо воспользоваться подсказками, представленными выше.


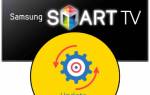









ли со статьей или есть что добавить?