Содержание
- Функции Samsung Smart View
- Функция дистанционного управления телевизором
- Воспроизведение содержимого с мобильного устройства
- Создание списков воспроизведения
- Воспроизведение содержимого с компьютера
- Просмотр содержимого на телевизоре Samsung Smart TV
- Использование Smart View
- Подключите к одной сети телевизор и мобильное устройство или компьютер.
- . Скачайте Samsung Smart View с магазина App Store, Google Play или Samsung Galaxy Apps
- Запустите приложение и выполните действия по настройке Smart View.
- Компьютеры
- Дублирование изображения с монитора
- Просмотр видео и фотографий
- Благодарим за отзыв!
- Как подключить ПК к телевизору Samsung Smart TV через:
- Что такое AllShare на телевизоре Samsung?
- Управление Smart TV с компьютера
- Телевизор не видит компьютер, что делать?
- Возможности программы
- Какие устройства поддерживает Smart View
- Установка программы
- Настройка телевизора
- Как пользоваться
- Возможные неисправности
- Способы подключения
- Заключение

Функции Samsung Smart View
Функция дистанционного управления телевизором
Воспроизведение содержимого с мобильного устройства
Подключите мобильное устройство к телевизору и выберите видеоролики, изображения или даже музыкальные композиции. Выбранное содержимое тут же будет воспроизведено на телевизоре.
Создание списков воспроизведения
Воспроизведение содержимого с компьютера
Добавьте файлы содержимого или даже целую папку с компьютера в приложение Smart View и начните воспроизведение всего списка одним касанием.
※ При добавлении видеоролика с субтитрами можно воспользоваться соответствующей функцией.
Просмотр содержимого на телевизоре Samsung Smart TV
На телевизоре можно просматривать содержимое любых подключенных к нему устройств.
Использование Smart View
Подключите к одной сети телевизор и мобильное устройство или компьютер.
. Скачайте Samsung Smart View с магазина App Store, Google Play или Samsung Galaxy Apps
Запустите приложение и выполните действия по настройке Smart View.
2011 г. LED D7000 и более поздние, PDP D8000 и более поздние. 2012 г. LED ES7500 и более поздние, PDP E8000 и более поздние. 2013 г. LED F4500 и более поздние (за исключением F9000 и более поздних), PDP F5500 и более поздние. 2014г. H4500, H5500 и более поздние (за исключением H6003/H6103/H6153/H6201/H6203). 2015 г. J5500 и более поздние (за исключением J6203). 2016 г. K4300, K5300 и более поздние. ※ Поддерживаемые модели телевизоров зависят от региона.
ОС Android 4.1 и более поздние версии.
Компьютеры
OC Windows 7, 8, 8.1 и 10 (32- и 64-разрядные версии) ЦП Intel Pentium с частотой 1,8 ГГц или выше (рекомендуется Intel Core 2 Duo с частотой 2,0 ГГц или выше) ОЗУ емкостью 2 Гб (рекомендуется) VGA-адаптер с поддержкой разрешения 1024 x 768, 32-разрядный или более мощный
Дата последнего обновления : 03-08-2021
Существует два варианта подключения компьютера к телевизору:
1. Подключение через кабель (HDMI, VGA)— на телевизоре будет отображаться то же, что и на мониторе. Наиболее простой способ.
2. Просмотр фото и видео — на телевизоре будет воспроизводиться только фото и видео, которое хранится на компьютере. Достаточно сложный способ, требует знаний в области настройки сетей и общего доступа к файлам.
Дублирование изображения с монитора
В этой статье описываются только самые широко распространенные способы подключения. Если вам они не подходят или вы испытываете затруднения с подключением, лучше обратиться к специалистам. За консультацией по технике Samsung можно обратиться в службу поддержки или онлайн-чат
Самый простой и современный способ, передается видео и звук высокого качества.
В компьютере и телевизоре должны быть разъемы HDMI.
Для соединения нужен кабель HDMI.
Кабель вставляется в разъемы телевизора и компьютера.
На некоторых ноутбуках и компьютерах используется разъем Micro HDMI.
Чтобы подключить такой компьютер или ноутбук к телевизору, необходим либо переходник с Micro HDMI на HDMI
Либо кабель Micro HDMI – HDMI
После подключения кабеля на телевизоре нужно выбрать источник HDMI (на ТВ Samsung используйте кнопку «Source» на пульте).
По умолчанию экран будет дублироваться. Если хотите, чтобы на мониторе и телевизоре изображение различалось, настройте этот параметр в операционной системе. Для смены режима вывода на ноутбуке или компьютере нажмите сочетание клавиш Win+P.
Способ для старой техники, в которой нет разъема HDMI. На телевизор передается только видео среднего или низкого качества. При подключении таким способом, возможно, придется отключить монитор (если в компьютере только один разъем VGA).
В компьютере и телевизоре должны быть разъемы VGA. Обычно разъем синего цвета, но может быть и черным.
Для соединения нужен кабель VGA.
Кабель вставляется в разъемы телевизора и компьютера.
На некоторых телевизорах нет разъема VGA. В таком случае необходим переходник VGA – RCA (тюльпаны). Такие переходники бывают разных конфигураций и качества, их стоимость 500 — 1500 рублей. Обязательно проверьте работоспособность переходника перед покупкой.
Одним концом VGA кабель подключается к компьютеру, другим — в переходник. Телевизор подключается к переходнику с помощью тюльпанов, разъем «папа». Если на переходнике разъемы «мама», то еще потребуются тюльпаны «папа-папа».
После подключения на телевизоре нужно выбрать источник AV (на ТВ Samsung используйте кнопку Source).
Просмотр видео и фотографий
Способ подойдет для телевизоров с поддержкой технологии DLNA. Обычно это Smart телевизоры с возможностью подключения к интернету. Узнать, поддерживает ли ваш телевизор DLNA, можно в спецификациях или в службе поддержки.
Служба поддержки Samsung
Для подключения нужно:
• Подключенный к роутеру компьютер по Wi-Fi или кабелю
• Подключенный к роутеру телевизор по Wi-Fi или кабелю
Лучше подключать устройства к роутеру по кабелю, по Wi-Fi «тяжелые» видео будут воспроизводиться рывками.
По теме:
Как подключить телевизор Samsung к интернету по Wi-Fi
Как подключить телевизор Samsung к интернету по кабелю
Некоторые популярные в интернете варианты:
https://homemediaserver.ru/index.html
https://www.plex.tv/
http://serviio.org/
К сожалению, расписать детально алгоритм подключения невозможно, потому что одних только телевизоров больше 2 тысяч разных моделей. Общий алгоритм подключения такой:
1. Подключите компьютер и телевизор к роутеру.
2. Откройте возможность общего доступа к компьютеру и общий доступ к папкам с нужными файлами. Пример, как это сделать на Windows 10.
2. Установите программу для создания DNLA сервера на компьютер.
3. В программе выберите папки на компьютере, откуда будет воспроизводиться видео и фото.
4. В программе выберите нужный файл и найдите пункт «Воспроизвести на…» или подобный по смыслу. Дальше выберите ваш телевизор.
В каких-то программах подобного пункта может не быть. В этом случае на телевизоре необходимо выбрать источником ваш DLNA сервер. На телевизорах Samsung это делается нажатием кнопки «Source» на пульте. Далее найдите пункт «Каталоги медиа-ресурсов» и выберите файлы для просмотра.
Благодарим за отзыв!
Ответьте на все вопросы.
Главная / Smart TV / Samsung Smart TV
Телевизор может выполнять намного больше функций, чем показ эфирных телеканалов. Один из возможных режимов эксплуатации – в качестве устройства для дублирования изображения с компьютера. Это позволит быстро включить любой фильм с интернета, жесткого диска и просто вывести картинку с монитора, улучшая игровой опыт пользователя. Есть еще много ситуаций для синхронизации ТВ с ПК, но наш материал посвящен не исследованию причин, а тому, как подключить компьютер к телевизору Samsung Smart TV.
Как подключить ПК к телевизору Samsung Smart TV через:
Связать компьютер с телевизором можем двумя основными методами: беспроводным и проводным. Достоинством первого является простота использования, так как не нужно покупать кабель и проводить его. Зато в проводном исполнении сигнал стабильнее и быстрее доходит до телевизора. Если важно время отклика, рекомендуем предпочесть этот вариант.
Wi-Fi
Все современные телевизоры от Samsung поддерживают DLNA, что делает возможным настройку синхронизации ПК с телевизором. Из необходимых инструментов для реализации замысла: приложение All Share (оно уже предустановлено на телевизоре) и качественная сеть Wi-Fi.
Как подключить Samsung Smart TV к компьютеру по Wi-Fi:
- Кликаем правой кнопкой мыши (ПКМ) по подключению и идем в «Центр управления сетями…».
- Из левого меню выбираем дополнительные параметры.
- Активируем разделы «Включить сетевое обнаружение» и «Включить общий доступ».
- Жмем на кнопку «Сохранить изменения».
- Устанавливаем приложение All Share.
- Запускаем его и регистрируем устройство (кнопка на главном экране).
- Включаем телевизор и нажимаем на клавишу пульта «Smart Hub».
- Запускаем приложение AllShare Play (оно должно быть доступно на главном экране).
- Выбираем файл с компьютера или переводим в режим беспроводного экрана.
Важно! All Share сейчас активно не поддерживается на ПК, поэтому уместно воспользоваться альтернативными программами для создания DLNA-серверов. Вот несколько хороших вариантов: «Домашний медиа-сервер», Plex, Serviio.
Подобными функциями обладает и другое фирменное приложение – Smart View. С его помощью можем передавать изображение с рабочего экрана на телевизор, а также управлять ТВ с мобильных устройств.
HDMI
Это более простой по концепции, но сложный в реализации способ, как подключить Samsung Smart TV к компьютеру. Все, что нужно сделать – соединить телевизор с ПК через HDMI-кабель.
Советы, как подключить компьютер к Smart TV:
- На компьютере должен быть свободный слот под HDMI. Не на всех ПК есть дополнительный порт, если он всего один и нужно подключить еще и монитор, придется постоянно переставлять кабели, что очень неудобно.
- Удостоверяемся, что компьютер сможет потянуть обработку изображения. Недостаток метода – работа с картинкой производится на ПК, а на телевизор приходит готовый сигнал. Таким образом железо ТВ практически не используется, а компьютер работает под большей нагрузкой.
- Кабельное подключение неудобно реализовывать для телевизора, стоящего в другой комнате. Лучше воспользоваться беспроводным вариантом.
- Лучше не покупать кабель в длину более 5-10 м, так как может теряться сигнал.
Если все перечисленные моменты учтены, стоит отправиться в магазин за кабелем, а затем – подключить с его помощью ПК и ТВ. Последний этап – перевести телевизор в режим воспроизведения видеосигнала HDMI. Это можем сделать с главного меню или с помощью кнопки на пульте.
Читайте также: Обзор телевизоров Samsung
Мы уже упоминали о приложении All Share, а сейчас лишь подробнее расскажем о его функционале. Основная задача программы – обеспечить простое взаимодействие между смартфонами, планшетами, компьютерами и телевизором. С ее помощью, можем воспроизводить видео на большом экране, а также включать музыку. Еще доступен обмен файлами между рядом устройств.
Управление Smart TV с компьютера
Способ управления зависит от того, как подключить Samsung Smart TV к компьютеру. Если речь о проводной связи, то все данные с монитора ПК автоматически транслируются на телевизор (если установлен режим воспроизведения по HDMI). В случае с беспроводным подключением алгоритм несколько отличается.
Как воспроизвести файл на телевизоре с компьютера:
- Открываем программу, в которой создавали DNLA-сервер.
- Выбираем папку, где хранятся фильмы или видео.
- Жмем ПКМ по файлу подходящего формата и выбираем «Воспроизвести на…».
- Указываем телевизор, который ранее должен был быть синхронизирован с ПК.
Телевизор не видит компьютер, что делать?
В вопросе, как подключить Smart TV к компьютеру, есть подводные камни, которые могут мешать синхронизации.
Что следует сделать:
- Если установлено проводное соединение, проверяем исправность кабеля и разъема на компьютере.
- Переключаем телевизор в режим воспроизведения HDMI. В разделе «Источник» устанавливаем «HDMI», опция также может быть вынесена на основной экран или доступна с помощью кнопки на пульте «Source».
- Обновляем драйвера для компьютера.
- Устанавливаем другой DNLA-сервер. Замена программы часто помогает.
К сожалению, порой программа для передачи картинки получает кривые обновления, которые мешают устанавливать связь между ПК и ТВ. К примеру, кривое обновление от 3 марта 2020 года на Samsung Smart View нарушило работоспособность многих функций, в том числе – определение внешних устройств.
Подключение телевизора к компьютеру – несложная задача, но и в ней нужно разобраться, иначе легко допустить ошибку. Мы показали основные способы для передачи изображения, которые действительно работают и не требуют лишних манипуляций по настройке. Читателю осталось только выбрать проводной или беспроводной вариант подключения.
Андрей Остались вопросы по теме? Автор статьи Максим aka WisH
Телевизоры развиваются по принципу компьютеров — становятся сложнее с каждым поколением. Теперь у них есть свои операционные системы, возможность выхода в интернет, а также подключение разных устройств. В современные телевизоры добавлены функции, которые могут сделать просмотр интерактивным или наложить фильтры на изображение. У Samsung есть опция Smart View. С её помощью разные устройства подключаются к ТВ, управляют им или передают данные. Просмотр изображения с телефона и раньше был доступен для многих устройств, но теперь список функций расширен.
Содержание
Возможности программы
Приложение Smart View имеет несколько режимов работы:
- Замена пульта смартфоном. Телефон выступает полной заменой пульту и может работать с ТВ на значительном удалении.
- Просмотр того, что происходит на смартфоне на экране ТВ. В этом режиме просмотр с телефона синхронизируется с телевизором Samsung. Те же фотографии удобнее листать и увеличивать на смартфоне, чем с помощью пульта. Это же касается записей и видео.
- Списки воспроизведения. После создания такого списка его можно включить в любой момент. Сборник мультиков, сериал, любимые клипы – все это можно просматривать в удобном порядке.
- Проигрывание видео и просмотр файлов с компьютера.
- Включение и отключение телевизора. Отсюда же идет управление виджетами Smart Hub на ТВ.
- Использование телефона в качестве геймпада. Есть несколько режимов: геймпад с использованием гироскопа (но тогда остальные функции недоступны) или частичное использование с дублированием кнопок от геймпада.
Использование Smart View упрощает воспроизведение некоторых файлов, а также их просмотр на большом экране.
Дублирование экрана
Эта функция работает для любого устройства, которое подключено к телевизору. Оно транслирует то, что происходит на экране компьютера или телефона на ТВ. Как будто вы подключили большой монитор к любому из этих устройств.
В оригинале опция называется Screen Mirroring. Потребуется провести настройку, потому что изначально экран смартфона займет не все пространство на телевизоре. В этом случае перейдите к настройкам в приложении, оттуда к дополнительным параметрам, потом выберите раздел «Изменить соотношение сторон». Здесь выбирайте полноэкранный режим на конечном устройстве, чтобы полностью отобразить изображение.
Важно учесть, через что происходит подключение. При использовании блютуз возможны серьезные задержки и провисания во время трансляции видео. Если использовать беспроводную сеть или кабельное подключение, то этого удастся избежать.
Виртуальный пульт
При подключении к ТВ смартфон используется в качестве пульта. Он дублирует основные функции устройства: переключает каналы, регулирует звук, управляет воспроизведением и так далее. Это удобно, если не хочется отвлекаться от смартфона, или если ТВ установлен не очень удачно. При использовании обычного пульта нужно направлять его в сторону телевизора, чтобы он смог уловить сигнал. Здесь такой необходимости нет.
Игровой джойстик
Есть два режима работы:
- Общий. Позволяет настроить кнопочный джойстик. Для некоторых консолей уже есть готовые настройки.
- Полный. Поддерживает гироскоп. С его помощью смартфон может эмулировать компьютерную мышь.
На Самсунг при использовании Smart View можно заменить геймпад обычным телефоном. В первом режиме он дублирует только кнопочные функции. Повороты телефона ни на что не влияют. Во втором случае используется гироскоп, так что можно использовать его в качестве мыши или для игр, которые требуют данной опции.
Здесь следует помнить о задержке, которая в невыгодную сторону отличается от обычных джойстиков. Для прохождения каких-то одиночных игр, которые не требовательны к реакции, Smart View хорошо подойдет.
В онлайне или боевиках такая задержка окажется фатальной или для персонажа, или для нервов игрока. Нажатие прошло, а вот само действие запоздало. Так что этот вариант рассматривайте для эмуляторов приставок, если понравится, то стоит задуматься о покупке полноценного устройства.
Эмулятор Smart hub
Smart hub – это место, в котором хранятся все установленные приложения и виджеты для телевизора Samsung. Вы можете устанавливать их самостоятельно или пользоваться только предустановленными. Для перехода к Smart hub достаточно нажать кнопку на пульте. При использовании смартфона происходит то же самое, только действия будут доступны на экране телефона. Здесь выбрать приложение будет проще, как и управлять им, чем использовать стрелки и кнопки на пульте.
Трансляция файлов со смартфона
Эта функция позволяет не только просматривать видео, но и отображать любые другие файлы на экран телевизора. Можно почитать книжку или поиграть в игру, используя для этого большой экран. То же самое относится и к фотографиям. В этом случае можно не использовать полноэкранный режим, чтобы не искажались пропорции фото.
Какие устройства поддерживает Smart View
Опция добавлена достаточно давно, так что список моделей получается обширным:
Если говорить про телефоны, то здесь речь пойдет о версиях операционных систем. Для установки приложения потребуется Андроид выше версии 4.1 и iOS выше версии 7.0. Для установки на компьютер подойдут все операционные системы выше Виндовс 7.
К ним самим применяются следующие требования:
- ЦП от 1,8 ГГц;
- оперативная память от 2 Гб;
- VGA-Адаптер
Адаптер – устройство, позволяющее одной системе соединяться и работать с другой системой.” data-gt-translate-attributes='[{“attribute”:”data-cmtooltip”, “format”:”html”}]’>адаптер с поддержкой разрешения 1024 x 768 (если вы планируете подключить через провод, а не через беспроводную сеть).
Требования не такие высокие, так что, скорее всего, приложение встанет на все имеющиеся в наличии устройства.
Установка программы
Перед тем, как использовать все функции Smart View на телевизорах Самсунг, установите специальную программу на то устройство, с которого пойдет передача данных.
Не стоит скачивать приложение с любых источников, кроме официальных. Вряд ли там будут полезные добавки.
Процесс установки прост: заходите на официальный сайт и скачиваете программу. Но и тут могут быть нюансы, так что разберем подробнее.
На смартфон
Данная программа была удалена из общего магазина на Андроид. Теперь её можно найти только в Samsung Galaxy Apps или же GALAXY STORE. Так что сначала придется загрузить это приложение, а из него выкачать нужное для вас. Если этого делать совсем не хочется, то загружайте с тех сайтов, которым доверяете.
- Кликните на смартфоне «Подключение к ТВ». Оба устройства должны быть в одной сети.
- В разделе «Wi-Fi direct» на телефоне найдите свою модель ТВ.
- Теперь переходим к телевизору. Кликните на «Home», чтобы перейти к настройкам.
- Перейдите в раздел «Сеть» и «Дополнительные настройки».
- Устройство выдает окно о прямом подключении Wi-Fi. Кликайте по «Подключить».
- На смартфоне появится окошко с подтверждением подключения, принимайте его.
- После соединения нажмите на ОК. Готово.
На компьютер или ноутбук
Чтобы использовать все возможности с компьютера, установите на него программу. На официальном сайте Самсунга есть ссылка для её скачивания, загружайте оттуда.
После загрузки, когда выскочит окно с предупреждением от брандмаузера, разрешите программе доступ. Теперь запускайте программу и жмите на большую кнопку «Подключить к ТВ»
Кликните по разделу «Выберите ТВ для подключения». Дождитесь определения модели телевизора. Щелкните по нему два раза для установления соединения.
Настройка телевизора
С тем, как подключить телефон или компьютер, разобрались. Теперь что касается самого телевизора. Никаких дополнительных действий, чтобы подсоединить новое устройство, не требуется. Вам необходимо подключить телевизор к своей беспроводной или проводной сети, а также активировать там функцию блютуз. Последняя активна по умолчанию, так что об этом переживать не стоит.
Последовательность для подключения вайфай следующая:
- Войдите в меню телевизора: нажмите кнопку Home на пульте и выберите пункт Настройки.
- Перейдите в раздел «Общие».
- Здесь кликайте на «Сеть».
- Выберите пункт «Открыть настройки сети».
- Выберите тип сети — «Беспроводной».
- Он определит все Wi-Fi. Выберите свою и введите пароль от неё.
Как пользоваться
Для управления телевизором есть несколько способов. Для использования пульта или джойстика зайдите в приложение, выберите нужный телевизор, а потом нажмите на нужную функцию. Здесь же создаются списки воспроизведения, можно выбрать файл или приложение для передачи на экран. Есть способы и попроще.
Найдите нужные данные, нажмите на три точки, потом перейдите в раздел «Поделиться». Выберите нужную опцию.
Или просто потяните вниз, чтобы открыть полное меню.
Здесь выбирайте дублирование экрана. Теперь экран смартфона отобразится на телевизоре. Возможно, придется еще раз разрешить доступ на ТВ. Не забывайте использовать Wi-Fi для передачи больших данных или трансляции экрана.
С компьютером все проще. Здесь перетащите нужный для проигрывания файл в окно программы. Так же происходит и с папками. Они начнут проигрывать на ТВ, а управлять воспроизведением получится и с компьютера, и с телевизора.
Возможные неисправности
Бывает и так, что опция не работает с первого раза. Если Smart View не видит телевизор Samsung, обновите программное обеспечение на нем. Ранние версии не всегда имеют установленные программы. Перейдите в настройки, оттуда в поддержку и выберите «обновление ПО». ТВ должен быть подключен к интернету через любую сеть.
Если приложение на компьютере не находит телевизор, отключите антивирус. Если проблема в антивирусе, то добавьте программу в список исключений.
Остальные проблемы со скоростью передачи данных решаются только обновлением роутера или самого телевизора. Также проблема бывает в большом расстоянии между устройствами, если используется блютуз.
Технологии постоянно развиваются и открывают новые грани домашнего отдыха. Например, SMART TV, получивший широкое применение в современных моделях Samsung, полюбился многим покупателям. Он дает возможность соединить лэптоп и ТВ, чтобы смотреть фильмы, или сидеть в интернете.
При помощи данной функции можно получить доступ к папкам с видео на персональном компьютере, открыть любую запись и вывести ее на широкий формат. Подключается ноутбук к телевизору Самсунг Смарт ТВ через сеть Wi-Fi двумя основными способами: через кабель HDMI или через роутер. После подключения можно смотреть ютуб, ролики и фильмы в любой момент и совершенно бесплатно. Рассмотрим каждый этап в деталях.
Содержание
Способы подключения
Способы синхронизации с использованием интернета:
- Главное правило, без которого не получится установить беспроводное соединение между двумя устройствами, — ТВ и ноутбук необходимо подключить к локальной сети (IP адреса должны быть в одной подсети). К примеру, к домашнему роутеру, раздающему вайфай. Первым делом надо настроить Smart TV. Необходимо перейти в раздел Настроек через раздел Администрирование. Подробнее о подключении через общую точку доступа и компьютер поговорим в следующем разделе. В этом случае также понадобится специальный софт для «расшаривания» файлов.
- Другой удобный вариант подключения – использовать дисплей ТВ, как монитор, то есть сделать дублирование экрана (иногда называют зеркалирование). Этот способа реализуется по технологии WiDi. Чтобы запустить такую функцию, аппарат должен поддерживать Miracast.
- Заметно упрощают задачу приложения, разработанные специально для расшаривания данных и изображений.
- Как альтернатива, подойдет стандарт DLNA, предназначенный для приема и передачи информации между двумя видами оборудования.
- И последний вариант, который будет рассмотрен в рамках этой статьи – традиционный способ с использованием специального кабеля. Он годится для той техники, которая не оснащена адаптерами беспроводного соединения.
Очень редко при передачи видео и изображений используется подключение через телефон с применением блютуз-технологии. Такой вариант давно потерял свою актуальность, поэтому детально рассмотрен не будет.
Wi-Fi
Чтобы подключить ноутбук к телевизору без проводов, используйте пошаговую инструкцию:
- Включить маршрутизатор (модем с модулем Wi-Fi), если он отключен.
- Подсоединить технику к одной точке доступа Wi Fi в настройках оборудования (SSID должны совпадать).
- Настроить сервер DLNA. На первый взгляд, это может показаться сложным, но если правильно следовать указаниям, никаких проблем возникнуть не должно. По сути, это просто открытие допуска к данным. Для этого на лэптопе необходимо зайти в Центр управления сетями и поменять общественную сеть на домашнюю. Более подробно на видео чуть ниже.
- После этого нужно «поделиться» определенной папкой, в которой находятся файлы, что будут просматриваться. Для этого по директории необходимо кликнуть правой кнопкой мыши, в Свойствах выбрать вкладку «Доступ» и поставить галочку на пункте «Открыть общий доступ к папке». Сохраняем наши настройки, последовательно нажимая кнопки «Применить» и «Ок».
- Как только предыдущие указания были выполнены, включаем технику и выбираем в Настройках смарт тв главу «Просмотр содержимого ПК».
Если все было сделано правильно, любой ролик, фильм или запись можно будет включить за пару кликов. Делается это через компьютер. По файлу нужно нажать правой клавишей мышки, выбрать вариант «Воспроизвести на» и из выпавшего списка выбрать «имя» ТВ. Транслирование изображения начнется автоматически.
Программа, которая запускает сервер samsung share, предназначена для просмотра контента с ноутбука на экране телевизора Самсунг, через Wi-Fi. Утилита совместима со всеми операционными системами Майкрософт, в том числе и с Windows 10.
Скачать можно на официальном сайте по ссылке.
Обязательное условие – это наличие специальных адаптеров для вай-фай соединения. Делается это следующим образом:
- Первый пункт – это скачивание и установка утилиты Samsung PC Share manager.
- Убедитесь, что устройства имеют ip-адреса в одной подсети и подключены к одинаковой SSID, и повторите первые три пункта из предыдущего раздела.
- После этого нужно открыть доступ к директории при помощи программы.
- Для этого она запускается на лэптопе и выбирается папка, в которой размещены запускаемые файлы.
- Кликните по ней левой кнопкой мыши и нажмите на изображение директории с зеленой галочкой (находится в верхнем баре приложения). Правой кнопкой можно открыть выпадающее меню и сделать все то же самое.
- В новом окне выберите вариант «Общий доступ» и «Установка политики».
- Установите статус «Принято» и подтвердите изменения.
- Если все было сделано правильно, то при запуске видеофайлов они начнут автоматически транслироваться на дисплей.
Беспроводная сеть – это не единственный вариант, с которым работает программа. Системный блок ПК также можно соединить с телеком через сетевой кабель LAN.
https://www.youtube.com/watch?v=2d6NH6_2w4c
С помощью функции allshare пользователи могут без труда подключить тв через вай фай для проведения трансляций на большом экране. Благодаря этой программе также можно за пару нажатий передавать видео, музыку и другие медиафайлы.
А теперь давайте детально рассмотрим пошаговые инструкции, как присоединить ПК к телевизору и как происходит настройка домашнего сервера:
- Проверяем, чтобы оба устройства были присоединены к общей точке доступа беспроводного интернета. Они также должны быть синхронизированными. В противном случае передать файлы не получится.
- Если предыдущие условия выполнены, заходим в главное меню, а оттуда в Настройки.
- Там выбираем строку «Доступные устройства» и активируем функцию «Обмен данными».
После того как предыдущие указания были сделаны, можно включать приложение Allshare. Оно предустановлено на всех ОС и является стандартной утилитой для работы системы. При его отсутствии в перечне установленных программ, его можно скачать через Play Market и бесплатно инсталлировать.
- При первичном использовании этой услуги, придется выполнить простую регистрацию, создать и активировать личную учетку. Если ранее вы уже синхронизировали оборудование таким способом, необходимо просто авторизоваться в системе. В пустых полях нужно вписать свой логин и пароль, а затем подтвердить вход.
- Следующий этап – это наладка «умной» техники. Для этого при помощи пульта в «возможностях» находим приложение AllShare Play. Подтвердить действие можно нажатием красной кнопки с буквой А на пульте управления. В появившемся окне повторяем ту же процедуру авторизации, которую проходили на компьютере, то есть заходим в свой аккаунт.
- В личном кабинете пользователь увидит возможные медиафайлы, которые можно воспроизвести. Необходимо просто выбрать подходящий файл, песню или ролик, после чего они отобразятся на ТВ.
Технология DLNA
Следующая технология для транслирования изображения с ноутбука на телевизор, требует наличия роутера с поддержкой DLNA. Все современные маршрутизаторы по умолчанию оснащены данным функционалом.
DLNA представляет собой специальную функцию мгновенной передачи данных между двумя устройствами. Она требует подключения к домашней сети для обмена информацией. По сути, эту технологию использует Samsung allshare, поэтому процесс наладки полностью повторяет инструкции предыдущего подраздела.
Есть один важный нюанс, который заметно облегчит процесс поиска необходимого контента. Все используемые медиа желательно заранее переместить в стандартное хранилище «Мои документы», потому что сервер осуществляет поиск и заходит именно в эту директорию.
При первом запуске иногда возникают проблемы, так как не всегда у техники самостоятельно получается найти правильные «пути» к серверу. Как правило, вся проблема заключается в некорректном программном обеспечении или его отсутствии. Предупредить и исправить эту неполадку поможет инсталляция специальных утилит. Лучшими в своем сегменте считаются Plex, Twonky и TVersity. Они помогают правильно установить взаимосвязи между разными архитектурными элементами, обеспечить быстрый и автономный процесс передачи, обмена и трансляции данных.
WiDi
Последний вариант беспроводного соединения для телевизора марки Самсунг – технология WiDi. Прежде чем начинать работу, надо убедиться, что оборудование удовлетворяет следующие требования:
- Наличие процессора Intel третьего поколения.
- Комплектация адаптерами вай фай, которые поддерживают 802.11n.
Полный перечень постоянно меняется, поэтому прежде, чем приступать к работе, лучше изучить список совместимого оборудования на официальном сайте производителя аппаратов Intel.
Основным условием для работы и эффективности использования технологии является правильное инсталлированное оборудования:
- Вне зависимости от операционной системы, на ПК должны быть установлены актуальные драйвера для видеокарты, модуля сети и чипсета. Проверить версию и, в случае необходимости, установить драйвера можно при помощи специальной утилиты Intel® Driver & Support Assistant. Скачать ее можно с официального сайта по ссылке: https://downloadcenter.intel.com/download/24345/Intel-Driver-Update-Utility.
- После этого потребуется установка еще одной утилиты Intel Widi R. После запуска, начинаем искать доступные устройства и выбираем в списке имя оборудования, посредством нажатия на кнопку «Подключиться».
- В случае удачной синхронизации на экране ТВ появится комбинация из случайных цифр – одноразовый пароль, который нужно будет ввести на ноутбуке.
- Если все было выполнено правильно, то на экране появится дублированное изображение. Теперь достаточно запустить фильм или ролик и наслаждаться просмотром.
Для последних версий ОС никаких дополнительных приложений, как Intel Widi Remote устанавливать не надо. В них уже встроена функция дублирования (или расширения) дисплея.
Альтернатива — через кабель
Для тех, кто по определенным причинам не может воспользоваться вай фаем, существует альтернативный метод соединения через кабель HDMI. Происходит это следующим образом:
- Отключается оборудование, чтобы не сжечь порты.
- Кабель HDMI вставляется в разъемы VGA.
- После того как кабель присоединен, включаются оба устройства. Если все было сделано правильно, на экране ТВ появится окно загрузки виндовс. Необходимо перевести телек в режим AVI для приема сигналов с ПК, а не с антенны.
- Наладить отображение дисплея можно щелчком мыши по пустому пространству на рабочем столе, выбором вкладки «Разрешение экрана» и подбором требуемого варианта в списке экранов. Если это меню не видит через HDMI ваш дисплей, щелкните по пункту «Найти».
Media center extender
Еще вариант, как подсоединить ноут к телевизору по Wi-Fi, чтобы транслировать изображение, подойдет для тех, кто плохо разбирается в компьютерах и привык использовать только стандартные функции.
Media center extender —Подключаются ноутбук к телевизо устарела, рекомендуем выбрать более продвинутые программные оболочки.
Это можно осуществить при помощи стандартной программы для подключения, которой комплектуются операционные системы Windows, кроме последней десятой версии.
Такое подключение смарт превратит тв в домашний медиа центр Samsung. Использовать Media center extender на ноутбуке или ПК довольно просто. Запускаем утилиту через «Пуск» или кликом по соответствующей иконке, выбираем пункт «Медиаприставка» и графу «Установка». После этого выполняются указания, которые даст программа и через несколько секунд изображение появится в широком формате.
Заключение
Это вся актуальная информация о том, как подключить телевизор Samsung Smart TV к ноуту, используя современные методы – беспроводное соединение и специальные программы. При этом обязательно использование сетевых адаптеров. Такие способы помогут синхронизировать информацию между двумя системами для просмотра видео, кино и роликов, прослушивания музыки и времяпровождения в интернете.




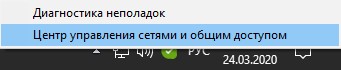
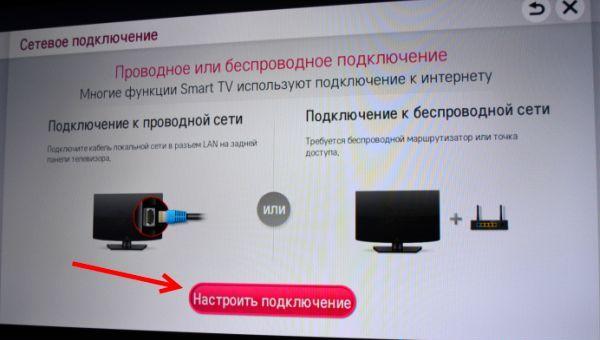


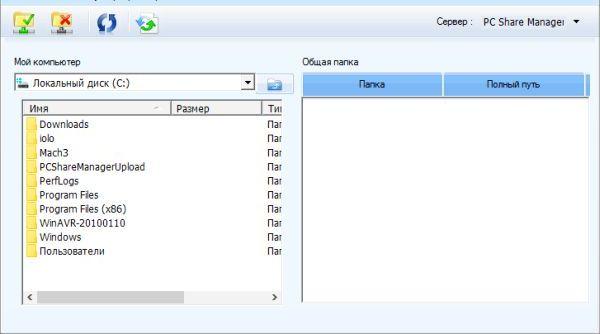
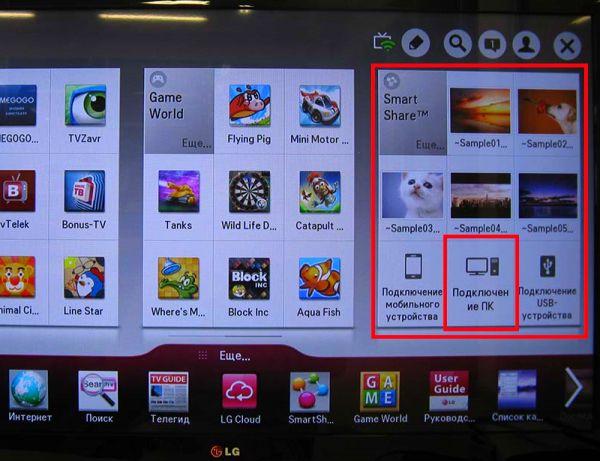
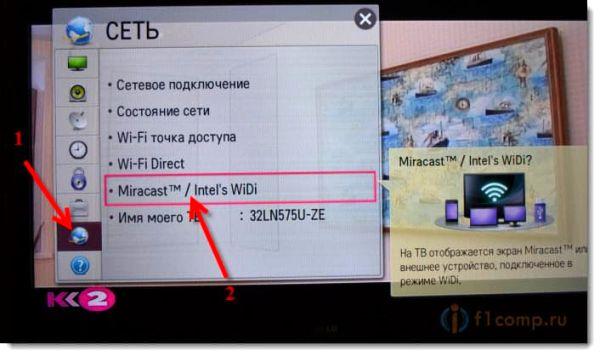









ли со статьей или есть что добавить?