Содержание
- Функции Samsung Smart View
- Функция дистанционного управления телевизором
- Воспроизведение содержимого с мобильного устройства
- Создание списков воспроизведения
- Воспроизведение содержимого с компьютера
- Просмотр содержимого на телевизоре Samsung Smart TV
- Использование Smart View
- Подключите к одной сети телевизор и мобильное устройство или компьютер.
- . Скачайте Samsung Smart View с магазина App Store, Google Play или Samsung Galaxy Apps
- Запустите приложение и выполните действия по настройке Smart View.
- Компьютеры
- Функции и возможности Samsung Smart View
- Какие устройства поддерживает Smart View
- Как установить Smart View
- Как настроить телевизор для работы Smart View
- Как пользоваться
- Возможные неполадки
- Функции Samsung Smart View
- Для каких устройств подходит
- Как подключить Smart View к телевизору Samsung
- Что делать если Samsung Smart View не видит телевизор
- Возможности программы
- Какие устройства поддерживает Smart View
- Установка программы
- Настройка телевизора
- Как пользоваться
- Возможные неисправности
- Samsung Smart View: что это за приложение и зачем оно нужно
- Как работает Smart View на Самсунге
- Функционал приложения
- Как скачать и как использовать Samsung Smart View
- Почему нет Smart View
- Почему не работает Smart View

Функции Samsung Smart View
Функция дистанционного управления телевизором
Воспроизведение содержимого с мобильного устройства
Подключите мобильное устройство к телевизору и выберите видеоролики, изображения или даже музыкальные композиции. Выбранное содержимое тут же будет воспроизведено на телевизоре.
Создание списков воспроизведения
Воспроизведение содержимого с компьютера
Добавьте файлы содержимого или даже целую папку с компьютера в приложение Smart View и начните воспроизведение всего списка одним касанием.
※ При добавлении видеоролика с субтитрами можно воспользоваться соответствующей функцией.
Просмотр содержимого на телевизоре Samsung Smart TV
На телевизоре можно просматривать содержимое любых подключенных к нему устройств.
Использование Smart View
Подключите к одной сети телевизор и мобильное устройство или компьютер.
. Скачайте Samsung Smart View с магазина App Store, Google Play или Samsung Galaxy Apps
Запустите приложение и выполните действия по настройке Smart View.
2011 г. LED D7000 и более поздние, PDP D8000 и более поздние. 2012 г. LED ES7500 и более поздние, PDP E8000 и более поздние. 2013 г. LED F4500 и более поздние (за исключением F9000 и более поздних), PDP F5500 и более поздние. 2014г. H4500, H5500 и более поздние (за исключением H6003/H6103/H6153/H6201/H6203). 2015 г. J5500 и более поздние (за исключением J6203). 2016 г. K4300, K5300 и более поздние. ※ Поддерживаемые модели телевизоров зависят от региона.
ОС Android 4.1 и более поздние версии.
Компьютеры
OC Windows 7, 8, 8.1 и 10 (32- и 64-разрядные версии) ЦП Intel Pentium с частотой 1,8 ГГц или выше (рекомендуется Intel Core 2 Duo с частотой 2,0 ГГц или выше) ОЗУ емкостью 2 Гб (рекомендуется) VGA-адаптер с поддержкой разрешения 1024 x 768, 32-разрядный или более мощный
Современная техника дает шанс получить все прелести технического прогресса. Появление беспроводной связи – возможность подключать смартфон или ноутбук к телевизору без неудобных шнуров. При этом пригодится приложение Smart View – помощник по синхронизации и проигрыванию файлов на телевизоре.

Содержание
Функции и возможности Samsung Smart View
Программа создана для удобства управления тв-устройством в тандеме со смартфоном. Эта комбинация дает много преимуществ:
- Дистанционное управление без пульта. Смартфон, настроенный на все возможные кнопки, заменяет стандартное ДУ.
- Телевизор как плеер для телефона. Все содержимое памяти гаджета: фото, видео, аудио отлично рассматривается и проигрывается с большого экрана тв-устройства.
- Списки воспроизведения. Возможность создать свой плей-лист – комфортное дополнение к функциям Smart View. Любимые фотографии, видео и музыка всегда будут в быстром доступе.
- Воспроизведение файлов компьютера. Похожая функция, как и номер 2, но применимая относительно ПК.
- Можно включать и выключать телевизор телефоном. Доступно управление утилитами Smart Hub.
- Настройка спящего режима.
К сожалению, как констатирует практика использования программы, в ней нет обратного свойства: например, транслирование фильмов, которые показывает кабельное тв, с телевизора на компьютер.
Несколько утилит, использующихся в приложении, позволяют раскрыть его возможности:
- Remote – осуществляет управление телевизором Samsung с гаджета или компьютера, заменяющее пульт ДУ;
- Dual View – с ее помощью синхронизируется трансляция изображения (возможны задержки вследствие использования беспроводной связи Bluetooth);
- Bluetooth PowerON – управляет спящим режимом, а также системным включением ТВ;
- Game Remote предусмотрена для игр, при этом смартфон выступает в качестве джойстика.
Нужно отметить, что последняя утилита работает в ограниченном и полном режиме. Во втором варианте нужно использовать гироскоп в качестве управляющего элемента. Однако опция в приложении Smart не работает. При этом возможен полный доступ к сервису Smart Hub и синхронизация телевизора с удаленным сервером.
Какие устройства поддерживает Smart View
Датировка моделей телевизоров Smart TV, способные передавать этот вид сигнала, начинается от 2011 года и далее – до современных. Среди них:
- LED D7000, LED ES7500, LED F4500;
- PDP D8000, PDP F5500;
- H4500, H5500;
- J5500;
- K4300, K5300.
Это не весь список устройств, более поздние модели также способны поддерживать Smart View. Правда, среди них есть и исключения, например, F9000, J6203 и несколько телевизоров с маркировкой «Н»:
- H6003;
- H6103;
- H6153;
- H6201;
- H6203.
Основное свойство мобильных устройств для подключения к tv – ОС Android 4.1, iOS 7.0, а также более поздние версии.
Программу можно установить для Windows 7, 8, и 10, частоту центрального процессора Intel Pentium от 1,8 ГГц, ОЗУ в 2 Гб, 32-разрядный адаптер VGA или более мощный, с поддержкой разрешения 1024 x 768.
Как установить Smart View
Для правильной установки и настройки программы на телефон и ПК нужно следовать инструкциям, развернутым далее.
На смартфон
На примере телефона Samsung A3 от 2016 года рассмотрим, как подключить его к телевизору той же фирмы через Smart View.
- Скачать в Google Play приложение Samsung Smart View и открыть его.
- Нажать «Подключение к ТВ». Телефон и телевизор должны быть внутри одной сети Wi-Fi.
- В разделе «Wi-Fi direct» определится модель ТВ.
- Перейти к настройкам телевизора. Выбрать на пульте кнопку «Home».
- Слева на экране появится пункт «Настройки». Нажимаем на центральную кнопку пульта.
- Выбрать «Сеть» и «Дополнительные настройки».
- Устройство выдает окно о прямом подключении Wi-Fi. Выбрать «Подключить».
- После этого на телефоне появится приглашение о подключении. Подтвердить это действие, тогда в обоих устройствах появятся одинаковые данные.
- Выбрать модель ТВ, высвечивающуюся на смартфоне. Начнется загрузка приложения.
- Телевизор покажет то же окно о разрешении доступа к устройству. И на TV и на телефоне нажать «ОК», что означает «подключено».
После произведенных действий для подключения пульта к телефону необходимо выполнить ряд манипуляций пальцами на экране смартфона. Будут высвечиваться подсказки, говорящие, что именно делать.
Подключение смартфона к телевизору позволяет смотреть фото, видео, слушать музыку, которая содержится в памяти гаджета.
В Smart View существует пункт «Изменить ТВ», на случай, если владелец хочет отключиться от одного телевизора и подключиться к другому.
На ПК
Первое, что нужно сделать для того, чтобы настроить компьютер на телевизор – это скачать программу Samsung Smart View для ПК на русском языке с официального сайта Samsung. Дальнейшие действия после запуска Мастера настройки Samsung Smart:
- Принять соглашение пользователя. Два раза нажать «Далее».
- Запустить программу.
- Разрешить доступ брэндмауэра Windows, если запустится такое окно.
- Нажать на поле «Подключить к ТВ».
- Кликнуть на раздел «Выберите ТВ для подключения». При этом определится модель телевизора.
- Кликнуть по имени устройства 2 раза.
- Выбрать любое видео и перетащить в окно программы. Двойной щелчок мыши по видео и один раз – на значок «Play». При этом телевизор начнет воспроизводить это видео с компьютера.
В настройках компьютерной версии приложения Smart View также есть пункт «Изменить ТВ», а также – «Добавить содержание», позволяющее вставить в окно воспроизведения дополнительный файл или папку.
Теперь можно просматривать фото, видео и слушать аудио с компьютера на телевизор.
Как настроить телевизор для работы Smart View
В настройках ТВ автоматически высветится окно о разрешении подключении гаджета или ноутбука. Все, что нужно сделать – это согласиться с данным действием. Важно заметить, что если в тв-устройстве не предусмотрен встроенный адаптер беспроводной связи, то в списке активных устройств отобразится не модель телевизора, а название внешнего роутера.
Как пользоваться
После того, как произошла синхронизация ПК или смартфона, просмотр файлов труда не составляет. Управление просмотром осуществляется с гаджета или компьютера через окно Smart View. Главное, чтобы устройства были подключены к одной беспроводной сети.
Возможные неполадки
Иногда возникают ситуации с отказом работы приложения Samsung Smart View. Рассмотрим, что делать, если случаются следующие неполадки:
- Smart View не видит и не находит телевизор. Нужно обновить программное обеспечение. Такая ситуация часто происходит с моделями 2011-2014 года выпуска: в них уже есть поддержка Smart Hub, но в категорию полноценных Smart-устройств они еще не попадают. Синхронизация с сервисом TENET помогает получить пакет обновлений.
- Нет установленного соединения или сигнал идет с большой задержкой. Решить проблему можно сокращением расстояния между телевизором и смартфоном или ПК.
- Воспроизведение файлов компьютера или гаджета не выполняется. Возможно, дело в блокировке антивирусником: решается его отключением.
- Телевизор не реагирует на команды. Рекомендуется проверить исправность работы встроенного Bluetooth-модуля или то, насколько точно подключен внешний роутер.
- Приложение самопроизвольно отключается или зависает. Проблема возникает при несоответствующей операционной системе смартфона. Нужен Андроид поздней версии.
Важно понимать, что каждое устройство ограничено в пиксельном разрешении. Поэтому качество изображений ухудшается при трансляции на устройство с более низким разрешением.
Таким образом, программа самсунг смарт вью легко устанавливается. Главное – найти подходящую и скачать с официального сайта или с Google Play. После установки на гаджет или ПК остается подключить программу Smart View к телевизору samsung согласно алгоритмам, описанным в статье. Выраженность сигнала беспроводной связи снижается при удалении устройств друг от друга, поэтому для устранения задержек расстояние между ними не должно быть слишком большим. Пользоваться плеером, воспроизводящим видео и аудио, а также фото, нужно с окна программы.
Телевизоры с возможностями Смарт становятся все более востребованными. Подобные устройства предоставляют множество полезных возможностей, к которым относится управление техникой через смартфон и применение файлов с ПК.
Многих пользователей привлекают телевизоры компании Самсунг. При наличии Смарт ТВ можно подсоединить телефон и смотреть файлы без установки сложных программ.
Функции Samsung Smart View
Приложение Samsung Smart View доступно для скачивания на Play Маркет. Дополнительно к этому телефон должен быть iOS или Андроид.
При необходимости можно найти версию для компьютеров, но ПК должен обладать операционной системой не ниже Windows 7. Для установки подойдет и планшет. После подключения утилиты можно применять следующие функции Samsung Smart:
- Режим TV Remote предусмотрен для применения смартфона вместо пульта для управления дистанционно. После подключения на экране отображаются кнопки, которые должны присутствовать на пульте. Для ввода текста отображается клавиатура.
- С помощью опции Dual View можно просматривать информацию через планшет или мобильное устройство. Также возможно воспроизведение содержимого, которое размещено на ПК через ТВ.
- Выключать и включать ТВ с собственного телефона помогает функция Bluetooth PowerON.
- Game Remote позволяет задействовать сотовый в качестве контроллера для управления.
- Smart предназначен для применения виджетов Smart Hub.
- Спящий режим позволяет перевести ТВ в такой режим.
Важным преимуществом приложения является наличие эмулятора пульта. Это позволяет разделять изображения на экране – смотреть кино и переписываться в мессенджерах.
Утилита View демонстрирует не только файлы в видео формате, с ее помощью можно создать слайд-шоу из картинок, содержащихся на устройстве.
Для каких устройств подходит
Функциональную утилиту можно поставить на такие устройства:
- телевизоры Samsung Смарт, которые были произведены в 2011-13 годах. На них устанавливается утилита первоначальной версии;
- модели телевизоров Самсунг с возможностями Смарт, которые производились с 2014 года. На них устанавливаются новые конфигурации;
- мобильные устройства, работающие на операционной версии Андроид 4.1;
- ПК с Windows, выше седьмой версии.
Как подключить Smart View к телевизору Samsung
Чтобы запустить Samsung Smart View, сначала нужно скачать программу. После закачки утилиты на телефон, запускается ее установка в автоматическом режиме.
После завершения установочного процесса можно в программе View воспользоваться определенными функциями для ее настройки. Затем необходимо подсоединиться к интернет сети и отыскать TV с помощью кнопки Refresh. Если смартфон не видит телевизор Samsung, необходимо убедиться, что они работают в одной сети. Когда телефон сможет определить Смарт ТВ, нужно отыскать его в перечне и присоединиться к нему. После подключения на экране телевизора появится изображение со смартфона. При просмотре файлов трансляция может задерживаться на 10 секунд.
Рассмотрим вариант беспроводного подсоединения с применением телефона на базе Андроид по этапам:
- Приложение Самсунг Смарт View устанавливается на телефон. Его закачивают через Istore или Google Play.
- Телефон и экран подсоединяются к адаптеру.
- Затем следует включить ТВ и включить утилиту.
- На экране мобильного устройства появятся ТВ, которые можно подключить.
После этих манипуляций устройство готово к работе.
Можно зайти с компьютера в приложение Smart View.
Для этого необходимо произвести следующие действия:
- Программку следует закачать на компьютер. Затем распаковать ее и установить.
- Если процесс притормаживается, может потребоваться дополнительно использовать программу Net Framework, а затем снова попробовать поставить Smart View.
- Нужно подключаться к той же сети, с которой работает ПК.
- Затем следует открыть приложение.
- Появиться вкладка, в которой нужно будет отыскать телевизор. После этого следует нажать ОК и подождать пока ПК подсоединиться к ТВ.
После установки появляется доступ ко всем функциям приложения – бесплатный плейлист и просмотр видео.
Что делать если Samsung Smart View не видит телевизор
Если приложение не может отыскать телевизор, устранить проблему помогут следующие способы:
- Можно попробовать обновить заводские настройки и пробшивку.
- Создавать помехи может антивирусник, его нужно выключить на некоторое время.
- Рекомендуется воспользоваться дополнительным приложением Samsung PC Share Manager. Программка была разработана для объединения в сети ТВ с приложением Смарт и внешним устройством.
С помощью простого приложения открываются большие возможности для трансляции содержимого мобильных устройств на большие экраны. Возможна и удобная и совместная работа телевизора с планшетом или смартфоном.
Автор статьи Максим aka WisH
Телевизоры развиваются по принципу компьютеров — становятся сложнее с каждым поколением. Теперь у них есть свои операционные системы, возможность выхода в интернет, а также подключение разных устройств. В современные телевизоры добавлены функции, которые могут сделать просмотр интерактивным или наложить фильтры на изображение. У Samsung есть опция Smart View. С её помощью разные устройства подключаются к ТВ, управляют им или передают данные. Просмотр изображения с телефона и раньше был доступен для многих устройств, но теперь список функций расширен.
Содержание
Возможности программы
Приложение Smart View имеет несколько режимов работы:
- Замена пульта смартфоном. Телефон выступает полной заменой пульту и может работать с ТВ на значительном удалении.
- Просмотр того, что происходит на смартфоне на экране ТВ. В этом режиме просмотр с телефона синхронизируется с телевизором Samsung. Те же фотографии удобнее листать и увеличивать на смартфоне, чем с помощью пульта. Это же касается записей и видео.
- Списки воспроизведения. После создания такого списка его можно включить в любой момент. Сборник мультиков, сериал, любимые клипы – все это можно просматривать в удобном порядке.
- Проигрывание видео и просмотр файлов с компьютера.
- Включение и отключение телевизора. Отсюда же идет управление виджетами Smart Hub на ТВ.
- Использование телефона в качестве геймпада. Есть несколько режимов: геймпад с использованием гироскопа (но тогда остальные функции недоступны) или частичное использование с дублированием кнопок от геймпада.
Использование Smart View упрощает воспроизведение некоторых файлов, а также их просмотр на большом экране.
Дублирование экрана
Эта функция работает для любого устройства, которое подключено к телевизору. Оно транслирует то, что происходит на экране компьютера или телефона на ТВ. Как будто вы подключили большой монитор к любому из этих устройств.
В оригинале опция называется Screen Mirroring. Потребуется провести настройку, потому что изначально экран смартфона займет не все пространство на телевизоре. В этом случае перейдите к настройкам в приложении, оттуда к дополнительным параметрам, потом выберите раздел «Изменить соотношение сторон». Здесь выбирайте полноэкранный режим на конечном устройстве, чтобы полностью отобразить изображение.
Важно учесть, через что происходит подключение. При использовании блютуз возможны серьезные задержки и провисания во время трансляции видео. Если использовать беспроводную сеть или кабельное подключение, то этого удастся избежать.
Виртуальный пульт
При подключении к ТВ смартфон используется в качестве пульта. Он дублирует основные функции устройства: переключает каналы, регулирует звук, управляет воспроизведением и так далее. Это удобно, если не хочется отвлекаться от смартфона, или если ТВ установлен не очень удачно. При использовании обычного пульта нужно направлять его в сторону телевизора, чтобы он смог уловить сигнал. Здесь такой необходимости нет.
Игровой джойстик
Есть два режима работы:
- Общий. Позволяет настроить кнопочный джойстик. Для некоторых консолей уже есть готовые настройки.
- Полный. Поддерживает гироскоп. С его помощью смартфон может эмулировать компьютерную мышь.
На Самсунг при использовании Smart View можно заменить геймпад обычным телефоном. В первом режиме он дублирует только кнопочные функции. Повороты телефона ни на что не влияют. Во втором случае используется гироскоп, так что можно использовать его в качестве мыши или для игр, которые требуют данной опции.
Здесь следует помнить о задержке, которая в невыгодную сторону отличается от обычных джойстиков. Для прохождения каких-то одиночных игр, которые не требовательны к реакции, Smart View хорошо подойдет.
В онлайне или боевиках такая задержка окажется фатальной или для персонажа, или для нервов игрока. Нажатие прошло, а вот само действие запоздало. Так что этот вариант рассматривайте для эмуляторов приставок, если понравится, то стоит задуматься о покупке полноценного устройства.
Эмулятор Smart hub
Smart hub – это место, в котором хранятся все установленные приложения и виджеты для телевизора Samsung. Вы можете устанавливать их самостоятельно или пользоваться только предустановленными. Для перехода к Smart hub достаточно нажать кнопку на пульте. При использовании смартфона происходит то же самое, только действия будут доступны на экране телефона. Здесь выбрать приложение будет проще, как и управлять им, чем использовать стрелки и кнопки на пульте.
Трансляция файлов со смартфона
Эта функция позволяет не только просматривать видео, но и отображать любые другие файлы на экран телевизора. Можно почитать книжку или поиграть в игру, используя для этого большой экран. То же самое относится и к фотографиям. В этом случае можно не использовать полноэкранный режим, чтобы не искажались пропорции фото.
Какие устройства поддерживает Smart View
Опция добавлена достаточно давно, так что список моделей получается обширным:
Если говорить про телефоны, то здесь речь пойдет о версиях операционных систем. Для установки приложения потребуется Андроид выше версии 4.1 и iOS выше версии 7.0. Для установки на компьютер подойдут все операционные системы выше Виндовс 7.
К ним самим применяются следующие требования:
- ЦП от 1,8 ГГц;
- оперативная память от 2 Гб;
- VGA-Адаптер
Адаптер – устройство, позволяющее одной системе соединяться и работать с другой системой.” data-gt-translate-attributes='[{“attribute”:”data-cmtooltip”, “format”:”html”}]’>адаптер с поддержкой разрешения 1024 x 768 (если вы планируете подключить через провод, а не через беспроводную сеть).
Требования не такие высокие, так что, скорее всего, приложение встанет на все имеющиеся в наличии устройства.
Установка программы
Перед тем, как использовать все функции Smart View на телевизорах Самсунг, установите специальную программу на то устройство, с которого пойдет передача данных.
Не стоит скачивать приложение с любых источников, кроме официальных. Вряд ли там будут полезные добавки.
Процесс установки прост: заходите на официальный сайт и скачиваете программу. Но и тут могут быть нюансы, так что разберем подробнее.
На смартфон
Данная программа была удалена из общего магазина на Андроид. Теперь её можно найти только в Samsung Galaxy Apps или же GALAXY STORE. Так что сначала придется загрузить это приложение, а из него выкачать нужное для вас. Если этого делать совсем не хочется, то загружайте с тех сайтов, которым доверяете.
- Кликните на смартфоне «Подключение к ТВ». Оба устройства должны быть в одной сети.
- В разделе «Wi-Fi direct» на телефоне найдите свою модель ТВ.
- Теперь переходим к телевизору. Кликните на «Home», чтобы перейти к настройкам.
- Перейдите в раздел «Сеть» и «Дополнительные настройки».
- Устройство выдает окно о прямом подключении Wi-Fi. Кликайте по «Подключить».
- На смартфоне появится окошко с подтверждением подключения, принимайте его.
- После соединения нажмите на ОК. Готово.
На компьютер или ноутбук
Чтобы использовать все возможности с компьютера, установите на него программу. На официальном сайте Самсунга есть ссылка для её скачивания, загружайте оттуда.
После загрузки, когда выскочит окно с предупреждением от брандмаузера, разрешите программе доступ. Теперь запускайте программу и жмите на большую кнопку «Подключить к ТВ»
Кликните по разделу «Выберите ТВ для подключения». Дождитесь определения модели телевизора. Щелкните по нему два раза для установления соединения.
Настройка телевизора
С тем, как подключить телефон или компьютер, разобрались. Теперь что касается самого телевизора. Никаких дополнительных действий, чтобы подсоединить новое устройство, не требуется. Вам необходимо подключить телевизор к своей беспроводной или проводной сети, а также активировать там функцию блютуз. Последняя активна по умолчанию, так что об этом переживать не стоит.
Последовательность для подключения вайфай следующая:
- Войдите в меню телевизора: нажмите кнопку Home на пульте и выберите пункт Настройки.
- Перейдите в раздел «Общие».
- Здесь кликайте на «Сеть».
- Выберите пункт «Открыть настройки сети».
- Выберите тип сети — «Беспроводной».
- Он определит все Wi-Fi. Выберите свою и введите пароль от неё.
Как пользоваться
Для управления телевизором есть несколько способов. Для использования пульта или джойстика зайдите в приложение, выберите нужный телевизор, а потом нажмите на нужную функцию. Здесь же создаются списки воспроизведения, можно выбрать файл или приложение для передачи на экран. Есть способы и попроще.
Найдите нужные данные, нажмите на три точки, потом перейдите в раздел «Поделиться». Выберите нужную опцию.
Или просто потяните вниз, чтобы открыть полное меню.
Здесь выбирайте дублирование экрана. Теперь экран смартфона отобразится на телевизоре. Возможно, придется еще раз разрешить доступ на ТВ. Не забывайте использовать Wi-Fi для передачи больших данных или трансляции экрана.
С компьютером все проще. Здесь перетащите нужный для проигрывания файл в окно программы. Так же происходит и с папками. Они начнут проигрывать на ТВ, а управлять воспроизведением получится и с компьютера, и с телевизора.
Возможные неисправности
Бывает и так, что опция не работает с первого раза. Если Smart View не видит телевизор Samsung, обновите программное обеспечение на нем. Ранние версии не всегда имеют установленные программы. Перейдите в настройки, оттуда в поддержку и выберите «обновление ПО». ТВ должен быть подключен к интернету через любую сеть.
Если приложение на компьютере не находит телевизор, отключите антивирус. Если проблема в антивирусе, то добавьте программу в список исключений.
Остальные проблемы со скоростью передачи данных решаются только обновлением роутера или самого телевизора. Также проблема бывает в большом расстоянии между устройствами, если используется блютуз.
Samsung Smart View – популярное приложение, позволяющее с легкостью просматривать на телевизоре содержимое смартфона или ноутбука/компьютера.
Приложение Samsung Smart View разработано для мобильных устройств. Установив софт, пользователи также смогут управлять телевизором с помощью смартфона. Ниже можно ознакомиться с функционалом и особенностями установки программы Смарт Вью на ПК, телефон и Смарт ТВ.
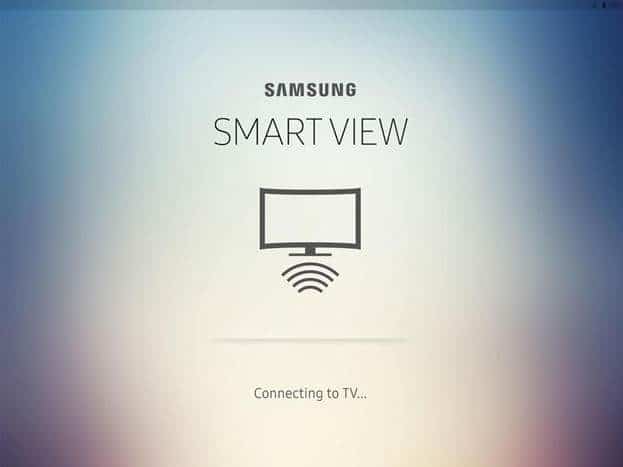
Samsung Smart View: что это за приложение и зачем оно нужно
Samsung Smart View – приложение, предназначенное для владельцев телевизоров Samsung Smart TV.
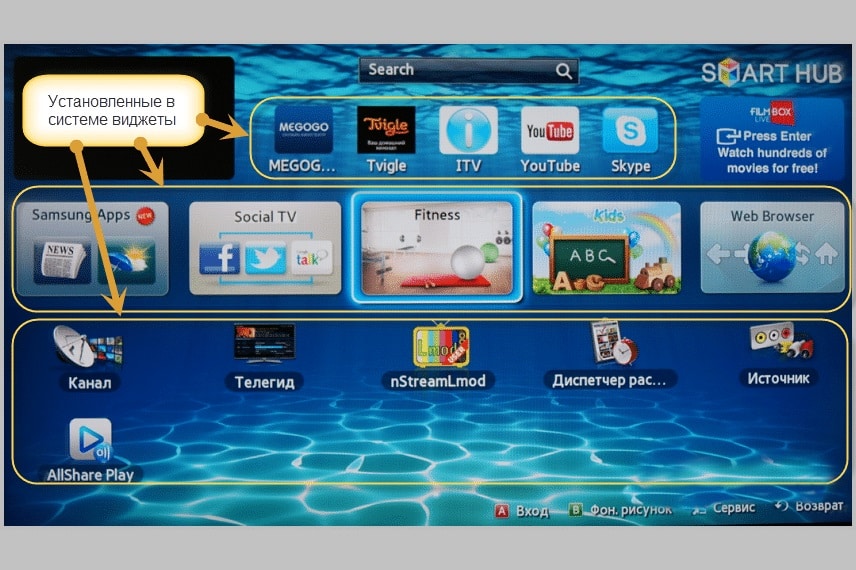
Софт, установленный на устройства, позволяет просматривать контент на телевизоре прямо со смартфона. При необходимости пользователь сможет просмотреть на ТВ не только видеоролики с телефона, но и фотографии.
Кроме того на Samsung Smart TV можно будет прослушать аудиоролики с телефона. Важно позаботиться только о том, чтобы оба устройства были подключены к вай фай.
После того как смартфон/ПК будет связан с телевизором, а приложение Samsung Smart View будет установлено, пользователь сможет наслаждаться просмотром видео и фото/прослушиванием аудиороликов.
Приложение позволяет устанавливать список воспроизведения, чтобы не отвлекаясь от повседневных дел, наслаждаться просмотром видеороликов либо прослушиванием любимой музыки.
Возможно удаленное управление воспроизведением. Видео можно перематывать, останавливать/запускать воспроизведение. При необходимости звук полностью отключают либо регулируют уровень громкости.
Как работает Smart View на Самсунге
Для использования Samsung Smart View, пользователю потребуется позаботиться о наличии:
- телевизора серии Samsung Smart TV;
- смартфона/ПК, на котором установлено приложение Smart View;
- Wi-fi для синхронизации устройств.
После того как Wi –fi будет включен, смартфон/ПК подключают к телевизору. Дальнейшие действия выполняются по инструкции, ознакомиться с которой можно ниже. После синхронизации устройства выбирают файл, который необходимо открыть на большом экране.
Обратите внимание! Для подключения Smart View не требуется использование дополнительного оборудования. Достаточно наличия беспроводной точки доступа (Wi –fi).
Функционал приложения
Перед началом использования Samsung Smart View необходимо ознакомиться с функциональными возможностями популярного софта. Среди наиболее важных функциональных опций приложения, предназначенного для работы сторонних устройств с ТВ панелями Самсунг, стоит отнести возможность:
- управление телеприемником без ПДУ;
- использования телефона/планшета в качестве джойстика во время прохождения игры;
- передачи и воспроизведения мультимедийного контента (видеороликов/фотографий/аудиофайлов) с мобильного устройства на большой экран;
- формирования списков воспроизведения с целью быстрого запуска просмотра любимого контента;
- загрузки 1 файла либо целого каталога из памяти ПК в приложение;
- просмотра на ТВ содержимого техники, которая была подсоединена к устройству.
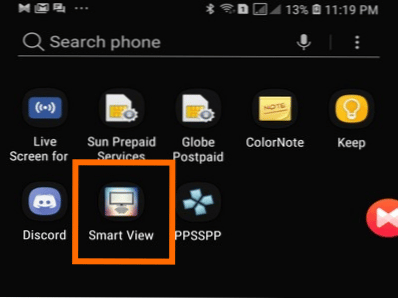
С помощью приложения пользователи могут устанавливать режим просмотра телевизионных программ на своем смартфоне. Данная опция будет наиболее привлекательной для больших семей. Как правило, членам семьи достаточно трудно договориться между собой и выбрать передачу, которая понравится всем.
Чтобы избежать споров, можно установить приложение Samsung Smart View, которое позволит каждому просматривать на личном смартфоне свою любимую телепередачу/кинофильм.
Не менее интересной считается функция спящего режима. Данная опция дает возможность пользователям просматривать телевизионные каналы на смартфоне/ПК даже после того, как телевизор будет выключен.
Зрители способны по достоинству оценить эту функцию поздней ночью, в момент, когда все члены семьи легли спать, а досмотреть очередную серию мыльной оперы все же хочется. В этом случае будет достаточно позаботиться о настройке спящего режима, включении смартфона и подсоединении гарнитуры. После этого останется только удобно устроиться в мягком кресле и досмотреть любимый сериал, не тревожа сон своих родных.
Как скачать и как использовать Samsung Smart View
Скачать софт Samsung Smart View можно в одном из магазинов: Google Play/ App Store/Samsung Galaxy Apps – ссылка на гугл плей https://play.google.com/store/apps/details?id=com.cast.tv.screenmirror.
После этого оборудование подсоединяют к одной беспроводной WiFi-сети. Ниже можно ознакомиться с особенностью установки Smart View на различных устройствах.
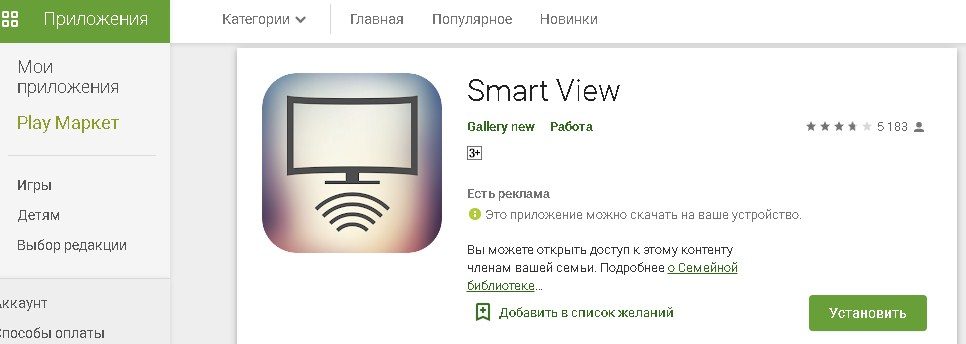
Установка На Смарт ТВ
Для того, чтобы установить приложение на Smart TV, нет необходимости проводить какие-либо настройки телевизора. Достаточно выполнить подключение через вай фай к маршрутизатору либо через кабель. Далее выполняют подтверждение разрешения на осуществление синхронизации со смартфоном/ПК.
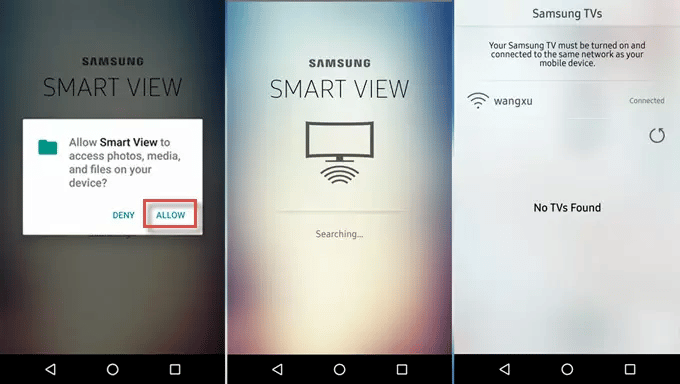
Установка приложения на смартфоне
Пошаговое руководство позволит не ошибиться в процессе установки приложения на смартфон.
Шаг 1
Первым делом приложение скачивают и устанавливают на мобильное устройство. Если у пользователя iPhone либо iPad, для скачивания софта на русском языке достаточно перейти в App Store. Скачать программу для андроида можно на Google Play. После этого технику подключают к WiFi-сети.
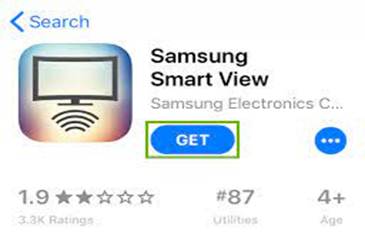
Шаг 2
Приложение запускают на смартфоне. Если в списке доступных устройств будет название телевизионной панели, это будет свидетельствовать о ее подключении к локальной сети.
Для установки соединения кликают на названии ТВ панели, после чего на экране откроется уведомление, предупреждающее о выполнении подключения стороннего устройства.
Шаг 3
Для того, чтобы запустить процесс воспроизведения контента, следует перейти в раздел Видео либо Изображений и выбрать нужный файл.
Если есть желание использовать смартфон в качестве пульта для управления, потребуется тапнуть на изображение ПДУ, которое можно обнаружить в верхней области экрана.

Установка Samsung Smart View на ПК
Установить софт на ноутбуке/ПК можно, следуя пошаговому руководству:
- Первым делом на ПК открывают официальный сайт и ищут категорию Поддержки, которая расположена в верхней области монитора с правой стороны.
- В выпадающем меню выбирают раздел Инструкций и загрузок. После того как откроется новая страница, ее пролистывают вниз и кликают на команде Показа дополнительных сведений.
Мастер настройки Smart View для установки приложения на ПК - На мониторе появится категория Samsung Smart View. Теперь пользователи выполняют переход в раздел и кликают по кнопке Скачивания версии для ОС Windows.
- В появившемся окне выбирают папку для загрузки файла. Затем дожидаются момента, когда процесс скачивания завершится
- На следующем этапе выполняют переход к каталогу, в котором сохраняется дистрибутив.
- По установочному файлу кликают дважды с целью запуска инсталляции. Условия лицензионного соглашения принимают и дожидаются момента, когда процесс инсталляции завершится.
- Когда софт будет установлен, нажимают на кнопку Подключения ТВ. Телевизионная панель и ПК подключают к домашней беспроводной сети, кликают на название телеприемника и подтверждают сопряжение техники.
- Для запуска трансляции видеоролика выбирают желаемый контент и нажимают кнопку Добавления содержимого. Таким образом, можно добавлять один либо несколько файлов.
После завершения загрузки кликают на название файла и ожидают запуска воспроизведение видео.
Почему нет Smart View
Бывают случаи, когда у Smart View не получается отыскать телевизор. Не стоит расстраиваться! Для решения проблемы достаточно позаботиться о:
- выполнении перепрошивки устройства;
- обновлении заводских настроек;
- отключении антивирусной программы, которая нередко создает помехи.
Если перечисленные выше способы не помогли решить проблему, специалисты советуют для объединения в сети ТВ и внешнего устройства с софтом, использовать дополнительное приложение Samsung PC Share Manager (ссылка на установку https://samsung-pc-share-manager.updatestar.com/ru).
Как подключить смартфон к телевизору с помощью приложения Smart View и настроить приложение:
Почему не работает Smart View
Нередко пользователи жалуются на то, что программа Smart View не работает. Ниже можно ознакомиться с наиболее распространенными причинами подобной неприятности и способами ее устранения.
- Smart View не находит телевизор. Специалисты рекомендуют в данной ситуации позаботиться об обновлении программного обеспечения. Наиболее актуальной данная неприятность стала для ТВ, которые были выпущены в период 2011-2014 года. Данные устройства поддерживают сервис Smart Hub, но не относятся к категории Smart-устройств. С помощью синхронизации с сервисом TENET пользователь может получить пакет обновлений.
- Невозможность установки соединения/продолжительная задержка в процессе передачи данных. В этом случае специалисты советуют позаботиться о сокращении расстояния между смартфоном и ТВ, ведь использование беспроводной передачи влечет за собой потерю определенного процента данных, если устройства расположены далеко друг от друга.
- Содержимое планшета/компьютера не воспроизводится на ТВ. Нередко причиной подобной неприятности становится антивирусная программа, установленная на подключенном устройстве и блокирующая доступ к нему. Достаточно отключить антивирус и проблема будет устранена.
- ТВ не отвечает на запросы (команды). В данном случае целесообразно заняться проверкой работоспособностью встроенного Bluetooth-модуля/правильности выполнения подключения внешнего роутера.
- Софт вылетает. Эта проблема указывает на то, что смартфон не рассчитан на работу Samsung Smart View. Потребуется обновление Андроида.
Smart View – один из наиболее удобных способов управления умным телевизором Самсунг. Используя предварительно установленное приложение, пользователи могут отказаться от пульта и осуществлять управление телевизором со смартфона.
Почему Samsung Smart View не работает и не обнаруживает Smart TV / Android TV с помощью телефона Galaxy:
Дополнительным преимуществом станет возможность включения синхронизации изображения либо настройки спящего режима. Процесс установки программы достаточно простой. Чтобы не совершить ошибок, стоит придерживаться пошаговой инструкции.




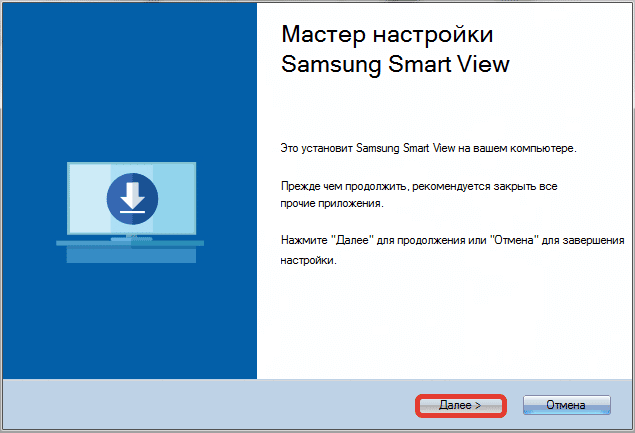








ли со статьей или есть что добавить?