Содержание
- Причины, почему может не работать Смарт ТВ
- 1. Перезагрузка телевизора и роутера
- 2. Ручное указание данных подключения
- 3. Устранение ошибок DNS-серверов
- 4. Использование другого метода подключения к WiFi
- 5. Сброс настроек телевизора
- 6. Изменение расположения маршрутизатора
- 7. Поиск проблем с WiFi роутером
- 8. Обновление прошивки телевизора
- 9. Замена WiFi адаптера на внешний
- Обучающее видео: Подключаем телевизор к сети WI-FI
- 10. Использование кабельного подключения
- Решение наиболее популярных проблем связанных с настройкой Смарт ТВ.
- Как настроить Интернет на телевизоре
- Телевизор не подключается к Wi-Fi
- Настройка Wi-Fi на телевизоре
- Что делать, если телевизор не находит Wi-Fi
Телевидению трудно конкурировать с Интернетом по части разнообразия видеоконтента, это известный факт. Но ситуацию уравновешивает сервис Смарт ТВ – он фактически позволяет использовать телевизор для интернет-серфинга. Процесс его подключения несложен, нужно лишь интернет-соединение и минимум усилий для настройки. Но иногда появляется проблема – не работает Смарт ТВ, чему причиной может быть несколько факторов.

Содержание
Причины, почему может не работать Смарт ТВ
Smart TV – стабильный сервис, обычно сбои в его работе легко устранить при правильной диагностике. Прежде чем перейти к ней, стоит проверить, есть ли Интернет в принципе. Вполне вероятно, что Wi-Fi роутер перестал раздавать сигнал, из-за чего и не удается включить Смарт ТВ. Провести проверку просто – достаточно подключить к роутеру любое другое устройство, смартфон, компьютер или ноутбук. Если им не удалось получить доступ в Интернет, проблема не в телевизоре. В противном случае, нужно переходить к рассмотрению других возможных причин.
Обязательная перезагрузка
Если не показывает Смарт ТВ, но Интернет работает, следующий шаг – перезагрузка. Вполне вероятно, что произошел сбой в памяти, который можно ликвидировать таким образом. Для этого нужно выключить роутер и телевизор, а затем обесточить их. Подождать несколько минут и включить вновь. Если Смарт ТВ загружаться не стал, можно провести очистку памяти приложений, т.е. своеобразную перезагрузку:

- Войти в Меню.
- Открыть раздел «Настройки» или «Конфигурация».
- Выбрать «Очистку приложений Интернета».
В случае неудачи рекомендуется позвонить провайдеру и сообщить о неполадках. Если есть уверенность, что виной сам телевизор, следует продолжать самостоятельный поиск проблемы.
Распространено мнение, что при таких ошибках нужно сбрасывать телевизор до заводских настроек.
Однако это мера относится к отчаянным – после отката систему придется настраивать заново, ведь удалится все, что создавал пользователь. Перед этой операцией нужно проверить другие возможные варианты.
Подключение к сети вручную
Иногда причиной сбоя в работе Смарт ТВ может быть ошибка в идентификации подключения к сети. Для устранения проблемы можно попробовать самостоятельно ввести необходимые данные – их можно узнать из договора с провайдером. Если договор недоступен или утерян, можно позвонить в службу технической поддержки и узнать данные у них.
Для ввода вручную нужно открыть «Настройки» в Меню, затем перейти в раздел «Конфигурация» и подраздел «Настройки сети». Появится окно с несколькими строками – в них и нужно ввести информацию провайдера. После успешного ввода нужно перезапустить Смарт ТВ.
Для телевизоров Самсунг и LG типична следующая проблема: вай-фай роутер работает для всех устройств, кроме телевизора. Временным решением проблемы станет следующее действие: в «Настройках сети» указать значение DNS-сервера «8.8.8.8».
Обновление прошивки роутера
Обновление прошивки Смарт ТВ – стандартная процедура, большинство пользователей переводит ее в автоматический режим. Если прошивка устарела, сервис не перестает работать, а выдает сбои в приложениях. Но устареть может другое ПО – роутера, тем самым лишив телевизор подключения к Интернету. Обновить его несложно, важно лишь выяснить модель роутера и следовать несложным инструкциям.
- Загрузить с Интернета последнюю версию ПО для своей модели роутера.
- Подключить устройство к ПК через lan-кабель и открыть его веб-интерфейс.
- Перед началом обновления рекомендуется сделать резервное копирование данных – настройки в процессе апгрейда сбросятся до заводских. Для этого нужно открыть путь Дополнительные настройки – Системные инструменты – Резервная копия и восстановление – Резервная копия.
- Открыть раздел «Системные инструменты», выбрать пункт «Обновление встроенного ПО».
- Если обновление идет из файла, выбрать «Локальное обновление» и указать путь к файлу через кнопку «Обзор». Если обновление будет онлайн, выбрать этот режим.
- Нажать на «Обновить» – процесс займет несколько минут.
- После завершения нужно проверить результат – для этого в «Системных настройках» проверить версию ПО,
- Вручную сделать возврат к заводским настройкам: в пункте 3 последним элементом в цепочке должен быть «Восстановить заводские настройки».
- Вернуться к пользовательским настройкам, сохраненным в резервной копии – для этого использовать раздел «Восстановление».
Для проведения этой процедуры подключение к Интернету не нужно, требуется только настройка веб-интерфейса роутера на компьютере.
Проблемы программного обеспечения
Как отмечалось выше, прошивка может устареть и у телевизора – в этом случае не будут работать некоторые приложения, а другие выдавать частые сбои. Проще всего узнать, появилось ли обновление, можно с самого телевизора. Если по какой-то причине зайти в настройки не удается, можно обновить прошивку через флэшку. Для этого она форматируется для операционной системы телевизора, на нее скачивается файл (не архив!) обновления, затем флэшка вставляется в разъем телевизора и запускается обновление. Гораздо удобнее провести его через настройки самого телевизора. Ниже будет рассмотрен порядок действий для телевизоров Самсунг, если не включается Смарт ТВ на телевизоре.
- Открыть Меню.
- Выбрать раздел «Поддержка».
- Щелкнуть на пункт «Обновление ПО». Если он оказался недоступен, обесточить телевизор на несколько минут и попробовать снова.
- Выбрать строку «Обновить сейчас» или «Обновить по сети».
- Будет проведен поиск новой версии прошивки. Если она будет обнаружена, появится диалоговое окно об ее установке. Подтвердить действие.
- Ждать окончания процесса исталляции, затем телевизор выключится и вновь включится.
Эта схема подходит для ТВ Самсунга, но и для других марок – LG, например, она идентична. Важно, чтобы во время обновления телевизор не выключался – это может привести к серьезным сбоям в его работе.
Сброс настроек до заводских
Эта процедура приведет к удалению всей пользовательской информации на телевизоре – от настроек цветопередачи до удаления составленных каналов и скачанных приложений. Придется настраивать все заново, поэтому этот метод – последний в списке возможных решений проблемы.
Для сброса к заводских настройкам нужно зайти в Меню через пульт, где выбрать либо пункт «Самодиагностика» и «Сброс» (для Самсунг), либо «Расширенные настройки» и раздел «Общие» (для LG). Для других моделей искать пункт о сбросе нужно в этих же разделах.
Неисправность роутера
Выявить эту причину легко – если к роутеру не подключается ни одно устройство, а обновление прошивки не помогло, он неисправен.
Идеально для уверенности взять другое устройство и заменить им диагностируемое. Если подключение восстановилось, нужно заменить оборудование.
Смарт ТВ широко используется владельцами телевизоров, оно многофункционально и заменяет стандартное телевидение. Мелкие сбои в его работе чаще всего связаны с недостатком памяти, что можно устранить в несколько шагов. Иная ситуация, когда Смарт ТВ перестает работать полностью. В этом случае нужно последовательно проверить все возможные причины – это может быть роутер или сам телевизор.
1. Перезагрузка телевизора и роутера
Первые действия, которые необходимо предпринять, если не работает WiFi на телевизоре — перезагрузка Smart TV и маршрутизатора. Сбой в работе может иметь программный характер и легко исправляться повторной инициализацией драйверов устройств. Чтобы перезагрузить телевизор, выключите его и снова включите. Некоторые эксперты также рекомендуют достать вилку электроприбора из розетки, а затем снова её вставить. Этот совет имеет смысл для тех телевизоров, которые остаются подключенными к локальной сети даже после выключения экрана.
Во время перезагрузки роутера необходимо подождать 10-20 секунд между выключением и включением. За это время на стороне провайдера будет закрыта предыдущая Интернет-сессия. Поэтому подключение будет производиться заново, с обнулёнными настройками. Когда Smart TV и роутер снова включатся, попробуйте подключить WiFi.
2. Ручное указание данных подключения
Используя встроенное меню Smart TV, перейдите к параметрам WiFi соединения. Выберите ручной режим указания настроек, если на роутере отключен DHCP-сервер, а подключение с автоматическим определением параметров не работает. В строке «IP-адрес» введите любой IP из локального диапазона. Допустимый начальный и конечный адреса доступны для уточнения в админ-панели маршрутизатора.
В поле «Маска подсети» необходимо указать, какая часть из диапазона IP будет использоваться для адресации клиентов локальной сети. Частое значение этого параметра: 255.255.255.0. В строке «Шлюз» введите IP-адрес роутера, который применяется для входа в настройки.
Совет! Маску подсети и шлюз также можно уточнить через любой компьютер, подключенный к вашему роутеру. Для этого выберите командную строку в контекстном меню кнопки «Пуск». В открывшемся окне введите команду: «ipconfig /all» и нажмите «Enter».
3. Устранение ошибок DNS-серверов
Этот способ особенно актуален для телевизоров марки Samsung. Доступ к Интернету и мультимедийному контенту через Smart Hub затрудняется, когда серверы Samsung перегружены. При указании своих адресов серверов DNS, подключение к Интернет-ресурсам будет производиться напрямую, без использования инфраструктуры производителя.
Адреса DNS-серверов уточняются в поддержке провайдера. Также можно воспользоваться бесплатными публичными DNS. Такую услугу предоставляют компании Google, Яндекс, OpenDNS. Например, для использования адресных серверов Google достаточно ввести IP основного сервера: 8.8.8.8 и дополнительного: 8.8.4.4. В случае отсутствия текстового поля для ввода альтернативного сервера, в настройках DNS введите только первый адрес.
4. Использование другого метода подключения к WiFi
Если вы устанавливали соединение при помощи ручного ввода пароля от беспроводной сети, попробуйте подключиться через WPS. Технология WiFi Protected Setup позволяет активировать режим быстрого соединения в настройках телевизора. После этого аналогичный режим нужно активировать на роутере. Это делается через панель управления или специальную кнопку на задней стороне корпуса.
Чтобы войти в веб-интерфейс роутера, переверните устройство и найдите наклейку с данными для входа. Обычно она располагается на нижней стороне и указывает стандартный IP-адрес, имя пользователя и пароль. Введите IP в любом браузере и укажите информацию учётной записи, доступную на стикере. Затем перейдите в раздел «WPS» и активируйте эту функцию. Быстрое подключение будет доступно в течение 1-2 минут.
В случае, когда протокол WPS использовался изначально, но на данный момент соединение установить невозможно, введите информацию в ручном режиме. При подключении к скрытой сети нужно будет указать не только ключ доступа, но и название WiFi (SSID). Телевизоры с ранними версиями прошивки не всегда поддерживают поиск скрытых сетей. Поэтому до обновления ПО рекомендуется убрать сокрытие названия сети в настройках маршрутизатора.
5. Сброс настроек телевизора
Быстрый способ, который в ряде случаев помогает решить проблемы с работой WiFi на Smart TV — восстановление заводских настроек. Перед его выполнением желательно переписать значения основных параметров, не связанных с сетью. После сброса вы сможете вернуть их, исходя из записанной информации. Путь в меню для восстановления заводских настроек на популярных моделях ТВ:
- LG: «Настройки -> Дополнительно -> Общие -> Сброс настроек до заводских».
- Samsung: «Поддержка -> Самодиагностика -> Сброс».
- Panasonic: «Установки -> Системное меню -> Начальные установки».
Обратите внимание! При установке заводских настроек будут возвращены не только стандартные параметры сети. Настройки изображения, звука, энергосбережения и прочих функций Smart TV не сохранятся.
6. Изменение расположения маршрутизатора
Неполадки в работе беспроводной сети на телевизоре могут быть связаны со слабым приёмом сигнала от роутера. По возможности, переставьте роутер ближе к Smart TV и установите его так, чтобы на пути распространения радиоволн было меньше помех. Главные препятствия для прохождения сигнала — стены, предметы мебели и работающие бытовые приборы.
Обеспечить лучшую связь по WiFi поможет установка точки доступа на возвышении. Например, можно поставить роутер на шкаф или повесить над дверью. При отсутствии возможности переноса маршрутизатора ближе к телевизору, подключите к нему более мощную антенну. Чем выше коэффициент усиления антенны, тем лучше будет работать сеть на Smart TV.
7. Поиск проблем с WiFi роутером
Причиной трудностей при подключении к беспроводной сети могут быть неправильные настройки маршрутизатора. Чтобы их изменить, зайдите в панель управления. Перейдите на вкладку «DHCP» и убедитесь, что DHCP-сервер включен и работает исправно. При его отключении телевизору и другим сетевым устройствам не будет автоматически присваиваться локальный IP-адрес. Нормальная маршрутизация и доступ в Интернет будут невозможны.
Проверьте вкладку «Безопасность» в параметрах роутера. Если включена фильтрация клиентов по MAC-адресу, отключите её. На маршрутизаторах ASUS, TP-Link, D-Link, Huawei и некоторых других производителей MAC-адрес любого девайса можно внести в «белый список». В дальнейшем подключения устройств из этого списка не будут блокироваться, поэтому восстановится нормальная работа WiFi на телевизоре.
MAC-адрес Smart TV указан в настройках. Точный путь отличается в зависимости от бренда, на большинстве телевизоров популярных производителей нужная информация находится в меню:
- Samsung: «Поддержка -> Обращение в Samsung -> Стрелка вниз -> MAC беспроводного интерфейса».
- LG: «Настройка -> Поддержка -> Информация о продукте».
- Philips: «Установка -> Настройка сети вручную -> Просмотр сетевых настроек -> Пуск».
Важно! После добавления MAC-адреса Smart TV в «белый список» или изменения других параметров роутера, перезагрузите его. Для этого используйте пункт меню «Система» или «Системные инструменты». Также можно воспользоваться кнопкой включения на корпусе или временно отключить прибор из розетки.
8. Обновление прошивки телевизора
Встроенное программное обеспечение Smart TV нуждается в своевременном обновлении. Ошибки могут накапливаться в процессе работы, в результате чего возникают трудности при подключении к Интернету по WiFi. В зависимости от модели телевизора, обновление может производиться несколькими способами:
- Через беспроводную сеть;
- С использованием кабельного Интернета;
- Через внешний USB-накопитель (флешку или жёсткий диск).
Если WiFi на Smart TV не работает, для загрузки новой версии программного обеспечения используйте второй или третий вариант. Детальная инструкция по обновлению ПО обычно размещается на сайте компании, которая выпустила телевизор. Возможные названия нужного раздела: «Справка», «Поддержка» или «Справочный центр».
Во время работы утилиты важно не отключать и не обесточивать устройство. Любое прерывание может сказаться на дальнейшей функциональности Smart TV. Не используйте прошивки от сторонних разработчиков, чтобы избежать потери гарантийного обслуживания.
9. Замена WiFi адаптера на внешний
Данный способ не поможет исправить неполадки внутреннего радиомодуля. Но если именно из-за них возникают ошибки при подключении, используйте внешнее устройство. Форм-фактор такого WiFi адаптера напоминает обычную флешку. Как и большинство других девайсов, он работает при подключении к телевизору по USB.
В продаже есть ещё один вид адаптеров для приёма WiFi. Они имеют внешнюю разнонаправленную антенну, обеспечивающую лучший приём сигнала от роутера. Подобные модули рекомендуется подключать через USB-удлинитель, размещая их на некотором расстоянии от телевизора. Благодаря такому подключению, помехи от работающего Smart TV будут сведены к минимуму, а скорость обмена данными повысится.
Важный совет! Перед покупкой внешнего адаптера для подключения к беспроводной сети проверьте список поддерживаемых девайсов в инструкции. С этой информацией также можно ознакомиться на сайте производителя или в технической поддержке.
Обучающее видео: Подключаем телевизор к сети WI-FI
10. Использование кабельного подключения
Поломка радиомодуля в телевизоре — главная причина, при которой предыдущие советы могут не помочь решить проблему. Если вы испробовали все способы решения трудностей с WiFi, скорее всего, существует неисправность на аппаратном уровне. Рекомендуется сдать устройство в сервисный центр. В пределах гарантийного срока замена модуля WiFi будет выполнена бесплатно.
При отсутствии возможности отнести устройство в мастерскую, вы можете использовать подключение при помощи кабеля. Для этого вставьте один конец сетевого шнура в порт «LAN» на роутере, а второй подключите к телевизору. Маршрутизаторы обычно имеют 2-4 выхода Ethernet, для подключения ТВ можно использовать любой из них.
Понедельник, 24 ноября 2014 13:24
Решение наиболее популярных проблем связанных с настройкой Смарт ТВ.
- Комментарии (46)
Во многих современных телевизорах присутствует фукция Смарт ТВ, эта функция предоставляет возможность просмотра видео, веб страниц напрямую с телевизора без использования компьютера или ноутубка. Не смотря на всю простоту использования и настройки Смарт ТВ существует много подводных камней, которые могут не дать вам насладиться этой функцией. В этой статье я расскажу о основных проблемах при настройке Смарт ТВ, а так же способах их решения.
Подключение телевизора к Интернету.
Начнем с подключения к сети телевизора. Наиболее предпочтительный способ для использования Смарт ТВ это подключить телевизор через роутер к Интернету. Т.е. сетевой кабель провайдер подключается в WAN порт роутера, на роутере настраивается Интернет, а уже затем к роутеру подключается телевизор (не важно будет использоваться сетевой кабель или Wi-Fi сеть).
ИЛИ
Просто многие наивно полагают, что воткнув сетевой кабель провайдера в телевизор у них все заработает, на самом деле у некоторых действительно заработает, если ваш провайдер предоставляет Динамический IP, но у большинства используется протокол PPPoE, PPtP, L2TP. Эти протоколы как минимум подразумевают ввод логина и пароля для подключения к сети Интернет. Поэтому если ваш провайдер использует один из этих протоколов (таких я думаю большинство), то просто воткнув кабель провайдера в телевизор Смарт ТВ не заработает, необходимо использовать роутер. Способы подключения телевизора к Интернету описаны в статье – Как подключить телевизор к Интернету.
Настройка Смарт ТВ – проблема с роутером.
Раз уж коснулись роутеров с ними тоже могут быть проблемы. Ко мне обратился знакомый с просьбой настроить Смарт ТВ, казалось бы что может быть проще… я попытался дать какие то советы по телефону, но он утверждал, что у него ничего не получается, пришлось приехать к нему и разбираться. У него использовался Wi-Fi роутер, который раздавал Интернет и к нему уже был подключен по Wi-Fi ноутбук. При попытке подключиться к Wi-Fi, телевизор выдавал сообщение, что не может получить сетевые настройки. Как так?! Ведь ноутбук работает. Попытался вручную прописать сетевые настройки на телевизоре – бесполезно. В итоге решил сбросить настройки роутера до заводских и настроить его заново- бесполезно. Попробовал, для теста, раздавать Интернет с планшета по Wi-Fi и подключиться к нему телевизором – заработало, телевизор успешно подключился по Wi-Fi к планшету и выходил в Интернет. Теперь было понятно точно, что проблема с роутером, решил обновить прошивку роутера- помогло. Так и не понял почему ноутбук работал по Wi-Fi, а телевизор нет, но помогло обновление прошивки роутера. Так что при решение проблем с настройкой Смарт ТВ не забывайте о сетевом оборудовании.
Обновление ПО телевизора, как решение проблем с СМАРТ ТВ.
Столкнулся с ситуацией, когда телевизор успешно подключился к роутеру, но вот зайти в Смарт ТВ не удавалось, выскакивала ошибка (более подробно описано в статье). Решение было найдено в обновлении прошивки телевизора. Обновлять прошивку можно не только через Интернет (это самый легкий вариант обновление ПО), но и с помощью USB флешки. Для этого необходимо зайти с компьютера/ ноутбука на сайт производителя ТВ, найти модель вашего телевизора и скачав последнюю версию прошивки скопировать ее на USB флешку, после этого в меню телевизора выбрать обновление ПО с USB флешки. В дальнейшем всегда используйте последнюю версию программного обеспечения на телевизоре.
Сброс настроек до заводских на телевизоре.
Поскольку мы с вами не считаем нужными читать инструкции к телевизору и привыкли настраивать все опытным путем – методом проб и ошибок, не лишним будет использовать функцию сброса до заводских настроек. Бывают случаи, когда вы или ваш/ чужой ребенок, что то понажимали на пульте управления телевизора, в следствии чего Смарт ТВ перестал работать или возникли какие либо другие проблемы с телевизором. Но разобраться и вернуть все как было бывает сложнее, нежели настроить с начала. Знайте, что у каждого телевизора есть функция сброса настроек до заводских, которая вернет все настройки до момента его покупки.
Оплата Интернета, проблемы у провайдера.
Не нужно забывать проверить оплачен ли у вас Интернет на месяц, нет ли проблем у провайдера с Интернетом.
Обращение в тех. поддержку.
Крайний способ решения проблем с Смарт ТВ – обращение в тех поддержку производителя телевизора. В моей практике был случай, когда на телевизоре не запускался Смарт ТВ. При выборе Смарт ТВ телевизор просто показывал черный экран и все. Было проверенно все, что только возможно, но Смарт ТВ не работал. Пришлось обращать в тех. поддержку производителя телевизора. Думал, что придется долго ждать, объяснять, но все оказалось довольно быстро и оперативно, дело в том, что на некоторые телевизоры производитель может подключаться удаленно. Т.е. в тех поддержке у меня спросили серийный номер телевизора, удаленно подключились к нему и решили проблему. Проблема оказалось в программном обеспечении телевизора и я как пользователь ее бы не решил. В итоге Смарт ТВ заработал, но мысли по поводу того, что производитель может вот так легко подключиться и лазить в телевизоре, меня не покидала, ведь в некоторых моделях есть видеокамера, т.е. за вами могут подглядывать… но это тема уже другой статьи, главное проблема со SMART TV была решена.
В этой статье я описал все встречающиеся мне проблемы в настройке Smart TV на телевизоре. Если у вас есть другие решения или вопросы с настройкой Смарт ТВ можете писать о них в комментарии.
Я очень надеюсь, моя статья помогла Вам! Просьба поделиться ссылкой с друзьями:
Добавить комментарий
Наверх
Телевизор LG со Smart TV не подключается к Wi-Fi? Узнайте об основных причинах и о том, что делать, когда телевизор LG не видит сеть, не подключается к роутеру или плохо ловит сигнал Wi-Fi.
Обычно для подключения телевизора LG к роутеру почти не требуется усилий, и можно сделать это менее, чем за одну минуту. Но бывают ситуации, когда телевизор не подключается к сети, не видит Wi-Fi или часто отключается от сети.
Рассмотрим случаи, когда телевизоры LG не видят Wi-Fi. Первым делом следует удостовериться, что данная модель телевизора LG поддерживает Smart TV и в нем есть встроенный модуль Wi-Fi. Проверить модель телевизора можно на официальном сайте LG. Возможные варианты:
- В телевизоре нет Smart TV. В этом случае телевизор не получитcя подключить к интернету ни с помощью роутера, ни с помощью кабеля. Модели без Смарт ТВ оборудованы LAN-портом, но он необходим для подключения к локальной сети и для просмотра контента, например, с компьютера.
- Телевизор со Smart TV, но без встроенного модуля вай фай. Телевизор LG подключается к интернету либо с помощью кабеля, либо с помощью дополнительного роутера (репитера). На сайте в описании к данным телевизорам LG напротив пункта Wi-Fi стоит значок «-», встроенного адаптера нет.
- Телевизор поддерживает Smart TV, но интернет работает только при использовании фирменого Wi-Fi приемника, который подключается в USB-порт. На сайте у этих моделей напротив пункта Wi-Fi стоит «Ready» или «Опционально». Это означает, что подключение возможно через внешний адаптор LG.
- Телевизор LG со Smart TV и встроенным приемником. На сайте напротив пункта Wi-Fi будет стоять значок «∙» или слово «Есть». На данный момент почти во всех телевизорах LG со Smart TV уже есть встроенный вай фай приемник.
Убедившись, что телевизор LG поддерживает беспроводное соединение, следует проверить, что телевизор находится в радиусе действия сети Wi-Fi. И если в списке сетей не отображается конкретная, то следует выяснить, работает ли роутер, хороший ли сигнал и доступна ли эта сеть на других устройствах. Если интернет есть, перезагрузите Wi-Fi роутер и телевизор. При этом телевизор не только выключаем, но и отключаем от электропитания. Роутер отключаем минимум на 20 секунд, чтобы он успел завершить предыдущую сессию. При повторном подключении к интернету телевизор может запросить пароль от вай фай, убедитесь, что нет ошибок и пароль введен верно. Пароль можно посмотреть на самом роутере, обычно он указывается на задней панели роутера.
После произведенных действий телевизор все равно не ловит Wi-Fi. Возможно, причина заключается в поломке роутера или в устаревании его программного обеспечения. Необходимо будет обратиться в сервисный центр для его починки или замены.
В случае, когда телевизор не видит ни одну сеть и пишет что вай фай выключен, а переключатель в положении «Выкл» и неактивный, скорее всего проблема в Wi-Fi модуле телевизора. И необходимо будет обратиться в сервисный центр LG для консультации по дальнейшим действиям.
В некоторых случаях после выбора сети и ввода пароля появляется сообщение: «Не удалось подключиться к сети». Пробуем повторно перезагрузить телевизор и роутер с отключением на 20 секунд. Если не помогло и телевизор не увидел сеть, или телевизор марки LG при попытке подключения к сети выдал ошибку 106, следует проверить правильность DNS-адреса:
- Зайдите в раздел «Настройки» телевизора LG
- Далее выберите раздел «Сеть»
- Зайдите в меню «Подключение к сети Wi-Fi»
- Выберите строку «Расширенные настройки»
- Нажмите на кнопку «Изменить»
- Снимите галочку с пункта «Автоматически»
- В строке «DNS» пропишите 8.8.8.8
- Нажмите на кнопку «Подключение»
После указанных действий ошибка 106 должна пропасть, и подключение к интернету будет восстановлено.
Иногда причину можно найти в настройках маршрутизатора:
- В подразделе DHCP необходимо убедиться, что около значка сервера светится «Включен», если нет, то необходимо включить эту функцию, так как он автоматически присваивает устройствам IP-адреса. Иногда можно столкнуться с ситуацией, что DHCP-сервер включен, но не работает, тогда можно присвоить IP-адрес вручную, доступные локальные адреса находятся в административной панели роутера.
- В блоке безопасности необходимо убедиться, что отключен фильтр по MAC-адресу. И рекомендуем добавить MAC-адрес телевизора в «белый список», устройства из этого списка не будут автоматически блокироваться при попытке подключения. MAC-адрес телевизора можно посмотреть в разделе «Настройки», далее выбираем «Поддержка» и «Информация о продукте».
- Проверьте на корректность параметры в настройках маршрутизатора. Тип безопасности должен быть WPA2-PSK (Personal). Имя сети должно быть задано английскими буквами. Режим работы сети указываем смешанный «b/g/n», или «Only n». Канал – «Авто». Ширина канала – «Авто». Попробуйте вручную изменить настройки роутера, меняя канал, его ширину и режим работы сети (например: канал -11, ширина – 20MHz, режим работы – 802.11n).
Сохраняем настройки и перегружаем роутер. Перезагружать необходимо после каждого внесенного изменения. В противном случае роутер вернется к старым установкам.
Если телевизор LG часто отключается от сети или падает скорость передачи сигнала, но при этом все остальные устройства, подключенные к вай фай работают корректно, то следует искать причину в работе телевизора:
- Попробуйте отключить Wi-Fi Direct – это стандарт, построенный на базе Wi-Fi, который позволяет устройствам обмениваться данными без использования точки доступа Wi-Fi. Данная технология имеет довольно большой радиус действия, а также может подключать более двух устройств одновременно (телевизор, проектор, мышку, клавиатуру, камеру и т.д.).
- Также можно отключить Miracast – это технология беспроводной передачи видео-изображения. С ее помощью можно выводить изображение с экрана смартфона, планшета или ноутбука на экран телевизора LG. Выключить «Режим прослушивания» можно в настройках Screen Share. Эта функция может влиять на работу сети и стабильность соединения, поэтому по умолчанию она всегда включена, чтобы смартфоны и ноутбуки в любой момент могли найти телевизор и подключиться к нему для трансляции изображения.
- Можно на время отключить автообновление програмного обеспечения, так как при загрузке оно может сбрасывать сеть.
- Перейти на частоту 5 ГГц для более стабильной работы сети. Необходимо связаться с технической поддержкой LG и выяснить, поддерживает ли телевизор LG стандарт 802.11ac. Если телевизор поддерживает стандарт 802.11ac, а роутер поддерживает раздачу Wi-Fi сети на частоте 5 ГГц (не только 2,4 ГГц), то необходимо вручную изменить канал. В настройках роутера выбрать раздел «Беспроводной режим» и «Настройки беспроводного режима» именно для диапазона 5 ГГц, в строке «Канал» необходимо выбрать одно из значений: 36, 40, 44 или 48.
- Дополнить аппаратуру репитером для усиления сигнала. Так как при слишком большом расстоянии между роутером и телевизором сигнал будет ослабленным, а потоковое видео начнет прерываться при большой нагрузке.
- Подключить телевизор LG к сети с помощью кабеля, чтобы исключить перегрузку сети вай фай от массового подключения различных устройств. Также это поможет устранить помехи от бытовых утройств (например, от микроволновой печи или от холодильника).
Еще одним решением проблемы, когда телевизор не видит сеть, является сброс настроек Smart TV, при этом происходит сброс настроек до заводских. Перед сбросом сфотографируйте или перепишите важные параметры, после сброса они не сохранятся: звук, энергосбережение и изображение. Чтобы провести сброс настроек, необходимо:
- Зайти в раздел «Настройки» телевизора LG.
- В подразделе «Дополнительно» найти пункт «Общие».
- Активировать команду «Сброс настроек до заводских».
Настраивать работу телевизора не так сложно, как кажется на первый взгляд. Практически все причины некорректной работы Wi-Fi на телевизорах LG могут быть устранены своими силами без привлечения специалистов из сервисного центра LG. И, чаще всего, вернуть стабильную работу можно путем одновременной перезагрузки роутера и телевизора.
- Темы
- Полезно знать
20.05.2022
Главное преимущество телевизора со Smart TV — это наличие подключения к Wi-Fi, благодаря чему всегда можно скачать приложения, послушать музыку или посмотреть любимый сериал. К сожалению, беспроводное подключение иногда пропадает: хорошо, если это разовый случай, связанный со сбоем в работе роутера. Хуже, если не видит Wi-Fi из-за настроек или системной ошибки — в этом случае придется попотеть и разобраться с настройками. Сделали это для за вас и написали небольшую инструкцию о том, что делать, если телевизор не подключается к Интернету.
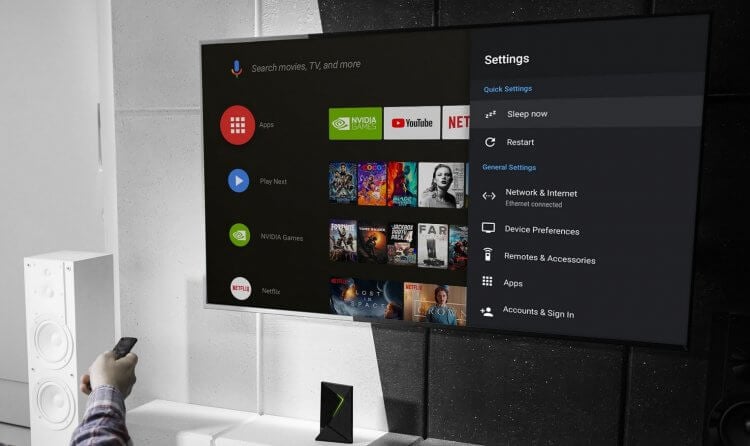
Разбираемся, что делать, если телевизор не подключается к Wi-Fi
❗️ ПОДПИСЫВАЙСЯ НА НАШ ЯНДЕКС.ДЗЕН И ЧИТАЙ СТАТЬИ О ТОМ, О ЧЕМ ЕЩЕ НИКТО НЕ ЗНАЕТ
Как настроить Интернет на телевизоре
В первую очередь, если Андроид ТВ не видит Wi-Fi, вам необходимо зайти в настройки и проверить время и дату. Дело в том, что смартфоны и другие умные устройства могут некорректно работать с неправильным временем: оно неправильно устанавливается из-за сбоя, не говоря уже о том, что после покупки его необходимо настроить вручную.
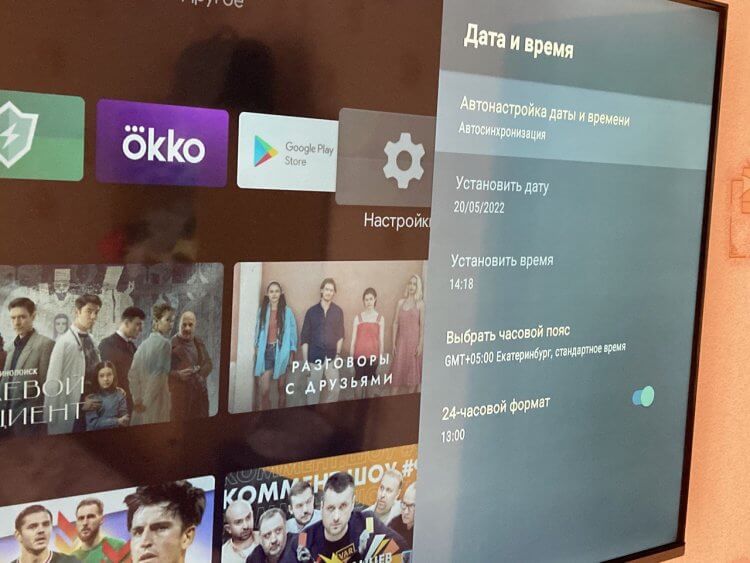
Дата и время на телевизоре могут сбиться, из-за чего интернет не подключается
- Зайдите в Настройки телевизора.
- Выберите «Настройки устройства».
- Откройте «Дата и время».
- Выберите «Автоматическая дата и время».
Теперь вам нужно нажать «Использовать время, предоставленное сетью». Этот способ сразу помогает, особенно, если у вас телевизор подключается к Интернету, но ничего не грузит. Из самых простых методов также попробуйте удалить подключение из списка и подключитесь заново.
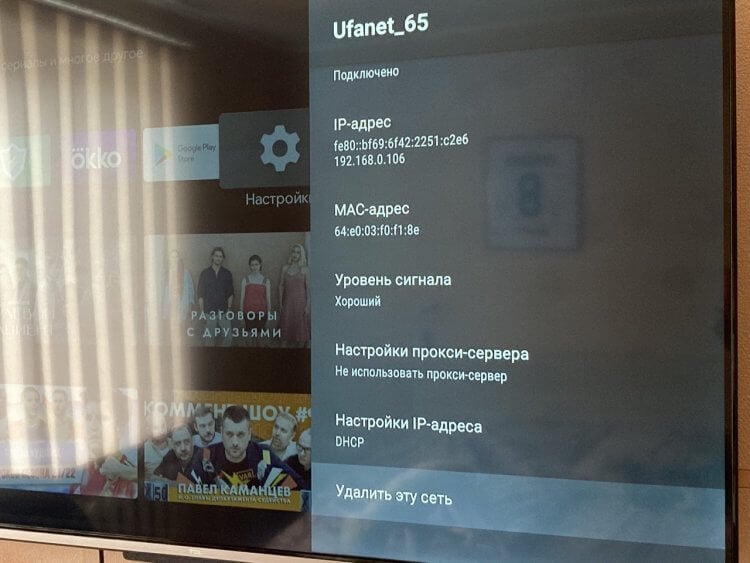
Попробуйте удалить сеть и создать подключение заново
- Зайдите в Настройки.
- Включите Wi-Fi.
- Выберите точку доступа из списка.
- В самом низу списка нажмите «Забыть сеть».
После этого просто подключитесь к Wi-Fi снова: на этот раз Android TV должен работать без проблем.
Qualcomm готовится выпустить новый Snapdragon. Зачем он нужен
Телевизор не подключается к Wi-Fi
Если проблема не исчезла, придется заглянуть поглубже в настройки точки доступа телевизора. Не переживайте, заблудиться в них не получится: сейчас расскажем, что необходимо проверить.
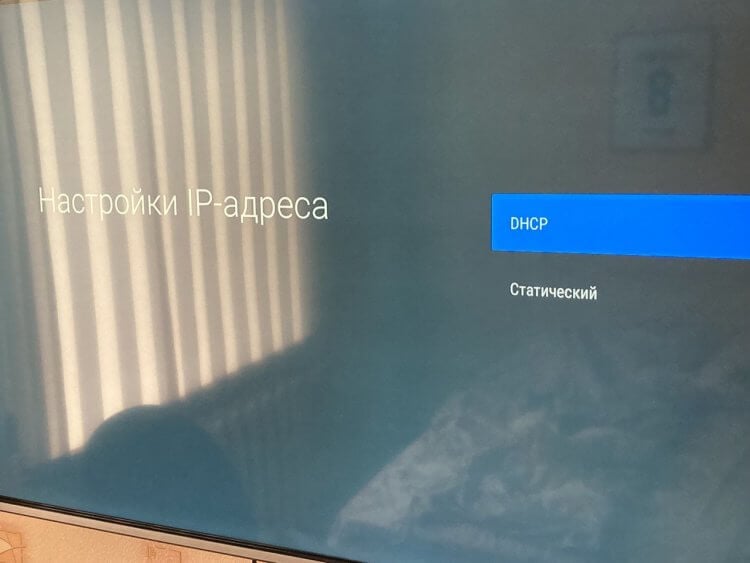
Установите DHCP по умолчанию
- Снова откройте Настройки и выберите вашу точку доступа Wi-Fi.
- Проверьте, выключен ли прокси-сервер.
- Зайдите в «Параметры IP» и установите значение DHCP.
После этого вам необходимо удостовериться, что на Android TV отключена экономия данных: в противном случае при достижении разрешенного объёма данных телевизор перестает использовать остальной трафик. Это помогает, если вы подключаете Android TV к точке доступа телефона. Доступна опция не на всех моделях.
- Зайдите в Настройки, выберите «Сеть и Интернет».
- Откройте «Экономия данных».
- Отключите пункт полностью.
Могут ли заблокировать Google Play на Android TV и чем его заменить
Настройка Wi-Fi на телевизоре
Некоторые телевизоры с Android TV некорректно работают с Wi-Fi роутерами, поэтому придется полазить в настройках маршрутизатора. У вас не получится сбить их, а смена параметров не повлияет на работу других гаджетов в доме.
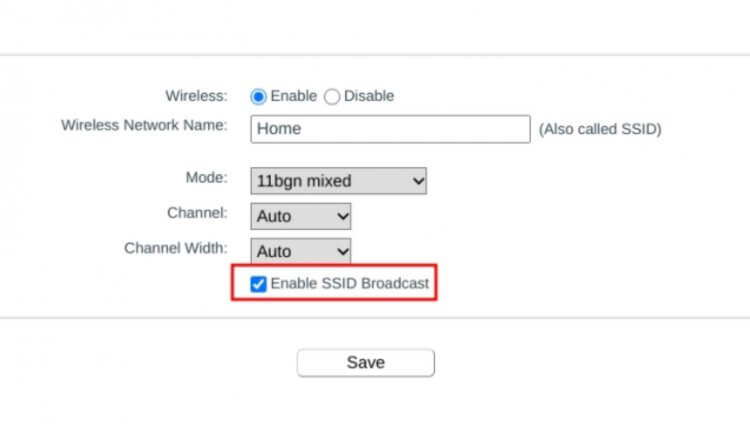
Активируем необходимые настройки в параметрах роутера
- Откройте 192.168.0.1 в браузере на телефоне или компьютере.
- Найдите «SSID Broadcast» и убедитесь, что он включен. Обычно он находится в разделе «Беспроводная связь». Так ваша точка доступа станет видимой для всех устройств.
- После этого сменить настройки роутера, чтобы он работал на частоте 2,4 ГГц и 5 Ггц: дело в том, что некоторые телевизоры не ищут Wi-Fi на 5 ГГц частоте.
После этого перезагрузите телевизор, выдернув провод из розетки. Важно делать это именно так, а не системно, чтобы устройство перезагрузилось полностью. Перед этим не забудьте выключить телевизор.
Читайте также: Какие приложения скачать для Android TV
Что делать, если телевизор не находит Wi-Fi
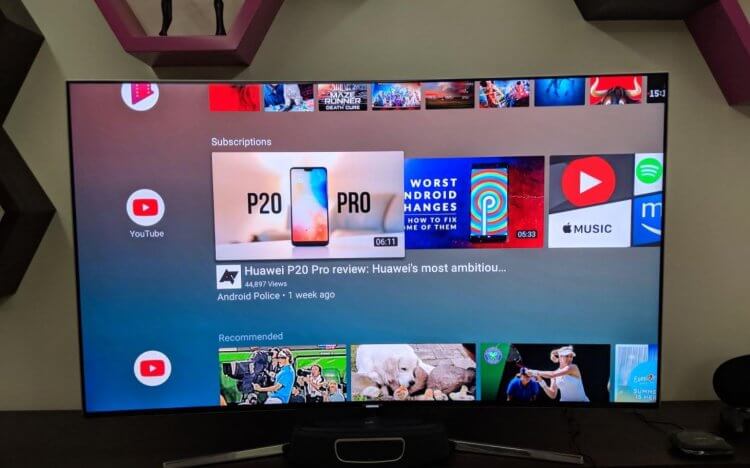
Перед отключением выйдите на главный экран, чтобы телевизор быстрее подключался к Интернету
Если ни один из предыдущих способов вам не помог, попробуйте сделать кое-что еще.
- Попробуйте сделать полный сброс: в этом случае память телевизора очистится, удалятся файлы (если они, конечно, есть), приложения и придется заново войти в учетную запись Google. Зато это не только поможет снова нормально подключаться к Wi-Fi, но и сделает ваш телевизор на Android TV немного быстрее.
- Попробуйте использовать проводное подключение: все телевизоры с Android TV имеют разъём Ethernet, так что, вам нужно будет всего лишь протянуть провод и подключить его.
- Попробуйте подключить телевизор к другой точке доступа. Например, к смартфону. Если все работает, вероятно, проблема в роутере: отключите его на 30 секунд и включите обратно.
- Также я настоятельно рекомендую вам передвинуть роутер поближе к телевизору. Дело в том, что стационарные устройства ловят сигнал Wi-Fi намного хуже из-за стен в квартире и особенностей своей конструкции и Android TV.
Подписывайтесь на наш Телеграм-чат!
Еще одна немаловажная причина проблем с Wi-Fi на телевизоре — забитая оперативная память. Из-за этого Android TV не только медленнее работает, но и долго подключается к Интернету. Перед выключением телевизора обязательно выйдите из приложения на главный экран. Полностью останавливать приложение не стоит, в фоне оно будет расходовать меньше ресурсов.
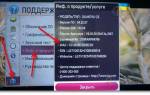

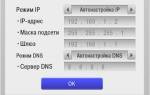









ли со статьей или есть что добавить?