Содержание
- Samsung Smart TV не находит Wi-Fi сети
- Телевизор Samsung не видит Wi-Fi сети в диапазоне 5 GHz
- Телевизор Samsung не подключается к интернету по Wi-Fi
- Не работает интернет на телевизоре Samsung Smart TV
- Универсальные решения
- Как исправить Samsung Smart TV, не подключающийся к сети Wi-Fi
- Заключение
- Определяем исправность встроенного Wi-Fi модуля.
- Сброс сетевых настроек на телевизоре и смена стандартов.
Одна из частых проблем, с которой сталкиваются владельцы телевизоров Samsung Smart TV – неполадки с подключением к интернету. И если при подключении телевизора к интернету по кабелю все работает более-менее стабильно, то с подключением по Wi-Fi бывают проблемы. Например, не редко пользователи пишут, что в настройках телевизора Samsung нет Wi-Fi, он не видит беспроводные сети, или не подключается к Wi-Fi. В некоторых случаях, после подключения к роутеру в меню Smart TV телевизора Samsung, нет доступа к интернету в приложениях и браузере. Ошибка подключения к интернету или к серверу (“сеть не подключена”, “отсутствует подключение к сети”) в разных приложениях. Бывают ситуации, когда, например, интернет не работает только в YouTube, или в браузере телевизора не открываются сайты.
Если мы говорим о подключении по беспроводной сети, то нужно понимать, что причиной каких-то проблем может быть не только телевизор, но и маршрутизатор. Сам процесс подключения телевизора Samsung к Wi-Fi совсем не сложный. Рекомендую перейти по ссылке и попробовать подключиться следуя инструкции. Возможно, все получится, и вам не придется разбираться в решениях, о которых я буду рассказывать в этой статье.
Для начала я рекомендую убедится, есть ли вообще Wi-Fi в вашем телевизоре. Если вы уверены что есть – пропустите несколько абзацев. В многих моделях телевизоров Samsung (в основном старых) с функцией Smart TV нет встроенного Wi-Fi модуля. К интернету эти телевизоры можно подключить либо через внешний USB-приемник (фирменный, только от Samsung), либо по сетевому кабелю.
Проверить можно тремя способами:
- Если у вас телевизор Samsung без поддержки Wi-Fi, то в настройках скорее всего вообще не будет параметров беспроводного подключения, или эти настройки будут серые (неактивные). Либо телевизор попросит подключить USB-адаптер (в виде флешки).
- Можно зайти в настройки телевизора, в раздел “Поддержка” – “Обращение в Samsung” (или “Об этом телевизоре”) и прокрутив страницу вниз, мы увидим информацию о МАС-адресе. Там будет указан MAC-адрес проводного и беспроводного подключения.
Если в строке “MAC-адрес беспр.инт.” не указан адрес, нет этой строки, или там все нули (или другие одинаковые знаки), то значит Wi-Fi в телевизоре нет. На старых моделях это меню выглядит немного иначе, но это не имеет значения.
- Узнать модель своего телевизора и через поиск (можно через поиск на сайте Samsung) найти и посмотреть его характеристики. В характеристиках будет указано, есть ли встроенная поддержка беспроводной сети. Если в характеристиках написано опционально (или что-то типа этого), то это значит, что встроенного Wi-Fi в телевизоре нет. Но поддержка беспроводного подключения появится после подключения фирменного USB-адаптера. Более подробно об этой проверке я писал в статье по ссылке выше.
Если в вашем телевизоре нет поддержки беспроводной сети (но есть Smart TV), то вы можете подключить его к интернету с помощью кабеля. Или использовать в качестве приемника обычный роутер, или репитер. Об этом я рассказывал здесь.
Не зависимо от того, какая у вас проблема (ошибка), прежде чем перейти к каким-то сложным решениям, я настоятельно рекомендую сделать это:
- Полностью отключить телевизор на 10-15 минут. Не просто выключить его с пульта дистанционного управления, а отключить питание (вытянуть вилку из розетки). Очень много случае, когда такая перезагрузка телевизора Samsung решает проблемы с подключением к интернету.
- Отключить роутер на секунд 30 и включить его обратно.
- Попробовать подключить телевизор к другой Wi-Fi сети. Это очень важно проверить, ведь так мы сможем выяснить, в чем причина того, что телевизор Samsung не подключается к Wi-Fi, или не работает интернет после подключения. Можно раздать Wi-Fi с телефона на Android, или поделиться интернетом с Айфона. Только обратите внимание, что некоторые операторы сейчас блокируют раздачу. Сеть создается, но без доступа к интернету. Так что перед подключением к этой сети телевизора, желательно для проверки подключить другое устройство.
- Убедиться, что другие устройства без проблем подключаются к домашней Wi-Fi сети и на них есть доступ к интернету.
Дальше мы рассмотрим решения в зависимости от возникшей проблемы:
Вы можете сразу переходить к решениям определенной проблемы (используя навигацию по статье выше).
Samsung Smart TV не находит Wi-Fi сети
Тут может быть два варианта: телевизор не видит только нашу Wi-Fi сеть (а другие видит), или не находит ни одну беспроводную сеть. При этом другие устройства в этом же месте находят домашнюю и соседние Wi-Fi сети.
Чаще всего, конечно, в списке доступных сетей на телевизоре Samsung нет именно нашей беспроводной сети, к которой другие устройства подключены и отлично работают. Если телевизор не находит ни одну сеть (но они отображаются на других устройствах) то скорее всего это аппаратная проблема с телевизором, или в нем вообще нет беспроводного модуля. Вернемся к проблеме, когда в списке нет одной, нужной нам сети.
Можно нажать на кнопку “Обновить”. Если есть не появится в списке, то первым делом убедитесь, что роутер раздает Wi-Fi (другие устройства видят сеть). Возможно, телевизор установлен далеко от роутера и возле него просто не ловит наша беспроводная сеть. Или сигнал очень плохой. Если есть такая возможность – установите телевизор ближе к роутеру. Перезагрузите роутер.
Если это не помогает, тогда смените канал вашей Wi-Fi сети в настройках роутера. Как это сделать, я писал в статье как найти свободный Wi-Fi канал, и сменить канал на роутере. Просто заходим в настройки роутера и ставим статический канал. Например, 6-той. Так же можно поэкспериментировать с настройками ширины канала и режима работы. Либо “смешанный”, либо “только n”. Никаких “только g”, “b/g”.
После смены настроек нужно сохранить изменения и перезагрузить маршрутизатор.
Телевизор Samsung не видит Wi-Fi сети в диапазоне 5 GHz
В новых моделях телевизоров Samsung встроенные беспроводные модули могут быть с поддержкой нового стандарта Wi-Fi 802.11ac. Эти телевизоры можно подключать к беспроводной сети в диапазоне 5 GHz. Скорость на этой частоте выше, а для просмотра онлайн видео в хорошем качестве это важно. Здесь есть два нюанса:
- Телевизор должен иметь поддержку беспроводного стандарта 802.11ac. Можно посмотреть характеристики, или узнать модель, позвонить в поддержку Samsung и спросить.
- У вас должен быть двухдиапазонный роутер и он должен раздавать сеть на частоте 5 GHz.
Если оба пункта выполнены, но телевизор не находит сеть, которая работает на частоте 5 GHz, то скорее всего проблема в канале, на котором работает ваша сеть в данном диапазоне. В настройках роутера, для сети в диапазоне 5 GHz нужно установить один из четырех каналов: 36, 40, 44, или 48.
Больше информации на эту тему есть в статье почему Smart TV телевизор не видит Wi-Fi в диапазоне 5 ГГц.
Если ничего не помогает, пробуйте сделать сброс сети, или полный сброс настроек телевизора (инструкции в конце статьи).
Обновление: есть поддержка Wi-Fi 5 GHz, но не находит сети
Благодаря информации из комментариев удалось выяснить, что бывают ситуации, когда конкретная модель телевизора Samsung поддерживает Wi-Fi 5 GHz (Wi-Fi 5, 802.11ac), об этом написано в характеристиках на официальном сайте, но телевизор все равно не видит Wi-Fi сети в диапазоне 5 ГГц и смена канала в настройках роутера не помогает.
Как оказалось, причина в том, что поддержка этого диапазона может быть заблокирована в самом телевизоре. По причине того, что конкретно этот телевизор поставлялся в странны, где запрещено использовать диапазон 5 ГГц.
Решение есть. Можно попробовать разблокировать поддержку данного диапазона в сервисном меню телевизора. В комментариях Valeriy поделился своим опытом и фотографиями, за что ему большое спасибо.
Все действия вы делаете на свой страх и риск.
Будьте внимательны!
Для входа в сервисное меню своего телевизора используем один из трех вариантов:
- Нажмите на кнопку Mute, затем последовательно нажмите “1” – “1” – “9” – “OK” – “1” – “2” – “3” – “4” – “OK”.
- Быстро и последовательно нажать кнопки “Info” – “Menu” – “Mute” – “Power”.
- Быстро и последовательно нажать кнопки “Menu” – “1” – “8” – “2” – “Power”.
В сервисном меню делаем так:
- В разделе Option в пункте Local Set устанавливаем параметр CIS_RUSSIA.
- Переходим в раздел MRT Option. И меняем следующие параметры: Lenguage Set – CIS, Region – PANEURO, PnP Lenguge – ENG (можно RU).
После этого нужно выключить телевизор, включить его, зайти в настройки (Общие — Сеть) и посмотреть, есть ли наша сеть в диапазоне 5 ГГц в списке доступных сетей. Если есть – выбрать ее и подключиться.
Телевизор Samsung не подключается к интернету по Wi-Fi
Следующая проблема – ошибка в процессе подключения. Ошибки бывают разные. Чаще всего они связаны с паролем, или настройками безопасности Wi-Fi сети.
Если после выбора Wi-Fi сети и ввода пароля вы видите ошибку “недопустимы пароль”, “неверный пароль” и т. д., то обязательно убедитесь, что вы правильно вводите пароль. Можете вспомнить пароль от своей сети по инструкции как узнать свой пароль от Wi-Fi, или что делать, если забыли пароль. Пароль должен быть минимум из 8 символов. Большая буква “A” в пароле и маленькая “a” – это разные символы.
При вводе пароля установите галочку “Показать пароль”, чтобы видеть, какие символы вы вводите.
Другие причины и решения:
- Настройки безопасности. В параметрах маршрутизатора должен быть установлен современный тип безопасности и шифрования беспроводной сети. Ставьте WPA2-PSK.
- Там же должен быть установлен актуальный режим работы беспроводной сети. Либо смешанный режим (b/g/n), либо “только n” (если речь идет о сети в диапазоне 2.4 ГГц). Если что, вот инструкция: https://help-wifi.com/nastrojka-wi-fi-setej/rezhim-raboty-wi-fi-seti-b-g-n-ac-chto-eto-i-kak-smenit-v-nastrojkax-routera/
- На роутере должен быть включен DHCP-сервер. Он включен по умолчанию, но если его по какой-то причине отключили – телевизор не сможет подключиться к роутеру. Как минимум до той поры, пока вы на нем не пропишите статические IP-адреса.
- Возможно, на роутере настроена фильтрация устройств по MAC-адресам, или еще какие-то функции защиты. Если вы что-то похожее настраивали, то нужно проверить и отключить/изменить настройки этих функций.
- Если установлен усилитель Wi-Fi сигнала, то возможно телевизор пытается подключиться к нему. Это может быть причиной того, что телевизор Samsung не подключается к интернету.
Пробуйте подключить свой Smart TV к другой сети. Если подключится, то значит телевизору по какой-то причине не нравится ваша Wi-Fi сеть, и решение нужно искать на стороне маршрутизатора.
Не работает интернет на телевизоре Samsung Smart TV
Бывает, что телевизор без проблем подключается к беспроводной, или кабельной сети. Но доступа к интернету нет. В браузере, приложениях, каких-то функциях Smart TV интернет не работает. Если открыть “Состояние сети”, то можно увидеть примерно такую картину:
Сообщение: “Не удалось подключиться к проводной (беспроводной) сети”. “Телевизор подключен к локальной сети, но не удалось установить соединение с интернетом”. И на картинке мы видим, что соединение между телевизором и роутером есть, а между роутером и интернетом – нет.
Конечно же, первым делом проверяем, работает ли интернет через роутер на других устройствах. Если работает – отключаем питание телевизора на 15 минут. Перезагружаем роутер и пробуем выполнить повторное подключение.
Если проблема не была решена – нужно попробовать в настройках сети на телевизоре Samsung прописать статический DNS-сервер.
Открываем “Состояние сети”.
Переходим в “Параметры IP”.
Ставим “Настройки DNS” в режим “Ввести вручную”. Ниже вводим адрес 8.8.8.8 (это публичные DNS от Google) и нажимаем Ok.
Можно нажать на кнопку “Повторить”. Если соединение с интернетом не появилось – перезагрузите телевизор (отключив питание на несколько минут). Пробуйте сделать сброс сети по инструкции ниже. Проверьте, будет ли работать интернет при подключении к другой сети.
На старых телевизорах Самсунг, Smart TV может не работать (сообщать, что отсутствует подключение к сети) из-за проблем с доступом к серверам компании. Была информация, что Российские провайдеры блокируют доступ к этим серверам. Можно уточнить эту информацию у поддержки интернет-провайдера, или Samsung.
Универсальные решения
Ниже я покажу, как выполнить сброс настроек сети и полный сброс настроек телевизора. Возможно, это поможет решить проблему с подключением к интернету.
Сброс сети в настройках телевизора Samsung Smart TV
Если я правильно понял, то функция “Сброс настроек сети” есть не на всех телевизорах Samsung. В моем случае один из новых телевизоров (серии M, Q, LS).
Открываем настройки и переходим в раздел “Общие” – “Сеть”.
Выбираем “Сброс настроек сети” и подтверждаем сброс до заводских значений.
После восстановления заводских настроек сети на телевизоре Samsung пробуем подключить его к интернету еще раз.
Полный сброс настроек, или сброс Smart Hub
Если верить информации на сайте Samung, то при выполнении сброса настроек будут удалены все настройки, каналы, а параметры сети останутся. Так что в нашем случае это решение вряд ли даст какой-то результат.
Выполнить сброс можно в разделе “Поддержка” – “Самодиагностика”. Пункт меню – “Сброс”. Возможно, понадобится ввести пароль. Стандартный: 0000.
Если у вас другое меню и не можете найти эти настройки, то смотрите инструкцию (для всех серий) на сайте Samsung: https://www.samsung.com/ru/support/tv-audio-video/how-do-i-reset-settings-on-my-samsung-tv/
Там же можно выполнить “Сброс Smart Hub”.
В некоторых телевизорах настройки Smart Hub можно сбросить в разделе настроек “Smart Hub” – “Сброс Smart Hub”.
У Samung очень много моделей телевизоров, серий, версий системы Smart TV. Все они немного отличаются. Сделать подробную инструкцию для все моделей практически нереально.
Смена WIFI REGION через сервисное меню телевизора Samsung
Есть информация, что смена буквы в настройках “WIFI REGION” в сервисном меню телевизора позволяет восстановить работу Wi-Fi.
Важно! Все описанные ниже действия вы делаете на свой страх и риск. Не меняйте все подряд. Запоминайте, какие параметры вы меняете.
Чтобы открыть сервисное меню телевизора Samsung, нужно выключить телевизор и использовать одну из этих комбинаций:
- Быстро и последовательно нажать кнопки “Info” – “Menu” – “Mute” – “Power”.
- Быстро и последовательно нажать кнопки “Menu” – “1” – “8” – “2” – “Power”.
В сервисном меню нам нужно открыть раздел “Control”.
Нас интересует пункт “WIFI REGION”. В нем нужно поставить букву “А”. Если не помогло – установите “B”.
Возможно, кому-то это решение пригодится.
Послесловие
Надеюсь, интернет на вашем телевизоре Samsung все таки заработал. Если да – поделитесь, какое решение помогло. Возможно, у вас есть какая-то полезная информация, которой нет в статье. Если интернет на телевизоре по прежнему не работает – пишите в комментариях. Подробно опишите свою проблему, что уже пробовали делать для ее решения и прикрепите фото ошибки. Будем вместе искать решение. Новую и проверенную информацию буду сразу добавлять в статью.
446 446281 Сергей Samsung Smart TV
Умные телевизоры — это все, чтобы дать вам наилучшие впечатления от просмотра телепрограмм. Будь то просмотр телевизора по кабельной сети или использование Интернета для потоковой передачи любимых шоу из различных потоковых сервисов. Samsung существует на рынке смарт-телевизоров довольно давно, и у них действительно хороший телевизор, поскольку их дисплеи — одни из лучших. Хотя все это хорошо, с телевизорами всегда могут возникнуть проблемы. Одно из худших, что может случиться с смарт-телевизорами, — это когда они не могут подключиться к сети Wi-Fi. Вот как исправить Samsung TV, который не подключается к Wi-Fi.
Это может быть головной болью, особенно когда вы полагаетесь на сеть Wi-Fi для потоковой передачи или просмотра онлайн-контента. Это также может вызвать некоторые неудобства для тех людей, которые используют свои смарт-телевизоры в качестве беспроводного дисплея для трансляции контента со своих мобильных телефонов или ПК. К счастью, есть несколько решений, которые вы можете использовать, чтобы снова подключить свой Samsung Smart TV к Wi-Fi. Читайте дальше, чтобы узнать об этом больше.
Как исправить Samsung Smart TV, не подключающийся к сети Wi-Fi
Может быть множество причин, по которым Samsung Smart TV не подключается к вашей сети Wi-Fi. Первое, что приходит в голову, это что-то не так с самой сетью. Во-вторых, это могло быть обновление программного обеспечения, из-за которого телевизор мог перестать подключаться к сети Wi-Fi. Независимо от того, в чем может быть причина, у нас есть несколько решений, которым вы можете следовать, чтобы снова подключить свой телевизор Samsung к сети Wi-Fi.
1. Перезагрузите телевизор и маршрутизатор.
Первое, что вам нужно сделать, это перезагрузить телевизор и маршрутизатор. Вы можете сделать это, отключив оба устройства от источника питания и подождав несколько минут. Подождите минуту или две, снова подключите оба устройства и проверьте, может ли телевизор подключиться к вашей сети Wi-Fi. Если это так, хорошо, или просто следуйте другим методам, указанным ниже.
2. Подключитесь к сети.
Возможно, проблема с адаптерами Wi-Fi в самом телевизоре. В этом случае вы можете просто забыть о сети, которая была сохранена на вашем телевизоре, и просто повторно подключиться к сети, как если бы это была новая сеть. Вы можете следовать этому руководству, чтобы узнать, как подключить Samsung Smart TV к сети Wi-Fi.
3. Принудительно перезапустите Samsung Smart TV.
Иногда из-за нескольких программных сбоев ваш телевизор не может подключиться к сети Wi-Fi. Чтобы принудительно перезагрузить телевизор, просто возьмите пульт от телевизора, нажмите и удерживайте кнопку питания на нем. Удерживайте кнопку нажатой, пока телевизор не перезагрузится автоматически. Как только телевизор перезагрузится, посмотрите, подключится ли он к вашей сети Wi-Fi.
4. Проверьте настройки маршрутизатора.
Возможно, вы поместили свой Samsung Smart Tv в список заблокированных устройств на вашем маршрутизаторе. Вы можете использовать ПК или мобильный телефон, чтобы посетить страницу настроек роутера и проверить ее. Если телевизор был заблокирован в списке, вам придется внести его в белый список, чтобы он снова мог подключиться к вашей сети Wi-Fi.
5. Подключите телевизор к другой сети.
Прежде чем вы примете основное решение о сбросе настроек своего смарт-телевизора Samsung, лучшее, что вы можете сделать, — это подключить телевизор к другой сети Wi-Fi и посмотреть. Если он подключается, возможно, возникла проблема с вашей сетью, и вам, возможно, придется позвонить своему интернет-провайдеру, чтобы найти решение. Однако, если он не подключается к какой-либо другой сети, возможно, вам пора перезагрузить Samsung Smart TV. Если у вас есть другое устройство, и оно также может идеально подключиться к вашей сети Wi-Fi, тогда да, необходимо перезагрузить телевизор.
6. Установите DNS-сервер вручную.
- Включите Samsung Smart TV и перейдите в приложение «Настройки».
- Прокрутите и выберите Общие, а затем Сеть.
- На странице «Сеть» выберите параметр «Состояние сети».
- Вы увидите опцию Настройки IP. Выберите это.
- Теперь перейдите и выберите параметр «Настройки DNS».
- Теперь он покажет вам параметр «Ввести вручную». Отсюда вам нужно выбрать опцию DNS-сервер.
- Вам просто нужно ввести 8.8.8.8, а затем вернуться к подключению телевизора к сети Wi-Fi.
- Если телевизор может подключиться к сети Wi-Fi, то все в порядке.
7. Установите настройки IP.
- Включив смарт-телевизор, перейдите в приложение «Настройки».
- Теперь перейдите на страницу настроек Wi-Fi вашего телевизора.
- Выберите «Управление настройками сети», а затем выберите «Показать дополнительные настройки».
- Выберите «Настройки IP» и измените его на «Статический».
- Теперь в разделе «Параметры сети» выберите параметр «Маска подсети».
- Просто введите 255.255.255.0 и выберите опцию ОК.
- Теперь вы можете без проблем подключиться к своей сети Wi-Fi.
8. Сбросить Samsung Smart TV.
Если по какой-то причине все вышеперечисленные варианты не сработали для вас, пора выполнить сброс настроек на вашем Samsung Smart TV. Обратите внимание, что при сбросе настроек телевизора все сделанные вами пользовательские настройки будут стерты, поэтому обязательно сохраните эти пользовательские настройки, сфотографировав их. Вы можете следовать этому руководству, чтобы узнать, как выполнить сброс настроек Samsung Smart TV.
С помощью вышеупомянутых простых и простых шагов вы можете решить проблему с телевизором Samsung, который не подключается к сети Wi-Fi.
Заключение
Даже после выполнения сброса настроек к заводским настройкам телевизор по-прежнему не будет подключаться к вашей сети Wi-Fi, возможно, пришло время позвонить в службу поддержки и отправить телевизор в сервисный центр, если срок гарантии еще не истек. Если это не так, возможно, пришло время использовать кабель Ethernet в качестве основного источника подключения телевизора к Интернету. Мы надеемся, что это руководство помогло вам устранить проблемы с подключением Wi-Fi на телевизоре Samsung.
Если у вас когда-либо возникала такая проблема раньше, какой метод вы использовали, и если об этом здесь не упоминалось, сообщите нам об этом в комментариях ниже.
Время от времени некоторые владельцы интеллектуальных телевизоров (Smart TV) от компании Samsung, сталкиваются с проблемой беспроводного подключения к сети Интернет. Как правило, в домашних условиях для беспроводного соединения с глобальной сетью пользователи используют Wi-Fi маршрутизатор. Однако не совершенство сетевого оборудования, неправильная настройка или сырая прошивка, может стать причиной, из-за которой телевизор Самсунг не подключается к интернету. Рекомендую обновлять прошивку телевизора, через USB-флешку, а не напрямую с серверов компании по сети Интернет.
В рамках этой публикации, мы с вами рассмотрим некоторые моменты, которые помогут устранить некоторые проблемы с соединением по Wi-Fi. Как вы понимаете, простое подключение телевизора к роутеру по Wi-Fi не вызывает трудностей, но вместе с тем обычный коннект не всегда проходит гладко и причины здесь могут быть самые разные. Вот о известных мне причинах мы и поговорим дальше, идя от простого к сложному.
Предполагаю, что у вас уже установлен и настроен Wi-Fi роутер, а беспроводные клиенты получают выход в сеть Интернет. Если же нет, то основные моменты по настройке Wi-Fi маршрутизатора (на примере модели от компании TP-Link) уже были ранее мною описаны. Все описанное в статье, нужно делать выборочно, а не все сразу.
Первым делом попробуйте вынуть штепсель из розетки на 10 минут, чтобы полностью обесточить телевизор (а после включить). Таким образом вы выведите телевизор из режима ожидания и с большой долей вероятности просто и безболезненно вернёте телевизор в нормальное рабочее состояние.
Если этот номер не прошёл, то попробуйте в деле нижеописанные способы. Удачи!
Определяем исправность встроенного Wi-Fi модуля.
Как бы это не банально звучало, но первым делом вам следует убедиться в том, что ваша модель телевизора имеет встроенный Wi-Fi модуль. Если же беспроводного модуля нет, то вы можете приобрести совместимый с вашей моделью внешний Wi-Fi адаптер. Предположим, что поддержка Wi-Fi на вашей модели есть, то в этом случае нужно проверить работу беспроводного модуля.
1. Зайдите на телевизоре в «Меню» — «Поддержка» — «Обращение в Samsung» и пройдите несколько страниц вниз. Если в строке MAC-адреса (уникальный ID) вы видите одни нули, прочерки или другие однообразные значения, то встроенный WI-Fi модуль телевизора не работает. Обычно производители на этой странице указывают два MAC-адреса. Один для беспроводного, а второй для проводного соединения. Также посмотреть значение MAC-адреса можно по адресу: «Меню» — «Сеть» — «Состояние сети».
В зависимости от создаваемого подключения (проводного или беспроводного) MAC-адрес автоматически будет подставляться для выбранного режима. Чтобы окончательно убедиться в исправности или поломке Wi-Fi модуля, создайте прямое подключение. Для этого можно взять смартфон и включить в нем точку доступа, а после попробовать подключиться с телевизора к мобильному интернету. Если Wi-Fi соединение или сеть отпадает, то обратитесь в специализированную мастерскую для последующей замены или в кибер сервис центр от компании Samsung.
2. Если мобильное соединение состоялось, то убедитесь в стабильности и качестве беспроводного сигнала от Wi-Fi роутера и при необходимости перейдите на другой канал. Что влияет на качество сигнала, читайте здесь, а о том как диагностировать беспроводную сеть Wi-Fi и выбрать менее загруженный в ранней статье. Можно просто поэкспериментировать с режимом «Авто» и 11 каналом и на бум поменять частоту с 2.4 на 5 или наоборот.
3. Попробуйте создать беспроводное подключение автоматически. Для этого в Wi-Fi роутере нужно активировать функцию DHCP-сервера и в автоматическом режиме попробовать создать подключение с телевизора. Здесь описано, как войти в интерфейс сетевого устройства.
4. Некоторые интернет-провайдеры могут блокировать IP-адреса серверов компании Samsung. Обратитесь к своему поставщику услуг и выясните у него эти моменты. Если все в порядке и блокировки нет, то идем дальше.
5. Попробуйте сбросить сетевые настройки беспроводного маршрутизатора, а при наличии новой официальной прошивки непременно обновите ее. В предыдущих публикациях писал, как прошить роутер TP-Link и Asus. Кстати, если вы используете Wi-Fi роутер, который любезно предоставила вам компания провайдера со своими зашитыми сетевыми настройками, то даже после обновления на нем прошивки, телевизор может к нему не подключиться.
Сброс сетевых настроек на телевизоре и смена стандартов.
Если все вышеописанное сделано, то возможно пора сбросить сетевые настройки телевизора на заводские. Из пользовательского «Меню» это сделать невозможно и придется залезть в «Сервисное меню» и выполнить системный сброс.
1. Выключить телевизор и на дистанционном пульте управления быстро нажать последовательно «Info» — «Menu» — «Mute» — «Power» и Smart TV включиться в режиме сервисного меню.
Здесь нужно выбрать пункт «Option» и нажать ввод (Enter). Выбрать функцию «Faktory Rezet» и дождаться пока закончиться процесс.
Выключите телевизор (если сам не выключиться) чтобы выйти из «Сервисного меню» минут на 10. После включите Smart TV и настройте все заново. Дайте другое имя сети и смените пароль на другой длительностью не менее 8 символов. Не помогло? Идем дальше…
2. Попробуйте в ручном режиме прописать публичные DNS сервера от компании Google 8.8.8.8 или 8.8.4.4 и создать подключение. Например, если адрес шлюза у маршрутизатора 192.168.1.1, то в настройках можно указать такие значения:
IP-адрес: 192.168.1.103 Маска подсети: 255.255.255.0 Шлюз: 192.168.1.1 Сервер DNS: 8.8.8.8 (или 192.168.1.1)
Предварительно отключите функцию DHCP на маршрутизаторе.
3. Если используете стандарт N, то проверку подлинности поставьте WPA2-PSK, а тип защиты AES и снова выполните подключение. Можно еще попробовать полностью отключить шифрование для беспроводной сети Wi-Fi в роутере.
4. Если активирован «Контроль доступа» в сетевом устройстве, то возможно ваш роутер блокирует IP-адрес телевизора. Отключите «Контроль доступа» (Access Control) на время или сразу создайте правило, используя MAC-адрес телевизора, чтобы он не проходил проверку.
5. При плохой связи, высоком пинге и прочих проблемах можно сделать проброс портов на роутере. Установите входящим порт 9441 и выберите протокол UDP.
Возможно, я какие-то моменты упустил из виду, но если вы хотите дополнить материал и поделиться своими решениями с подключением телевизора Самсунг к сети Интернет, то изложите свои мысли в комментариях. Желаю положительно решить возникшую у вас проблему. Пока!
Официальный сервисный центр Apple
Какова роль компьютера в нашей жизни
Зачем нужны чехлы для телефонов?
ТОП-10 Wi-Fi роутеров с СИМ-картой 4G
Как восстановить языковую панель в Windows 10
Лучшие 4G модемы для ноутбука, интернет тарифы для модема
Покупка нового приемника сталкивает владельцев с проблемой, при которой телевизор Самсунг не подключается к Wi-Fi. Существует несколько причин, вызывающих подобные неполадки. При точном выполнении инструкций можно легко вернуть ТВ в рабочее состояние.
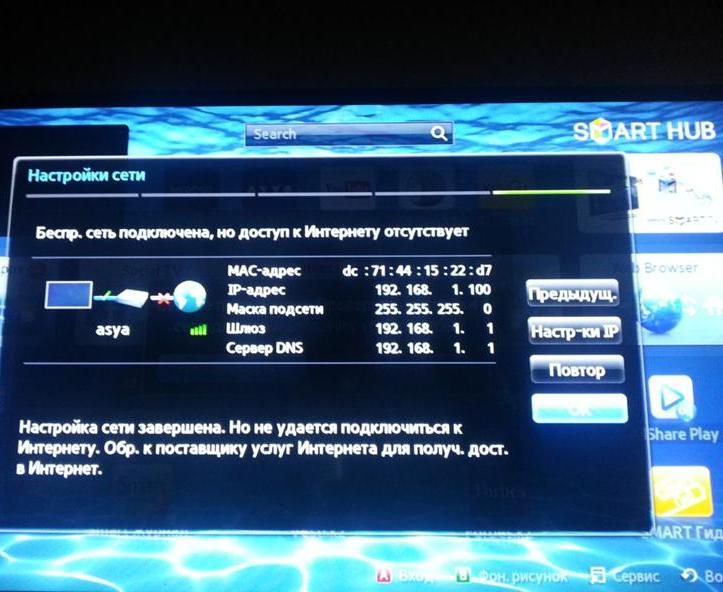
Проблема с невозможностью подключиться может быть связана:
Займы Подбор кредита Дебетовые карты Кредитные карты Счет РКО Осаго Создание сайтов
- с неправильной настройкой параметров;
- некачественным сетевым оборудованием;
- сбоем в программном обеспечении.
Если телевизор Samsung не видит Wi-Fi, то вопрос решается через переустановку прошивки. Специалисты советуют использовать не встроенный сервис телевизора, а провести процедуру через флешку, предварительно скачав программу с официального сайта производителя.
Второй вариант — отключение телеприемника от электричества. Через 15 минут приемник перезагрузится и вернется к стабильной работе.
Важно! Если простейшие действия не помогли, то нужно искать более серьезный источник неполадок.
Отсутствие или отключение старой поддержки приводит к тому, что телевизор Самсунг не видит Wi-Fi в 5 GHz. Указанный диапазон дает большую скорость, после чего видеоролики, программы проще ловить.
У системы есть собственные тонкости:
- телеприемник должен поддерживать стандарт 802.11ac беспроводного вещания, проверить его наличие можно через службу технической поддержки или в характеристиках, указанных в инструкции;
- у двухдиапазонного оборудования должен присутствовать функционал, позволяющий проводить раздачу на указанной частоте в 5 ГГц.
Если все соответствует, то проблема связана с каналом. После входа в меню нужно выбрать один из четырех вариантов: 36, 40, 44, 48.
Важно! Если подключиться не удалось, нужно делать сброс настроек сетки или телеприемника.
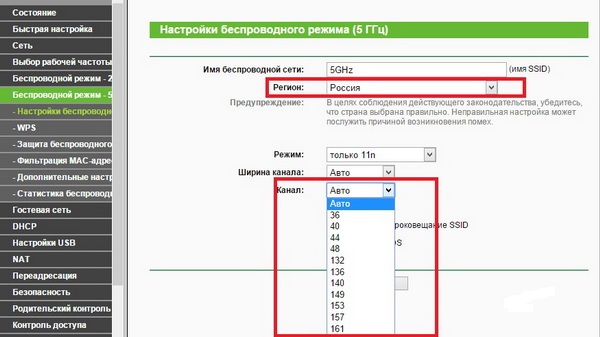
Список причин, при которых телевизор Samsung не подключается к Wi-Fi и показывает ошибку, представлен:
- неверно прописанным или недопустимым паролем;
- ошибочно введенными данными;
- неправильной отладкой безопасности и шифрования беспроводного канала — уточнить информацию можно через параметры роутера.
Для стальной работы необходимо, чтобы маршрутизатор использовал современный режим — формата «n» или смешанного типа. Нужна обязательная проверка DHCP-сервера, включающего по умолчанию автоматически. Иногда функция отключается во время системного сбоя, после которого телеприемник не способен заново встроиться в вещание.
Иногда на аппаратах подключается вторичная защита — предположение лучше проверить. При установке усилителя вай-фай аппаратура может пытаться встроиться к нему вместо основного оборудования (этим страдают устройства Keenetic, TP-Link, Асус и пр.).
Важно! Если телеприемник способен присоединяться к другой сетке (при раздаче со смартфона), проблема заключается в неработоспособности роутера.
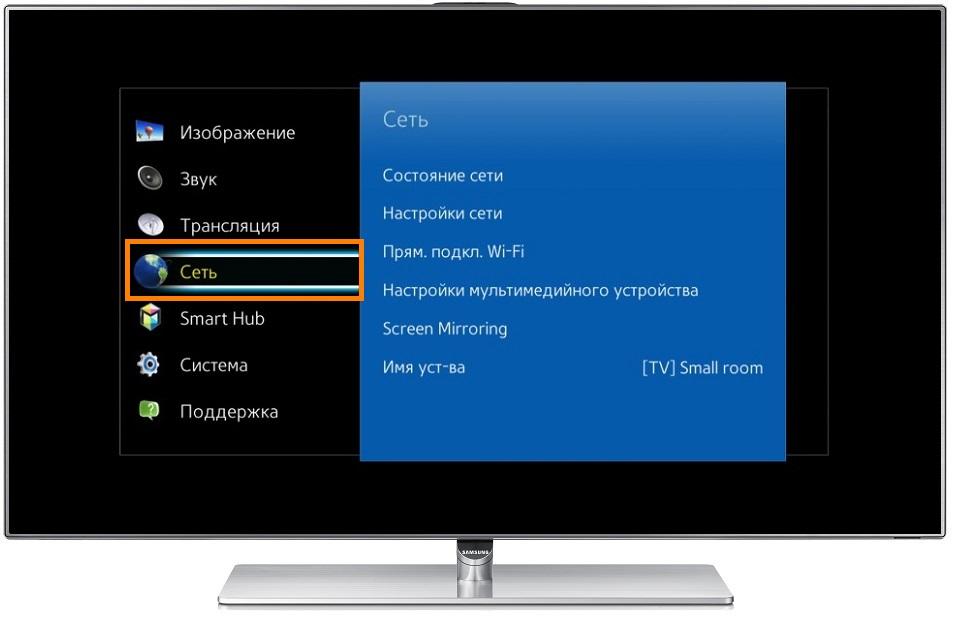
Иногда может пропасть связь с программами или браузером. Проверка состояния проводится в меню телевизора, система может выдавать несколько вариантов:
- «связь не установлена»;
- «соединение без доступа».
Причины неполадок основного оборудования ищут при помощи телефона или планшета. Если остальная аппаратура имеет доступ, то вопрос решается перезапуском телеприемника. После отключения питания нужно подождать 15 минут и заново его включить. Параллельно перезагружают маршрутизатор.
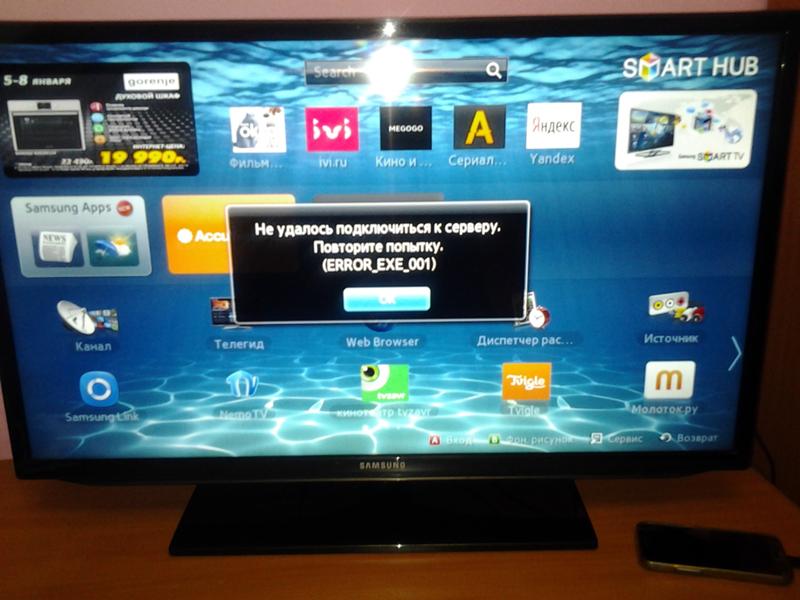
В ситуациях, когда Самсунг Смарт ТВ не подключается к интернету через Wi-Fi, используются дополнительные способы решения неполадок:
- проводится перезагрузка всей системы;
- телеприемник возвращается к заводским, первоначальным настройкам;
- обновляется программное обеспечение телевизора;
- проверяется состояние модуля и аппарата;
- выполняется поиск ошибок DNS;
- все сведения для создания пары вводятся в ручном режиме.
Важно! Иногда вопросы с работоспособностью связаны с неполадками в маршрутизаторе. В этом случае нужно проверить оборудование на наличие механического типа повреждений.

Для каждой модели телеприемника существует собственный список неполадок, решающийся в соответствии с рекомендациями из инструкции. Но есть большой список универсальных решений, позволяющий самостоятельно найти и исправить причину сбоев при подключении или во время работы.
Функционал существует не во всех моделях приемников данного производителя. Он встречается в современных версиях телевизоров, отладка проходит по стандартному алгоритму:
- Для сброса системных настроек нужно зайти в меню и переместиться в блок «сеть».
- В списке находится команда «сброс настроек», после его активизации аппаратура вернется к первоначальным, заводским установкам.
- Завершается процедура проверкой доступности вещания.
Важно! При окончании сброса система самостоятельно проводит отключение телеприемника. Если процесс не прошел автоматически, приемник выключают вручную.
После завершения любой ремонтной манипуляции необходимо оставить телевизор на 10 минут в нерабочем состоянии. Только после короткого «отдыха» проводится повторная проверка доступа.

Возвращение аппарата к первоначальным установкам проводится поэтапно:
- Пользователь входит в подраздел поддержки и перемещается в меню самодиагностики устройства.
- Там он входит в систему сброса и вводит пароль для проведения процедуры. Если раньше не проводились изменения, то стандартным шифром будет набор четырех нулей.
Вторым вариантом отладки становятся изменения, проведенные через блок самодиагностики Smart Hub. Новейшие модели работают только с указанным функционалом.
Важно! Основные проблемы при возвращении аппаратуры к первоначальному состоянию заключаются в особенностях отладки для отдельных модификаций телеприемников Самсунг. Уточнить возможности оборудования можно в прилагаемой к нему инструкции по эксплуатации или через службу технической поддержки компании.
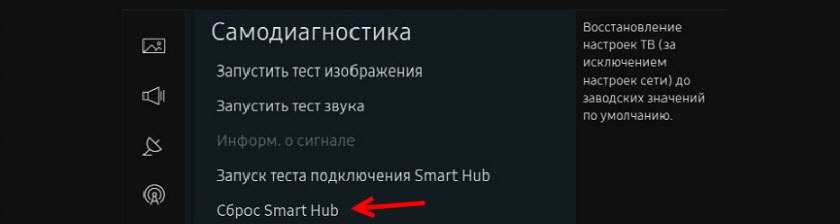
Пользователи утверждают, что изменения в настройках функции Wi-Fi Region с заменой букв, могут избавить от возникающих проблем с работой интернета. Информация появилась недавно и не была полностью подтверждена или опровергнута специалистами. При попытках использования указанного решения владелец должен помнить о возможных последствиях.
Проведение отладки требует входа в сервисное меню оборудования. Для телевизоров с функционалом Смарт ТВ алгоритм выполнения несложный. После включения аппаратуры нужно воспользоваться одной из комбинаций, которая поможет активизировать окно. Процесс проходит в определенной последовательности, клавиши нажимаются без пауз:
- «Info», «Menu», «Mute», «Power»;
- «Menu», «1», «8», «2», «Power».
После появления на дисплее окна совершается переход в подраздел «Control», там отыскивается блок «Wi-Fi Region» и прописывается буква «А».
Важно! Гарантировать починку возникшей неполадки невозможно, не всегда изменение надписи приводит к ожидаемому результату. Отдельные пользователи указывали, что для их аппаратов методика подходила. Специалисты указывают, что вход в указанное меню запрещен, если не возникла серьезная проблема.
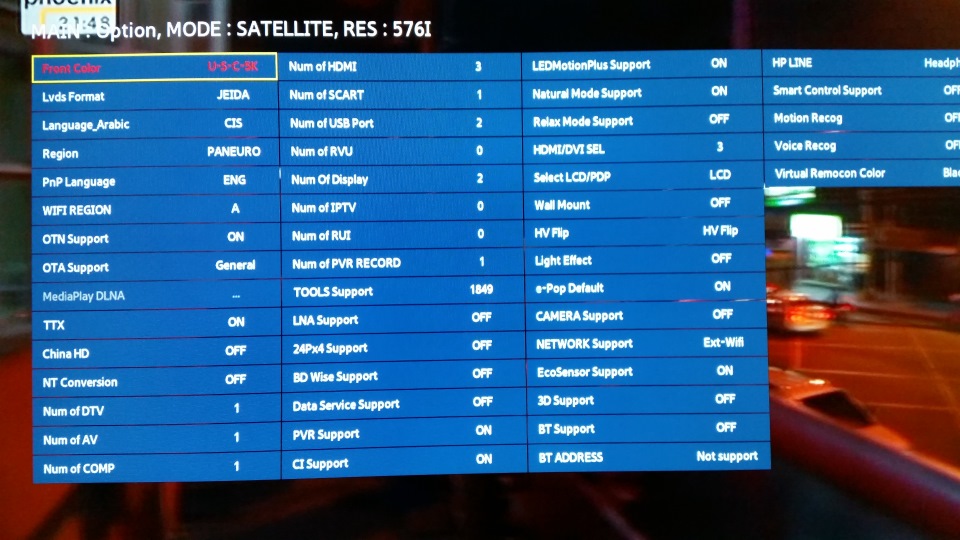
Замена устаревшего программного обеспечения на новое используется при отказе оборудования определять полосу вещания, плохом сигнале. Обновление прошивки выполняется по стандартной схеме:
- После входа в меню аппаратуры нужно переместиться в блок «системное обновление».
- Активизировав функционал, дождаться завершения процедуры.
- Включить телевизор через 15 минут после его автоматического выключения.
- Провести проверку работоспособности оборудования.
На отдельных устройствах описанный функционал не предусмотрен. В этом случае процесс проходит через официальный сайт производителя аппаратуры. В строку поиска вводится название модели телеприемника, и ресурс показывает все доступные обновления. Файл нужно скачать на флеш-карту и провести отладку через нее, выполняя системные инструкции.
Телевизоры с функцией Смарт ТВ оснащены встроенным функционалом, в работе которого иногда встречаются сбои. Проверка проходит в сервисном центре — в домашних условиях ее сделать практически невозможно. В крайнем случае можно провести изменения при помощи внешнего устройства (Самсунг, Ростелеком или МТС), его используют для проверки состояния внутреннего.
Аппарат присоединяют к порту USB. Если в процессе работы неполадки не обнаруживаются, то вопрос заключается во встроенном модуле. Проверка состояния оборудования проводится двумя способами:
- Подключать к вещанию при помощи независимого устройства — планшета, ноутбука, мобильного телефона. Если аппаратура легко присоединяется к полосе вещания, то нужно диагностировать состояние модуля. Операция проходит при обращении к технической поддержки.
- Пользователь должен найти в оборудование блок меню поддержки и перейти в подраздел «обращение к Самсунг». Основные знаки прописаны в адресной строке. Если вместо них проставлены нули или черточки, то надпись сообщает о неисправности оборудования.
Важно! В сложных случаях, если аппарат продолжает терять связь, проще обратиться к сотрудникам сервиса обслуживания. Вызванный на дом мастер быстрее разберется в неполадках и укажет, почему нельзя подключить вещание или смог пропасть сигнал. Самостоятельная отладка без нужных знаний часто становится причиной длительного ремонта телеприемника, а иногда заканчивается покупкой нового оборудования.
После выполнения вышеуказанных процедур и не исчезающей проблеме, переходят к следующему пункту — прописке статического DNS-сервера:
- После входа в IP-параметры настройки DNS вносятся вручную.
- В поле прописывается «8888» или «8844».
- Затем в основном меню открывается раздел «Control», из него перемещаются «Sub Option» и «RF Mute Time».
- В последнем блоке задается периодичность переключения каналов, данные вводятся в миллисекундах. Стандарт — «600».
Важно! Процесс завершается проверкой работоспособности оборудования. Если сигнал продолжает пропадать, требуется повторная перезагрузка аппаратуры.
Проходит при помощи алгоритма:
- Через встроенное меню Смарт ТВ делается переход к параметрам соединения с сеткой.
- В настройках выбирается ручной режим — при отключенном DHCP-сервере и неработающем автоматическим определением параметров.
- Строка «IP-адрес» заполняется данными из административной панели адаптера. В нем прописаны начальные и конечные адреса.
- В блоке «маска подсети» указывается часть диапазона, который будет использоваться для адресации всех устройств локальной сетки. Стандартный параметр — 255.255.255.0, в ряде случаев он будет недействительным, актуальные данные придется находить самостоятельно.
- Остается ввести в «шлюзе» адрес роутера, который применялся для перемещения в блок настроек.
Большинство пользователей самостоятельно проводит отладку, пользуясь указанными подсказками. Если ни одна из них не смогла решить вопрос, то нужно перестать искать источник и обратиться за профессиональной помощью в ближайший сервисный центр.
 Если в строке “MAC-адрес беспр.инт.” не указан адрес, нет этой строки, или там все нули
Если в строке “MAC-адрес беспр.инт.” не указан адрес, нет этой строки, или там все нули 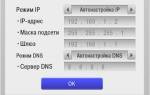

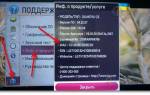
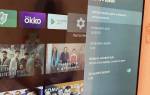









ли со статьей или есть что добавить?