- 0″ ng-click=”catSuggester.reacceptAll()”> Cancel
Сразу скажу – IPTV на Sony PlayStation 3 реально, при этом без компьютера! Достаточно иметь подходящий роутер и прямые руки. Первым шагом делаем это: clark15b.livejournal.com/110936.html Вторым шагом качаем мой pshare и запускаем на том же роутере рядом с udpxy. Кому интересны подробности читаем дальше… История началась с того как решил я пробросить в домашнюю сеть сквозь D-Link DIR-320 мультикастовое TV от Butovo.com В общем-то эффекта добился и теперь у меня на роутере крутится udpxy для подписки на мультикаст потоки провайдера и трансляции их внутри юникастом (HTTP) по требованию клиентов. Остается подсунуть правильный плейлист плееру и вот тебе IPTV даже через WiFi и даже в HD. Следующим шагом захотел я смотреть это дело не на компе, а на хардварном медиаплеере IconBit HDS4L. К сожалению в официальной прошивке нет возможности подсунуть плейлист для просмотра потокового видео по сети, а альтернативная кривая и тормозная. В общем самый естественный вариант – UPnP который есть в родной прошивке. Задача: Парсить плейлисты и раздавать их по UPnP в качестве набора ссылок на юникастовые потоки udpxy. Главное требование: Никакого транскодинга видео и все должно работать на роутере или насе (никаких компов). Для эксперимента добавил линк в TVercity и попробовал посмотреть на PS3 – консоль ругнулась на тип файла и отказалась показывать. На этом я понял что PS3 мне TV не покажет 🙁 Ну хоть IconBit и ладно. Начал экспериментировать с моим насом. Родной Twonky вроде как умеет раздавать плейлисты, но только для радио и, похоже, что именно в виде файла, а не набора ссылок из плейлиста как надо. Пробовал ushare – плейлисты знает, но раздает их как файлы и не понимает UTF-8. MediaTomb должен уметь то, что надо, но вместе с Twonky жить отказался да и не легкий он. Переходить с Twonky на MediaTomb не хочу т.к. первый, на мой взгляд, гораздо лучше. Другого софта не нашел, только упоминания какого-то мода ushare – ushare_iptv для какой-то железки. Видимо он и должен уметь парсить плейлисты и отдавать по UPnP ссылки как набор медиафайлов. Вообще похоже весь софт который в состоянии работать на роутерах и насах раздает плейлисты просто как файлы в надежде что клиент умеет с ними обращаться. В UPnP для m3u файлов даже и mime-тип есть: “audio/mpegurl” (ключевое слово audio). Неужели есть клиенты которые это умеют? Решил написать свой DLNA медиасервер с единственным сервисом ContentDirectory. Интерфейс этого сервиса предназначен для навигации по библиотеке медиасервера, но он не обязан отдавать наружу ссылки на свой контент – это могут быть ссылки куда угодно (в нашем случае на udpxy). Потратил неделю и вот оно чудо – моя штука заставила показывать IPTV через udpxy не только IconBit, но и Sony PlayStation3. Причем не только каналы стандартной четкости, но и высокой четкости (HDTV). В результате вчера ночью смотрел MCM TOP на PS3 🙂 Программу назвал pshare, вот линк: ps3muxer.org/pshare.html Стабильно работает на PC и на mipsel (D-Link DIR-320 с DD-WRT) . Исходники (для DD-WRT/OpenWRT собирать так) и пакет для mipsel тут: SVN: ‘svn co https://tsdemuxer.googlecode.com/svn/trunk/pshare’ С pshare нормально работают: PS3, IconBit, VideoLAN и Windows Media Player. В общем на DIR-320 у меня крутится udpxy и pshare, Бутово.Ком раздает мультикастом ТВ каналы (в т.ч. и HD), смотрю все это на PS3 и IconBit. При этом PS3 показывает все, показывает очень хорошо и не глючит. IconBit странно сортирует плейлист и долго тупит в начале – картинка есть, а звука секунд 5 нет. Как ни странно PS3 опять лучше 🙂 Теперь смотрю и в комнате и на кухне с наса HD кино, а с роутера ТВ – высокие технологи :)))) И главное ничего не шумит и не греется, а роутер у меня работает всегда и готов раздавать ТВ. (просмотр IPTV на Sony PlayStation 3 без компьютера и транскодирования)
Спросил меня тут один дарагой подписчик Вконтакте насчет просмотра онлайн-телевидения на Playstation 3. Помню я пару лет назад была тема – плагин для Showtime – называется WatсhIT – позволяющий смотреть 300 каналов телевидения, в том числе более 50 русскоязычных. Ну что ж, давайте попробуем. Заходим в Showtime, ищем там в Apps плагин WatchIt в самом низу. Не ставится сука, пишет не могу сохранить на диск. Оказывается была проблема в шоутайме пофиксеная еще месяцев 8 назад. Однако сам шоутайм говорит что он последней версии. Что ж переключаем в настройках тип апдейта со стабильных версий на тестовые сборки, и теперь-то шоутайм обновляется. Пробуем еще раз поставить плагин, на этот раз установка проходит без проблем. Заходим в WatchIT. Вот только не показывает он нихуя, выдает ошибку Unable to open resource. Resolver internal error. Как выяснилось он давным-давно стал платным, поэтому и не работает без оплаты. Что ж, удаляем его нахер. А не тут-то было – ошибка 80029530. Заходим в мультимен, ищем там папку с Шоутаймом и удаляем из плагинов файл WatchIt. Хер. Все равно не работает. Что ж удаляем шоутайм полностью и ставим его заново. Теперь работает. Давайте что ли какой-нибудь другой плагин попробуем – вот Кабан.TV например. Он дает список основных российских каналов. Есть архив за сутки и текущая трансляция. По понятным причинам саму трансляцию я вам показать не могу, но она работает. Качество не ахти конечно, но потупить пойдет.
- 6-09-2011, 13:47
- 38 606
все консольные игры / Софт Для Консолей
Более 300 телевизионных каналов у вас на PS3 из них более 50 русскоязычных!!! Встраиваемый плагин в Showtime плеер обеспечит вас удовольствием от просмотра телевидения. Темы каналов лежат в отдельных папках прямо в вашем плеере Showtime. Музыка, фильмы, мультики для детей, спорт, новости, научная фантастика, география и история. Найдётся всё для каждого человека! 1. Установить Showtime.pkg на PS3 и запустить его. 2. В настройках программы включить плагин watchtv. 3. с помощью FTP или файлового менеджера копируем файл watchtv по пути: /dev_hdd0/game/HTSS00003/USRDIR/settings/settings/plugins 4. Закинуть папку logos по пути dev_hdd0/logos/ Для отображения значков каналов. 5. Смотрим Список телеканаловКаналы выбираем со второго пункта где они по папочкам разложены! И не будет ошибки Unable to open resource watchtv:tvlist Error: HTTP error 404 Не выбирайте папку All channels выбирайте вторую папку. И там уже всё по тематике будет разложено Например папка СПОРТ в ней только спортивные каналы, МУЗЫКА только музыкальные каналы ну и так далее!!! И не будет ошибки Unable to open resource watchtv:tvlist Error: HTTP error 404 showtime +TV Online.torrent [26,02 Kb] (cкачиваний: 5075) Данное руководство расскажет как использовать PlayStation 3 в качестве приставки для просмотра IPTV (цифрового телевидения) либо смотреть его напрямую на любом телевизоре с поддержкой DLNA. Нам потребуются
- PlayStation 3 или телевизор с поддержкой DLNA
- Поддерживаемый маршрутизатор (Asus, ZyXEL Keenetic или другой с возможность установки дополнительного ПО) или ПК с Linux
- (желательно) Услуга IPTV с открытыми каналами у Вашего интернет-провайдера
Принцип работы IPTV называют передачу телевизионных каналов через IP сети. Обычно вещание осуществляется по UDP unicast в Интернет или multicast во внутренних сетях провайдеров. Для просмотра используется программный плеер для ПК (VLC или его модификация под торговой маркой конкретного ISP) или специальная приставка к ТВ, которая покупается или берётся в аренду у провайдера. IPTV как правило обеспечивает лучшее качество изображения и звука по сравнению с аналоговым эфирным или кабельным ТВ. Однако оно имеет и свои недостатки:
- требует рабочее высокоскоростное подключение к сети
- качество может зависеть от загрузки сетевого канала
- требует для просмотра ПК или специальное оборудование, причём традиционно провайдеры на договор предоставляют только одну приставку, что ограничивает просмотр единственным телевизором в доме
Первые два недостатка обусловлены используемой технологией и не могут быть исправлены, а над последним мы поработаем в этом руководстве. Суть наших последующих действий заключается в запуске на маршрутизаторе (точке доступа) специального DLNA-сервера, который даст доступ к IPTV каналам любому стандартному DLNA-клиенту: телевизору, телефону, планшету и.т.п., подключенному в вашей сети. Мы в качестве клиента будем использовать PlayStation 3 (подробнее о DLNA и PS3 читайте здесь). Таким образом нам не нужно будет покупать дополнительное оборудование или смотреть IPTV на ПК. Недостатком данного метода является необходимость установки дополнительного ПО на маршрутизатор, что возможно не на всяком устройстве и требует определённых знаний от пользователя. При отсутствии необходимого оборудования или желания DLNA-сервер можно запустить и на обычном ПК, но в этом случае придётся держать его включенным во время просмотра ТВ что не очень удобно. Используемый маршрутизатор Очевидно что для работы DLNA-сервера нам понадобится маршрутизатор с возможностью установки дополнительно ПО. Данная задача может быть решена множеством способов, в этом руководстве я расскажу о необходимых действиях для точек доступа Asus с пользующейся заслуженной народной любовью прошивкой от Олега и Энтузиастов. На момент написания этой статьи прошивка от Олега и Энтузиастов может быть установлена на следующие модели маршрутизаторов Asus: WL-500g Premium, WL-500g Premium v2, WL-500W, RT-N16, RT-N15U, RT-N12, RT-N12B1, RT-N10 и RT-N10U. Я будут мучить свой старенький, но уже ставший легендарным маршрутизатор Asus WL-500g Premium.
| Герой статьи — Asus WL-500g |
Владельцы оборудования ZyXEL Keenetic могут получить информацию об установке xupnpd в соответствующей ветке на форуме Zyxmon. Если у вас другой маршрутизатор, например бюджетный и поэтому очень популярный D-Link DIR-320, то отчаиваться рано. Его и множество других устройств поддерживают открытые прошивки вроде DD-WRT (список поддерживаемых устройств) или OpenWrt. Однако вам самим придётся разобраться с установкой, т.к. дальнейшие инструкции относятся к прошивке от Олега. Действуйте по аналогии. Кроме этого всегда есть возможность установки сервера на ПК, о ней читайте в разделе «Альтернативный вариант: установка DLNA-сервера на ПК». Установка прошивки от Олега и Энтузиастов Предупреждение! Дальнейшие операции требуют определённых знаний на уровне уверенного пользователя ПК и в случае ошибок могут привести к неприятным результатам, которые вы возможно не сможете устранить самостоятельно. Если вы не отдаёте себе отчёт о последствиях своих действий, то лучше остановитесь и доверьте их более подкованным товарищам. Для дальнейшей работы нам нужно заменить на маршрутизаторе заводскую прошивку от Asus на прошивку от Олега и Энтузиастов. Посмотреть текущую версию прошивки можно на веб-интерфейсе маршрутизатора по адресу http://192.168.1.1, пользователь admin, пароль по умолчанию admin. Зайдите в раздел System Setup – Firmware Upgrade:
| Версия прошивки и модель маршрутизатора |
Версия прошивки указана в строке Firmware Release. Для прошивки от Олега и Энтузиастов там будет указано 1.9.2.7-rtn-номер-версии. Если у вас она, то переходите к следующему пункту. Если у вас заводская версия или 1.9.2.7-d (старая прошивка от Олега без Энтузиастов), то потребуется перепрошивка. Перед тем как продолжить запомните или перепишите на бумагу настройки интернета и другие изменения, которые вы вносили в конфигурацию маршрутизатора. После перепрошивки и сброса к заводским настройкам их нужно будет ввести заново. Далее проверьте модель своего маршрутизатора в разделе Product ID. В моём случае это WL500gp. Теперь скачайте с официального сайта прошивку 1.9.2.7-rtn для своего устройства. Не перепутайте! Вам нужна прошивка rtn, модель устройства указана в описании. WL-500gP и WL-500gPv2 – это прошивки для модели WL-500g Premium первой и второй аппаратной ревизии соответственно (указана на наклейке на точке доступа). Скачали прошивку, отключаем кабель провайдера от порта WAN. Нажимаем кнопку Обзор и выбираем .trx файл с прошивкой. Жмём кнопку Upload и ждём несколько минут пока маршрутизатор перепрошивается. После окончания процесса он перезагрузится. Проверяем версию прошивки в System Setup – Firmware Upgrade. Если всё нормально (видим версию 1.9.2.7-rtn), то можно вернуть кабель в порт WAN, прошивка успешно завершена. При необходимости более подробную информацию о прошивке и решении возможных проблем ищите:
- в Викиучебнике
- на форуме wl500g.info
Установка DLNA-сервера xupnpd на маршрутизатор Перед установкой DLNA-сервера сделаем небольшие настройки для корректной работы мультикаста в локальной сети на случай если мы захотим использовать плеер на ПК или приставку от провайдера параллельно с DLNA-клиентами. В разделе IP Config – Route устанавливаем Enable multicast routing? в Yes, жмём Apply.
| Включаем multicast routing |
В разделе IP Config – Miscellaneous устанавливаем Efficient Multicast Forwarding в Enabled, жмём Apply и Finish.
| Включаем efficient multicast forwarding (igmpproxy) |
В разделе System Setup – Services проверяем активирован ли telnet доступ к маршрутизатору Enable telnet access: yes. При необходимости включаем, жмём Apply и Finish.
| Включаем telnet доступ к маршрутизатору |
Теперь всё готово к установке DLNA-сервера. В качестве которого мы будем использовать xupnpd – простой, беспроблемный и нетребовательный к ресурсам. Софт просто замечательный во всех отношениях, специализирующийся как раз на «раздаче» IPTV. Ранее данный проект был известен под названием pshare. Запускаем в командной строке telnet 192.168.1.1, вводим имя пользователя admin и пароль от веб-интерфейса. Мы «внутри» маршрутизатора.
Если в вашей ОС Windows отсутствует утилита telnet, то скачайте программу PuTTY, запустите её, выберите протокол Telnet и введите адрес сервера
192.168.1.1
Для хранения дополнительного ПО нам понадобится USB-флешка, которая будет постоянно подключена к точке. Все данные на ней будут потеряны. Подойдёт любой объём, я использовал найденную в музее флешку на 128 Мб. Подключаем её в нижний USB порт, ждём 10 секунд и выполняем команду mount. В последней строке вывода должно быть что-нибудь вроде /dev/discs/disca/part1 on /tmp/mnt/disca_1. Если вместо /dev/discs/disca/part1 у вас что-то незначительно отличающееся (например discb), то в дальнейших командах заменяйте эту строку на свой вариант. Теперь форматируем флешку, создаём каталог /opt для хранения ПО, правильно монтируем, создаём и активируем файл подкачки на 64 Мб: umount /dev/discs/disca/part1 mkfs.ext3 /dev/discs/disca/part1 mount /dev/discs/disca/part1 /tmp/mnt/disca_1/ mkdir /tmp/mnt/disca_1/opt mount -obind /tmp/mnt/disca_1/opt/ /opt/ dd if=/dev/zero of=/opt/swapfile bs=1024 count=65536 mkswap /opt/swapfile swapon /opt/swapfile Устанавливаем менеджер пакетов ipkg, текстовый редактор nano (для людей не владеющих vi), скачиваем и распаковываем сервер xupnpd: ipkg.sh update ipkg.sh install ipkg-opt ipkg update ipkg install nano wget http://tsdemuxer.googlecode.com/files/xupnpd-rc14.tar.gz tar zxf xupnpd-rc14.tar.gz rm xupnpd-rc14.tar.gz mv ./xupnpd-rc/ /opt/xupnpd/ cd /opt/xupnpd/ Запускаем сервер: ./xupnpd-bcm947xx-ddwrt На компьютере открываем в браузере адрес http://192.168.1.1:4044 и ожидаем вот такую страницу:
| Веб-интерфейс сервера xupnpd |
Если вы её видите, то поздравляю — сервер установлен и запущен, большая часть работы сделана. При желании можно провести тонкую донастройку сервера кликнув на кнопку Config:
| Страница настроек сервера xupnpd |
Здесь в частности можно указать настройки для плагинов ВКонтакте, YouTube и.т.п. и интервал обновления списка видео из этих источников Feeds reload interval (в секундах). Для сохранения настроек нажимаем Save. По кнопке Profiles доступны профили различных DLNA устройств, возможно вы захотите включить или отключить какие-либо из профилей в зависимости от того, что будете использовать для просмотра. Теперь включаем PlayStation 3 и проверяем работоспособность. В разделе XMB – Видео должен появиться пункт UPnP-IPTV. Выглядит это примерно так:
| DLNA-сервер с IPTV на PlayStation 3 |
Для телевизоров с поддержкой DLNA принцип аналогичный, при необходимости проконсультируйтесь с руководством пользователя. Осталось сохранить изменения на маршрутизаторе. Возвращаемся к telnet’у. Добавляем монтирование флешки, подключение файла подкачки и запуск сервера в автозагрузку и сохраняем настройки: mkdir -p /usr/local/sbin echo "#!/bin/sh" > /usr/local/sbin/post-mount echo "mount -obind /tmp/mnt/disca_1/opt/ /opt/" >> /usr/local/sbin/post-mount echo "swapon /opt/swapfile" >> /usr/local/sbin/post-mount echo "/opt/xupnpd/xupnpd-bcm947xx-ddwrt" >> /usr/local/sbin/post-mount chmod +x /usr/local/sbin/post-mount flashfs save && flashfs commit && flashfs enable && reboot После перезагрузки сервер должен запуститься автоматически. Наслаждайтесь. Настройка IPTV от вашего провайдера(по желанию) Для просмотра IPTV каналов из сети провайдера понадобится m3u-плейлист с их списком, обычно он доступен на сайте провайдера в разделе настроек или по звонку в техническую поддержку. Типичный плейлист выглядит примерно так: #EXTINF:-1,Россия 24 udp://@235.10.10.8:1234 #EXTINF:-1,ТВ Центр udp://@235.10.10.18:1234 #EXTINF:-1,Россия К udp://@235.10.10.9:1234 #EXTINF:-1,Домашний udp://@235.10.10.6:1234 Каналы должны быть «открытыми» , т.е. незашифрованными. Легче всего это проверить попытавшись открыть адрес вида udp://@235.10.10.18:1234 на компьютере в плеер VLC. «Открытые» каналы будут работать, зашифрованные — нет. Посмотреть последние вы сможете только на оборудовании оператора или через его плеер. Стороннее оборудование и ПО с ними несовместимо, можете послать луч ненависти поборникам проприетарного ПО и DRM. Теперь плейлист с вашими каналами надо закачать на сервер. На веб-интерфейсе xupnpd нажимаем кнопку Playlists, Upload *.m3u file, Обзор, выбираем файл, Send, Back, Reload. Готово. Проверяем на телевизоре или PlayStation 3. Альтернативный вариант: установкаDLNA-сервера на ПК Если у вас нет возможности или желания установить xupnpd на маршрутизатор, то можно попытаться сделать это на ПК под управлением ОС Linux. Я приведу пример на основе Ubuntu 11.10. Открываем терминал. Устанавливаем необходимые инструменты, скачиваем исходный код xupnpd и компилируем: sudo apt-get install build-essential subversion uuid-dev svn co http://tsdemuxer.googlecode.com/svn/trunk/xupnpd cd xupnpd/src/ make Редактируем файл с настройками сервера gedit xupnpd.lua и прописываем:
- cfg.ssdp_interface=’eth0′ (сетевой интерфейс в сторону точки доступа или провайдера если кабель от него подключён непосредственно к ПК. Обычно eth0, проверить
ifconfig) - cfg.ssdp_loop=0
- cfg.daemon=true
- cfg.debug=0
- cfg.mcast_interface=’eth0′ (сетевой интерфейс в сторону точки доступа или внутренней сети если кабель от провайдера подключён непосредственно к ПК. Обычно eth0, проверить
ifconfig) - cfg.feeds_update_interval=1800
- cfg.uuid=nil
- cfg.pid_file=’./’..cfg.log_ident..’.pid’
Если у вас в сети используется маршрутизатор Asus с прошивкой от Олега или другой со встроенным igmpproxy:
- cfg.udpxy_url=’http://192.168.1.1:4022′ (убираем
--перед строкой, порт 4022 прописываем в настройках маршрутизатора в разделе IP Config – Miscellaneous Multicast to HTTP Proxy Port)
Сохраняем файл, запускаем сервер: ./xupnpd Проверяем. Если нужно добавляем плейлист с IPTV каналами вашего провайдера (см. предыдущий пункт) через веб-интерфейс по адресу вашего ПК (ifconfig) порт 4044. По localhost доступа нет! При желании добавляем в автозапуск: Приложения – Прочие – Автоматически запускаемые приложения. Ссылки на полезные ресурсы по теме
- Домашняя страница проекта xupnpd
- Домашняя страница прошивки от Олега и Энтузиастов
- Установка xupnpd на маршрутизаторы ZyXEL Keenetic
- Прошивки DD-WRT и OpenWrt
- Форум wl500g.info: исчерпывающая информация по маршрутизаторам Asus, прошивке от Олега, установке ПО и.т.п.
- Анонс pshare (предшественник xupnpd) в ru_playstation
Конечно, мы будем исходить из того, что у тебя нет Smart TV, потому что в таком случае было бы удобнее напрямую установить приложение для воспроизведения IPTV на смарт-телевизоре.
IPTV на консолях Xbox
Консоли семейства Xbox (Xbox One, Xbox One X, Xbox Series S и Xbox Series X) проще всего воспроизводить контент IPTV. Лучший способ смотреть каналы IPTV на консоли Xbox — установить Kodi Медиаплеер на Xbox . Установив Kodi, вы сможете без проблем смотреть все каналы IPTV.
Kodi Разработчик: XBMC Foundation
Знаменитый мультимедийный центр имеет официальное приложение в магазине Xbox Store. После установки мы можем выполнить шаги, чтобы добавить списки каналов IPTV. Существует длинный список надстроек или дополнений для просмотра списков или M3U на Kodi, хотя мы собираемся выбрать самый простой в установке: PVR Простой клиент .
- Открыть коди
- Перейти в раздел Дополнения
- Нажмите на опцию «Установить из репозитория».
- Откройте раздел с надписью «Все репозитории».
- Оказавшись здесь, перейдите к клиентам PVR.
- В предыдущем разделе выберите Простой клиент PVR IPTV.
- Заходим и нажимаем Install.
После его установки нажмите на вкладку «Конфигурация» и перейдите туда, где написано «Путь к списку M3U». Ищем путь, куда мы скачали файл со списком IPTV и нажимаем ОК. Мы перезапускаем Kodi и снова открываем его, чтобы начать смотреть IPTV на Kodi для Xbox.
Другой альтернативой этому методу является использование MyIPTV-плеер — популярный проигрыватель IPTV, официально доступный для консолей Xbox. Вероятно, многие другие приложения IPTV для Windows 10 также по существу совместимы с Xbox.
MyIPTV-плеер Разработчик: Vbfnet Apps
Может ли это быть на Nintendo Switch?
Самый простой ответ – нет, но с оговоркой: официально его нельзя увидеть, но он способен это сделать, если вы осмелитесь модифицировать консоль (хотя она грузится на микроСД, а не на Свич), что добавляет риск сделать его непригодным для использования, а также аннулирование гарантии. Это делается путем установки Lineage OS , открытый исходный код Android вилка что дает вам максимальный опыт работы с Android. Наличие Android TV на Nintendo Консоль позволяет использовать телевизионный интерфейс для превращения экрана в Smart TV для любых целей.
Коди Переключатель
После шаги по установке Android на Nintendo Switch , еще раз откроет двери для приложений для просмотра потокового телевидения, таких как Netflix, Амазон Прайм Видео or HBO Max, но вы также можете установить Kodi для Android и, следуя инструкциям Xbox по добавлению списков M3U, вы можете использовать гибридную консоль для просмотра IPTV.
Лучшее решение для просмотра IPTV на PlayStation
PlayStation — самая сложная платформа из трех упомянутых нами семейств консолей, будь то PlayStation 4 или PS5. Мы можем использовать такой инструмент, как Plex, а также использовать наш смартфон для передачи контента с мобильного телефона с установленным Kodi. Это будут следующие шаги:
- Мы соединяем наши PS4 к телевизору и интернету
- Мы ищем и устанавливаем Plex на консоли
- Мы регистрируемся и создаем счет в Plex
- Устанавливаем Plex на свой мобильный (iOS или Android)
- We журнал в Plex с PS4 с той же учетной записью, которую мы создали
- Мы входим в код показывается на нашем мобильном телефоне
- Пойдем Настройки системы
- Отмечаем варианты Фотопленка, реклама как сервер и обнаружение сети
- Теперь мы можем попытаться передать любой контент Kodi с мобильного телефона на телевизор, подключенный к PS4.
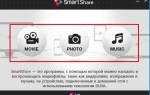










ли со статьей или есть что добавить?