Содержание
- Как обновить приложения на телевизорах?
- Что делать, если приложение на ТВ не обновляется?
- О Samsung Smart TV
- Как обновить приложения на Samsung Smart TV
- Обновление приложений на вашем Samsung Smart TV
- Обновление вашего Samsung Smart TV
- Виды приложений для Смарт ТВ
- Как скачать и установить приложения на Смарт ТВ
- Как обновить прошивку LG Smart TV
- Как обновить приложения на LG Smart TV
Главная / Smart TV
Многие приложения на Smart TV, особенно те, которые загружают данные из сети, требуют постоянное обновление. Старые версии браузеров, сервисов для просмотра видео и фильмов, IPTV очень часто не работают так, как нужно, если хотя бы немного устарели. В этом случае нужно просто обновить приложение на телевизоре, тогда программное обеспечение (ПО) снова будет воспроизводить контент на устройстве без проблем. Загвоздка в том, что на Смарт ТВ бывает это сделать несколько сложнее, чем на обычном смартфоне, где все происходит автоматически. Сейчас мы рассмотрим инструкции по обновлению ПО на большинстве распространенных телевизоров.
Как обновить приложения на телевизорах?
Способ обновления напрямую зависит от того, какая операционная система и прошивка стоит на телевизоре. Способ апдейта приложений на Samsung с Tizen, LG с WebOS и Xiaomi с Android будет отличаться. По этой причине мы просто не можем описать все в рамках одной инструкции, лучше разделить руководства по брендам/операционным системам. Именно так мы и сделали.
Читайте также: Как скачать приложения на Smart TV?
Samsung
По умолчанию система Samsung настроена так, что она периодически ищет наличие обновлений для виджетов и устанавливает их. Если же нет возможности ждать, пока все произойдет автоматически или данная система не работает, можно ускорить процесс вручную. Если вам нужно на телевизоре Samsung обновить приложение Okko, YouTube, IVI или другое, вы можете сделать это довольно просто, используя следующую инструкцию.
Как обновить приложения на телевизоре Samsung:
- Переходим в меню «Приложения».
- Нажимаем на кнопку «Доп. приложения».
- Жмем на кнопку сверху «Обнов. приложения».
- Отмечаем галочкой все приложения из списка, которые нам нужны и подтверждаем начало процедуры кнопкой «Обновл.».
Есть и другой путь, который удобнее использовать для установки новой версии для конкретного приложения. Нужно зажать кнопку Ок пару секунд, когда курсор находится на целевом приложении. Должно развернуться дополнительное меню, а в нем выбираем «Обновить приложение».
LG
LG проводит установку новых версий приложений автоматически, спустя небольшое время после их публикации в LG Store. Также подобную работу можем выполнить вручную.
Как обновить приложение на ТВ LG:
- Открываем магазин приложений LG Store.
- Вводим в поиск название сервиса, что нужно обновить.
- На странице с карточкой приложения жмем на кнопку «Обновить». Если ее нет, скорее всего обновление еще просто не вышло или доступно не во всех регионах.
Читайте также: Как смотреть фильмы с торрентов через TorrServe на Smart TV?
Android и Android TV
Устанавливать любые приложения (Wink, IPTVportal, HD VideoBox, Зона, Кинопоиск, Lampa и любые другие) удобнее всего на телевизорах с Android или Android TV. Причина простая – здесь есть привычный многим Play Market. На данных операционных системах базируется очень много различных телевизоров, в том числе Sony, Philips, Xiaomi и множество других.
Как обновить приложение на Android, Android TV:
- Запускаем сервис Play Market. Должен быть установлен на подавляющем большинстве телевизоров, но также Play Market можно добавить на устройство вручную.
- Переходим во вкладку «Мои приложения».
- Можем либо нажать на кнопку «Обновить все», либо выбрать из списка приложений, которые можно обновить. На странице приложения будет кнопка «Обновить».
На телевизорах и ТВ приставках с чистым Android или Android TV можно обновить даже те приложения, которые отсутствуют в магазине Play Market. И таких весьма много, особенно с бесплатными фильмами. Для этого нужно скачать apk-файл с новой версией приложения и установить ее на телевизоре. Для этого потребуется флешка с FAT32 файловой системой.
DEXP, Hyundai (Яндекс.ТВ)
Сразу нужно отметить, что если ваш телевизор DEXP с Android, то к нему применима инструкция выше. Для тех устройств, где установлен Яндекс.ТВ тоже есть хорошая новость. По сути, речь идет о модифицированном Android, который поддерживает установку приложений извне. Это значит, что мы можем установить Google Play Market или Aptoide, которые контролируют наличие новых версий и позволяют их устанавливать автоматически. Также можно обновить версию приложения вручную, загрузив apk-файл и запустив его установку.
В общем, несмотря на другое название операционной системы, Яндекс.ТВ поддерживает тот же принцип обновления, что и Android.
Hisense (Vidaa или Roku TV)
Здесь такая система, что стандартные приложения Android установить нельзя, только через ссылки. Есть некоторые сайты, которые позволяют в форме ссылок устанавливать небольшое количество приложений. Обычно их не требуется обновлять, так как каждый раз сервисы загружаются с веб-ресурсов в правильной версии. Предустановленные приложения тоже обновляются автоматически.
Что делать, если приложение на ТВ не обновляется?
Если что-то на этапе обновления пошло не по плану, хотя такое бывает редко, следует попробовать такие решения:
- Проверить количество свободного места. Если память полностью занята, отсюда и проблема. Следует обеспечить хотя бы 1 Гб незанятого пространства в памяти.
- Стереть временные данные Play Market. На телевизорах Android стоит зажать клавишу Ок на пульте по Google Play Маркет, выбрать «О приложении» и «Удалить данные». Возможно, после этого придется заново осуществить вход в систему.
- Проверить наличие обновлений операционной системы. Стоит обновить прошивку, обычно это можно сделать в настройках в разделе «Обновление ПО».
- Выйти и войти заново в аккаунт Google. Случается, что повреждаются пользовательские данные. Повторный вход часто помогает.
- Переустановить приложение. Уместно рассматривать, как самый последний вариант из списка, ведь все время переустанавливать сервисы очень неудобно.
Читайте также: Что делать, если не работают приложения на Android?
Перечисленное руководство призвано помочь обновить приложения на телевизорах Android, Tizen, WebOS, Яндекс.ТВ и других операционных систем всевозможных производителей. В нем есть все самое необходимое для самостоятельного выполнения процедуры. Однако же у вас могут остаться вопросы, на которые мы с удовольствием ответим в комментариях.
Если вы хотите, чтобы ваш Samsung Smart TV работал наилучшим образом, рекомендуется регулярно обновлять системное программное обеспечение. Обновления системного программного обеспечения телевизора Samsung добавлять новостные приложения и исправлять ошибки в программном обеспечении. Чтобы наслаждаться просмотром телевизора, вам необходимо знать, как обновлять приложения на Samsung Smart TV.
Если ваш телевизор не работает должным образом или доступно новое приложение, пора проверить, доступна ли новая версия для загрузки.
Samsung производит одни из лучших экранов в мире, в том числе экраны для телевизоров других производителей. Но их интеллектуальные приложения и вся экосистема Smart TV оставляют желать лучшего.
Смарт-телевизоры изменили как люди потребляют медиа к лучшему. Всем больше не нужны телеприставки и медиасерверы или даже сторонние донглы. Если у вас есть Netflix или Hulu прямо на телевизоре, зачем вам покупать больше оборудования?
Тем не менее, смарт-телевизор будет интеллектуальным только в том случае, если приложения работают должным образом и постоянно обновляются. Наряду с приличным подключением к Интернету, это основы использования вашего смарт-телевизора.
С Netflix, Amazon Prime Video, Hulu, PLEX, HBO Now, YouTube, Spotify и другими сервисами, предлагающими приложения для смарт-телевизоров Samsung, вам действительно не нужно.
Однако вам могут понравиться расширенные функции некоторых устройств, таких как Chromecast с Google TV, Apple TV, Amazon Fire Stick 4K или даже Roku.
О Samsung Smart TV
Смарт-телевизоры Samsung предлагают сбалансированный набор приложений. Однако имейте в виду, что со временем некоторые приложения больше не будут совместимы с последними обновлениями операционной системы.
СВЯЗАННЫЙ: Обзоры трейлеров приложений 2022: законно ли это или мошенничество с просмотром видео?
Ситуация обычная с брендами, но не такая плохая, как с телевизорами LG и тем более с их проигрывателями Blu-Ray. Известно, что LG не предоставляет много обновлений в основном из-за своей новой системы webOS, но еще больше из-за своей более ранней системы Netcast.
Когда вам нужно обновить приложения Samsung HDTV, автоматическое обновление по-прежнему актуально! Однако не все приложения можно обновить. Автоматические обновления, как правило, просто проще, поэтому вам даже не нужно думать о ручном вмешательстве.
Как обновить приложения на Samsung Smart TV
Поскольку обновления приложений Samsung TV и системного программного обеспечения необходимы для надежной работы, важно понимать, как их обновлять. Начнем с обновления приложений на вашем телевизоре Samsung.
Обновите приложения на вашем Samsung Smart TV
Самый простой способ поддерживать обновления приложений на Samsung Smart TV – настроить их на автоматическое обновление. Как и ваш телефон, компьютер или планшет, операционная система Samsung проверяет наличие обновлений при включении телевизора или в определенное время, в зависимости от параметра.
Таким образом, вам даже не придется думать о том, чтобы поддерживать их в актуальном состоянии. Вот как настроить автоматическое обновление приложений Samsung TV.
- Нажмите кнопку «Smart Hub» или «Домой» на пульте дистанционного управления телевизора. Модели различаются в зависимости от телевизора.
- Выберите «Приложения» в меню.
- В открывшемся меню выберите «Мои приложения», а затем «Параметры».
- Активируйте «Автообновление».
Вышеупомянутые шаги будут автоматически обновлять ваши приложения, чтобы вы могли перейти к более важным вещам.
СВЯЗАННЫЙ: XYO Network Apps Reviews 2022: как это работает | Афера или закон?
Недостатком настройки автообновления является то, что доступ к Smart Hub обычно осуществляется при первом включении телевизора. Вы увидите сообщение «Ваш Smart Hub обновляется и недоступен» или эквивалентные слова. Подождите минуту, и это сообщение прекратится.
Если вы хотите обновить свои приложения вручную, откройте «Мои приложения», как описано выше, и посмотрите на главное меню. Вы должны увидеть окно обновления рядом с параметрами. Выберите этот вариант, и вы найдете список приложений, которые необходимо обновить. Оттуда выберите один или все из них и позвольте им обновиться.
Обновление вашего Samsung Smart TV
Помимо обновления приложений на телевизоре Samsung HDTV, операционная система часто требует обновления для устранения проблем с производительностью и ошибок, а также для улучшения функций.
Возможно, вам даже понадобится обновить телевизор, чтобы получить новую версию Smart Hub и, следовательно, новые обновления для определенных приложений, которые иначе не могли бы быть обновлены.
Если вам повезет, вы можете обновить телевизор в меню настроек. В противном случае вам необходимо вручную загрузить последнюю версию программного обеспечения от Samsung, загрузить ее на USB-накопитель и сообщить телевизору о необходимости обновления.
Обновление через Интернет:
- Включите телевизор и выберите «Настройки».
- Выберите «Поддержка», а затем «Обновление программного обеспечения».
- Выберите «Обновить сейчас», если доступно обновление.
Не всегда нужно устанавливать обновление, иначе телевизор не найдет обновление, даже если оно есть. Вы также должны увидеть настройку автоматического обновления в меню «Обновление программного обеспечения». Вы можете установить эту опцию, если хотите, чтобы все было в курсе.
СВЯЗАННЫЙ: Получайте деньги за чтение писем: 20 платных сайтов, которые платят вам
Обновление через USB:
Если вам нужно обновить телевизор через USB, это довольно легко сделать, но это займет некоторое время.
- Перейдите на сайт поддержки Samsung.
- Введите номер модели вашего телевизора в поле поиска.
- Выберите «Руководства» и загрузите соответствующий файл на свой компьютер.
- Выберите модель своего телевизора из списка.
- Выберите «Загрузки», чтобы установить последнюю версию программного обеспечения на ваше устройство.
- Загрузите это программное обеспечение на пустой USB-накопитель.
- Вставьте USB-накопитель в телевизор и пусть он распознается.
- Выберите «Настройки и поддержка» в меню телевизора.
- Выберите «Обновление программного обеспечения», а затем «Обновить сейчас».
- Направьте телевизор на USB-накопитель и дайте телевизору обновиться.
Обновление телевизора Samsung через USB может занять некоторое время в зависимости от того, насколько устарел ваш телевизор. На экране есть индикатор выполнения, но он иногда зависает, а затем перескакивает вперед.
Если процесс останавливается, дайте телевизору поработать некоторое время перед паузой.
Заключение
В зависимости от года выпуска и версии Samsung Menu / Smart Hub, внешний вид меню и доступ к функциям обновления системы и приложений могут отличаться.
Если вы не уверены в точных шагах, см. Печатное руководство пользователя или электронное руководство для вашего Samsung Smart TV.
Рекомендации
- Как обновить приложение в Samsung Smart TV? | Самсунг Индия
- Как обновить приложения на Samsung Smart TV – Alphr
- Как обновить приложение на Samsung Smart TV? – ITV
- Как обновить Samsung Smart TV – Lifewire
–>
Samsung делает одни из лучших экранов в мире, включая экраны для других производителей телевизоров. Но их умные приложения и вся экосистема умного телевидения оставляют желать лучшего. Я знаю, потому что у меня уже несколько лет есть смарт-телевизор Samsung, поэтому мне было поручено написать это руководство по обновлению приложений на смарт-телевизоре Samsung.
Умные телевизоры изменили способ, которым мы потребляем медиа, к лучшему. Нам больше не нужно, чтобы приставки и медиасерверы или сторонние ключи становились чисто дополнительными. Если мы можем получить Netflix или Hulu напрямую с нашего телевизора, зачем нам покупать больше оборудования?
Тем не менее, умный телевизор умный только тогда, когда эти приложения работают должным образом и обновляются. Наряду с приличным подключением к Интернету, это основные принципы использования вашего Smart TV. С Netflix, Amazon Prime Video, Hulu, PLEX, HBO Now, YouTube, Spotify и другими сервисами, предлагающими приложения для умных телевизоров Samsung, больше ничего не нужно.
Обновление приложений на вашем Samsung Smart TV
Самый простой способ поддерживать свои приложения в актуальном состоянии на смарт-телевизоре Samsung — настроить их на автоматическое обновление. Как и ваш телефон, компьютер или планшет, ОС Samsung может выполнять поиск обновлений при включении телевизора или в определенные периоды времени. Таким образом, вам даже не нужно думать о том, чтобы поддерживать их в актуальном состоянии.
- Нажмите кнопку Smart Hub на пульте телевизора.
- Выберите Apps из меню.
- Выберите «Мои приложения и параметры» в следующем меню.
- Установите Автообновление на Вкл.
Это должно привести к тому, что ваши приложения будут обновляться, и вы сможете заниматься более важными вещами. Недостаток настройки автоматического обновления заключается в том, что при первом включении телевизора обычно имеется небольшая задержка для доступа к Smart Hub. Вы увидите сообщение «Ваш Smart Hub в настоящее время обновляется и недоступен» или слова на этот счет. Дайте минутку, и это сообщение прекратится.
Если вы хотите обновить свои приложения вручную, откройте Мои приложения, как указано выше, и посмотрите в верхнее меню. Вы должны увидеть окно обновления пару вместе с опциями. Выберите это, и вы увидите список приложений, которые нуждаются в обновлениях. Выберите один или выберите все и разрешите им обновляться.
Обновление вашего Samsung Smart TV
Иногда вам может потребоваться обновить сам телевизор, чтобы получить новую версию Smart Hub и, следовательно, новые обновления приложений. Если вам повезет, вы сможете выполнить обновление телевизора из меню настроек. Если вам не повезло, вам придется вручную загрузить новейшее программное обеспечение от Samsung, загрузить его на USB-накопитель и попросить телевизор обновить.
Обновление через интернет:
- Включите телевизор и выберите «Настройки».
- Выберите Поддержка и Обновление программного обеспечения.
- Выберите Обновить сейчас, если доступно обновление.
Там не всегда будет обновление для установки или телевизор не найдет его, если есть. Вы также должны увидеть параметр Автообновление в Обновлении программного обеспечения. Вы можете установить это, если хотите поддерживать все в актуальном состоянии.
Если вам нужно обновить телевизор через USB, это достаточно просто, но занимает немного времени.
- Перейдите на веб-сайт поддержки Samsung.
- Введите номер модели вашего телевизора в поле поиска.
- Выберите Руководства и скачать и ТВ СРЕДНИЙ.
- Выберите модель вашего телевизора из списка.
- Выберите «Загрузки» и загрузите последнюю версию программного обеспечения на свое устройство.
- Загрузите это программное обеспечение на пустой USB-накопитель.
- Подключите USB-накопитель к телевизору и дайте ему обнаружить.
- Выберите «Настройки и поддержка» в меню телевизора.
- Выберите «Обновление программного обеспечения» и «Обновить сейчас».
- Направьте телевизор на USB-накопитель и дайте телевизору обновиться.
Это может занять некоторое время в зависимости от того, насколько устарел ваш телевизор. Я должен был сделать это, когда впервые получил мой, и это заняло пятнадцать минут. На экране есть индикатор выполнения, но он иногда зависает, а затем прыгает. Если вы видите остановку процесса, оставьте телевизор на некоторое время, прежде чем прерывать или делать что-либо еще.
Смарт-телевизор Samsung — это лучшая часть комплекта с великолепным экраном и неплохим звуком, но умный аспект все еще готов к совершенствованию. Если вам нужно обновить свои приложения, я рекомендую установить все в автоматический режим и оставить телевизор на нем. Это проще и означает, что вам даже не нужно делать это вручную.
Смарт-телевизор — настоящий домашний мультимедийный центр. Это и кинотеатр с неограниченной Интернет-фильмотекой, и музыкальный проигрыватель высококачественных треков, транслируемых онлайн-ресурсами, и игровая приставка. Программы для реализации указанных функций устанавливаются в память устройства на стадии производства. Значительно расширить возможности умного телевизора можно, установив дополнительные приложения. С помощью этой статьи вы сможете скачать и установить понравившееся приложение на Смарт ТВ разных производителей.
Содержание
Виды приложений для Смарт ТВ
Существует несколько основных типов программ, которые наиболее часто скачиваются пользователями на Smart TV.
- Программы IPTV телевидения. Предоставляют доступ к нескольким сотням телеканалов разной тематики.
- Онлайн-кинотеатры. Большинство работают по платной подписке. Однако часто проводятся акции, когда за низкую цену открывается доступ к новинкам кино.
- Для показа видеоконтента.
- Для стрим-трансляций прохождения игр, киберспортивных соревнований и т. п.
- Клиенты социальных сетей – для общения в ВК, Одноклассниках, Инстаграмм и т. д.
- Сервисы для поиска и прослушивания музыки: Яндекс музыка, Play музыка и т. д.
Как скачать и установить приложения на Смарт ТВ
Производители Smart телевизоров рекомендуют скачивать и устанавливать программы с официальных магазинов. Для устройств, использующих Андроид, это Google Play (другое название – Play Market), для использующих проприетарные операционные системы – кастомные (Samsung Apps, LG Smart World и т. д.). Возможна установка со сторонних ресурсов, но так можно заразить телевизор вредоносными программами.
Алгоритм скачивания и установки схож у всех устройств, но последовательность действий у моделей разных производителей отличаются.
Для Samsung
- Нажать кнопку SMART HUB (большая разноцветная кнопка обычно в центре пульта) и войти в одноименный режим телевизора.
- Зайти в раздел меню Samsung Apps.
- Нажать кнопку Enter (находится в середине навигационных кнопок и помечена пиктограммой (стрелка, направленная в экран) и войти в магазин.
- Выбрать с помощью навигационных клавиш пульта виджет, который необходимо скачать. Для удобства программы сгруппированы по разделам: видео, игры, спорт, информация и т. п.
- В появившемся окне активировать кнопку «Загрузка».
- Система оповестит об окончании.
- При нажатии на «Запустить» установленное приложение начинает работу.
- Чтобы выйти в режим SMART HUB, необходимо нажать кнопку RETURN. Проверить, появился ли в поле установленных программ загруженный виджет.
Установить стороннее приложение, скачанное из интернета, на Смарт ТВ Самсунг невозможно – производитель специально ввел ограничение на сторонний контент в операционной системе устройства.
Для LG
- Войти в раздел меню «Домашняя страница».
- Открыть раздел «LG Smart World».
- Выбрать кнопку «Войти» (пиктограмма стилизованного изображения головы человека).
- Если уже есть учетная запись LG – воспользоваться для входа соответствующими логином и паролем.
- При отсутствии учетной записи открыть раздел «Регистрация».
- На открывшейся странице регистрации аккаунта LG ввести существующий адрес ящика почтового сервиса Google (gmail.com) и дважды – выбранный пароль.
- Активировать «Регистрация».
- Система выводит уведомление о том, что на указанный адрес направлено уведомление о подтверждении подлинности данных регистрации. Для завершения регистрации открыть полученное письмо и активировать пункт «Завершить регистрацию».
- Система предложить войти в Smart World. Согласиться, нажав «Да». Открывается раздел Smart World. Теперь отсюда можно установить приложение на Смарт ТВ LG.
- Выбрать навигационными кнопками пульта программу.
- Нажать в всплывающем окне «Установить».
- По окончании загрузки запустить виджет.
- Установленная программа появится на домашней странице.
Также, как и Samsung, корпорация LG ограничила возможность установки на свои Смарт ТВ сторонние программы.
Для Philips
Начиная с 2014 года на Смарт телевизорах Филипс устанавливается операционная система Андроид TV. Программные продукты скачиваются с Play Market. В более ранних версиях необходима следующая последовательность действий (на примере IPTV):
- В основное меню открыть «Конфигурация».
- Выбрать «Подключение к сети».
- Тип подключения «Проводной», подтвердить выбор.
- В пункте «Конфигурация» войти в раздел «Настройка сети».
- Открыть «Режим работы сети» и «Статический IP-адрес».
- В вкладке «Конфигурация IP» выбрать DNS 1 и ввести 178.209.065.067.
- На главной странице нажать кнопку Smart TV (NetTV).
- Открыть APP Gallery.
- Выбрать внизу страницы регион «Россия».
- Найти приложение IPTV, нажать «Добавить».
- Скачанный виджет доступен на главной странице.
Таким способом можно добавлять новые программы и обновлять уже установленные.
Для Sony
Для установки программы на Smart телевизор Sony, работающий под управлением Андроид ТВ, необходимо:
- Нажать на пульте кнопку «Home» и войти на главную страницу.
- В разделе «Мои приложения» навигационными кнопками пульта выделить среди установленных пустой виджет со знаком + внутри.
- Открыть раздел «Все приложения».
- Выбрать пультом нужный виджет и нажать ОК.
- В открывшемся окне нажать «Добавить в мои приложения».
- Найти установленную программу и открыть ее.
На официальном сайте Sony размещена информация о том, что самостоятельно добавить приложение, которое отсутствуют в общем списке программ, невозможно. Новинки добавляются в список после обращения владельца программы в Sony для сотрудничества.
Для Dexp
На смарт телевизоре установлен чистый Андроид, поэтому приложения устанавливаются как с плей маркета, так и со сторонних ресурсов. Последовательность установки (на примере Forkplayer):
- Зайти на главную страницу в раздел «Приложения».
- Выбрать Play Market. Если магазин не установлен, необходимо скачать и установить Плей Маркет на Смарт ТВ Dexp способом, который описан ниже.
- Скачать и инсталлировать MX player.
- Через любой установленный браузер (не встроенный) скачать установочный файл Forkplayer.
- Пультом открыть раздел «Загрузки», открыть скачанный файл и нажать «Установить».
- По окончании установки нажать «Готово».
- Выбрать Forkplayer и нажать ОК.
Для второго способа установки понадобиться заранее отформатированная флешка. Через компьютер скачать на накопитель с надежного сайта (официальный сайт разработчика, форумы зарегистрированных пользователей и т. п.) установочный файл Андроид-программы с расширением apk.
Обязательно проверить скачанный контент антивирусной программой последней версии с актуальными вирусными базами. Вставить флешку в USB разъем на телевизоре, через системный проводник найти скачанный файл и инсталлировать его.
Умные телевизоры предлагают массу развлечений прямо в наших домах. Доступ к тысячам фильмов и шоу теперь осуществляется несколькими щелчками по кнопке через разных поставщиков потоковых услуг. Помимо просмотра любимых шоу, Smart TV позволяет просматривать веб-страницы, загружать приложения и играть в игры.
Если вы используете LG Smart TV, вы, возможно, скачали несколько приложений, чтобы добавить к своим повседневным развлечениям. Эти приложения нуждаются в обновлениях, когда они будут доступны, чтобы улучшить их функции и исправить проблемы или проблемы, связанные с предыдущими версиями.
ОГРАНИЧЕННЫЕ ПО ВРЕМЕНИ ПРЕДЛОЖЕНИЯ НА ПОСЛЕДНИЕ СМАРТ-ТЕЛЕВИЗОРЫ LG В AMAZON ПРЯМО СЕЙЧАС!
Вы можете обновить приложения на своем LG TV. Однако, прежде чем вы сможете обновить свои приложения, вам сначала необходимо обновить прошивку вашего LG Smart TV. Причина в том, что версия приложения и ваша прошивка совместимы. Если у вас уже установлена последняя версия прошивки для вашего Smart TV, вы можете сразу загрузить обновления для своих приложений.
Программы для Windows, мобильные приложения, игры – ВСЁ БЕСПЛАТНО, в нашем закрытом телеграмм канале – Подписывайтесь:)
Как обновить прошивку LG Smart TV
 Предоставлено: LG DIY Service / Windows Dispatch.
Предоставлено: LG DIY Service / Windows Dispatch.
- Во-первых, узнайте номер модели вашего Smart TV. Вы можете проверить руководство пользователя или этикетку на задней панели устройства.
- На главном экране перейдите в раздел «Настройка и поддержка».
- Найдите свою модель телевизора и проверьте доступную прошивку рядом с ней.
- Щелкните Загрузить и установить.
В некоторых случаях выполнить описанные выше действия невозможно, вам потребуется вручную обновить телевизор, сохранив новую прошивку на USB-устройстве.
СМОТРИТЕ ТАКЖЕ: Как обновить прошивку на LG Smart TV
- Перейти к https://www.lg.com/uk/support/software-firmware.
- Введите номер модели вашего телевизора.
- Выберите прошивку, которую хотите скачать.
- Щелкните Загрузить этот файл.
- Скопируйте файл на USB-устройство и подключите его к Smart TV.
- На главном экране перейдите в раздел «Настройка и поддержка».
- Нажмите «Установить из файла» и следуйте инструкциям по установке прошивки.
Как обновить приложения на LG Smart TV
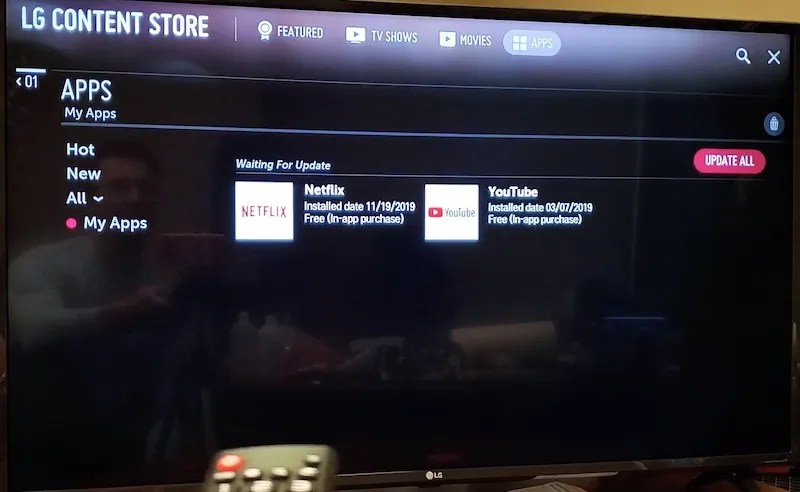 Предоставлено: WorldofTech / Windows Dispatch.
Предоставлено: WorldofTech / Windows Dispatch.
Установив последнюю версию прошивки на смарт-телевизор LG, вы сможете обновить любые приложения для телевизора.
- Зайдите в LG Content Store и нажмите «Приложения».
- Выберите «Все», а затем перейдите в «Мои приложения».
- Найдите приложение, которое хотите обновить.
- Щелкните приложение и установите доступные обновления.
НЕ ПРОПУСТИТЕ: ПОСЛЕДНИЕ ПРЕДЛОЖЕНИЯ НА УМНЫЕ OLED-телевизоры LG СЕЙЧАС!
Вы также можете нажать кнопку «Обновить все» вверху, чтобы обновить все приложения, установленные в магазине LG Content Store.
Другой способ обновить приложение — нажать на него на главном экране. Если доступно обновление, оно уведомит вас, прежде чем вы сможете открыть приложение. (См. Изображение ниже)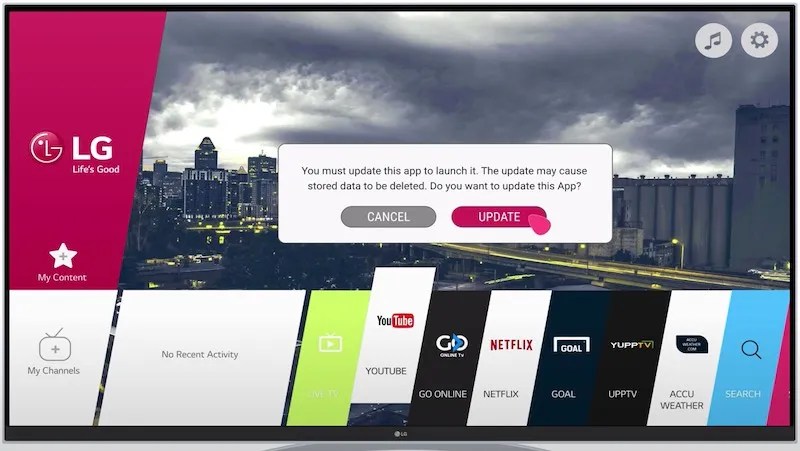 Предоставлено: LG DIY Service / Windows Dispatch.
Предоставлено: LG DIY Service / Windows Dispatch.
Включение автоматического обновления приложений и прошивки на LG Smart TV
Новые модели LG Smart TV предназначены для автоматического обновления как прошивки, так и приложений. Вы можете включить его, поэтому вам не придется вручную проверять наличие доступных обновлений и выполнять установку.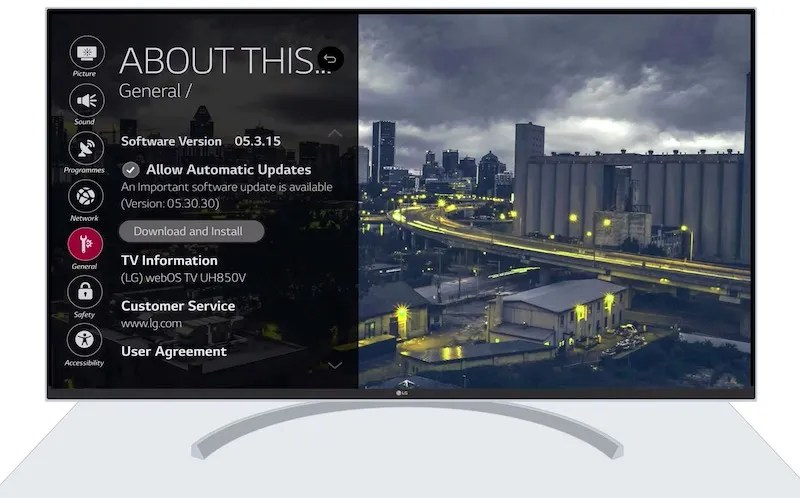 Предоставлено: LG DIY Service / Windows Dispatch.
Предоставлено: LG DIY Service / Windows Dispatch.
- Чтобы включить автоматическое обновление, перейдите в Настройки.
- Щелкните «Все настройки» и перейдите на вкладку «Общие».
- Щелкните Об этом телевизоре.
- Найдите параметр «Разрешить автоматическое обновление» и включите его.
Вот и все! Благодаря новым обновлениям вы можете наслаждаться более совершенными и эффективными приложениями на вашем LG Smart TV. Статья вам помогла? Дайте нам знать в комментариях ниже.
Программы для Windows, мобильные приложения, игры – ВСЁ БЕСПЛАТНО, в нашем закрытом телеграмм канале – Подписывайтесь:)
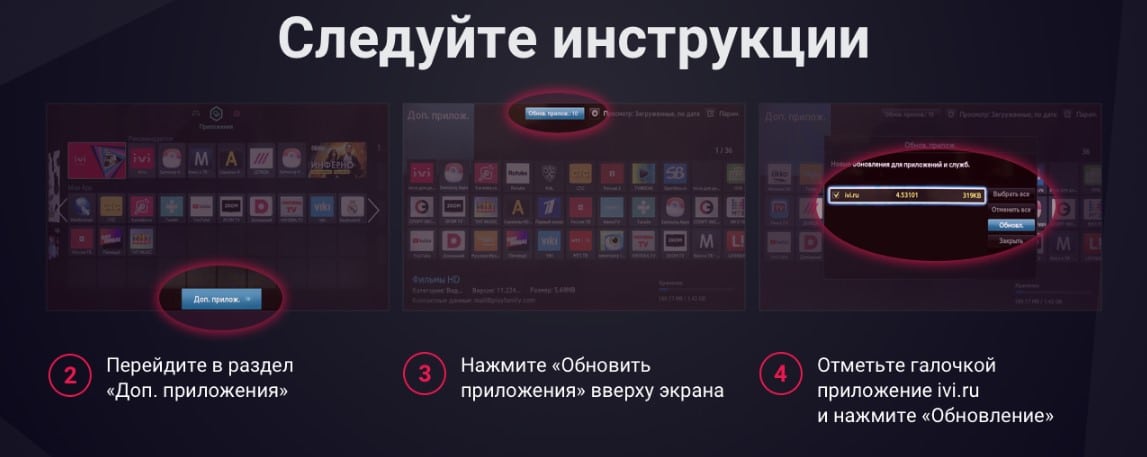

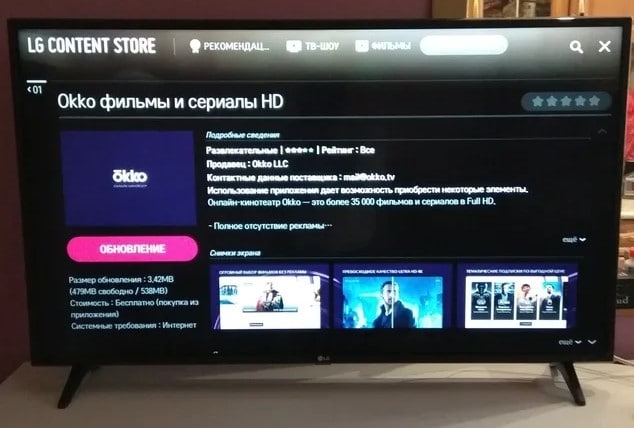











ли со статьей или есть что добавить?