Содержание
- Прошивка телевизоров Philips с помощью флешки
- Автоматическая прошивка
- Важные советы
- Обновление прошивки телевизора Philips (Android TV) через интернет
- Ответы на часто задаваемые вопросы
- Ответ
- 1. Подключите пустой USB-накопитель к компьютеру.
- 2. Откройте веб-браузер
- 3. Проверьте наличие ПО на веб-странице продукта.
- 4. Выясните текущую версию программного обеспечения на телевизоре.
- 5. Сохраните разархивированный файл на USB-накопителе
- 6. Включите телевизор и подключите к нему USB-накопитель.
- 9. Подождите 5—15 минут.
- Как обновить ПО на телевизорах Philips через накопитель
- Обновление программного обеспечения через меню
- Зачем нужно обновлять прошивку телевизоров Philips
- Ответы на часто задаваемые вопросы
- Проверка
- Ответ
- 1. Проверьте версию ПО, установленного на телевизоре.
- 2. Откройте веб-браузер
- 3. Проверьте наличие ПО на веб-странице продукта.
- 4. Проверьте наличие новой версии ПО телевизора.
- 5. Загрузите файл ПО (в формате .zip) на ПК или ноутбук.
- 6. Подключите пустой USB-накопитель к компьютеру.
- 7. Извлеките загруженный файл ПО на USB-накопитель.
- 8. Выключите телевизор и подсоедините флэш-накопитель USB в его порт USB
- 9. Снова ВКЛЮЧИТЕ телевизор.
- 10. Следуйте инструкциям на экране для установки программного обеспечения.
- Во время обновления ПО телевизор не будет перезагружаться. Все настройки и подключения останутся прежними.
Каждый современный телевизор Philips – это частично компьютер. На нем есть все, что нужно для серфинга в интернете, в том числе встроено неплохое программное обеспечение. Но его проблема в том, что это обеспечение нуждается в обновлениях, иначе станет плохо работать и негативно скажется на основной функции ТВ – показывать телепередачи.
Как и в других случаях, новые версии прошивки разработчики выкладывают на официальном сайте Philips. Это очень удобно для тех пользователей, которые заботятся о здоровье своего ТВ. Но если не разбираетесь в технических моментах, то лучше позвать мастера, который за отдельную оплату выполнит все манипуляции. Тем не менее, данная процедура не такая сложная, потому не стоит бояться её проделывать самостоятельно.
Прошивка телевизоров Philips с помощью флешки
Итак, вот небольшая инструкция, что нужно делать, чтобы осуществить процесс перепрошивки ТВ с помощью флешки.
-
Первый шаг очень простой, но имеет решающее значение, поскольку он заключается в выяснении точной модели телевизора. Это знание нужно для выбора правильной версии прошивки, ведь компания выпускает устройства в сериях, и если для одних подходит одна версия, то для других она будет неактуальной. Чтобы уточнить, какая версия подходит для телевизора, что стоит у вас, можно заглянуть на заднюю крышку или воспользоваться документами, где обычно указывает серия и номер модели.
-
На пульте нажмите на «Домик»;
-
В меню «Установка» выберите «Настройки ПО»;
- Нажать на «ОК» и найти в выведенном окошке текущую версия ПО.
-
Для того чтобы прошить телевизор нужен не внешний жесткий диск, а флешка, причем отформатированная до формата FAT32. На неё следует распаковать архив с ПО. Но предварительно выбрав, «autorun.upg».
-
Теперь надо поставить флэшку в телевизор и начать процесс. Он может начаться автоматически либо придется подтвердить запрос – на разных устроВажные советыйствах по-разному.
Автоматическая прошивка
Этот способ более простой, но и более рисковый, особенно если надежность интернет соединения не вызывает доверия. Тем не менее для новичков, которые мало смыслят в программном обеспечении, прошить телевизор, таким образом, гораздо проще.
-
Работа начинается просто – на пульте дистанционного управления нужно открыть меню Smart TV;
-
Среди всех значков и пунктов надо выбрать «Установки»;
-
Дальше, выбираем пункт «Обновить ПО»;
-
Следующий шаг «Поиск обновлений»;
-
Когда обновления найдены, есть два пути их установки: через юсб или интернет. Выбираем «Интернет» и «Обновить»;
-
Подтверждаем принятие пользовательского соглашения и ждем пока прошивка скачается, а в это время занимаемся своими делами – смотрим телевизор или пользуемся интернетом;
-
Дальше, телевизор Филипс перезагрузится и начнет установку, а после неё перейдет к установке самих обновлений;
-
Последний этап – автоматическая перезагрузка системы, и уже можно приступать к осмотру тех новшеств, которые пришли вместе с новой прошивкой.
Важные советы
Эти несколько советов могут спасти ваш телевизор как до, так и после обновления системы. Конечно, благодаря перепрошивке можно добиться существенных улучшений, но также с её помощью можно благополучно угробить устройство. Вот несколько правил, которые уберегут от этого:
-
Скачивайте прошивку только с официальных источников, а не «левых» сайтов, где в файле могут быть вирусы и другие малоприятные сюрпризы;
-
Никогда не выключайте телевизор, когда идет процесс перепрошивки, иначе придётся вспоминать дорогу в сервисный центр и собирать деньги на новую материнскую плату;
-
Если в момент, когда происходило обновление ПО с флешки, выключили свет, устройство вытаскивать нельзя. Как только питание подадут, процесс восстановится без ущерба для ТВ;
-
Не паникуйте, если в процессе обновления система выдает сообщение об ошибке. Следует просто начать все заново.
В любом современном телевизоре Philips имеется встроенное программное обеспечение, которое со временем нуждается в обновлении. Новые версии прошивки выкладываются на официальном сайте Philips, для того чтобы пользователи могли самостоятельно осуществить прошивку своего телевизора. Новое программное обеспечение очень часто не только избавляет телевизор от тормозов и глюков, но заметно повышает производительность и скорость обработки данных.
Прошивка телевизора Philips может улучшить качество выводимого изображения, увеличить перечень форматов файлов, которые поддерживаются встроенным проигрывателем. Эти преимущества делают обновление ПО телевизора просто необходимым. Для большинства пользователей работа с программными файлами телевизора дело непонятное. Многих интересует вопрос, как правильно прошить телевизор Philips. В сети выложено большое количество различных прошивок, какая из них должна подойти?
В данной статье мы рассмотрим все шаги, которые нужно осуществить для прошивки телевизора Philips. Процедура обновления ПО проста, Вы сможете самостоятельно произвести все операции. Все что Вам понадобиться, это чистая флешка и подходящая прошивка. Следуйте иллюстрированному руководству и у Вас все получится.
Руководство по прошивке
1. Для начала нужно выяснить полное название модели Вашего телевизора Philips. Данная информация указана на задней стороне телевизора или в руководстве пользователя, которое шло в комплекте. Точная модель телевизора нужна для определения подходящей версии прошивки. Если попытаться установить прошивку для другой модели, можно повредить телевизор или ео функциональность станет ограниченной. Внимательно отнеситесь к этому пункту.
2. Дальше необходимо выяснить, какая версия ПО установлена на Вашем телевизоре на данный момент. Нажмите на пульте управления кнопку, на которой изображен домик. Теперь последовательно переходим в следующие пункты «Установка» -> «Настройки ПО» -> «Инфо. об установленном ПО». Нажимаем «ОК», после этого на экран телевизора выведется окошко, в котором указана текущая версия ПО.
3. Теперь найдем на официальном сайте производителя нужную версию ПО. Зайдите на сайт www.philips.com/support. В окошке поиска нужно ввести точное название модели Вашего телевизора Philips, например 46PFL5507T. Нажимаем “Поиск“.
4. Перед Вами появятся результат поиска, кликаем на свою модель телевизора.
5. Вы попадете на страницу, с которой можно скачать необходимое ПО. Во вкладке «Информация о выпуске» можно посмотреть изменения, к которым приведет прошивка телевизора Philips. Также обратите внимание на версию прошивки, убедитесь, что уже установленная версия ПО ниже той, которую Вы собираетесь скачать. Нажимаем на ссылку, появится окошко лицензионного соглашения, нажимаем «Я согласен» и скачиваем архив с прошивкой. Если хотите посмотреть другое доступное ПО для Вашего телевизора, нажимаем «Все ПО».
6. Напомним, для того чтобы прошить телевизор Philips нужна флешка (именно флешка, а не внешний жесткий диск). Предварительно отформатируйте флешку в формате FAT32. Распакуйте архив с ПО на компьютер. Далее закиньте файл «autorun.upg» на флешку (не в папку, а в корневой каталог). После этого безопасно извлеките флешку из компьютера.
7. Теперь с данной флешкой можно прошить телевизор Philips. Отключите от телевизора все USB устройства (адаптеры Wi–Fi, внешние жесткие диски). Вставляем флешку в порт USB на телевизоре. Обновление прошивки начнется самостоятельно либо на экране появится соответствующий запрос на обновление. Соглашайтесь с обновление ПО. После того как обновление завершиться, телевизор сам перезагрузиться. После перезагрузки прошивка телевизора Philips окончательно завершится.
Важно!
- Прошивку для телевизора Philips нужно скачивать только с официального сайта.
- Во время обновления ПО не выключайте сам телевизор и не отключайте флешку.
- Если во время процесса обновления ПО отключится питание, не отключайте флешку от телевизора. После возобновления подачи электропитания телевизор возобновит обновление ПО.
Выводы
После всех рекомендаций прошивка телевизора Philips должна пройти без осложнений. В случае возникновения каких-либо трудностей всегда можно откатить прошивку до ранней версии или установить старую версию ПО.
Поделитесь статьёй в социальной сети:
Читайте также
Вы можете оставить комментарий, или ссылку на Ваш сайт.
Несколько дней назад, “прилетело” обновление программного обеспечения на мой телевизор Philips 43PUS7150/12, который на Android TV. Я специально не обновлял, что бы сделать фото, и написать инструкцию по обновлению прошивки Android TV на телевизорах Philips. Кстати, мне кажется, что на телевизорах SONY, обновление прошивки происходит точно так же.
С момента покупки, это уже наверное четвертое обновление. Обновления это хорошо, ведь по идеи, в них должны быть улучшения, и более стабильная работа самого телевизора, чего телевизорам Philips очень не хватает. Сколько раз я уже обновлял прошивку, а каких-то улучшений и изменений так и не заметил. Все как работало, так и работает. Но, устанавливать обновления все же нужно. Есть два способа обновить ПО телевизора Philips (Android TV):
- Обновление прошивки через интернет.
- Обновление программного обеспечения через USB накопитель.
Честно говоря, через флешку я еще не пробовал обновлять. Но, сама прошивка есть на сайте Филипс. Просто скачиваем ее, копируем на флешку, и на телевизоре выбираем USB в качестве источника для обновления. Я всегда устанавливаю новое ПО через интернет. Телевизор сам скачивает прошивку, и устанавливает ее. Именно об этом способе я напишу ниже.
Обновление прошивки телевизора Philips (Android TV) через интернет
Так как обновлять наш Android TV мы будем через интернет, то телевизор должен быть подключен к интернету по сетевому кабелю, или по Wi-Fi сети.
После того, как убедились, что интернет на телевизоре работает (можно например запустить видео на YouTube), открываем Smart TV, и прокручиваем до раздела “Установки”. Там выбираем пункт “Обновить ПО”
Дальше, выбираем пункт “Поиск обновлений”.
И в качестве источника выбираем “Интернет”.
Телевизор выполнить проверку, и если найдет новое обновление ПО, то предложит обновится. Нажимаем на кнопку “Обновить”.
Дальше, принимаем пользовательское соглашение, и ждем, пока телевизор загрузит прошивку. Весит она не мало, поэтому, все зависит от скорости вашего подключения к интернету.
Если телевизор выключается в процессе загрузки обновления, то нужно отключить автоматическое выключение. Так как у меня не очень быстрый интернет, то я столкнулся с ошибкой, когда телевизор не скачав обновление показывал сообщение, что отключится через одну минуту. И что бы продолжить просмотр, нужно нажать на кнопку “Ok”. После нажатия, просто включался режим просмотра ТВ. И процесс прошивки обрывался.
Раньше я не сталкивался с такой проблемой. Решил просто: отключил автоматическое выключение телевизора в настройках. Есть там такой пункт “Таймер автовыключения” выставляем значение на 0.
Установка обновления системы на телевизоре Philips
Как только обновление будет загружено, телевизор предложит его установить. Нажимаем на кнопку “Начать”. Телевизор перезагрузится, и начнется установка обновления системы. Ждем.
Затем, телевизор снова будет перезагружен, и начнется обновление Android (оптимизация приложений). Ждем, пока закончится этот процесс.
После этого, можно пользоваться телевизором.
После обновления
У меня он сразу сильно глючил, Android TV еле запустился. А потом, вообще появился синий экран, я уже подумал, что это синий экран смерти 🙂
Но, отключив питание телевизора, и включив его, я реально обрадовался. В начале статьи я писал, что обновления совсем ничего не дают. Так вот, когда я это писал, данное обновление только загружалось. После его установки, все работает намного быстрее. Это реально заметно. Особенно, перемещение по самому меню Android TV. А в Play Маркет стало даже приятно просматривать приложения.
Главное, что телевизор адекватно и быстро реагирует на нажатия кнопок на пульте. А то до обновления, с этим были серьезные проблемы. Не знаю, может все станет как было, но я уже начал менять свое мнение о телевизорах Philips и самой системе Android TV.
И еще одна радужная новость, заработала беспроводная мышка! Раньше же не работала. Курсор очень четкий. В браузере листать сайты одно удовольствие. Но, в самом меню Android TV не возможно запускать программы. Они просто не выбираются курсором. Зато, работает кнопка “вперед” и “назад”. А в приложении YouTube, например, мышка отлично работает. Хотя, нужна она только для браузера.
Обновляйтесь, друзья!
60 49672 Сергей Philips (Android TV)
Обновление клиентской прошивки
Клиентскую прошивку можно скачать с официального сайта в разделе Обновления ПО:
https://www.philips.ru/c-p/32PFL4258T_60/4000-series-ultra-slim-smart-led-tv-with-digital-crystal-clear/support
Версия 003.020.000.001, zip файл , 129.0 MB, опубликовано 19 июля 2018 г. Скачиваю.
Вытаскиваем из архива файл Autorun.upg и копируем в корень подготовленной флешки:
Инструкция по обновлению из документации:
Обновление ПО телевизора
Предупреждение.
- Не выключайте ТВ или флэш-накопитель USB во время обновления ПО.
- Если в ходе обновления произойдет сброс питания, не отключайте флэш-накопитель USB от телевизора. Телевизор продолжит обновление, когда подача питания восстановится.
- Если в ходе обновления произойдет ошибка, повторите процесс обновления с самого начала. Если ошибка повторится, обратитесь в центр поддержки потребителей Philips.
- Отсоедините все USB-устройства,такие как адаптер Wi-Fi, затем включите телевизор.
- Подключите флэш-накопитель USB к телевизору. Обновление ПО начнется автоматически. По окончании обновления на экране появится уведомление.
- Перед повторным включением телевизора отключите флэш-накопитель USB от телевизора.
- На пульте ДУ нажмите кнопку (нажмите кнопку только один раз). Телевизор сначала выключится, а затем включится. Обновление установлено.
- Во избежание повторного проведения обновления подключите флэш-накопитель USB к компьютеру и удалите файл autorun.upg.
У меня автоматически обновление не запустилось, делал по-другому.
- Отсоединил все USB-устройства (их и не было).
- Включил телевизор, дождался загрузки.
- Подключил флешку с прошивкой в USB 1 (см картинку выше).
- Нажал ⌂.
- Выберите [Установка] > [Настройки ПО] > [Локальн. обнов-я], выбрал файл Autorun.upg и нажал OK.
Обновление накатилось. На самом деле у меня уже была установлена та же версия, просто она переустановилась. Выключил телевизор и вытащил флешку.
НЕ ПОМОГЛО! Цифровые каналы так и не нашлись.
Обновление сервисной прошивки
Осталось последнее, что можно сделать, — обновить сервисную прошивку.
Самое сложное, это найти сервисную прошивку. Можно позвонить по телефону 8(800)220-00-04 в поддержку Philips, они пришлют последнюю сервисную прошивку upgrade_loader_TPM1013E_003.020.000.001.zip. Я звонить не стал, откопал более старую версию:
upgrade_loader_TPM1013E_003.011.000.001.zip
Лайки не булькают.
Удаляем все файлы с подготовленной флешки. Заливаем в корень флешки файл из архива upgrade_loader.pkg.
- Отсоединил все USB-устройства (их и не было).
- Включил телевизор, дождался загрузки.
- Выдернул кабель питания из работающего телевизора, подождал две минуты.
- Подключил флешку с прошивкой в USB 1 (см картинку выше).
- Подключил кабель питания. Телевизор сам включился, отобразилась надпись “Software upgrade in progress…”
- Ничего не трогаю, ни на какие кнопки не нажимаю. Прошивка длится примерно 15 минут. За это время телевизор один раз перезагрузился, надпись “Software upgrade in progress…” снова появилась. Через 15 минут надпись пропала и телевизор включился в обычный режим.
- Вынул флешку.
- Выдернул кабель питания из работающего телевизора, подождал две минуты.
- Подключил кабель питания. Телевизор включился. Версия ПО откатилась на PM1013E_003.011.000.001.
- Выполнил заводской сброс, описание процедуры в начале статьи выше.
После заводского сброса телевизор загружается, предлагает выбрать страну и выполнить настройки. Пытаюсь настроить каналы:
Отлично, цифровые каналы нашлись. проблема была именно в сервисной прошивке.
Теперь нужно обновить ПО до последней версии, а то не будет работать Smart TV. Можно выполнить обновление клиентской прошивки по инструкции выше, но я сделал проще. Настроил интернет и обновил ПО через него.
Телевизор работает, дети радуются.
А ещё у меня на этой неделе сломалась стиральная машина, колонки и утюг, как будто таймер у всех сработал, их прошивать не буду!
Теги
Ответы на часто задаваемые вопросы
Ситуация
Ответ
Чтобы обновить программное обеспечение телевизора, выполните следующие действия.
1. Подключите пустой USB-накопитель к компьютеру.
• Выполните форматирование флеш-накопителя USB в системе FAT32. Для этого щелкните правой кнопкой мыши и выберите > “Форматировать” (Format).
• Обратите внимание: файлы обновления программного обеспечения Android могут занимать около 1 ГБ, поэтому убедитесь в наличии на USB-накопителе достаточного объема свободного пространства.
2. Откройте веб-браузер
Перейдите на страницу поддержки вашего продукта на веб-сайте Philips (например, во время чтения этой статьи нажмите “Поддержка” на панели навигации выше).
Примечание. Убедитесь, что выбрали правильную модель телевизора.
3. Проверьте наличие ПО на веб-странице продукта.
4. Выясните текущую версию программного обеспечения на телевизоре.
Обновляйте программное обеспечение только в том случае, если указанная на веб-сайте версия выше той, что установлена на телевизоре. Нажмите на файл, примите условия использования и сохраните файл xx_xx.zip на компьютере.
5. Сохраните разархивированный файл на USB-накопителе
Например: нажмите правой кнопкой мыши на файл “xx_xx.zip” и выберите [Извлечь в] (Extract to). Выберите USB-накопитель в качестве целевой папки.
6. Включите телевизор и подключите к нему USB-накопитель.
Не выключайте телевизор, пока процедура обновления не будет полностью завершена!
9. Подождите 5—15 минут.
Читайте также: Где находится межстрочный интервал в ворде
• По завершении обновления экран погаснет на 3–5 секунд. • Отобразится логотип Philips. • После того как телевизор полностью загрузится, ВЫКЛЮЧИТЕ его и снова ВКЛЮЧИТЕ.
Информация на данной странице относится к моделям: 65PUS8503/12 , 65OLED973/12 , 65PUS6412/12 , 49PUS6412/12 , 55PUS6412/12 , 75PUS7101/60 , 65PUS7601/60 , 40PFT5501/60 , 65PUS6521/60 , 43PUS6401/60 , 55PUS6401/60 , 49PUS6501/60 , 49PFT5501/60 , 32PFS6401/60 , 32PFT5501/60 , 49PUS7101/12 , 55PUS6501/12 , 65PUS8901/12 , 55PUS8700/60 , 65PUS8700/60 , 48PUS7600/60 , 65PUS7600/60 , 55PUT6400/60 , 55PUT6400/12 , 55PUS7600/60 , 50PUT6400/60 , 40PUT6400/60 , 65PUS7120/60 , 49PUS7100/60 , 65PFT6520/60 , 50PFT6510/12 , 50PFT6510/60 , 43PUS7100/60 , 55PUS7150/60 , 55PUS7100/60 , 49PUS7150/60 , 55PFT6510/60 , 49PUS7909/60 , 65PUS9109/60 , 55PUS9109/60 , 55PUS8909C/12 , 55PUS7909/60 , 65PUS9809/60 , 48PFS8109/60 , 55PFS8209/60 , 55PFS8159/60 , 55PFS8109/60 , 48PFS8209/60 , 48PFS8159/60 , 55PUS8809/60 , 32PFT6559/60 . больше Меньше
Большинство современных телевизоров – это уже не те устройства, которые могли только принимать и транслировать цифровой или аналоговый сигнал. На данный момент, это почти компьютеры, пусть их функциональный набор довольно слабый. Тем не менее, с их помощью можно с легкостью выйти в интернет, сохранять файлы и проводить массу других манипуляций.
Как обновить ПО на телевизорах Philips через накопитель
Для того чтобы начать эту процедуру не требуется ни опыта, ни особых умений. Единственное что нужно – в точности соблюдать инструкции, и подготовить несколько предметов. В частности, должен быть USB-накопитель и файлы прошивки, которые можно скачать самостоятельно либо воспользоваться онлайн-сервисами прямо с телевизора.
Когда дело касается телевизора Philips, самый важный шаг – правильно выбрать ПО. Сделать это просто – можно посетить официальный сайт компании-производителя и ввести в соответствующей поисковой строке модель телевизора, зайдя в раздел «Поддержка». Тогда на странице появится перечень вариантов, которые могут подойти в конкретном случае;
Дальше все просто – скачиваете;
После, скачанный файл надо распаковать из архива, а устройство отформатировать, чтобы убедиться, что флешка подойдет для телевизора;
Телевизор нужно выключить и подключить USB к разъему SERV. Желательно не экспериментировать на данном этапе, поскольку используя другие каналы, адекватно провести процедуру, скорее всего, не получится;
Далее, телевизор надо включить, подождать пока накопитель отсканируется, и начнется процесс прошивки;
Когда запустится меню, нужно нажать «Yes», и дождаться когда поменяется программное обеспечение.
Чтобы не произошло никакой накладки, нельзя отключать устройство от сети, иначе телевизору придет благополучный конец. Если же неприятность случилась, и в процессе смены программного обеспечения отключили свет, паниковать не стоит. Ущерб не капитальный, но лучше обратиться в сервисный центр, где поломку восстановят.
Обновление программного обеспечения через меню
Для обновления прошивки телевизора Philips существует более простой и надежный способ. Он доступен для большинства пользователей, которые, мягко говоря, не слишком понимают в подобных нюансах. Пожалуй, единственным его недостатком является тот факт, что устройство должно быть подключено к интернету, иначе ничего не получится. Но если нет Wi-Fi сети, то всегда можно воспользоваться модемом, на котором провайдер обеспечивает стабильно высокую скорость.
Читайте также: Honor 4c pro прошивка через flashtool

Нужно открыть Smart TV и найти раздел «Установки»;
Выбрать пункт «Обновить ПО»;
Далее, выбираем пункт «Поиск обновлений»;
Источником ставим «Интернет»;
Найдя обновления, нужно нажать «Обновить» и программное обеспечение скачается;
Сразу после загрузки система предложит приступить к обновлению – нужно нажать «Ок»;
Загрузив обновления, перезапускается Андроид, чтобы оптимизировать систему.
Все происходит автоматически, и система сама справляется с заданиями. Единственное, что телевизор нельзя выключать, как и при работе с накопителем. Потому если на устройстве установлен таймер на отключение, нужно его убрать. Кстати, если не хотите регулярно переживать об обновлениях, в меню можно сделать так, чтобы они сами автоматически устанавливались.
Зачем нужно обновлять прошивку телевизоров Philips
Регулярное обновление ПО телевизора – это непросто очередной выверт разработчиков, чтобы усложнить жизнь обычным пользователям. Для того чтобы регулярно его проводить есть несколько причин:
Повышается стабильность работы телевизора. Дело в том, что на многих новых моделях установлена, мягко говоря, не самая хорошая прошивка. Так что если пользователь не желает тратить нервы на разбирательство с откровенно сырыми программами, можно просто обновить прошивку.
Увеличивается скорость реакции устройства на команды, да и улучшается общая отзывчивость телевизоров Филипс. Это одна из главных проблем телевизоров данной компании. Но как доказывает практика многих пользователей, обновления делают свое дело.
После прошивки обновляется функционал, и появляются новые возможности.
С помощью перепрошивки можно решить множество проблем со Смарт ТВ. Если система глючит, достаточно её обновить, и большинство недостатков исчезнет. Но разные обновления подходят в разных случаях потому, прежде чем их устанавливать, надо почитать, для чего они предназначены.
Ответы на часто задаваемые вопросы
Ситуация
Обновление программного обеспечения рекомендуется:
• для доступа к новейшим функциям.
• для расширения функциональности телевизора.
Проверка
Убедитесь в том, что:
• у вас имеется ноутбук или ПК с портом USB;
• имеется флэш-накопитель USB.
Ответ
Чтобы обновить программное обеспечение телевизора, выполните следующие действия.
1. Проверьте версию ПО, установленного на телевизоре.
Чтобы проверить версию ПО телевизора, нажмите кнопку [Home] на пульте дистанционного управления и выберите:
Установка > [Настройки ПО] (Software Settings) > [Инфо. об установл. прогр. обеспеч.] (Current software info)
[Быстрая настройка] (Quick Settings) > [Обновление ПО] (Update software) > [Инфо. об установл. прогр. обеспеч.] (Current software info)
Настройки > [Все настройки] (All settings) > [Обновление ПО] (Update software) > [Инфо. об установл. прогр. обеспеч.] (Current software info)
2. Откройте веб-браузер
Перейдите на страницу поддержки вашего продукта на веб-сайте Philips (например, во время чтения этой статьи нажмите “Поддержка” на панели навигации выше).
Примечание. Убедитесь, что выбрали правильную модель телевизора.
Читайте также: Пропал калькулятор на айфоне 6
3. Проверьте наличие ПО на веб-странице продукта.
4. Проверьте наличие новой версии ПО телевизора.
Обновление ПО телевизора можно выполнить, если версия ПО на веб-странице отличается от версии ПО, установленного на телевизоре. Более новая версия ПО будет иметь больший номер.
Версия 002.155.000 новее версии 002.128.000
Версия 003.110.000 новее версии 002.128.000
Примечание. Установка более старой версии ПО телевизора невозможна.
5. Загрузите файл ПО (в формате .zip) на ПК или ноутбук.
• Внимательно ознакомьтесь с положениями Лицензионного соглашения с конечным пользователем. Нажмите [Принимаю] (I Accept) для начала загрузки или [Не принимаю] (I do not accept) для возврата на предыдущую страницу.
После принятия условий использования загрузка начнется автоматически. Дождитесь завершения загрузки.
6. Подключите пустой USB-накопитель к компьютеру.
7. Извлеките загруженный файл ПО на USB-накопитель.
Процедура извлечения загруженных файлов (разархивирования) может немного отличаться в зависимости от модели ноутбука или ПК.
Нажмите правой кнопкой мыши на файл “xx_xx.zip” и выберите [Извлечь в] (extract to) или [Извлечь все] (extract all). Появится окно проводника, в котором вам необходимо выбрать место сохранения извлекаемого файла; выберите для сохранения флэш-накопитель USB.
Примечание. Единственным файлом на USB-накопителе будет файл “autorun_xxx.xxx.xxx.xxx.upg”.
8. Выключите телевизор и подсоедините флэш-накопитель USB в его порт USB
9. Снова ВКЛЮЧИТЕ телевизор.
Экран обновления программного обеспечения отобразится автоматически.
10. Следуйте инструкциям на экране для установки программного обеспечения.
После того как вы выполните действия согласно инструкции, телевизор загрузит и установит программное обеспечение.
Примечание. НЕ выключайте телевизор, пока процедура обновления программного обеспечения не будет завершена.
Во время обновления ПО телевизор не будет перезагружаться. Все настройки и подключения останутся прежними.
Если после обновления ПО произойдет какая-либо ошибка, вы сможете переустановить телевизор.
Примечание. Все установленные каналы, выбранные настройки и записанные программы будут потеряны.
Для сброса всех настроек телевизора выполните следующие действия.
- Нажмите кнопку [Home] на пульте дистанционного управления и выберите одну из следующих последовательностей (зависит от модели):
• Установка > [Настройки телевизора] (TV Settings) > [Общие настройки] (General Settings) > [Переустановить телевизор] (Reinstall TV).
• Установка > [Настройки телевизора] (TV Settings) > [Переустановить телевизор] (Reinstall TV).
• Настройки > [Общие настройки] (General Settings) > [Переустановить телевизор] (Reinstall TV).
Для начала процесса установки подтвердите выбор с помощью кнопки [OK] на пульте дистанционного управления.
Следуйте инструкциям на экране.
Информация на данной странице относится к моделям: 43PUS6503/60 , 55PUS6503/60 , 50PUS6503/60 , 50PUS6503/12 , 32PHT4032/60 , 24PHT4032/60 , 55PUT6162/60 , 49PUT6162/60 , 32PHT4132/60 , 43PUT6162/60 , 43PFT4132/60 , 32PFT4132/60 , 65PUT6262/12 , 43PUS6262/12 , 55PUS6262/12 , 50PUS6262/12 , 55PUT6162/12 , 32PHS5302/12 , 43PFS5302/12 , 32PHT5301/60 , 49PFT5301/60 , 43PFT5301/60 , 32PHT5301/12 , 49PFT5301/12 , 22PFT4031/12 , 43PFT4131/12 , 32PHT4131/12 , 32PFT4131/12 , 24PHT4031/60 , 24PHT4031/12 , 22PFT4031/60 , 43PUT6101/60 , 55PUT6101/60 , 49PUT6101/60 , 32PFT4101/60 , 32PHT4101/60 , 32PHT4201/60 , 48PFT4101/60 , 40PFT4101/60 , 40PUS6809/60 , 32PFT5300/60 , 40PFT5300/60 , 50PFT5300/60 , 32PFT6549/60 , 50PUS6809/60 , 40PFT4509/60 , 47PFT6309/60 , 24PHT5619/60 , 55PFS7309/60 , 47PFT6569/60 , 42PFT6309/60 , 42PFT5609/60 , 55PFT6569/60 , 47PFT5609/60 , 42PFT6569/60 , 32PHT4509/60 , 42PFS7309/60 , 47PFS7309/60 , 32PFT6559/60 , 20PFL4112S/60 . больше Меньше
«>
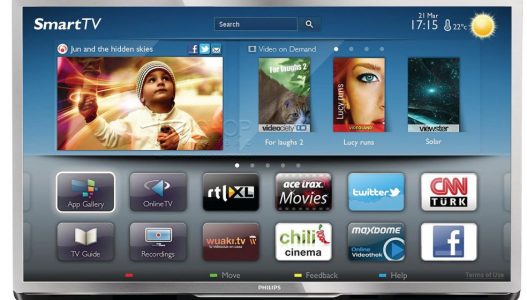
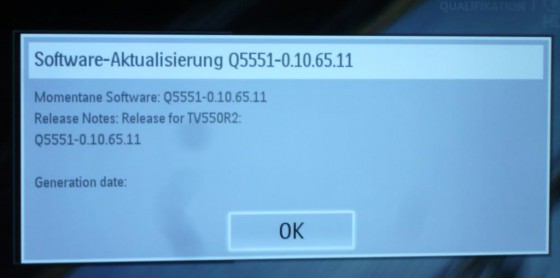

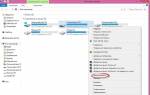


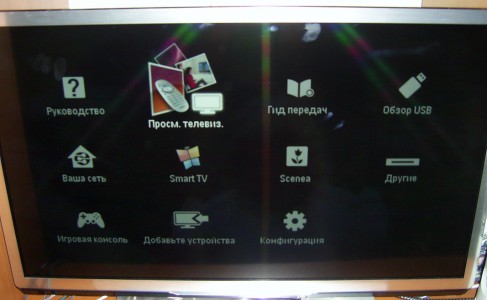








ли со статьей или есть что добавить?