Содержание
- Как обновить ПО на телевизорах Philips через накопитель
- Обновление программного обеспечения через меню
- Зачем нужно обновлять прошивку телевизоров Philips
- Обновление прошивки телевизора Philips (Android TV) через интернет
- Назначение прошивки
- Зачем менять прошивку
- Как обновить
- Как заменить
- Возможные проблемы
- Вопросы и ответы
- Подводим итоги
- Как найти бесплатные неофициальные приложения на Philips Smart TV
- Какие бывают приложения под Филипс Смарт ТВ
- Популярные приложения на philips smart tv
- Как установить приложения через App Gallery Philips Smart TV и/или Google Play
- Как найти приложение на телевизоре Philips Smart
- Как удалить приложения
- Установка и настройка приложений на Филипс Смарт ТВ
- Топ приложений для Philips Smart TV
Большинство современных телевизоров – это уже не те устройства, которые могли только принимать и транслировать цифровой или аналоговый сигнал. На данный момент, это почти компьютеры, пусть их функциональный набор довольно слабый. Тем не менее, с их помощью можно с легкостью выйти в интернет, сохранять файлы и проводить массу других манипуляций.

Как обновить ПО на телевизорах Philips через накопитель
-
Когда дело касается телевизора Philips, самый важный шаг – правильно выбрать ПО. Сделать это просто – можно посетить официальный сайт компании-производителя и ввести в соответствующей поисковой строке модель телевизора, зайдя в раздел «Поддержка». Тогда на странице появится перечень вариантов, которые могут подойти в конкретном случае;
-
После, скачанный файл надо распаковать из архива, а устройство отформатировать, чтобы убедиться, что флешка подойдет для телевизора;
-
Телевизор нужно выключить и подключить USB к разъему SERV. Желательно не экспериментировать на данном этапе, поскольку используя другие каналы, адекватно провести процедуру, скорее всего, не получится;
-
Когда запустится меню, нужно нажать «Yes», и дождаться когда поменяется программное обеспечение.
Чтобы не произошло никакой накладки, нельзя отключать устройство от сети, иначе телевизору придет благополучный конец. Если же неприятность случилась, и в процессе смены программного обеспечения отключили свет, паниковать не стоит. Ущерб не капитальный, но лучше обратиться в сервисный центр, где поломку восстановят.
Обновление программного обеспечения через меню
Все происходит с помощью пульта управления и меню ТВ.
-
Нужно открыть Smart TV и найти раздел «Установки»;
-
Далее, выбираем пункт «Поиск обновлений»;
-
Источником ставим «Интернет»;
-
Найдя обновления, нужно нажать «Обновить» и программное обеспечение скачается;
-
Сразу после загрузки система предложит приступить к обновлению – нужно нажать «Ок»;
-
Загрузив обновления, перезапускается Андроид, чтобы оптимизировать систему.
Все происходит автоматически, и система сама справляется с заданиями. Единственное, что телевизор нельзя выключать, как и при работе с накопителем. Потому если на устройстве установлен таймер на отключение, нужно его убрать. Кстати, если не хотите регулярно переживать об обновлениях, в меню можно сделать так, чтобы они сами автоматически устанавливались.
Зачем нужно обновлять прошивку телевизоров Philips
Регулярное обновление ПО телевизора – это непросто очередной выверт разработчиков, чтобы усложнить жизнь обычным пользователям. Для того чтобы регулярно его проводить есть несколько причин:
-
Повышается стабильность работы телевизора. Дело в том, что на многих новых моделях установлена, мягко говоря, не самая хорошая прошивка. Так что если пользователь не желает тратить нервы на разбирательство с откровенно сырыми программами, можно просто обновить прошивку.
-
Увеличивается скорость реакции устройства на команды, да и улучшается общая отзывчивость телевизоров Филипс. Это одна из главных проблем телевизоров данной компании. Но как доказывает практика многих пользователей, обновления делают свое дело.
-
После прошивки обновляется функционал, и появляются новые возможности.
С помощью перепрошивки можно решить множество проблем со Смарт ТВ. Если система глючит, достаточно её обновить, и большинство недостатков исчезнет. Но разные обновления подходят в разных случаях потому, прежде чем их устанавливать, надо почитать, для чего они предназначены.
Несколько дней назад, “прилетело” обновление программного обеспечения на мой телевизор Philips 43PUS7150/12, который на Android TV. Я специально не обновлял, что бы сделать фото, и написать инструкцию по обновлению прошивки Android TV на телевизорах Philips. Кстати, мне кажется, что на телевизорах SONY, обновление прошивки происходит точно так же.
С момента покупки, это уже наверное четвертое обновление. Обновления это хорошо, ведь по идеи, в них должны быть улучшения, и более стабильная работа самого телевизора, чего телевизорам Philips очень не хватает. Сколько раз я уже обновлял прошивку, а каких-то улучшений и изменений так и не заметил. Все как работало, так и работает. Но, устанавливать обновления все же нужно. Есть два способа обновить ПО телевизора Philips (Android TV):
- Обновление прошивки через интернет.
- Обновление программного обеспечения через USB накопитель.
Честно говоря, через флешку я еще не пробовал обновлять. Но, сама прошивка есть на сайте Филипс. Просто скачиваем ее, копируем на флешку, и на телевизоре выбираем USB в качестве источника для обновления. Я всегда устанавливаю новое ПО через интернет. Телевизор сам скачивает прошивку, и устанавливает ее. Именно об этом способе я напишу ниже.
Обновление прошивки телевизора Philips (Android TV) через интернет
Так как обновлять наш Android TV мы будем через интернет, то телевизор должен быть подключен к интернету по сетевому кабелю, или по Wi-Fi сети.
После того, как убедились, что интернет на телевизоре работает (можно например запустить видео на YouTube), открываем Smart TV, и прокручиваем до раздела “Установки”. Там выбираем пункт “Обновить ПО”
Дальше, выбираем пункт “Поиск обновлений”.
И в качестве источника выбираем “Интернет”.
Телевизор выполнить проверку, и если найдет новое обновление ПО, то предложит обновится. Нажимаем на кнопку “Обновить”.
Дальше, принимаем пользовательское соглашение, и ждем, пока телевизор загрузит прошивку. Весит она не мало, поэтому, все зависит от скорости вашего подключения к интернету.
Если телевизор выключается в процессе загрузки обновления, то нужно отключить автоматическое выключение. Так как у меня не очень быстрый интернет, то я столкнулся с ошибкой, когда телевизор не скачав обновление показывал сообщение, что отключится через одну минуту. И что бы продолжить просмотр, нужно нажать на кнопку “Ok”. После нажатия, просто включался режим просмотра ТВ. И процесс прошивки обрывался.
Раньше я не сталкивался с такой проблемой. Решил просто: отключил автоматическое выключение телевизора в настройках. Есть там такой пункт “Таймер автовыключения” выставляем значение на 0.
Установка обновления системы на телевизоре Philips
Как только обновление будет загружено, телевизор предложит его установить. Нажимаем на кнопку “Начать”. Телевизор перезагрузится, и начнется установка обновления системы. Ждем.
Затем, телевизор снова будет перезагружен, и начнется обновление Android (оптимизация приложений). Ждем, пока закончится этот процесс.
После этого, можно пользоваться телевизором.
После обновления
У меня он сразу сильно глючил, Android TV еле запустился. А потом, вообще появился синий экран, я уже подумал, что это синий экран смерти 🙂
Но, отключив питание телевизора, и включив его, я реально обрадовался. В начале статьи я писал, что обновления совсем ничего не дают. Так вот, когда я это писал, данное обновление только загружалось. После его установки, все работает намного быстрее. Это реально заметно. Особенно, перемещение по самому меню Android TV. А в Play Маркет стало даже приятно просматривать приложения.
Главное, что телевизор адекватно и быстро реагирует на нажатия кнопок на пульте. А то до обновления, с этим были серьезные проблемы. Не знаю, может все станет как было, но я уже начал менять свое мнение о телевизорах Philips и самой системе Android TV.
И еще одна радужная новость, заработала беспроводная мышка! Раньше же не работала. Курсор очень четкий. В браузере листать сайты одно удовольствие. Но, в самом меню Android TV не возможно запускать программы. Они просто не выбираются курсором. Зато, работает кнопка “вперед” и “назад”. А в приложении YouTube, например, мышка отлично работает. Хотя, нужна она только для браузера.
Обновляйтесь, друзья!
60 49672 Сергей Philips (Android TV)
У каждой техники, помимо «железа», есть еще программное обеспечение, отвечающее за установки и работу. Устройства вывода не являются исключением и сегодня оснащаются самым современным ПО, сравнимым с возможностями компьютеров. В этой теме будет разобрана прошивка для телевизора Philips Smart TV, для чего она нужна, как ее обновить и переустановить.
Содержание
Назначение прошивки
В телевизоре изначально имелось свое программное обеспечение для работы. В прошлом оно было незначительным и поддерживало только настройку каналов и вывод изображения. У современных устройств Smart TV электронная начинка стала более сложной и включает поддержку многих процессов.
Телевизоры Philips не исключение и внедренная в них прошивка выполняет следующие опции: просмотр телеканалов и вывод изображения; функционирование приложений и воспроизведение медиафайлов; синхронизация с подключенными устройствами и удаленными серверами. Все, что наблюдает пользователь во время использования современного телевизора Филипс и есть результат работы его прошивки. Также ее называют и иначе – операционная система, платформа или программное обеспечение.
Существует несколько типов прошивок и телевизоры Philips оснащаются одной из наиболее популярных – Android TV. Ее преимущество в том, что на сегодня уже выпущено большое количество приложений и игр различного функционала и назначения.
Зачем менять прошивку
Цифровые технологии постоянно совершенствуются и выпускаются более функциональные приложения, а также упрощается процесс работы устройства. Для их работы уже недостаточно возможностей текущей прошивки телевизора.
Выходит новая версия операционной системы. Устаревшая платформа перестает поддерживать последние виджеты, поэтому требуется ее обновление на своем устройстве.
Другой случай, когда у телевизора Philips происходит сбой в работе или вредоносна программа вызвала неисправность. В этой ситуации требуется перепрошивка – немного другой процесс, предусматривающий переустановку текущей версии.
Данный метод также актуален в случае утраты доступа к учетной записи (например, забыт пароль от E-mail), а вместе с ней и к сервисам компании.
Как обновить
Важно! Обновить прошивку по прямому каналу можно только через интернет, он должен быть подключен.Необходимо выяснить есть ли новая версия программного обеспечения на телевизоре Philips.
- нажать на пульте ДУ кнопку Smart;
- перейти в «Установки» => «Обновление ПО» => «Поиск обновлений»;
- выбрать вариант «Интернет»;
- если найдена новая версия, выбрать пункт «Обновить» (при отсутствии выдаст, что обновления не обнаружены);
- принять соглашение и подтвердить «Загрузить обновления».
Далее аппаратура сама начнет процесс обновления прошивки, в процессе которой будет дважды перезагружаться. Новое ПО будет установлено и готово к работе.
Важно понимать, что с обновлением прошивки на телевизоре Smart TV Philips одни приложения (это касается встроенных виджетов) могут пропасть, а другие появиться. Это нормально и предусмотрено самим разработчиком платформы.
Обновление прошивки необходимо выполнять только в том случае, если вышло новое ПО, в противном случае данная операция ни к чему не приведет.
Как заменить
Операционная система телевизора Philips может выйти из строя полностью или частично. И если первый случай понятен, то во втором проблему не сразу можно обнаружить или понять.
Причин, по которым ПО телевизора работает со сбоями и требует замены, на самом деле много: Встроенные виджеты работают некорректно. (Это может быть связано, как с прекращением их поддержки самими разработчиками, так и ввиду не исправности самой прошивки). Установка вредоносной программы. (Android TV очень популярная платформа, поэтому всегда есть риск закачать вирус или некорректно работающий виджет). Прошивка значительно устарела. (Она очень давно не обновлялась и настолько неактуальна, что разработчик уже не поддерживает ее вообще).
И только в последнем случае ситуацию еще может спасти обновление. И то не всегда – в зависимости от произошедших изменений в старших версиях.
Например, с выходом одной из более новых версий мог смениться адрес сервера для установки обновлений. В итоге, если воспользоваться автоматическим обновлением ПО ничего не произойдет, т.к. в памяти неактуальной версии записан уже недействительный адрес сервера
В любом случае, если на устройстве очень старая прошивка, сначала лучше попробовать обновить свой телевизор Philips через меню, а во всех остальных случаях можно сразу переходить к ее замене.
Перепрошивка – порядок действий
Внимание! Этот процесс аналогичен переустановке Windows на ПК или форматированию накопителя. Вопрос эксперту Что происходит с телевизором Philips при удалении старой прошивки и заменой ПО?
Первым делом требуется загрузить на USB накопитель (предварительно отформатированный в FAT32)
инсталлятор прошивки телевизора Philips:
- перейти по адресу https://www.philips.com/support и в строке поиска ввести модель ТВ (есть на корпусе, коробке и в руководстве)
- в результатах выбрать свой телевизор и перейти в меню «Информация о выпуске»;
- принять соглашение и нажать на загрузку инсталлятора архивным файлом обновления.
После закачки необходимо распаковать архив и в памяти флешки оставить только само программное обеспечение «autorun.upg» (остальные являются ознакомительными файлами).
Далее:
- отключить все устройства с USB и LAN разъемов (это сэкономит время, т.к. телевизор не будет «думать» какое именно устройство с прошивкой);
- подсоединить флешку с инсталлятором к USB порту телевизора;
- подождать несколько минут, пока не появится соглашение, и принять его;
- подождать еще некоторое время, после чего завершится установка и аппаратура сама включится.
Но этом процесс перепрошивки будет завершен. После необходимо заново выполнить вход в профиль, настройку Smart TV и закачку виджетов.
Читайте также: Учетная запись Philips для телевизора.
Данный метод также актуален для обновления текущей прошивки телевизора Philips, если автоматический способ не подходит (например, когда ТВ не подключен к интернету). Только сначала требуется проверить актуальную версию, т.к. она возможно все еще новая и после не выходило обновлений.
Как проверить актуальность текущей прошивки Филипс:
- с помощью пульта вызвать меню настроек;
- перейти в «Установки» => «Настройки ПО»;
- в следующем окне выбрать вариант «Инфо об установленном ПО» и подтвердить его.
На экране появится версия текущей прошивки, которую требуется сравнить с самой последней из вышедших. Для этого необходимо посмотреть ее на сайте для своей модели телевизора Philips, как описано выше. Если ее версия совпадает с установленной платформой на ТВ – обновление не требуется.
Возможные проблемы
В процессе решения вопросов, связанных с прошивкой телевизора и ее обновлением, пользователь может столкнуться с рядом ошибок.
Среди частых проблем можно отметить:
- Недостаточно памяти, обновление невозможно. Достаточно удалить ненужные виджеты, а при замене стереть их не глядя (они все равно пропадут).Если сам факт заполненной памяти вызывает недоумение и программ мало – вероятнее всего переполнен cash, который надо очистить.
Читайте также: Как удалить приложение на Smart TV.
- Встроенное приложение перестало работать стабильно, обновлений для него нет. При такой ситуации стоит утверждать – разработчик данного виджета прекратил его поддержку. Удалить такую программу невозможно, но ее уже не будет в списке стартовых приложений с выходом новой версии ПО.
- Виджет перестал работать после автообновления ПО. Следовательно, новая версия прошивки Philips Smart TV не поддерживает данное приложение. Его также требуется обновить (отдельно, через магазин виджетов App Gallery).
- В процессе перепрошивки отключили свет. Дождаться восстановления подачи электроэнергии, после чего на экране будет предложено продолжить установку ПО. Если такая ситуация возникнет при обычном обновлении через меню, достаточно повторить попытку.
- ПО устарело, а на официальном сайте нет обновлений. Такое происходит, когда телевизор очень давно выпущен и ему много лет. Производителю нерентабельно выпускать обновления для таких устаревших устройств, т.к. их доля ничтожно мала. На данный момент можно использовать текущую версию прошивки, пока разработчик еще поддерживает ее, и готовиться к покупке нового устройства Smart TV.
Вопросы и ответы
Сергей Полетела прошивка у Philips ТВ, есть флешка со старой прошивкой, можно ее для начала использовать? Если она не новая, но еще актуальная (и поддерживается разработчиком), тогда такой вариант будет проще и оптимальнее. Сначала через USB накопитель установить устаревшее ПО, а уже после через меню настроек обновить до последней версии. Впервые купил Филипс, дизайн не нравится, и мне привычнее стандартный Android как на приставках. Могу такую прошивку поставить на телик? Крайне не рекомендуется. Во-первых, не будут работать сервисы Philips. Во-вторых, такой вариант не предусмотрен производителем, и все эти действия с аппаратурой пользователь делает на свой страх и риск. Как часто рекомендуется проверять новое ПО для Филипса? Раз в месяц достаточно. Как обновить ПО своего телевизора Philips без интернета? Только переустановкой через USB, других вариантов нет. Я потерял аккаунт Philips, и не проще мне позвонить на горячую линию для восстановления? Восстановить учетную запись могут только специалисты в сервисном центре Philips, но в большинстве случаев пользователю проще и быстрее прошить телевизор. Если ситуация обратная (под боком центр Philips), тогда можно и к специалистам.
Подводим итоги
Прошивка телевизора требует частого обновления, а иногда может выйти из строя. Но независимо от сложности проблемы – пользователь всегда может самостоятельно перепрошить Philips Smart TV. Для этого достаточно интернета и немного свободного времени.
Умные телевизоры поддерживают возможность установки программ, позволяющих расширить их функционал. Телевизоры фирмы Philips содержат мало предустановленных приложений и виджетов.
Но пользователь может самостоятельно выбрать нужные приложения и установить их.
Как найти бесплатные неофициальные приложения на Philips Smart TV
Начать поиск приложений следует в программах App Gallery или Play Market (Google Play). Эти приложения можно найти на устройстве предустановленными.
Есть неофициальный магазин ForkPlayer, через который можно устанавливать больше приложений, чем из официальных магазинов. Искать виджеты для умных телевизоров можно на таких сайтах как 4pda. Если разработчики выкладывают приложения на официальном сайте, то можно скачать архив оттуда.
Несмотря на то, что телевизор работает на системе Android TV, не все, что разработано для смартфонов, подойдет умному телевизору.
Для использования на другом типе устройства приложение должно быть адаптировано разработчиком и поддерживать особенности управления телевизора. Не все разработчики занимаются переносом программ на телевизоры, поэтому приложений для них меньше чем для смартфонов.
Какие бывают приложения под Филипс Смарт ТВ
Расширить функционал своего телевизора пользователь может в нескольких направлениях. Первое связано непосредственно с функциями телевизора. Приложения позволяют добавлять каналы или использовать функции сервисов IPTV и спутникового телевидения.
Можно использовать приложения для онлайн кинотеатров, стриминговые сервисы и другие площадки с видео для которых разработаны приложения. Они позволят запускать видео без использования телефона или необходимости переносить материалы на флешке.
Помимо стандартного использования телевизора для просмотра фильмов или телепередач существуют приложения для звонков и для работы соцсетей. Можно получать сообщения на экран телевизора или использовать устройство для видеозвонков.
Для телевизоров также существуют игры. Многие из этих программ перенесены со смартфонов. Использовать преимущества большого экрана можно не только для просмотра видео. Существуют виджеты, которые выводят на экран прогноз погоды, курс валют или сообщения из соцсетей.
Приложения можно разделить на бесплатные и те которые нужно покупать или использовать подписку. Среди бесплатных приложений можно найти множество знакомых пользователям игр, соцсетей и прочих программ. Онлайн кинотеатры чаще требуют подписку или предлагают купить фильмы.
Виджеты для Смарт ТВ Филипс – где скачать, как установить и настроить на пример Forklmod на TV Philips:
Популярные приложения на philips smart tv
Можно выделить несколько категорий, которые популярны у пользователей.
Популярными приложениями для просмотра каналов являются:
- ViNTERA TV (https://play.google.com/store/apps/details?id=tv.vintera.smarttv.v2) – содержит разные каналы и позволяет создавать плейлисты.
- Wink (https://play.google.com/store/apps/details?id=ru.rt.video.app.mobile&hl=ru&gl=US) – онлайн кинотеатр с возможностью просмотра каналов от компании Ростелеком.
Для просмотра фильмов часто используются:
- IVI (https://play.google.com/store/apps/details?id=ru.ivi.client&hl=ru&gl=US) – это онлайн кинотеатр, который имеет огромную коллекцию фильмов на русском языке.
- Кинопоиск (https://play.google.com/store/apps/details?id=ru.kinopoisk&hl=ru&gl=US) – сервис с большим количеством фильмов и сериалов.
- Cinema 3D (https://play.google.com/store/apps/details?id=com.cinnmma.vidcinema&hl=en_US&gl=US) – площадка для просмотра фильмов в 3D на английском языке. Для использования необходимы очки.
Среди игр популярны:
- Angry birds (https://play.google.com/store/apps/details?id=com.rovio.baba). Эта игра часто встречается на различных устройствах, умные телевизоры не исключение.
- Red Ball 4 (https://play.google.com/store/apps/details?id=com.FDGEntertainment.redball4.gp). Приключения шарика, который должен преодолеть сложные ловушки.
Популярные программы для связи с людьми:
- Skype (https://play.google.com/store/apps/details?id=com.skype.raider) – приложение для звонков.
Для просмотра стримов и видео используются:
- Youtube (https://play.google.com/store/apps/details?id=com.google.android.youtube) – популярная площадка с видеороликами и стримами.
- PTV Sports Live (https://play.google.com/store/apps/details?id=com.raidapps.ptvsportslive.liveptvsportshd&hl=en_US&gl=US) – сервис для просмотра различных спортивных трансляций.
Популярные плееры:
- VLC (https://play.google.com/store/apps/details?id=org.videolan.vlc) – программа может использоваться для воспроизведения фильмов или музыки. Поддерживает множество форматов.
Браузеры для телевизора:
- TV Bro (https://play.google.com/store/apps/details?id=com.phlox.tvwebbrowser) – оптимизированный для телевизора браузер.
- Firefox (https://play.google.com/store/apps/details?id=org.mozilla.firefox) – этот популярный браузер так же перенесен на Android TV.
- Google Chrome (https://play.google.com/store/apps/details?id=com.android.chrome) – будет удобен для тех, кто привык пользоваться google сервисами.
- Quick Browser (https://play.google.com/store/apps/details?id=quick.browser.secure) – браузер с умной поисковой строкой и возможностью синхронизации закладок на разных устройствах.
Полезные виджеты:
- Gismeteo (https://play.google.com/store/apps/details?id=ru.gismeteo.gismeteo) – используется для показа прогноза погоды.
- Philips TV Remote (https://play.google.com/store/apps/details?id=com.tpvision.philipstvapp2) – позволяет управлять телевизором со смартфона.
Как загрузить приложения и виджеты на Philips Smart TV – пошаговая инструкция:
Как установить приложения через App Gallery Philips Smart TV и/или Google Play
Многие популярные приложения можно найти в App Gallery или Play Market. Это удобно для пользователей, потому что установка из этих источников гарантирует пользователю совместимое с устройством и безопасное приложение. Например, из Play Market можно установить приложение “кинопоиск”.
У пользователей есть несколько путей для установки. Можно использовать магазин приложений, сервис ForkPlayer или переносить нужную программу на флешке. Пользователь выбирает подходящий вариант установки программ.
App Gallery для добавления и установки виджетов для Филипс Смарт ТВ
Иконка галереи расположена на главном меню. Это официальная программа от Philips для добавления виджетов. Список доступных приложений зависит от региона.
Инструкция:
- В меню Smart TV найти иконку App Gallery и запустить его.
- Если регион не был установлен ранее, то приложение предложит выбрать его перед началом работы.
- Выбрать приложение и добавить на свою стартовую страницу, откуда впоследствии его можно запускать.
Google play на телевизоре Philips
Установленная на большинстве телевизоров AndroidTV позволяет пользователям использовать привычный Play Market для установки приложений. Использование этой программы знакомо пользователем большинства смартфонов.
ForkPlayer для установки сторонних приложений
Этот способ сложнее установки из официального магазина, но позволяет устанавливать большое количество программ, произведенных разными разработчиками. Для использования этого способа установите заранее приложение Megogo.
Нужно изменить настройки в разделе “Параметры сети”
- Установить статический IP адрес. То можно сделать из меню телевизора через пункт “Параметры сети”.
- Там же изменить значение поля DNS1 на “046.036.218.194”, “085.017.030.089” или “217.079.190.156”.
- Дождаться пока телевизор переподключится к сети. Если подключение не происходит можно установить значение DNS2 “8.8.8.8” и попробовать снова.
- После тих действий при запуске виджета Megogo пользователь увидит приложение ForkPlayer.
- Пользователь может использовать функции ForkPlayer для поиска и установки новых виджетов.
Установка приложения IPTV на телевизор Philips Smart TV:
Перенос приложений на флешке
Если приложение не удается установить приведенными ранее средствами, то можно использовать флешку.
Загрузите архив с приложением на компьютер. Далее нужно подготовить флешку. Ее рекомендуется использовать формат FAT32 для носителя. Создайте на накопителе папку “userwidget” и поместите загруженный архив с приложением туда.
Запустите телевизор и подключите к нему флешку. Система распознает устройства и автоматически начнет установку приложений. После того как приложение будет установлено, оно станет доступным для запуска. После завершения установки флешку рекомендуется извлечь.
Этот способ также поможет установить приложение без подключения телевизора Филипс к сети. Это может быть полезно если скорость соединения медленная или подключение отсутствует. При этом важно учитывать, что есть приложения работа которых зависит от стабильного доступа к сайтам или сервисам.
Примерами таких приложений являются стриминговые сервисы, виджеты для просмотра погоды, онлайн кинотеатры и многие другие.
Как найти приложение на телевизоре Philips Smart
Работа с приложениями доступна в режиме Smart TV. При первом использовании функций умного телевизора пользователю предложат прочесть лицензию и согласиться с условиями использования программного обеспечения.
Работа с приложениями и использование функций устройства возможна с главной страницы. Здесь находятся все установленные приложения, так же с этой станицы можно попасть в App Gallery или увидеть рекомендованные виджеты.
Чтобы попасть на стартовую страницу, нужно нажать кнопу “Smart TV” на которой изображены четыре ромба или через главное меню войти в служебные программы и выбрать пункт “Smart TV” там.
Использование функций умного телевизора может потребовать регистрации в сервисе Philips Club.
Обязательность регистрации зависит от модели телевизора и используемых приложений. Принцип работы не отличается от создания аккаунта в сервисах Google или Apple. Для создания учетной записи в MyPhilips можно использовать эти аккаунты.
Как удалить приложения
Пользователь может очистить устройство от ненужных приложений, которые были установлены им ранее. Для этого следует открыть стартовую станицу умного телевизора. Выделить приложение и нажать кнопку удалить.
Содержание
Установка и настройка приложений на Филипс Смарт ТВ
В настоящее время компания производит телевизионное оборудование с «умным» модулем, работающим под управлением операционной системы Android TV. Производитель предлагает минимальное количество предустановленных приложений в телевизорах данного типа, так как операционная среда предоставляет пользователю широкие возможности для самостоятельной загрузки и установки необходимых программ.

Используя дополнительную функциональность «встроенных» приложений, владелец телевизора может пользоваться меню «умного» оборудования:
- Найти интересные фильмы, мультфильмы и сериалы в Интернете, чтобы смотреть по отдельности или всей семьей;
- Следите за погодой, курсами акций и валют, а также за другой полезной информацией;
- Записывайте телевизионные программы на флешку для просмотра в любое удобное время;
- общение в социальных сетях, в том числе с помощью телеконференций;
- играть в игры;
- Просматривайте различные фотографии и видео и слушайте музыку;
- настройка IPTV и многое другое.
Однако неопытные пользователи могут столкнуться со следующими трудностями — не все знают, где и как найти необходимое программное обеспечение, как установить программу на телевизор и настроить ее, можно ли установить сторонние приложения. Поэтому логично предоставить информацию, необходимую для установки программ в требуемом объеме.
Прежде всего, стоит отметить значительные различия в области применения старых и новых моделей Philips. Например, благодаря операционной среде Android TV современные SMART-телевизоры компании позволяют скачивать желаемые программы из нескольких источников. Напротив, старые модели были оснащены другим системным программным обеспечением и не поддерживают такой вариант.
Важно: На старых устройствах Philips можно устанавливать только приложения из официального источника App Gallery.
Установка из App Gallery
Как уверяют представители Philips, в их магазине достаточно виджетов на любой вкус, которые можно скачать и установить бесплатно. Для этого выполните следующие действия:
- Откройте главное меню телевизора.
- Найдите там значок Галереи приложений и нажмите на него.
- Вам будет предложено выбрать ваш регион, и появится список приложений, из которого вы сможете выбрать то, что вам подходит.
- Выделите выбранное вами приложение и добавьте его на страницу виджетов.
После этого вы всегда можете запустить его со страницы быстрого доступа. Как видите, эта опция очень проста и требует минимальных действий.
Установка с флешки
Если по какой-то причине вы не можете установить программное обеспечение из фирменного магазина на ваш Smart TV, вы можете скачать его на флешку и попробовать установить его оттуда. Для этого тебе понадобится:
- Отформатируйте его в FAT32;
- Создайте на нем папку «userwidget»;
- Переместить в него архивы виджетов с установочными файлами;
- Запустите Smart TV на телевизоре и вставьте флешку USB в телевизор;
- После распознавания подключенного устройства должна начаться установка виджетов, которые будут распознаваться по сообщению, появляющемуся на экране телевизора;
- После завершения установки появится еще одно сообщение. Теперь вы можете запустить установленное приложение, которое находится в меню Smart TV.
Установка через ForkPlayer
Кроме того, одним из наиболее распространенных способов установки виджетов для Philips Smart TV является использование программного обеспечения ForkPlayer. Чтобы использовать этот метод, нужно:
- Перейдите к настройкам сетевого подключения на телевизоре;
- Измените указанный DNS на 046.036.218.194;
- Подождите, пока телевизор подключится к сети. Если это не произойдет в течение нескольких минут, попробуйте перезагрузить устройство;
- Подключившись к сети, запустите Мегаго. Вместо этого вы запустите ForkPlayer;
- Если у вас есть телевизор 2008-2010 годов, вам необходимо запустить отдельную оптимизированную версию программного обеспечения для Philips через Tvigle, а не через Megago.

Довольно часто после изменения DNS-адреса вы можете столкнуться с отсутствием сетевого подключения, проблемами при подключении к сети, или приложение будет работать некорректно (плакаты и видео не будут отображаться) Чтобы исправить это, вам также необходимо изменить DNS на вашем маршрутизаторе. Чтобы сделать это:
- Укажите 046.036.218.194 в качестве первичного DNS;
- В качестве дополнительного DNS: 8.8.8.8;
- Установите автоматические настройки Интернета и сохраните изменения.
Настройка для Android
Модели этого бренда, выпущенные в последние несколько лет, работают на популярной операционной среде Android. Владельцы таких устройств, наряду с вышеперечисленными методами, имеют возможность устанавливать приложения из известного контент-магазина Play Market от Google. В этом случае процесс установки программного обеспечения не отличается от обычной установки на телефон.
Топ приложений для Philips Smart TV
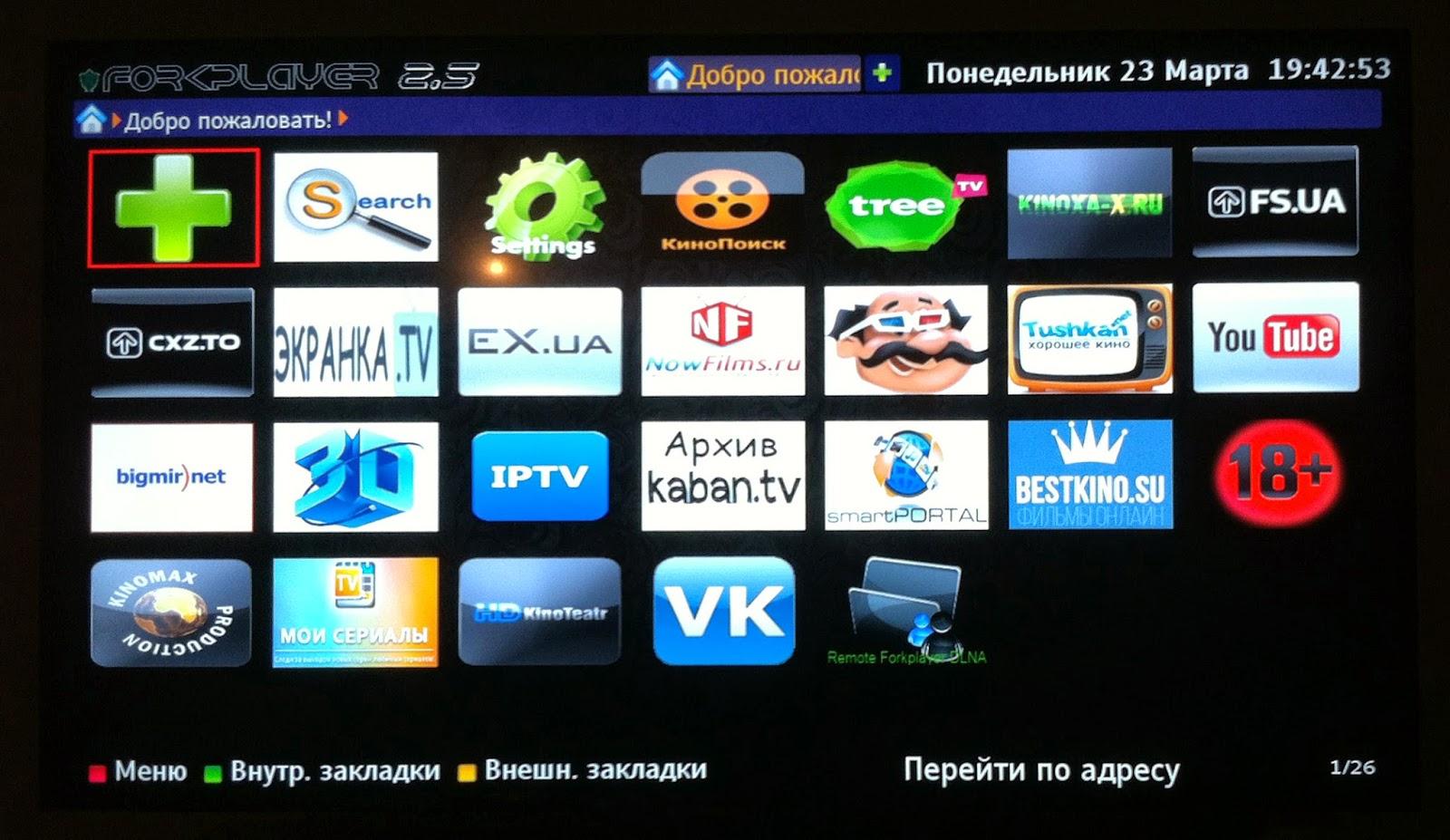
Наконец, мы хотели бы порекомендовать вам самые популярные приложения для Philips Smart TV, которые, к сожалению, изначально отсутствуют в App Gallery. Некоторые из наиболее популярных приложений, установленных на Philips Smart TV, включают в себя:
- Винтера.ТВ — это платформа, которая собирает огромное количество цифровых телеканалов в SD, HD и 3D. Пожалуйста, обратите внимание, что для комфортного просмотра в высоком качестве требуется высокая скорость интернета, для 3D не менее 10 Гбит/сек.
- Youtube.комбинированный — Самый популярный сайт для размещения и просмотра видео онлайн на различные темы.
- Ivi.Ru. — это самый известный бесплатный онлайн-кинотеатр для просмотра фильмов в русскоязычном сегменте интернета. Огромное количество фильмов на любой вкус, от классики до последних новостей индустрии.
- Skype.комбинированный — онлайн-конференции и коммуникационное приложение, я думаю, не нуждается в представлении.
- Твигл.Ru. — Сайт с разнообразными русскоязычными фильмами, мультфильмами и сериалами.
- Сердитые Птицы — самая популярная игра, которая присутствует почти на каждом Smart TV.
- Изучите сайт 3D — Англоязычный сервис, позволяющий смотреть 3D фильмы в специальных очках совершенно бесплатно.
Это далеко не полный список популярных приложений, которые вы можете установить на вашем телевизоре. Все ограничивается вашим воображением и готовностью!
Источники
- https://prosmartv.ru/connected-tv/philips-smart-tv-prilozheniya.html
- https://ProSmartTV.ru/prilozhenija/vidzhety-philips.html
- https://Otvet.tv/tehnika/smart-tv/prilozhenie-dlya-filips.html
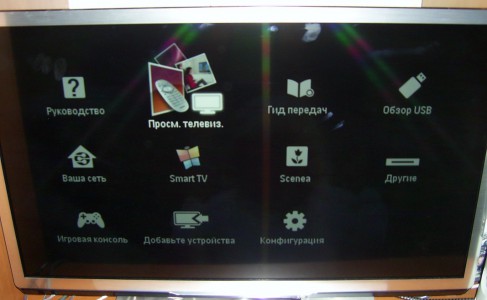

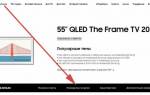

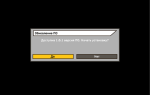








ли со статьей или есть что добавить?