Содержание
- Где и как скачать
- Настройка при первом запуске
- Настраиваем IPTV на Kodi
- Где скачать и как установить?
- Как добавить русский язык и раскладку клавиатуры?
- Как разрешить установку файлов из неизвестных источников?
- Как установить репозитории?
- Как установить плагины (дополнения)?
- Как настроить IPTV в Kodi 19?
- Как добавить аддоны
Плеер Kodi — один из самых простых и удобных среди оснащённых функцией просмотра IPTV — телевидения по интернет протоколу. Вместо того, чтобы транслировать передачи по определенному расписанию, IPTV использует систему «видео по запросу» (VOD). То есть вы сможете смотреть телеканалы и фильмы в любой момент бесплатно.
За всем этим стоит сложная сетевая архитектура, в том числе множество транскодирования от традиционных аналоговых сигналов к IP-дружественным (IP-native). Но для нас все это не так важно, поэтому сразу перейдем к главному — закачке, установке и настройке IPTV.
Где и как скачать
Проигрыватель Kodi 18 устанавливается на платформы под управлением Linux, OS X (Snow Leopard, Leopard, Tiger, Apple TV), Apple iOS, Windows, Android и Raspberry Pi.
Для Смарт ТВ:
- Samsung — через приложение Samsung Apps;
- LG — через приложение LG Content Store;
- Philips — через приложение App Gallary;
Для ПК: скачать приложение лучше всего с официального сайта — https://kodi.tv/download
Для телевизоров и приставок на Андроид, смартфонов: через Play Market (Android) и App Store (iOS).
Скачивать из сторонних источников взломанные/модифицированные версии не рекомендуем, так как зачастую недобросовестные сторонние разработчики зашивают внутрь вирус или шпионское ПО, которое крадёт персональные данные.
Для нормальной работы плеера важно иметь скорость соединения не менее 10, а лучше более 50 мбит/с. Если ваш провайдер грешит нестабильной работой, имеет смысл присмотреться к другим доступным поставщикам интернета.
Проверить, к кому можно подключиться и по каким тарифам, можно за 2 минуты с помощью сервиса provayder.net.
Для этого:
- Выберите свой город.
- Укажите желаемые параметры.
- Ознакомьтесь со всеми доступными предложениями и выберите самый подходящий.
Настройка при первом запуске
Устанавливаем русский язык. Для этого перейдите в Настройки (шестеренка) — Interface Settings — Regional. Нажмите на стройку «Language» и в выпадающем списке выберите «Russian». Дождитесь окончания установки.
Настраиваем IPTV на Kodi
Для настройки IPTV в Kodi нужно выполнить 6 основных + 3 дополнительных шага:
- В левом меню выберите пункт «ТВ».
- Перед вами предостережение о том, что функции PVR не настроены. Нажмите на пункт «Вход в браузер дополнений».
- В открывшемся окне найдите и выберите пункт «PVR IPTV Simple Client».
- Внизу экрана нажмите на кнопку «Установить»и дождитесь окончания загрузки.
- Вновь кликните на строку «PVR IPTV Simple Client» и в открывшемся окне выберите пункт «Настроить».
- В строке «Ссылка на M3U» нужно добавить URL плейлиста. Если у вас уже есть рабочий m3u — вставляйте свой. Если нет — можете использовать наш: https://prodigtv.ru/iptv/playlist/samoobnovlyaemyj. После этого, чтобы все заработало, перезапустите Kodi.
Вот и все, можно начать просмотр каналов, перейдя в главном меню на вкладку «ТВ». Но настоятельно рекомендую добавить последний штрих — логотипы каналов и программу передач. Будет работать не на всех каналах, но это лучше, чем ничего.
- Перейдите в «Дополнения — Мои дополнения — Клиенты PVR — PVR IPTV Simple Client», а затем нажмите на пункт «Настроить», как вы это делали в предыдущем шаге.
- Выберите «Установки EPG», а затем в строке «Ссылка на XMLTV» введите адрес, предоставленный вашим провайдером или воспользуйтесь нашим: prodigtv.ru/download/xmltv.xml.gz
- Перезапустите программу и зайдите в раздел «ТВ» — теперь каналы получили интерактивное описание и тайминги.
Выберите интересующую вас передачу и наслаждайтесь просмотром!
Вам понравился Kodi?
Если вы предпочитаете изучить эту инструкцию в видеоформате — пожалуйста)
Содержание
Kodi — это функциональный медиаплеер с поддержкой IPTV. Вы можете играть в игры, использовать торренты и смотреть фильмы.
Сегодня я покажу вам, как правильно настроить последнюю версию Kodi — v19 Matrix.
Пожалуйста, помните, что Kodi подходит не для всех пользователей. Если вам нужна простая программа для просмотра IPTV, то выбирайте IP-TV Player.
Рейтинг лучших IPTV-плееров для Windows.
Где скачать и как установить?
Скачайте Kodi с официального сайта — https://kodi.tv/download.
Положите его и выберите операционную систему. Затем загрузите рекомендуемую версию (recommended).
На момент публикации плеер доступен на всех платформах: Windows, Linux, Android, MacOS, Smart TV (tvOS, Android TV), iOS, Android и даже Raspberry Pi.
Установка занимает всего несколько минут. В нем нет рекламы и вирусов, так что беспокоиться не о чем.
Как обновить Kodi?
Откройте старую версию. На главном экране появится уведомление о доступности обновления. Нажмите OK, и плеер будет обновлен автоматически.
Вы также можете сделать это вручную: просто установите новую версию «поверх» старой, не удаляя ее.
Как добавить русский язык и раскладку клавиатуры?
- Откройте главный экран Kodi и нажмите на значок шестеренки в левом верхнем углу, чтобы открыть Настройки.
- Перейдите на вкладку «Интерфейс».
- Переключите настройки «Уровень» на «Расширенный». Это необходимо для получения полного доступа ко всем главам.
- Перейдите в раздел «Регионы» и нажмите на «Английский» в разделе «Языки».
- Прокрутите вниз и найдите русский язык.
Читайте так же: Настройка Kodi 18: пошаговая инструкция
- Повторите этот процесс для вашей раскладки клавиатуры. Установите его в положение ABB Россия.
Теперь, когда Kodi полностью на русском языке, мы можем перейти к более подробным настройкам ? ? ? ? ?
На данный момент Kodi пуст: в нем нет ни фильмов, ни изображений. Я покажу вам, как добавлять видео, а вы можете добавить другие типы файлов на примере.
- Выберите нужную категорию: видео, изображение, клип, музыка, фильм или сериал. Нажмите на Файл.
- Перейдите к разделу Добавить видео.
- Нажмите кнопку Обзор и укажите папку, в которой находится файл.
Есть и второй способ: нажмите на <нет> и вставьте адрес видео из Интернета.
</нет>
- Нужный мне видеоклип хранится на диске C, поэтому я выбираю его.
- Если вы поместили файл в более «глубокую» папку, укажите ее. Например, игры или видео. Однако я не буду сейчас углубляться в эту тему.
- После ввода имени источника мультимедиа нажмите OK.
- Проигрыватель загрузит источник видео. Откройте его.
- Теперь Kodi может получить доступ к папке и отобразить ее содержимое. Видео можно открыть немедленно.
Все остальные типы файлов добавляются в приложение аналогичным образом.
Как разрешить установку файлов из неизвестных источников?
Самые интересные и полезные дополнения находятся в репозитории. Они создаются и поддерживаются сторонними разработчиками, а не официальной командой.
Другими словами, вам необходимо разрешить установку таких файлов, чтобы пользоваться торрентами и кинопорталом.
- В Настройках перейдите в раздел Система.
- В разделе Дополнения установите флажок рядом с Неизвестные источники.
- Появится предупреждение о том, что файлы от других авторов могут быть потенциально опасными. Примите его, но помните, что нужно быть осторожным и загружать только проверенные дополнения!
Читайте так же: Лучшие репозитории и плагины для Kodi в 2022 году
Как установить репозитории?
Репозиторий — это архив сотен дополнений, которые расширяют функциональность Kodi. Считайте их отдельными программами на вашем телефоне.
Каждый репозиторий — это, по сути, отдельный магазин приложений, такой же, как Play Store или App Store.
У Kodi есть официальный репозиторий — Kodi Plugin Repository. Очевидно, что он не содержит нужных нам торрентов и дополнений, поэтому давайте установим дополнительные сторонние репозитории.
Я рекомендую прочитать эту статью о лучших репозиториях для Kodi в 2021 году.
- Откройте Дополнения в Настройках.
- Нажмите на строку «Установить из ZIP-файла».
- Появится уведомление о том, что дополнения, установленные из сторонних репозиториев, не будут обновляться автоматически. Вам нужно будет сделать это вручную.
- Перейдите в папку, в которой находится ZIP-файл, и выберите его.
На экране появится уведомление об успешной установке.
Обратите внимание, что сторонние репозитории поддерживаются обычными любителями, поэтому они могут иногда давать сбои или вообще не работать. Выбирайте проверенные и внимательно следите за обновлениями в нашем рейтинге репозиториев.
Как установить плагины (дополнения)?
- Перейдите в Настройки — Дополнения — Установить из репозитория.
- Нажмите на нужное хранилище.
- Затем выберите категорию дополнений: видео дополнения, погода и т.д.
- Щелкните на дополнении, которое вы хотите загрузить. Например, на Filmix.
- Нажмите на кнопку «Установить» в правом нижнем углу.
- После установки вы получите уведомление о том, что плагин появится на вашем главном экране в одноименном разделе.
- Проверьте, работает ли Filmix, и наслаждайтесь отличными фильмами ? ? ? ?
С помощью этого метода вы можете установить любой плагин: торрент-трекеры, кинопорталы, игры, виджеты погоды, YouTube и т.д.
Как настроить IPTV в Kodi 19?
Настроить IPTV в Kodi очень просто — это займет всего несколько минут. Внимательно следуйте инструкциям, и у вас обязательно все получится! ? .
- Перейдите в «Дополнения» — «Мои дополнения» — «Установить из репозитория» и выберите «Kodi Add-ons Repository».
Читайте так же: Что такое IPTV и как оно работает
- Перейдите к клиентской линии PVR.
- Ищите PVR IPTV Simple Client. Это конкретное дополнение является обязательным, другие не будут работать.
- Установите дополнение.
- Перейдите в «Мои дополнения» — PVR Client и запустите дополнение.
- Нажмите на «Настройки» в левом нижнем углу.
- Укажите местоположение списка воспроизведения .m3u. Она может находиться на сайте или на вашем устройстве. После этого нажмите кнопку OK.
Я рекомендую наши бесплатные плейлисты IPTV по странам и категориям — https://iptvmaster.ru/m3u-playlist/.
Стабильные платные провайдеры IPTV — https://iptvmaster.ru/luchshie-platnye-iptv-provaydery
- Вернитесь на первую страницу и откройте вкладку ТВ-каналы.
Иногда для первой загрузки списка каналов требуется перезагрузка проигрывателя.
- IPTV хорошо настроено и хорошо работает ? .
Я постарался подробно объяснить все моменты использования Kodi v19. Если у вас есть вопросы, пожалуйста, задавайте их в комментариях, чтобы другие пользователи могли помочь.
- 0″ ng-click=”catSuggester.reacceptAll()”> Cancel
Прочёл тут монументальный труд «KODI: собираем удобный и функциональный медиацентр для дома» аж в четырёх частях. Автор, конечно, большой молодец, но как-то у него всё слишком сложно. В общем, расскажу, как настраиваю Kodi я. Нужен TV-Box на андроиде, установленный на нём Kodi и 15 минут времени. Перед тем, как перейти непосредственно к Kodi, хочу сказать несколько слов о том, как сделать автоподтягивание имён сериалов. Почему-то именно эта тема обычно вызывает затруднения, хотя ничего сложного в ней нет. Я делаю это с помощью плагина TheTVDB, во-первых, потому что раньше альтернатив особо не было, а во-вторых, потому что для нескольких сериалов я уже набил туда данные и не уверен, что в других базах эта информация есть. [ ]Собственно, всё сводится к следующему. Складываете сериал в одну папку (если несколько сезонов — то можно в разные, чтобы самому удобнее было). Я обычно раскладываю так: Сериал Сезон 1, Сезон 2, Сезон 3 серия 1, серия 2, серия 3… Собственно, порядок папок особо не важен, важно как назвать файлы. И вот тут всё просто. Они должны выглядеть так: любойтекст-s01e01-что-угодно.mp4 любойтекст-s01e02-другой-текст.mp4 любойтекст-s01e03-ещё-что-то.mp4 Пример из реальной жизни: ls -1 /srv/video/serials/Герои Энвелла/ tvshow.nfo ‘Герои Энвелла – S01E01 – Новая игра.mp4’ ‘Герои Энвелла – S01E02 – Бойлерная.mp4’ ‘Герои Энвелла – S01E03 – Ферма.mp4’ и вот тут всплывает файл tvshow.nfo. Зачем он? Ну, можно правильно называть папки и надеяться, что парсер отработает как надо, а можно просто поместить в папку такой файл и он совершенно точно скажет парсеру — что у вас за сериал. Что внутри? Ровно одна строчка текста: http://thetvdb.com/?tab=series&id=334831 Если перейти по ней, то мы окажемся на странице TheTVDB, посвящённой именно этому сериалу. Обратите внимание на строку “TheTVDB.com Series ID” — это именно то, что отличает один сериал от другого. Т.е., если мы скачали сериал, то а) проверяем, что названия соответствуют шаблону, б) при желании кладём в папку с сериалом такой файлик (тогда название папки вообще не важно). Примечание: можно всего этого НЕ делать, тогда если сериал не распознался парсером, он не будет виден в меню “сериалы”, но замечательно отображается в меню “видео”. Да, без описаний, постеров и всякого такого, но можно и так. Сам я делаю то так, то эдак. [ ]Итак, после долгого отступления, перейдём к собственно, настройке. Запускаем Kodi и видим следующее: Что ж, берём в руки пульт (ну, или мышку, если вам ей удобнее) и тыкаем сначала в шестерёнку, а потом в меню “Interface”, а то чо оно всё не по русски? Там выбираем пункт Regional и Language — russian. Kodi ненадолго задумывается и язык интерфейса переключается на русский. Снова идём в тот же раздел меню (теперь уже в “Региональные”) и выбираем там пункт “Раскладки клавиатуры” (чтобы писать можно было не только по английски). Тыкаем в “Russian ЙЦУКЕН” (он выделится цветом) и выбираем Ок. Должно получится вот так: Далее включим удалённый доступ. Зачем? Ну, если вдруг вам понадобиться ввести в Kodi длиннющую строку текста — её всегда можно будет отправить через веб-интерфейс или с помощью Kore (программа для управления Kodi. ставится на телефон). Идём в раздел меню “Службы”, выбираем пункт меню “Управление”, в нём убираем пункт “Требуется аутентификация” (ну, или если вас заботит безопасность, ставим пароль доступа) и включаем “Разрешить удалённое управление по HTTP”. Должно получится вот так: Ну и напоследок добавим фильмы и сериалы (у меня они лежат в сетевых папках, где у вас — вам лучше знать). Идём в меню “Медиа”, “Медиатека”, “Видео”, “Добавить видео”. Выбираем, где лежат фильмы (можно указать несколько локаций) и, вот тут важно, указываем, что эта папка содержит “Фильмы”. Kodi предложит использовать источник сведений “The Movie Database Python” — оставляем как есть, но заходим в настройки. В настройках ставите всё, как вам нравится (мне нравится ничего не менять), главное, что нужно указать — “Предпочтительный язык”. Его меняем на “ru-RU”. Ну и страну сертификации тоже можно сменить. Жмём “Ок”, “Ок”, Kodi предложит обновить сведения для всех объектов по этому пути, соглашаемся и начинается поиск фильмов. Прогресс будет показываться в правом верхнем углу экрана. На этом месте возможна следующая проблема — некоторые провайдеры зачем-то блокируют URL api.themoviedb.org. Как это обойти — смотрите сами, я просто внёс в список “обходить блокировку” на роутере. Теперь проделаем почти тот же фокус с сериалами. Почти — потому что я собираюсь использовать в качестве парсера сериалов не предлагаемый Kodi “TVDB TV Shows”, а “The TVDB”. Для этого указываем, что папка содержит “Сериалы”, заходим в “Источник сведений”, “Ещё” и выбираем “The TVDB”. После выбора переходим в “Настройки” и меняем язык “en” на “ru”. Жмём “Ок”, Kodi снова спросит о необходимости обновить данные и снова их обновит. Напоследок вернёмся в “Медиа” — “Медиатека” — “Медиатека видео” и включим там “Обновлять медиатеку при запуске” Собственно, всё. Пройдёмся по всем пунктам меню, удалим ненужные (там прям кнопка есть “Удалить этот элемент главного меню”). Я оставляю только Фильмы, Сериалы, ТВ (о его настройке напишу ниже), Дополнения, Изображения (включаю иногда просмотр старых фото) и Видео (для тех видео, что не распознались). Раньше ещё добавлял погоду, но во-первых, я ей не пользуюсь, а во-вторых, дополнение Гисметео периодически выдаёт ошибку “смотрите в логи”, а смотреть в логи и разбираться мне лень. Sad, but true. [ ]Теперь перейдём к настройке ТВ. Если у вас есть плейлист от вашего провайдера, например, используйте его. Я же возьму откровенно пиратский ILookTV (бывший edem.tv). Итак, перейдём в раздел “ТВ”. Там сейчас две кнопки “Вход в браузер дополнений” и “Убрать этот элемент главного меню”. Идём в браузер дополнений и ставим “PVR IPTV Simple Client”. После установки щёлкаем по нему и жмём кнопку “Настроить”. Далее всё просто: 1. в раздел “Основные”, в поле “M3U Playlist URL” вписываем ваш плейлист (вот тут как раз и пригодится удалённый доступ. Я вписываю с помощью функции Kore “отправить текст на медиацентр”) 2. в раздел “EPG”, в поле “ссылка на XMLTV” вписываем URL “http://epg.it999.ru/epg2.xml.gz” (ну, или выбирайте какой больше нравится на it999.ru. EPG Timeshift трогать не надо (до этой нехитрой мысли я не сразу дошёл). 3. в разделе “Channel Logos” меняем значение в поле “Channel logos from XMLTV” со значения “Предпочтительно M3U” на “Предпочтительно XMTV” 4. в разделе “Timeshift” включаем “Enable timeshift” и больше ничего не трогаем. 5. в разделе “Catchup” включаем “Enable catchup”, меняем значение “Catchup window” на “4 дня”, меняем значение “Channels support catchup using mode” на “Default”, меняем значение “Include channels” на “with and without catchup mode (all channels)”, ну и включим “Play from EPG in Live TV mode (using timeshift). (за этот раздел отдельное и персональное спасибо хабраюзеру @arboozof, разобравшемуся, как оно работает и описавшему это в четвёртой части своего монументального «KODI: собираем удобный и функциональный медиацентр для дома» На этом установка и настройка закончена. Перезапустите Kodi и ТВ с таймшифтом (можно ставить воспроизведение на паузу) и архивом каналов за 4 дня (можно посмотреть любую передачу с любого места) работает. [ ]Отдельно хочу упомянуть возможность воспроизводить торренты, без скачивания. Для этого на приставку (или куда-либо ещё, у меня это был домашний сервер), нужно установить TorrServer, а в Kodi добавить дополнение TorrServe Client. Я попробовал его, но удалил. Если сидов много, то и 4k фильм смотрится вполне бодро. Но зачем такое нужно — не очень понял, т.к. с торрентов обычно смотрю фильмы, которые сидируют полтора анонимуса и которые поэтому скачиваются дня три. Но в целом — оно работает. Полагаю, что раскрыл тему достаточно полно. Будут вопросы —обращайтесь.
Медиацентр Kodi расширит возможности вашего на Android-плеера и позволит с комфортом воспроизводить на телевизоре картинки, музыку, видео, фильмы и многое другое из одного интерфейса. Наши практические советы подскажут вам, как установить и настроить Kodi на вашем домашнем Android проигрывателе, в том числе на Smart-TV.
- Прежде всего, вы должны изменить языковые настройки с английского на русский. Для этого нажмите значок шестеренки в левом верхнем углу и выберите раздел «Interface». Перейдите в подменю «Regional» в левой боковой панели и в «Language» укажите «Russian». Теперь все меню будет более понятным.
- В региональных настройках в разделе «Раскладки клавиатуры» вам нужно добавить к установленной по умолчанию клавиатуре с английской раскладкой QWERTY обычную российскую ЙЦУКЕН. Если этого не сделать, то вы не сможете переключаться на русскую раскладку. Также можно заменить «Формат местоположения для региона» «Россия», если он не установился уже автоматически.
- Kodi для Android предварительно загрузил пользовательский интерфейс Estuary, который вы, возможно, знаете из настольной версии. Однако это не оптимально для сенсорных экранов. В разделе «Обложка» вы можете выбрать поверхность «Estouchy», которая оптимизирована для устройств с сенсорным экраном. Есть также много других скинов, которые вы можете скачать, нажав кнопку «Еще».
- Теперь вы можете начать добавлять дополнения и медиа-источники.
- Теперь вы можете выбрать папку, из которой должна быть добавлена музыка. При необходимости будет предложена папка «Музыка Android», которая должна содержать всю вашу музыку. Выберите это и подтвердите дважды «ОК».
- Теперь вас снова спросят, хотите ли вы добавить этот источник в библиотеку. Подтвердите это тоже.
- В разделе «Музыка» вы найдете все свои альбомы, треки, исполнителей и многие другие параметры фильтра.
- Аналогичные действия можно прлделать и для раздалов «Видео» и «Фото».
Как добавить аддоны
С аддонами вы можете расширить Kodi индивидуально. Например, вы можете транслировать на телевизор через Wi-Fi контент с Youtube, смотреть через Интернет телеканалы с сервисов IPTV или Waipu.tv, играть в игры и многое другое.
- Вы можете устанавливать дополнения из так называемых репозиториев или из ZIP-файлов. Официальные дополнения могут быть добавлены непосредственно в Kodi.
- Для этого выберите на главном окне на значок шестеренки «Настройки», а затем на «Дополнения». В разделе «Установить из репозитория» вы найдете множество расширений, которые вы можете легко выбрать и установить, подобно AppStore. Вы также можете искать конкретные дополнения.
Читайте также:
Была ли статья интересна? Поделиться ссылкой
Чтобы настроить Kodi Smart TV Box — пошаговое руководство Что такое Kodi и Smart TV Box?
Я предполагаю, что вы уже знаете, что это такое. Но давайте дадим краткий обзор. Смарт-боксы используют операционную систему Android от Google и имеют доступ к Google Play Store. Они доступны у разных поставщиков и в разных местах, но я рекомендую вам на них взглянуть.
Kodi — это развлекательный центр — он позволяет вам подключаться к локальной сети и транслировать контент, уже сохраненный и сохраненный. Более того, надстройки позволяют транслировать ТВ и фильмы прямо на телевизор, минуя кабельные и спутниковые компании и их высокие счета!
Если вы не знаете, как пользоваться Kodi, вы найдете наиболее полное руководство по началу работы с Kodi.
Как подключить смарт-бокс к телевизору?
Это действительно легко …
- Смарт-боксы поставляются с кабелем HDMI. Все, что вам нужно сделать, это подключить кабель напрямую к телевизору. Если ваш телевизор не поддерживает HDMI, вы можете приобрести конвертер HDMI в AV онлайн или в местном магазине электроники.
- Подключите прилагаемый адаптер переменного тока к блоку Smart TV и включите его с помощью прилагаемого пульта дистанционного управления.
- Следуйте простым инструкциям на экране, чтобы подключиться к домашней сети Wi-Fi, или используйте проводное соединение Ethernet для еще большего удобства потоковой передачи и просмотра. Если у вас нет экрана Wi-Fi, просто зайдите в настройки -> Wi-Fi, чтобы подключиться к домашней сети Wi-Fi.
- Нажмите на опцию Kodi на своем экране и следуйте инструкциям ниже, чтобы начать наслаждаться бесплатным контентом, таким как фильмы, телепередачи, прямые телеканалы и многое, многое другое!
Защищать себя онлайн
Прежде чем мы углубимся в подробности о некоторых предлагаемых дополнениях, это почти абсолютная необходимость — это VPN. VPN действуют как туннель между вашим устройством и сервером назначения. Этот туннель помогает сохранить анонимность и гарантирует, что ваш интернет-провайдер не ограничивает вашу пропускную способность в соответствии с постоянно меняющимися государственными правилами.
Однако, хотя анонимность является огромным плюсом, еще одним фактором, который следует учитывать при использовании VPN, является его способность разблокировать геоблокируемый контент. Это звучит сложно, но позвольте мне сделать это проще… У Netflix есть специальный каталог шоу, которые доступны в США, другой каталог в Великобритании и еще один каталог в Канаде. У каждой страны есть определенные критерии относительно того, что шоу может и не может быть показано в их регионе, и эти решения часто совершенно произвольны. Однако, если у вас есть возможность разблокировать это с помощью VPN, вы сможете получить доступ к еще большему количеству контента, чем вы имели бы доступ ранее!
Мы рекомендуем IPVanish всем нашим читателям — он не только чрезвычайно прост в настройке и настройке, но и вообще не замедляет процесс потоковой передачи. Еще лучше — мы заключили эксклюзивную сделку с IPVanish, чтобы предоставить нашим читателям скидку 57%. Просто нажмите на эту ссылку
Нечетные и Коди
Установка дополнений может показаться кому-то пугающей в первый раз. Тем не менее, это действительно простой процесс последовательного выполнения нескольких шагов (которые станут со временем очень знакомыми).
Действительно хорошее видео руководство доступно по ссылке ниже. Сначала начните с того, что покажет вам, чем я буду заниматься.
Основные инструкции по установке дополнения следующие:
Настроить для неизвестных источников
Поскольку этих надстроек нет в магазине игр, вам необходимо убедиться, что на вашем Smart Box есть возможность их установки.
- Откройте Kodi и перейдите в системное меню — это доступно через значок в форме шестерни в левом верхнем углу.
- Перейдите в настройки системы> дополнения и выберите опцию, озаглавленную неизвестные источники, чтобы она была выбрана. После того, как вы установили все необходимые дополнения, вы всегда можете вернуться и снять этот флажок.
Установка Kodi Repositories
Надстройки Kodi хранятся в репозиториях на разных серверах в Интернете. После того, как вы нашли хранилище с файлами, вам нужно будет следовать этим инструкциям, чтобы установить их в вашу систему.
- Вернитесь в системное меню (меню передач в левом верхнем углу) и перейдите к диспетчеру файлов. Выберите добавить источник, дважды щелкнув по опции.
- На этом экране нажмите на всплывающее сообщение с надписью и введите адрес хранилища (мы сообщим вам об этом позже). Дайте этому источнику имя, которое имеет смысл, а затем сохраните его.
Установка дополнений Kodi
- Вернитесь на главный экран Kodi и выберите раздел дополнений — это значок, который выглядит как открытое окно.
- Выберите «Установить из zip-файла», затем перейдите к нужному хранилищу и дважды щелкните его Ждите сообщения о завершении.
- Вернитесь на один шаг назад и выберите «Установить из хранилища», а затем в хранилище найдите нужное дополнение. Дважды щелкните это дополнение, чтобы установить его, и дождитесь сообщения о завершении.
- Для некоторых надстроек потребуется дополнительная настройка (например, имена пользователей и пароли) — это можно сделать на экране конфигурации. Вы можете найти все надстройки для видео в разделе «Надстройки для видео» на главном экране Kodi.
Некоторые из лучших дополнений
Доступно множество различных дополнений (с множеством разных репозиториев), некоторые лучше подходят для фильмов, другие лучше для телевидения, а другие лучше подходят для спорта. Лучшее в Kodi — это то, что вы не ограничены, и вы можете установить столько дополнений, сколько вам нужно, чтобы получить интересующее вас программирование.
Мы создали список некоторых из лучших дополнений Kodi, с которых вы должны начать.
Важно, чтобы вы часто обращались к этому списку, поскольку положительным моментом Kodi является множество доступных дополнений, недостатком является то, что иногда они перестают работать! Мы будем поддерживать этот список как можно более актуальным, чтобы у вас всегда был доступ к последним и лучшим версиям.
Моя надстройка не транслируется должным образом
В некоторых случаях надстройки, которые работают отлично, просто не работают на вашем устройстве, и вы получаете сообщения об ошибках. Часто эта проблема связана с тем, что содержимое геозамкнуто (если вы помните, я объяснил, что это было ранее), и вы пытаетесь просмотреть программу или получить доступ к содержимому, которое недоступно в вашем регионе.
Чтобы устранить эту проблему, вам нужно иметь VPN на месте. Я объяснил, что они из себя представляют, и на очень высоком уровне, как они работают, но большинство проблем такого рода можно решить, установив VPN на свой Kodi box. Мы всегда рекомендуем IPVanish, особенно с той скидкой, которую нам удалось получить, но даже если вы не пользуетесь ими, вы действительно должны убедиться, что у вас есть VPN на вашем устройстве Kodi.
IPVanish может быть самым быстрым VPN-провайдером, и вам нужна максимально возможная скорость для потоковой передачи. Существуют бесплатные VPN, но они используют медленные серверы, и тогда потоки будут постоянно буферизироваться. С IPVanish вы получите лучший доступный опыт VPN по самой выгодной цене.
Законны ли VPN?
Да, они абсолютно легальны, вы имеете право остаться анонимным.
Получите максимум от Kodi с IPVanish:
- Разблокируйте геотаргетинг для доступа к любому контенту независимо от того, где вы находитесь
- Обход любой цензуры, введенной веб-сайтами или потоковыми провайдерами
- Оставайтесь по-настоящему анонимными при потоковой передаче контента на ваше устройство Kodi
>> Нажмите здесь, чтобы узнать, как настроить VPN для вашего Kodi Box
Мы заключили эксклюзивную сделку с IPVanish, чтобы предоставить нашим читателям скидку 57%. Просто нажмите на кнопку ниже.

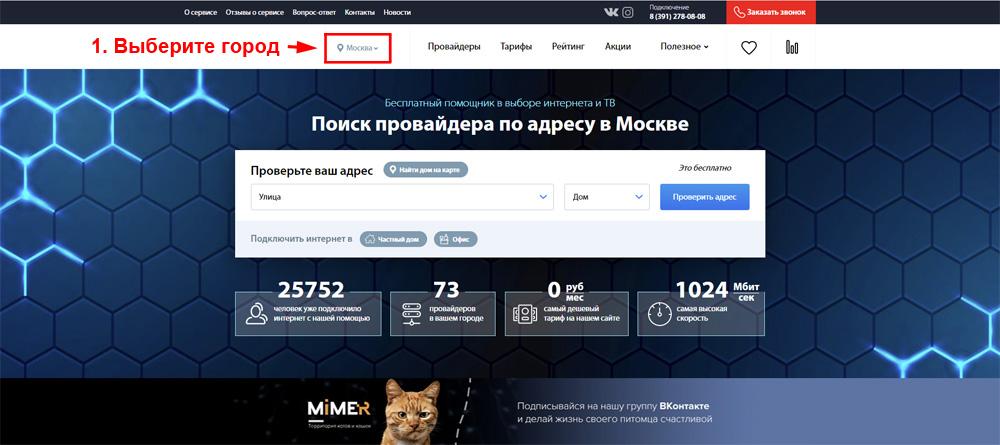
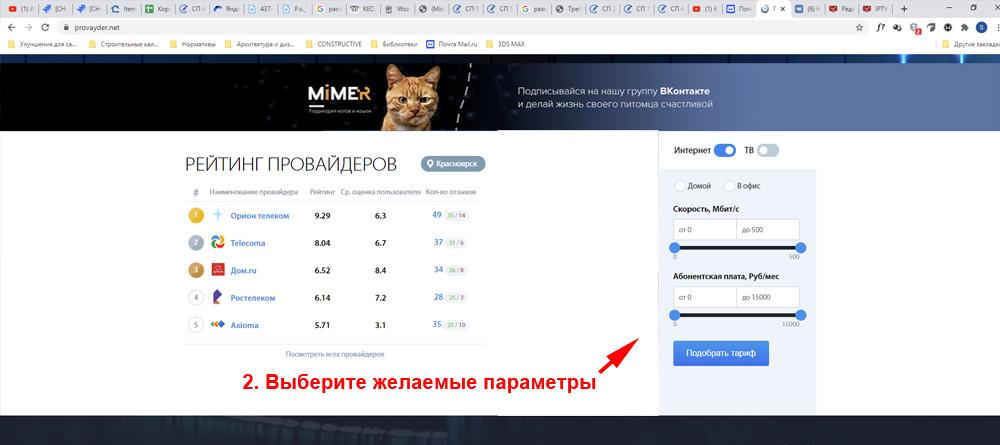


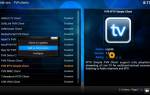








ли со статьей или есть что добавить?