Содержание
- Где и как скачать
- Настройка при первом запуске
- Настраиваем IPTV на Kodi
- Добавление репозитория и установка плагина pvr.puzzle.tv.
- Список поддерживаемых провайдеров pvr.puzzle.tv
- Настройка сервера Пазл ТВ 3.0
- Где скачать и как установить?
- Как добавить русский язык и раскладку клавиатуры?
- Как разрешить установку файлов из неизвестных источников?
- Как установить репозитории?
- Как установить плагины (дополнения)?
- Как настроить IPTV в Kodi 19?
- Преимущества медиацентра Kodi
- KODI установка — где скачать и как установить
- Настройка интерфейса
- Добавляем музыкальные файлы и фотографии
- Добавляем в медиатеку фильмы и сериалы
- Как добавить расширение для Kodi
- Настройка IPTV в Kodi
- Установка плейлиста
- Как исправить распространенные ошибки в Kodi
- Заключение
Плеер Kodi — один из самых простых и удобных среди оснащённых функцией просмотра IPTV — телевидения по интернет протоколу. Вместо того, чтобы транслировать передачи по определенному расписанию, IPTV использует систему «видео по запросу» (VOD). То есть вы сможете смотреть телеканалы и фильмы в любой момент бесплатно.
За всем этим стоит сложная сетевая архитектура, в том числе множество транскодирования от традиционных аналоговых сигналов к IP-дружественным (IP-native). Но для нас все это не так важно, поэтому сразу перейдем к главному — закачке, установке и настройке IPTV.
Где и как скачать
Проигрыватель Kodi 18 устанавливается на платформы под управлением Linux, OS X (Snow Leopard, Leopard, Tiger, Apple TV), Apple iOS, Windows, Android и Raspberry Pi.
Для Смарт ТВ:
- Samsung — через приложение Samsung Apps;
- LG — через приложение LG Content Store;
- Philips — через приложение App Gallary;
Для ПК: скачать приложение лучше всего с официального сайта — https://kodi.tv/download
Для телевизоров и приставок на Андроид, смартфонов: через Play Market (Android) и App Store (iOS).
Скачивать из сторонних источников взломанные/модифицированные версии не рекомендуем, так как зачастую недобросовестные сторонние разработчики зашивают внутрь вирус или шпионское ПО, которое крадёт персональные данные.
Для нормальной работы плеера важно иметь скорость соединения не менее 10, а лучше более 50 мбит/с. Если ваш провайдер грешит нестабильной работой, имеет смысл присмотреться к другим доступным поставщикам интернета.
Проверить, к кому можно подключиться и по каким тарифам, можно за 2 минуты с помощью сервиса provayder.net.
Для этого:
- Выберите свой город.
- Укажите желаемые параметры.
- Ознакомьтесь со всеми доступными предложениями и выберите самый подходящий.
Настройка при первом запуске
Устанавливаем русский язык. Для этого перейдите в Настройки (шестеренка) — Interface Settings — Regional. Нажмите на стройку «Language» и в выпадающем списке выберите «Russian». Дождитесь окончания установки.
Настраиваем IPTV на Kodi
Для настройки IPTV в Kodi нужно выполнить 6 основных + 3 дополнительных шага:
- В левом меню выберите пункт «ТВ».
- Перед вами предостережение о том, что функции PVR не настроены. Нажмите на пункт «Вход в браузер дополнений».
- В открывшемся окне найдите и выберите пункт «PVR IPTV Simple Client».
- Внизу экрана нажмите на кнопку «Установить»и дождитесь окончания загрузки.
- Вновь кликните на строку «PVR IPTV Simple Client» и в открывшемся окне выберите пункт «Настроить».
- В строке «Ссылка на M3U» нужно добавить URL плейлиста. Если у вас уже есть рабочий m3u — вставляйте свой. Если нет — можете использовать наш: https://prodigtv.ru/iptv/playlist/samoobnovlyaemyj. После этого, чтобы все заработало, перезапустите Kodi.
Вот и все, можно начать просмотр каналов, перейдя в главном меню на вкладку «ТВ». Но настоятельно рекомендую добавить последний штрих — логотипы каналов и программу передач. Будет работать не на всех каналах, но это лучше, чем ничего.
- Перейдите в «Дополнения — Мои дополнения — Клиенты PVR — PVR IPTV Simple Client», а затем нажмите на пункт «Настроить», как вы это делали в предыдущем шаге.
- Выберите «Установки EPG», а затем в строке «Ссылка на XMLTV» введите адрес, предоставленный вашим провайдером или воспользуйтесь нашим: prodigtv.ru/download/xmltv.xml.gz
- Перезапустите программу и зайдите в раздел «ТВ» — теперь каналы получили интерактивное описание и тайминги.
Выберите интересующую вас передачу и наслаждайтесь просмотром!
Вам понравился Kodi?
Если вы предпочитаете изучить эту инструкцию в видеоформате — пожалуйста)
Kodi – это бесплатный медиацентр для Android и Windows, который в буквальном смысле превращает ваше устройство в цент развлечений. Можно настроить IPTV, фильмы онлайн, сериалы, фото, радио, музыку, погоду и т.д.
В этой записи, мы рассмотрим простой способ настройки IPTV в Kodi, подключим бесплатный m3u плейлист и добавим к нему EPG (ГИД или программа передач). Поговорим о преимуществах и узнаем, почему нужно установить Kodi.
- Оптимизирован. Всё работает очень быстро, без каких-либо тормозов. Есть мониторинг потребляемых ресурсов, который находится в «Настройки», затем «Сведения о системе».
- Работает на Windows и Android. На обеих ОС приложение работает идентично, без малейших изменений.
- Удобное управление. Kodi очень удобно управлять с компьютера и Андроид ТВ Бокса. В Android полное управление пультом ДУ. В Windows используются клавиши:
Enter – выбор
Стрелки – перемещается
Esc – назад.
Кроме управление клавиатурой, можно управлять мышью и даже скачать дополнительное приложение «Remote for Kodi», которое позволит управлять медиаплеером при помощи смартфона.
- Очень гибкие настройки. Даже самый опытный пользователь останется доволен.
- Ещё миллион небольших преимуществ, которые в целом делают Kodi лучшим.
Kodi является бесплатным программным обеспечением, которое можно загрузить на следующих источниках:
Google Play:
Microsoft Store:
Оф. сайт — https://kodi.tv/download
Как видим на скриншоте выше, приложение кроссплатформенно и установка возможна практически на любое устройство.
Если Вы не хотите скачивать приложение с официальных источников, вот ссылка на 4pda:
http://4pda.ru/forum/index.php?showtopic=359930
Также, смотрите в видео ниже, как установить Kodi на Windows.
В первую очередь после установки Вы захотите изменить английский язык на русский. Сделать это легко и быстро:
Откройте «Настройки (значок шестерёнки в верхнем левом углу)» после выберите пункт «Interface setting», в левом меню выберите вкладку «Regional». Перед вами будет первая строка «Language» в которой необходимо выбрать «Russian».
По большему счету больше ничего настраивать не нужно, но, если Вы опытный пользователь можете подогнать всё под себя.
Интерфейс теперь на русском, осталось дело за малым. Чтоб в меню на вкладке ТВ появилось IPTV:
- Вернитесь на главный экран и откройте вкладку ТВ. После этого нажмите на «Вход в браузер дополнений».
- Найдите в списке «PVR ITV Simple Client» и откройте его.
- После открытия нажмите на кнопку «Включить» затем на кнопку «Настройки».
- Первая вкладка открытого окна «Основные». Тут вам необходимо ввести адрес m3u плейлиста.
- Теперь в левом меню перейдите на вкладку «Установки EPG». Введите ссылку на ГИД в формате XML.
- В левом меню «Логотипы каналов». Откройте и введите ту же ссылку, что в предыдущем пункте.
- Выйдите из настроек и перезагрузите Kodi.
Готово! После перезагрузки приложения необходимо подождать буквально минутку, пока импортируется плейлист, программа передач и логотипы каналов. Теперь открыв вкладку «ТВ» Вы можете насладится комфортным просмотром IPTV.
Для тех, кто не знает, что такое ОТТ Плеер: это кроссплатформенный IPTV плеер, который можно установить практически на любое устройство (Windows, IOS, Android, LG и Samsung Smart TV и др.). Так вот, для «Коди» есть замечательное дополнение «OTTPlayer» который поддерживает все плейлисты из интернета, быстро работает и имеет приятный функционал.
Явные преимущества этого дополнения перед «PVR ITV Simple Client»:
- Есть разделения плейлиста на категории (Фильмы, Спорт и .тд.)
- Работает намного быстрее
- Поддерживает больше плейлистов
Чтоб установить OTTPlayer в Kodi вам понадобится скачать и установить репозиторий – https://webhalpme.ru/repoiptv.zip
Как установить и настроить я показал Вам в этом видео:
Выше мы научились настраивать IPTV и теперь для полноценного медиацентра в нашем Kodi не хватает онлайн кинотеатра, где можно будет смотреть любой фильм. Как это сделать, можете посмотреть видео:
Для тех, кто не любит смотреть ролики:
- Вам необходимо скачать репозиторий. В видео использовался этот — https://vlmaksime.github.io/repository.vlmaksime/
- Зайдите в «Дополнения» затем «Установить файл из zip», после чего выберите репозиторий, который загрузили.
- Перейдите на вкладку «Установить из репозитория» и выберите любой кинотеатр. Активируйте его и наслаждайтесь просмотром.
Если у вас есть вопросы, задавайте их в комментариях.
Всем привет! Давно хотел поделиться с Вами подробной инструкцией по настройке IPTV на медиаплеере Kodi. Если кто-то не знает, то Kodi — это бесплатный, кроссплатформенный медиаплеер, который позволит Вам просматривать различный медиаконтент с Вашего ПК, локальной сети или глобальной сети интернет. Kodi является своего рода удобной оболочкой с огромной функциональной возможностью, что-то на подобии SmartTV, но гораздо лучше. Перейдем ближе к делу.
Изначально нам конечно же нужно установить медиаплеер kodi, если вы еще этого не сделали, то настал этот момент. Советую устанавливать kodi не ниже 18* версии. Скачать установочный пакет kodi для Вашей системы можно с официального сайта. Установка очень простая, поэтому не вижу смысла рассматривать ее здесь. Далее после установки kodi разберемся с основными понятиями, чтобы в дальнейшем четко понимать, как это все работает и что означает. Для того, чтобы просматривать медиаконтент нам необходимо установить плагины, плагин — это приложение с помощью которого мы получаем медиаконтент в удобном виде, например, фильмы, музыку, картинки и т.д. Все плагины находятся в Репозитории, репозиторий — это место хранения плагинов, т.е. мы сначала устанавливаем репозиторий, а из самого репозитория устанавливаем плагины. С основными понятиями разобрались, нам этого будет достаточно для дальнейшей настройки iptv.
Добавление репозитория и установка плагина pvr.puzzle.tv.
Следующее, что нам необходимо сделать, это как вы догадались добавить нужные репозитории и установить из них плагины. Для просмотра iptv нам необходимо будет установить общий репозиторий, далее из общего репозитория выбрать репозиторий нужной архитектуры которая подходит для Вашей системы, а из репозитория нужной архитектуры установить сам плагин pvr.puzzle.tv. Немного запутанно, но мы с Вами во всем разберемся. Начнем с установки общего репозитория, для этого скачиваем архив srg70 с общим репозиторием к себе на устройство. После переходим на вкладку Дополнения и выбираем Установить из zip архива.
У нас появится окно с предупреждением, что отключена установка дополнений из неизвестных источников, для включения неизвестных источников необходимо нажать на кнопку Настройки и активировать ползунок напротив неизвестных источников.
-
Нажимаем на кнопку Настройки -
Активируем Неизвестные источники
Теперь снова выбираем Установить из файла zip и ищем репозиторий, который скачали ранее, выбираем его и нажимаем на кнопку Ок.
Вот теперь у нас установился общий репозиторий srg70. Далее нам необходимо установить репозиторий под Вашу платформу, для этого открываем вкладку дополнений и выбираем Установить из репозитория, теперь ищем репозиторий с названием srg70 Repository и открываем его, далее выбираем Репозиторий дополнений и перед нами откроется список репозиториев под разные платформы, Вам необходимо выбрать тот репозиторий, который подходит для Вашей системы.
-
Выбираем установить из репозитория -
Кликаем на репозиторий srg70 Repository -
Открываем репозиторий дополнений -
Устанавливаем репозиторий под Вашу платформу.
Внимание! Разрядность репозитория (32 или 64 бита) определяется установленной версией Kodi, а не процессором или операционной системой. Я использую Raspberry pi 3 поэтому устанавливаю репозиторий srg70 Repository for linux armv7, у Вас скорее всего будет другой. Теперь нам осталось установить сам плагин pvr.puzzle.tv. Снова открываем вкладку с дополнениями, выбираем установить из репозитория и теперь выбираем репозиторий который устанавливали под вашу платформу, далее необходимо открыть Клиенты PVR и установить PVR Puzzle TV. На этом установка завершена.
-
Выбираем установить из репозитория -
Кликаем на репозиторий для Вашей платформы -
Нажимаем на Клиенты PVR -
Устанавливаем PVR.Puzzle
Теперь нам осталось только настроить провайдера в PVR Puzzle TV. Но перед началом настройки провайдера хотелось бы немного поговорить о pvr.puzzle.tv — это плагин, который собирает контент от ТВ провайдеров и выводит список каналов, тв программу(EPG) и логотипы в kodi.
Pvr.puzzle.tv пришел на смену pvr simple client, он активно поддерживается разработчиком srg70, у него намного больший функционал, умеет делать запись канала, как по таймеру EPG, так и по кнопке с пульта, автоматически перезапускать поток канала при обрыве сигнала, есть возможность поставить трансляцию телепередачи на паузу (таймшифт).
Список поддерживаемых провайдеров pvr.puzzle.tv
Pvr.puzzle.tv поддерживает следующих провайдеров
- Пазл ТВ сервер (бесплатный сервис)
- Shara-TV.org.
- Ottg.tv
- OTTPlayer.org (OTT Club)
- Edem.tv. (1$)
- Сbilling.tv
- shara.tv
- sovok.tv(не работает на территории России)
- Супер-помойка.(бесплатный сервис, необходим ace stream)
Настройка сервера Пазл ТВ 3.0
Перейдем к настройке провайдера, я буду рассматривать настройку Пазл ТВ 3.0 сервер так, как он бесплатный и мне его хватает с головой, конечно не все каналы показывают стабильно, но есть что выбрать и посмотреть в свободное время. Для использования Пазл ТВ сервера нам необходимо скачать на Вашей устройство репозиторий разработчика TWD1980, и установить его, делается это точно так же, как и с установкой общего репозитория srg70. Надеюсь с установкой проблем уже не должно возникнуть.
-
Выбираем установить из файла zip -
Выбираем zip архив с репозиторием
Далее нам необходимо установить сам плагин, для этого на вкладке Дополнения выбираем установить из репозитория и выбираем репозиторий TWD1980, затем открываем Службы и устанавливаем Пазл ТВ 3.0 сервер.
-
Кликаем на установить из репозитория -
Выбираем репозиторий TWD1980 -
Открываем Службы -
Выбираем Пазл Сервер 3.0
Все настройки Пазл ТВ производятся через веб-интерфейс с любого устройства в сети, поэтому нам нужно узнать ip адрес устройства, посмотреть его можно в веб-интерфейсе Вашего роутера, в настройках kodi или просканировать сеть утилитой, например, Advanced ip scanner. Надеюсь у Вас получилось это сделать, теперь открываем браузер на любом устройстве в сети и вводим в адресную строку ip_адрес_вашего_устройства:8185. Перед нами откроется веб-интерфейс плагина Пазл ТВ. Здесь указываем правильный ip адрес Вашего устройства, если он автоматически определился неправильно, также здесь вы можете активировать различные HTTP серверы откуда будут браться каналы, настроить группы и список каналов. Советую выставить настройки как на картинке ниже, только вставьте свой ip адрес.
Теперь нам осталось в плагине pvr.puzzle.tv активировать провайдера Пазл ТВ и можно начинать смотреть каналы, для этого на вкладе дополнения выбираем Мои дополнения, далее в списке ищем и открываем Клиенты PVR, выбираем PVR Puzzle TV, кликаем на кнопку с Настройками, теперь на вкладке Общее выбираем Сервер Пазл ТВ, далее опускаемся ниже на вкладку Пазл ТВ в поле сервер указываем ip вашего устройства и путь к файлу EPG, он выглядит следующим образом http://ip_вашего_устройства/epg/xmltv. В конце незабываем нажать на кнопку Ок и перезагрузить Ваше устройство, на этом установка и настройка бесплатного IPTV завершена.
-
Выбираем мои дополнения -
Клиенты PVR -
PVR Puzzle TV -
Открываем настройки PVR Puzzle TV -
Выбираем Пазл ТВ -
Указываем ip Вашего сервера
Все, что потребуется сделать дальше, это перейти на вкладку ТВ и запустить необходимый канал. Да для новичка немного сложновато, можно пойти немного другим путем, но для этого нам придется купить плейлист у провайдеров которые рассматривали выше. После покупки плейлиста нам нужно будет вписать его в настройках плагина pvr.puzzle.tv и наслаждаться просмотром ТВ. На этом наш пост подошел к концу, сегодня мы с Вами рассмотрели принцип установки и настройки бесплатного IPTV в медиаплеере kodi. Если у Вас возникли сложности, то задавайте свои вопросы в комментариях, обязательно постараюсь ответить на них. Спасибо всем за внимание
Содержание
Kodi — это функциональный медиаплеер с поддержкой IPTV. Вы можете играть в игры, использовать торренты и смотреть фильмы.
Сегодня я покажу вам, как правильно настроить последнюю версию Kodi — v19 Matrix.
Пожалуйста, помните, что Kodi подходит не для всех пользователей. Если вам нужна простая программа для просмотра IPTV, то выбирайте IP-TV Player.
Рейтинг лучших IPTV-плееров для Windows.
Где скачать и как установить?
Скачайте Kodi с официального сайта — https://kodi.tv/download.
Положите его и выберите операционную систему. Затем загрузите рекомендуемую версию (recommended).
На момент публикации плеер доступен на всех платформах: Windows, Linux, Android, MacOS, Smart TV (tvOS, Android TV), iOS, Android и даже Raspberry Pi.
Установка занимает всего несколько минут. В нем нет рекламы и вирусов, так что беспокоиться не о чем.
Как обновить Kodi?
Откройте старую версию. На главном экране появится уведомление о доступности обновления. Нажмите OK, и плеер будет обновлен автоматически.
Вы также можете сделать это вручную: просто установите новую версию «поверх» старой, не удаляя ее.
Как добавить русский язык и раскладку клавиатуры?
- Откройте главный экран Kodi и нажмите на значок шестеренки в левом верхнем углу, чтобы открыть Настройки.
- Перейдите на вкладку «Интерфейс».
- Переключите настройки «Уровень» на «Расширенный». Это необходимо для получения полного доступа ко всем главам.
- Перейдите в раздел «Регионы» и нажмите на «Английский» в разделе «Языки».
- Прокрутите вниз и найдите русский язык.
Читайте так же: Настройка Kodi 18: пошаговая инструкция
- Повторите этот процесс для вашей раскладки клавиатуры. Установите его в положение ABB Россия.
Теперь, когда Kodi полностью на русском языке, мы можем перейти к более подробным настройкам ? ? ? ? ?
На данный момент Kodi пуст: в нем нет ни фильмов, ни изображений. Я покажу вам, как добавлять видео, а вы можете добавить другие типы файлов на примере.
- Выберите нужную категорию: видео, изображение, клип, музыка, фильм или сериал. Нажмите на Файл.
- Перейдите к разделу Добавить видео.
- Нажмите кнопку Обзор и укажите папку, в которой находится файл.
Есть и второй способ: нажмите на <нет> и вставьте адрес видео из Интернета.
</нет>
- Нужный мне видеоклип хранится на диске C, поэтому я выбираю его.
- Если вы поместили файл в более «глубокую» папку, укажите ее. Например, игры или видео. Однако я не буду сейчас углубляться в эту тему.
- После ввода имени источника мультимедиа нажмите OK.
- Проигрыватель загрузит источник видео. Откройте его.
- Теперь Kodi может получить доступ к папке и отобразить ее содержимое. Видео можно открыть немедленно.
Все остальные типы файлов добавляются в приложение аналогичным образом.
Как разрешить установку файлов из неизвестных источников?
Самые интересные и полезные дополнения находятся в репозитории. Они создаются и поддерживаются сторонними разработчиками, а не официальной командой.
Другими словами, вам необходимо разрешить установку таких файлов, чтобы пользоваться торрентами и кинопорталом.
- В Настройках перейдите в раздел Система.
- В разделе Дополнения установите флажок рядом с Неизвестные источники.
- Появится предупреждение о том, что файлы от других авторов могут быть потенциально опасными. Примите его, но помните, что нужно быть осторожным и загружать только проверенные дополнения!
Читайте так же: Лучшие репозитории и плагины для Kodi в 2022 году
Как установить репозитории?
Репозиторий — это архив сотен дополнений, которые расширяют функциональность Kodi. Считайте их отдельными программами на вашем телефоне.
Каждый репозиторий — это, по сути, отдельный магазин приложений, такой же, как Play Store или App Store.
У Kodi есть официальный репозиторий — Kodi Plugin Repository. Очевидно, что он не содержит нужных нам торрентов и дополнений, поэтому давайте установим дополнительные сторонние репозитории.
Я рекомендую прочитать эту статью о лучших репозиториях для Kodi в 2021 году.
- Откройте Дополнения в Настройках.
- Нажмите на строку «Установить из ZIP-файла».
- Появится уведомление о том, что дополнения, установленные из сторонних репозиториев, не будут обновляться автоматически. Вам нужно будет сделать это вручную.
- Перейдите в папку, в которой находится ZIP-файл, и выберите его.
На экране появится уведомление об успешной установке.
Обратите внимание, что сторонние репозитории поддерживаются обычными любителями, поэтому они могут иногда давать сбои или вообще не работать. Выбирайте проверенные и внимательно следите за обновлениями в нашем рейтинге репозиториев.
Как установить плагины (дополнения)?
- Перейдите в Настройки — Дополнения — Установить из репозитория.
- Нажмите на нужное хранилище.
- Затем выберите категорию дополнений: видео дополнения, погода и т.д.
- Щелкните на дополнении, которое вы хотите загрузить. Например, на Filmix.
- Нажмите на кнопку «Установить» в правом нижнем углу.
- После установки вы получите уведомление о том, что плагин появится на вашем главном экране в одноименном разделе.
- Проверьте, работает ли Filmix, и наслаждайтесь отличными фильмами ? ? ? ?
С помощью этого метода вы можете установить любой плагин: торрент-трекеры, кинопорталы, игры, виджеты погоды, YouTube и т.д.
Как настроить IPTV в Kodi 19?
Настроить IPTV в Kodi очень просто — это займет всего несколько минут. Внимательно следуйте инструкциям, и у вас обязательно все получится! ? .
- Перейдите в «Дополнения» — «Мои дополнения» — «Установить из репозитория» и выберите «Kodi Add-ons Repository».
Читайте так же: Что такое IPTV и как оно работает
- Перейдите к клиентской линии PVR.
- Ищите PVR IPTV Simple Client. Это конкретное дополнение является обязательным, другие не будут работать.
- Установите дополнение.
- Перейдите в «Мои дополнения» — PVR Client и запустите дополнение.
- Нажмите на «Настройки» в левом нижнем углу.
- Укажите местоположение списка воспроизведения .m3u. Она может находиться на сайте или на вашем устройстве. После этого нажмите кнопку OK.
Я рекомендую наши бесплатные плейлисты IPTV по странам и категориям — https://iptvmaster.ru/m3u-playlist/.
Стабильные платные провайдеры IPTV — https://iptvmaster.ru/luchshie-platnye-iptv-provaydery
- Вернитесь на первую страницу и откройте вкладку ТВ-каналы.
Иногда для первой загрузки списка каналов требуется перезагрузка проигрывателя.
- IPTV хорошо настроено и хорошо работает ? .
Я постарался подробно объяснить все моменты использования Kodi v19. Если у вас есть вопросы, пожалуйста, задавайте их в комментариях, чтобы другие пользователи могли помочь.
Плеер Kodi IPTV даёт возможность просматривать IPTV видео. Он является одним из наиболее популярных. Для качественной работы плеера необходимо обеспечить скорость доступа не менее 10 мбит в секунду. Это минимальное требование, но лучше обеспечить 50 мбит в секунду. Если провайдер не гарантирует устойчивой связи, имеет смысл подумать о переходе к другому поставщику услуг.
- Преимущества медиацентра Kodi
- KODI установка — где скачать и как установить
- Настройка интерфейса
- Добавляем музыкальные файлы и фотографии
- Добавляем в медиатеку фильмы и сериалы
- Как пользоваться Kodi для просмотра видео
- Как добавить расширение для Kodi
- Настройка IPTV в Kodi
- Установка плейлиста
- Как исправить распространенные ошибки в Kodi
- Заключение
Преимущества медиацентра Kodi
Плюсы и минусы Высокое качество изображения и звука. Возможность показа как локальных мультимедийных материалов, так и тех, источником которых является интернет. Большое количество дополнений, улучшающих функциональность и комфорт работы. В интернете имеется много сервисов, предоставляющих качественный контент для просмотра. Для качественной работы необходим хороший доступ к интернету. Если провайдер не может его обеспечить, то просмотр интернет контента будет затруднительным. Для некоторых пользователей настройки могут показаться сложными. Если в них разобраться или спросить у более опытных пользователь, то они не должны вызвать вопросов.
Достоинствами плеера являются следующие:
- Программа обеспечивает качественный просмотр IPTV видео.
- Она доступна на всех основных платформах Смарт ТВ.
- Приложение постоянно развивается, предоставляя всё больший комфорт пользователям.
- Простота и продуманность интерфейса позволяют уверенно пользоваться им даже новичкам.
Часто на устройстве музыка хранится в одном месте, видео — в другом, а просмотр телепередач осуществляется отдельным приложением. Kodi способен осуществлять комфортный просмотр для всех перечисленных видов контента.
Качество работы 10 Количество расширений 9 Доступность для установки 9 Активное развитие приложения 9 Удобство использования 9 Итого 9.2 Качественный плеер с большим количеством доступных для просмотра мультимедийных файлов.
KODI установка — где скачать и как установить
Плеер доступен для использования на различных платформах. Приложение постоянно развивается, улучшая качество просмотра видео. На Смарт ТВ его можно скачать для устройств различных производителей:
- для пользователей Samsung программа доступна для установки через Samsung Apps;
- в LG можно воспользоваться приложением, получив его через LG Content Store;
- в Philips плеер Kodi скачивают и инсталлируют через App Gallery.
Этой программой можно воспользоваться также в операционных системах Windows, Linux, Android, Apple iOS, а также в Rasberry Pi. Для компьютера закачать лучше с официального сайта. Пользователи Смарт ТВ могут получить программу через магазины приложений.
Kodi доступен для скачивания на различных сайтах. Однако лучше получать его официальным образом. Это гарантирует отсутствие каких-либо модификаций и вредоносного кода.
После закачки во время инсталляции достаточно соглашаться в ответ на возникающие от инсталляционной программы запросы. После этого приложение будет установлено. Теперь останется сделать настройку и можно будет приступить к использованию Kodi. Плеером можно пользоваться без необходимости просмотра большого количества рекламы.
Как обновить KODI
Создатели программы ведут активную работу над её совершенствованием. При этом регулярно выпускаются обновления. Чтобы пользователь получил для себя последнюю версию приложения, он должен регулярно обновлять программу.
Процедура обновления сделана разработчиками предельно простой. Для этого достаточно скачать и установить новую версию программы. После этого пользователь будет пользоваться самой последней версией программы с сохранением ранее сделанных настроек и установленных дополнений. Все файлы медиатеки также будут сохранены.
Настройка интерфейса
После того, как приложение было скачано, его необходимо установить. После этого потребуется провести первоначальную настройку. Для этого необходимо выполнить такие действия:
- После запуска программы переходят в настройки. Для этого необходимо кликнуть по иконке с изображением шестерёнки.
- После этого нужно установить подходящий для поиска язык интерфейса. Для этого выбирают настройки интерфейса, затем — выбор языка. Для того, чтобы произвести выбор, открывают выпадающий список с большим количеством вариантов. В нём указывают русский язык.
- Дальнейшие опции интерфейса можно оставить такими, какими они были по умолчанию.
Добавляем музыкальные файлы и фотографии
После установки плеера необходимо обеспечить наличие медиатеки со всеми необходимыми файлами. Для этого требуется предпринять такие шаги:
- Нужно запустить приложение. В главном меню нужно выбрать подходящий раздел медиатеки (например, фото или музыку).
- На экране появится выбор: файлы или плейлисты. Нужно выбрать первое.
- После этого можно будет увидеть список файлов, содержащихся в папке. При первоначальной настройке эта директория будет пустая. Требуется кликнуть по строке, предлагающей добавить новый файл.
- После этого будет открыта форма для добавления источника медиафайла. Это может быть тот, который расположен у пользователя, или интернет ссылка. Для указания адреса необходимо нажать на кнопку «Обзор».
- Также необходимо указать название файла, которое будет отображено в списке. После ввода данных, нужно подтвердить их нажатием кнопки ОК.
После этого указанную последовательность действий повторяют нужное число раз. После полного завершения процедуры у пользователя будет подготовлена большая медиатека, где он сможет выбирать файлы для просмотра. В неё могут входить музыка, фотографии и другой аналогичный контент.
Добавляем в медиатеку фильмы и сериалы
Файлы с видео можно добавлять способом, аналогичным тому, как создавалась медиатека с музыкальными файлами и фотографиями. Также для этого могут применяться и другие способы. Если пользователь хочет получать видео материалы из интернета, максимальные возможности для этого доступны при посещении специализированных видеосервисов. Обычно каждый из них предоставляет специализированные дополнения, с помощью которых открывается удобный доступ к их контенту. Такие дополнения можно установить обычным образом для одного или нескольких сервисов. Сразу после инсталляции можно приступать к просмотру контента.
После запуска пользователь видит в середине экрана ленту с доступными опциями.
В меню можно выбрать, что именно нужно просматривать. В подменю необходимо нажать на нужную опцию и после этого станет доступен просмотр. Например, если пользователь хочет просматривать телепередачи, он должен кликнуть по «ТВ», затем открыть нужный канал и перейти к просмотру выбранной передачи.
Как добавить расширение для Kodi
Для этого плеера существует много полезных приложений. Некоторые из них созданы разработчиками программы, другие — сторонними специалистами. В первом случае установка производится обычным образом. Во втором — программа распознаёт, что они посторонние и ограничивает к ним доступ. Чтобы исправить это, нужно сделать такие действия:
- Нужно открыть настройки программы. Для этого нажимают на иконку, изображающую шестерёнку, которая расположена в левом верхнем углу экрана.
- На главной странице настроек будет открыто меню доступных разделов. Необходимо перейти в тот, который называется «Система», кликнув по нему.
- С левой стороны странице будет расположено меню, где потребуется строка «Дополнения».
- Нужно активировать опцию, которая разрешает работать со сторонними дополнениями. Для этого необходимо передвинуть рычажок рядом с надписью. Активируя опцию, необходимо быть осторожным — дополнения нужно скачивать только из надёжных источников.
Теперь пользователь сможет применять не только стандартные расширения, но и те, которые сделаны посторонними разработчиками, что позволит увеличить функциональность плеера и сделать его использование более комфортным.
В видео подробно рассказано о важных моментах установки и настройки медиапроигрывателя Kodi
Настройка IPTV в Kodi
После запуска программы пользователь видит главную страницу. В правой части экрана находится главное меню. Чтобы настроить работу с IPTV необходимо выполнить такие действия:
- Выбрать раздел ТВ, который расположен в начале меню.
- На экране появится надпись, говорящая о том, что пока настройка не производилась. Для продолжения нужно нажать на кнопку «Вход в браузер дополнений».
- Будет предложен список доступных дополнений. Прежде всего необходимо выбрать и установить «PVR IPTV Simple Client». Чтобы это сделать, выбрав нужную строку, в нижней части экрана нажимают на кнопку «Установить».
- После этого сначала произойдёт загрузка, затем установка этого дополнения.
- После этого необходимо приступить к процедуре его настройки. На него кликают, а затем выбирают кнопку «Настроить».
- На открывшейся странице с правой стороны будет расположено меню. Кликнув по верхней строке, нужно приступить к вводу основных настроек.
- Чтобы установить параметр ссылка на M3U, необходимо ввести ссылку на страницу с плейлистами. Пользователь для этого может самостоятельно выбрать IP-адрес или указать один из популярных: prodigtv.ru.
После этого для того, чтобы начать работать с IPTV, потребуется выполнить перезапуск плеера Kodi. После этого можно приступать к просмотру, однако пользователю будет удобно, если в настройках добавить логотипы каналов. Это можно выполнить следующим образом:
- Нужно перейти в «Дополнения» и выбрать подраздел «Мои дополнения», а затем — «Клиенты PVR». Далее нужно кликнуть по строке «PVR IPTV Siimple Client».
- После нажатия на пункт настроить, откроется страница ввода параметров. В меню выбирают «Установки EPG».
- Нужно указать IP адрес XMLTV. Обычно его вводит провайдер. Если эта информация недоступна, можно воспользоваться своим или, например, указать prodigtv.ru.
После перезапуска приложения нужно зайти в раздел «ТВ» для того, чтобы увидеть, что все доступные каналы снабжены логотипами и описаниями.
Установка плейлиста
В интернете имеется большое количество доступных видеоматериалов. Однако для того, чтобы получить к ним доступ, необходимы плейлисты с соответствующими ссылками. Чтобы их получить, необходимо в интернете разыскать их сборники. Они доступны не только на официальном сайте плеера, но и на большинстве специализированных ресурсов.
Где найти плейлисты для Коди
Сервисы, предлагающие к просмотру видео контент, предлагают соответствующие дополнения для Kodi и плейлисты. Эту информацию удобно занести в репозиторий приложения. Чтобы это сделать, выполняют такие действия:
- Нужно открыть настройки и перейти в раздел, относящийся к дополнениям.
- Далее кликают по строке «Установить из файла ZIP».
- Вводится IP-адрес архива. После подтверждения начинается его закачивание и занесение в репозиторий.
После того, как возникнет необходимость установить дополнения с плейлистами, потребуется войти в настройки дополнений и кликнуть по строке «Установить из репозитория». Нужный плагин потребуется выбрать из предложенного списка.
Ссылки для скачивания можно найти на официальном сайте или на других специализированных ресурсах. Например для заполнения репозитория можно использовать следующие материалы:
- Это данные с крупнейшего форума, посвящённого Kodi.
- Скачав файл по этой ссылке можно получить доступ к плейлистам десятков видеосервисов.
Таким образом можно получить доступ к огромному количеству медиафайлов.
Как исправить распространенные ошибки в Kodi
Максим Мастер по ремонту техники Проблема и решение Трудно найти интересные материалы для просмотра. Нужно найти ссылки на официальном сайте разработчиков плеера или на специализированных форумах его пользователей. Во время показа ощущается торможение видео. Необходимо убедиться в том, что скорость интернета достаточна для показа высококачественного видео. При необходимости нужно временно отключить других потребителей интернет трафика. При создании медиатеки образовалось большое количество фото, видео и музыкальных файлов, в которых трудно разобраться. Необходимо при внесении файлов классифицировать их и давать легко понятные названия.
Установив проигрыватель, пользователь заинтересован в том, чтобы сделать его использование максимально комфортным. В этом установка различных дополнений может оказать существенную помощь. При этом нужно учитывать, что сторонние разработчики активно работают над созданием различных расширений.
При использовании последних необходимо пользоваться теми источниками, относительно которых пользователь полностью уверен в их функциональности и безопасности. При этом возникает необходимость знать, где можно найти такие дополнения.
Для того, чтобы решить такую проблему, необходимо создать свой репозиторий. Он фактически представляет собой список ссылок на скачивание большого количества дополнений. Обычно в репозиториях имеется возможность скачивать десятки или сотни плагинов и дополнений, который выбрал пользователь.
Репозитории не всегда работают продолжительное время. Иногда они перестают функционировать и пользователю приходится искать новые. Необходимо постоянно следить за тем, чтобы имелся к ним доступ, но для этого требуется разыскивать их самостоятельно. В качестве примера можно привести дополнения, которые выпускают различные видео сервисы для просмотра своего контента.
Особое внимание нужно обратить на репозиторий на официальном сайте «Kodi Add-on repository». Также заслуживает внимания «Seppius XBMS Add-ons», который поддерживается на одном из самых популярных форумов о рассматриваемом плеере.
Для качественной работы скорость интернета должна соответствовать необходимым нормам (не менее 10 мбит в секунду). Если скорость передачи недостаточна, то это может привести к задержкам и паузам при показе материала из онлайн источников.
Заключение
Плеер Kodi позволяет просматривать видео, фотографии, прослушивать музыку. Эта программа доступна вместе с огромным количеством дополнений, которые можно использовать по своему усмотрению. Плеер позволяет просматривать как локальные файлы, так и трансляции из интернета.
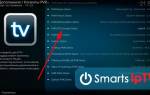
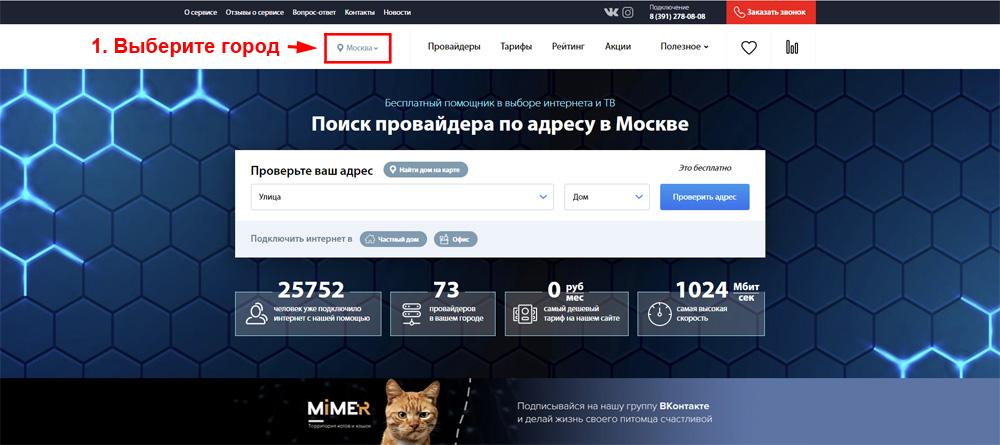
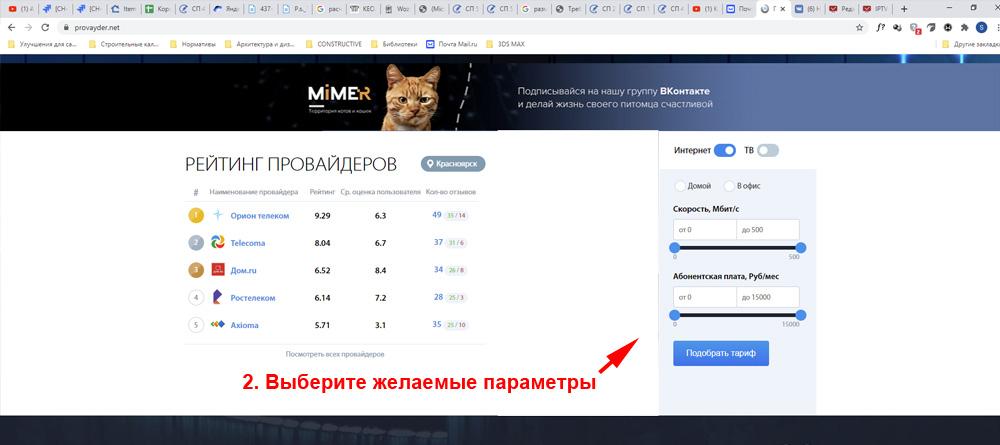
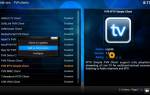
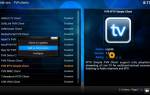
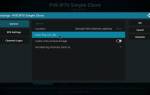
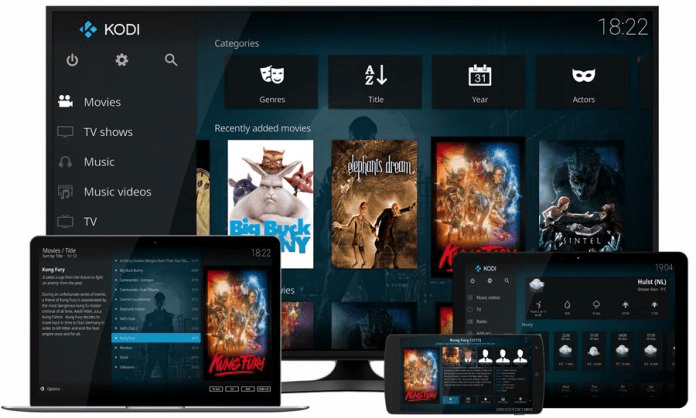
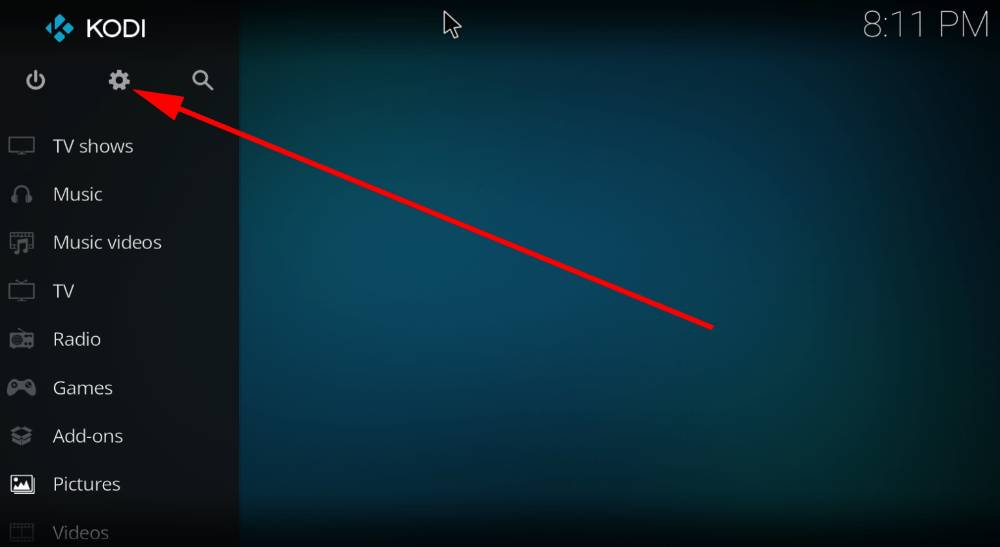
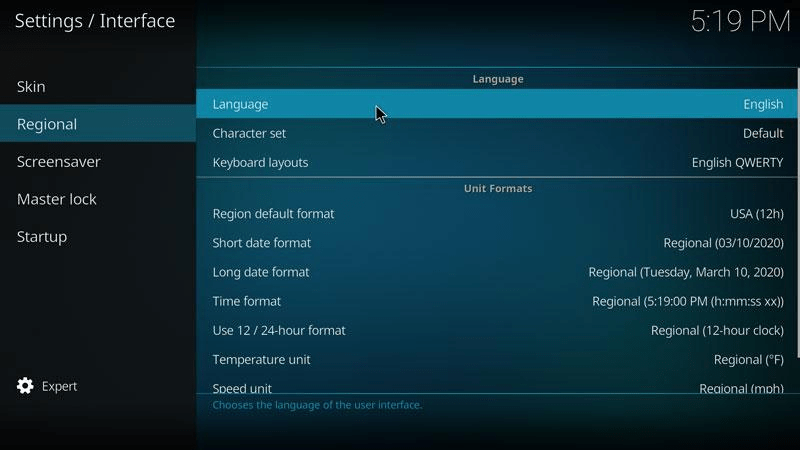
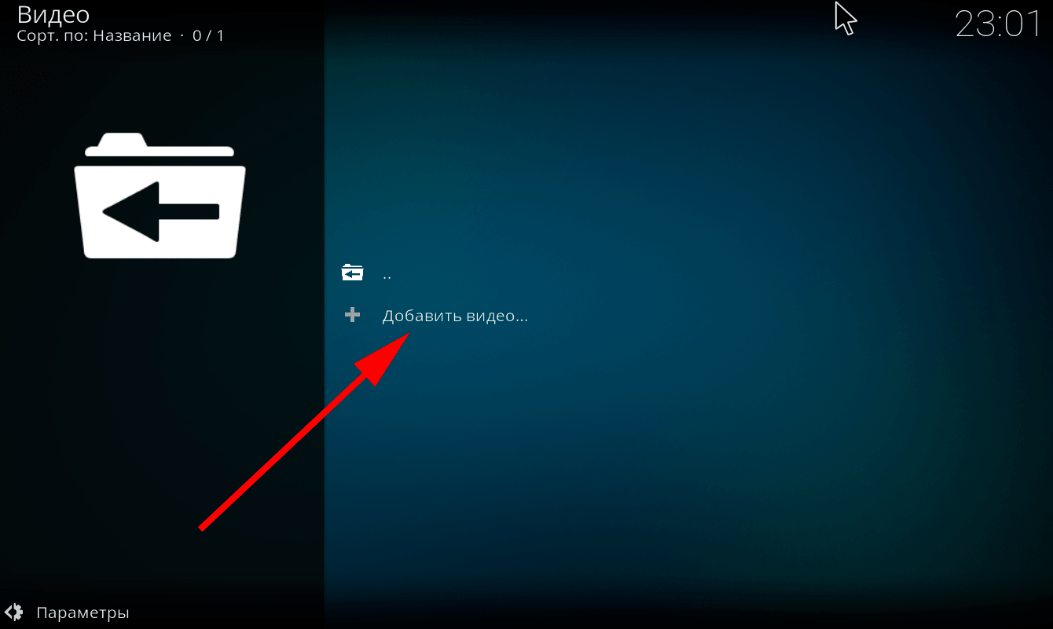

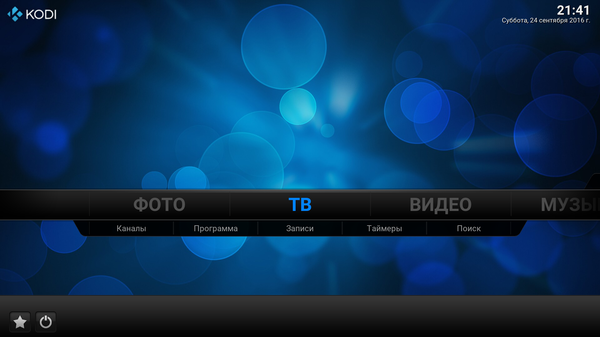










ли со статьей или есть что добавить?