Содержание
- Где и как скачать
- Настройка при первом запуске
- Настраиваем IPTV на Kodi
- Добавление репозитория и установка плагина pvr.puzzle.tv.
- Список поддерживаемых провайдеров pvr.puzzle.tv
- Настройка сервера Пазл ТВ 3.0
- Возможности приложения
- Где скачать Kodi?
- Установка
- Настройка IPTV в Kodi 18
- Как исправить распространенные ошибки в Kodi?
Плеер Kodi — один из самых простых и удобных среди оснащённых функцией просмотра IPTV — телевидения по интернет протоколу. Вместо того, чтобы транслировать передачи по определенному расписанию, IPTV использует систему «видео по запросу» (VOD). То есть вы сможете смотреть телеканалы и фильмы в любой момент бесплатно.
За всем этим стоит сложная сетевая архитектура, в том числе множество транскодирования от традиционных аналоговых сигналов к IP-дружественным (IP-native). Но для нас все это не так важно, поэтому сразу перейдем к главному — закачке, установке и настройке IPTV.
Где и как скачать
Проигрыватель Kodi 18 устанавливается на платформы под управлением Linux, OS X (Snow Leopard, Leopard, Tiger, Apple TV), Apple iOS, Windows, Android и Raspberry Pi.
Для Смарт ТВ:
- Samsung — через приложение Samsung Apps;
- LG — через приложение LG Content Store;
- Philips — через приложение App Gallary;
Для ПК: скачать приложение лучше всего с официального сайта — https://kodi.tv/download
Для телевизоров и приставок на Андроид, смартфонов: через Play Market (Android) и App Store (iOS).
Скачивать из сторонних источников взломанные/модифицированные версии не рекомендуем, так как зачастую недобросовестные сторонние разработчики зашивают внутрь вирус или шпионское ПО, которое крадёт персональные данные.
Для нормальной работы плеера важно иметь скорость соединения не менее 10, а лучше более 50 мбит/с. Если ваш провайдер грешит нестабильной работой, имеет смысл присмотреться к другим доступным поставщикам интернета.
Проверить, к кому можно подключиться и по каким тарифам, можно за 2 минуты с помощью сервиса provayder.net.
Для этого:
- Выберите свой город.
- Укажите желаемые параметры.
- Ознакомьтесь со всеми доступными предложениями и выберите самый подходящий.
Настройка при первом запуске
Устанавливаем русский язык. Для этого перейдите в Настройки (шестеренка) — Interface Settings — Regional. Нажмите на стройку «Language» и в выпадающем списке выберите «Russian». Дождитесь окончания установки.
Настраиваем IPTV на Kodi
Для настройки IPTV в Kodi нужно выполнить 6 основных + 3 дополнительных шага:
- В левом меню выберите пункт «ТВ».
- Перед вами предостережение о том, что функции PVR не настроены. Нажмите на пункт «Вход в браузер дополнений».
- В открывшемся окне найдите и выберите пункт «PVR IPTV Simple Client».
- Внизу экрана нажмите на кнопку «Установить»и дождитесь окончания загрузки.
- Вновь кликните на строку «PVR IPTV Simple Client» и в открывшемся окне выберите пункт «Настроить».
- В строке «Ссылка на M3U» нужно добавить URL плейлиста. Если у вас уже есть рабочий m3u — вставляйте свой. Если нет — можете использовать наш: https://prodigtv.ru/iptv/playlist/samoobnovlyaemyj. После этого, чтобы все заработало, перезапустите Kodi.
Вот и все, можно начать просмотр каналов, перейдя в главном меню на вкладку «ТВ». Но настоятельно рекомендую добавить последний штрих — логотипы каналов и программу передач. Будет работать не на всех каналах, но это лучше, чем ничего.
- Перейдите в «Дополнения — Мои дополнения — Клиенты PVR — PVR IPTV Simple Client», а затем нажмите на пункт «Настроить», как вы это делали в предыдущем шаге.
- Выберите «Установки EPG», а затем в строке «Ссылка на XMLTV» введите адрес, предоставленный вашим провайдером или воспользуйтесь нашим: prodigtv.ru/download/xmltv.xml.gz
- Перезапустите программу и зайдите в раздел «ТВ» — теперь каналы получили интерактивное описание и тайминги.
Выберите интересующую вас передачу и наслаждайтесь просмотром!
Вам понравился Kodi?
Если вы предпочитаете изучить эту инструкцию в видеоформате — пожалуйста)
Настройка Linux *Работа с видео *IPTV *Видеотехника DIY или Сделай сам Tutorial
Продолжаем «изобретать» домашний медиацентр с помощью Kubuntu и KODI. В самой первой и большой публикации мы уже завершили установку системы и базовую настройку KODI, а также настроили просмотр IPTV.
KODI: собираем удобный и функциональный медиацентр для дома. Часть 1
Поговорим о том, как при наличии небольшого количества времени и навыков построить мультимедийный комбайн с дополнительными возможностями домашнего сервера на базе Kubuntu 20.04 и KODI, способного работать 24/7/365. Читать дальше →
Напомню, использовали сервис ZeDom IPTV (бывший Edem TV/ILook TV) за 1$/месяц. Как правильно настроить PVR IPTV Simple Client и наслаждаться просмотром ТВ отличного качества – читайте подробно в первой части.
Помимо огромного списка каналов (в том числе HD), низкой стоимости и высокой скорости работы, я не упомянул поддержку архива программ на 4 дня. Это позволит возвращаться к просмотру интересующих передач, вышедших ранее (до 4 дней), а также «перематывать» текущий просмотр передач. Архив поддерживают все каналы на этом сервисе. В качестве хорошей альтернативы могу порекомендовать еще один сервис – Cbilling. Будет, правда, немного дороже по стоимости. Цены здесь.
Я остановил свой выбор на ZeDom IPTV. Давайте же научим и наш медиацентр работать с архивом.
Закрываем KODI и из терминала устанавливаем дополнение Inputstream FFmpeg Direct (пакет kodi-inputstream-ffmpegdirect). Именно оно поможет нам работать со службами сбора данных из архива (catchup), а также обеспечит возможность временного сдвига для текущих трансляций (timeshift).
sudo apt-get install kodi-inputstream-ffmpegdirectПо завершении установки, запускаем KODI. Он должен его сразу же обнаружить и предложить включить – соглашаемся.
Автоматически мы будем направлены в настройки дополнения. Я оставил все по умолчанию. Единственно, за что зацепился глаз – «Timesift buffer path». По умолчанию используется директория:
/home/имя_пользователя/.kodi/userdata/addon_data/inputstream.ffmpegdirect/timeshift/
Если на данном разделе вы ограничены по свободному пространству, а используете под хранилище и временные файлы, например, сетевые каталоги или просто другой раздел – рекомендую сменить.
Переходим к настройкам IPTV-клиента – «Настройки/Дополнения/Мои дополнения/Клиенты PVR/PVR IPTV Simple Client/Catchup»: • Enable Catchup • Query format string – ?utc={utc}&lutc={lutc} • Catchup window – 4 дней • Channels support catchup using mode – Default • Include channels – All channels
Внимание! Формат запроса (Query format string) для других сервисов IPTV и других плейлистов, возможно, не подойдет. Работу гарантирую только с сервисом ZeDom IPTV и cbilling.in. Если используете другие плейлисты, стоит попробовать без запроса, но using mode указать Shift (SIPTV).
Клиент настроили, переходим к настройкам системы – «Настройки/Система/PVR и ТВ/Программа» и указываем, сколько прошедших дней показывать – 4 дней.
С настройкой мы закончили, перезапускаем KODI.
После запуска, в разделе «ТВ» мы над каждым каналом можем наблюдать зеленый индикатор. Отлично! Значит все настройки верны, канал поддерживает работу с архивом и этот архив получен, можно «перемещаться» по программам.
При просмотре канала, в интерфейсе также изменения – добавилась кнопка «паузы», а «полоса» просмотра стала двойной.
Белая ее часть показывает доступный период для перемещения. Учитывая высокую скорость работы с серверами нашего IPTV-сервиса и канала связи в 25 Мбит/с, все происходит мгновенно, будто бы перемещаемся по локальному видеофайлу.
Для переключения на нужную передачу – нажимаем «Программа», выбираем из списка и подтверждаем нажатием на «Воспроизвести программу».
Просмотр ТВ на нашем медиацентре стал еще более комфортнее, всегда можно поставить на паузу, перемотать, если что-то пропустили или вообще посмотреть передачу, вышедшую 4 дня назад.
Кто бы как не говорил, о том, что телевидение в 2021 году никому не нужно и его никто не смотрит – не правда! Смотрят! Особенно смотрят хорошее ТВ, в хорошем качестве и с большими возможностями управления самим просмотром.
Хорошего Вам времяпрепровождения!
Продолжение и дополнительные возможности – в других публикациях
К сожалению, объем одной публикации на хабре ограничен, потому всё, чем хотел бы поделиться никак не уместить в один пост. Разделил на несколько частей… Часть 1. Аппаратная часть, подготовка ОС, базовая настройка сервера и Kodi Часть 2. YouTube, qBittorrent, управление Yatse и Kore, учет трафика VnStat Часть 3. Ретро-игры Часть 4. Архив IPTV Часть 5. Яндекс.Музыка Часть 6. MariaDB и синхронизация медиатеки Часть 7. Управление iOS-устройством Часть 8. Telegram-бот для qBittorrent Часть 9. Spotify Часть 10. IVI и Netflix Часть 11. Kodi+Plex
Kodi – это бесплатный медиацентр для Android и Windows, который в буквальном смысле превращает ваше устройство в цент развлечений. Можно настроить IPTV, фильмы онлайн, сериалы, фото, радио, музыку, погоду и т.д.
В этой записи, мы рассмотрим простой способ настройки IPTV в Kodi, подключим бесплатный m3u плейлист и добавим к нему EPG (ГИД или программа передач). Поговорим о преимуществах и узнаем, почему нужно установить Kodi.
- Оптимизирован. Всё работает очень быстро, без каких-либо тормозов. Есть мониторинг потребляемых ресурсов, который находится в «Настройки», затем «Сведения о системе».
- Работает на Windows и Android. На обеих ОС приложение работает идентично, без малейших изменений.
- Удобное управление. Kodi очень удобно управлять с компьютера и Андроид ТВ Бокса. В Android полное управление пультом ДУ. В Windows используются клавиши:
Enter – выбор
Стрелки – перемещается
Esc – назад.
Кроме управление клавиатурой, можно управлять мышью и даже скачать дополнительное приложение «Remote for Kodi», которое позволит управлять медиаплеером при помощи смартфона.
- Очень гибкие настройки. Даже самый опытный пользователь останется доволен.
- Ещё миллион небольших преимуществ, которые в целом делают Kodi лучшим.
Kodi является бесплатным программным обеспечением, которое можно загрузить на следующих источниках:
Google Play:
Microsoft Store:
Оф. сайт — https://kodi.tv/download
Как видим на скриншоте выше, приложение кроссплатформенно и установка возможна практически на любое устройство.
Если Вы не хотите скачивать приложение с официальных источников, вот ссылка на 4pda:
http://4pda.ru/forum/index.php?showtopic=359930
Также, смотрите в видео ниже, как установить Kodi на Windows.
В первую очередь после установки Вы захотите изменить английский язык на русский. Сделать это легко и быстро:
Откройте «Настройки (значок шестерёнки в верхнем левом углу)» после выберите пункт «Interface setting», в левом меню выберите вкладку «Regional». Перед вами будет первая строка «Language» в которой необходимо выбрать «Russian».
По большему счету больше ничего настраивать не нужно, но, если Вы опытный пользователь можете подогнать всё под себя.
Интерфейс теперь на русском, осталось дело за малым. Чтоб в меню на вкладке ТВ появилось IPTV:
- Вернитесь на главный экран и откройте вкладку ТВ. После этого нажмите на «Вход в браузер дополнений».
- Найдите в списке «PVR ITV Simple Client» и откройте его.
- После открытия нажмите на кнопку «Включить» затем на кнопку «Настройки».
- Первая вкладка открытого окна «Основные». Тут вам необходимо ввести адрес m3u плейлиста.
- Теперь в левом меню перейдите на вкладку «Установки EPG». Введите ссылку на ГИД в формате XML.
- В левом меню «Логотипы каналов». Откройте и введите ту же ссылку, что в предыдущем пункте.
- Выйдите из настроек и перезагрузите Kodi.
Готово! После перезагрузки приложения необходимо подождать буквально минутку, пока импортируется плейлист, программа передач и логотипы каналов. Теперь открыв вкладку «ТВ» Вы можете насладится комфортным просмотром IPTV.
Для тех, кто не знает, что такое ОТТ Плеер: это кроссплатформенный IPTV плеер, который можно установить практически на любое устройство (Windows, IOS, Android, LG и Samsung Smart TV и др.). Так вот, для «Коди» есть замечательное дополнение «OTTPlayer» который поддерживает все плейлисты из интернета, быстро работает и имеет приятный функционал.
Явные преимущества этого дополнения перед «PVR ITV Simple Client»:
- Есть разделения плейлиста на категории (Фильмы, Спорт и .тд.)
- Работает намного быстрее
- Поддерживает больше плейлистов
Чтоб установить OTTPlayer в Kodi вам понадобится скачать и установить репозиторий – https://webhalpme.ru/repoiptv.zip
Как установить и настроить я показал Вам в этом видео:
Выше мы научились настраивать IPTV и теперь для полноценного медиацентра в нашем Kodi не хватает онлайн кинотеатра, где можно будет смотреть любой фильм. Как это сделать, можете посмотреть видео:
Для тех, кто не любит смотреть ролики:
- Вам необходимо скачать репозиторий. В видео использовался этот — https://vlmaksime.github.io/repository.vlmaksime/
- Зайдите в «Дополнения» затем «Установить файл из zip», после чего выберите репозиторий, который загрузили.
- Перейдите на вкладку «Установить из репозитория» и выберите любой кинотеатр. Активируйте его и наслаждайтесь просмотром.
Если у вас есть вопросы, задавайте их в комментариях.
Всем привет! Давно хотел поделиться с Вами подробной инструкцией по настройке IPTV на медиаплеере Kodi. Если кто-то не знает, то Kodi — это бесплатный, кроссплатформенный медиаплеер, который позволит Вам просматривать различный медиаконтент с Вашего ПК, локальной сети или глобальной сети интернет. Kodi является своего рода удобной оболочкой с огромной функциональной возможностью, что-то на подобии SmartTV, но гораздо лучше. Перейдем ближе к делу.
Изначально нам конечно же нужно установить медиаплеер kodi, если вы еще этого не сделали, то настал этот момент. Советую устанавливать kodi не ниже 18* версии. Скачать установочный пакет kodi для Вашей системы можно с официального сайта. Установка очень простая, поэтому не вижу смысла рассматривать ее здесь. Далее после установки kodi разберемся с основными понятиями, чтобы в дальнейшем четко понимать, как это все работает и что означает. Для того, чтобы просматривать медиаконтент нам необходимо установить плагины, плагин — это приложение с помощью которого мы получаем медиаконтент в удобном виде, например, фильмы, музыку, картинки и т.д. Все плагины находятся в Репозитории, репозиторий — это место хранения плагинов, т.е. мы сначала устанавливаем репозиторий, а из самого репозитория устанавливаем плагины. С основными понятиями разобрались, нам этого будет достаточно для дальнейшей настройки iptv.
Добавление репозитория и установка плагина pvr.puzzle.tv.
Следующее, что нам необходимо сделать, это как вы догадались добавить нужные репозитории и установить из них плагины. Для просмотра iptv нам необходимо будет установить общий репозиторий, далее из общего репозитория выбрать репозиторий нужной архитектуры которая подходит для Вашей системы, а из репозитория нужной архитектуры установить сам плагин pvr.puzzle.tv. Немного запутанно, но мы с Вами во всем разберемся. Начнем с установки общего репозитория, для этого скачиваем архив srg70 с общим репозиторием к себе на устройство. После переходим на вкладку Дополнения и выбираем Установить из zip архива.
У нас появится окно с предупреждением, что отключена установка дополнений из неизвестных источников, для включения неизвестных источников необходимо нажать на кнопку Настройки и активировать ползунок напротив неизвестных источников.
-
Нажимаем на кнопку Настройки -
Активируем Неизвестные источники
Теперь снова выбираем Установить из файла zip и ищем репозиторий, который скачали ранее, выбираем его и нажимаем на кнопку Ок.
Вот теперь у нас установился общий репозиторий srg70. Далее нам необходимо установить репозиторий под Вашу платформу, для этого открываем вкладку дополнений и выбираем Установить из репозитория, теперь ищем репозиторий с названием srg70 Repository и открываем его, далее выбираем Репозиторий дополнений и перед нами откроется список репозиториев под разные платформы, Вам необходимо выбрать тот репозиторий, который подходит для Вашей системы.
-
Выбираем установить из репозитория -
Кликаем на репозиторий srg70 Repository -
Открываем репозиторий дополнений -
Устанавливаем репозиторий под Вашу платформу.
Внимание! Разрядность репозитория (32 или 64 бита) определяется установленной версией Kodi, а не процессором или операционной системой. Я использую Raspberry pi 3 поэтому устанавливаю репозиторий srg70 Repository for linux armv7, у Вас скорее всего будет другой. Теперь нам осталось установить сам плагин pvr.puzzle.tv. Снова открываем вкладку с дополнениями, выбираем установить из репозитория и теперь выбираем репозиторий который устанавливали под вашу платформу, далее необходимо открыть Клиенты PVR и установить PVR Puzzle TV. На этом установка завершена.
-
Выбираем установить из репозитория -
Кликаем на репозиторий для Вашей платформы -
Нажимаем на Клиенты PVR -
Устанавливаем PVR.Puzzle
Теперь нам осталось только настроить провайдера в PVR Puzzle TV. Но перед началом настройки провайдера хотелось бы немного поговорить о pvr.puzzle.tv — это плагин, который собирает контент от ТВ провайдеров и выводит список каналов, тв программу(EPG) и логотипы в kodi.
Pvr.puzzle.tv пришел на смену pvr simple client, он активно поддерживается разработчиком srg70, у него намного больший функционал, умеет делать запись канала, как по таймеру EPG, так и по кнопке с пульта, автоматически перезапускать поток канала при обрыве сигнала, есть возможность поставить трансляцию телепередачи на паузу (таймшифт).
Список поддерживаемых провайдеров pvr.puzzle.tv
Pvr.puzzle.tv поддерживает следующих провайдеров
- Пазл ТВ сервер (бесплатный сервис)
- Shara-TV.org.
- Ottg.tv
- OTTPlayer.org (OTT Club)
- Edem.tv. (1$)
- Сbilling.tv
- shara.tv
- sovok.tv(не работает на территории России)
- Супер-помойка.(бесплатный сервис, необходим ace stream)
Настройка сервера Пазл ТВ 3.0
Перейдем к настройке провайдера, я буду рассматривать настройку Пазл ТВ 3.0 сервер так, как он бесплатный и мне его хватает с головой, конечно не все каналы показывают стабильно, но есть что выбрать и посмотреть в свободное время. Для использования Пазл ТВ сервера нам необходимо скачать на Вашей устройство репозиторий разработчика TWD1980, и установить его, делается это точно так же, как и с установкой общего репозитория srg70. Надеюсь с установкой проблем уже не должно возникнуть.
-
Выбираем установить из файла zip -
Выбираем zip архив с репозиторием
Далее нам необходимо установить сам плагин, для этого на вкладке Дополнения выбираем установить из репозитория и выбираем репозиторий TWD1980, затем открываем Службы и устанавливаем Пазл ТВ 3.0 сервер.
-
Кликаем на установить из репозитория -
Выбираем репозиторий TWD1980 -
Открываем Службы -
Выбираем Пазл Сервер 3.0
Все настройки Пазл ТВ производятся через веб-интерфейс с любого устройства в сети, поэтому нам нужно узнать ip адрес устройства, посмотреть его можно в веб-интерфейсе Вашего роутера, в настройках kodi или просканировать сеть утилитой, например, Advanced ip scanner. Надеюсь у Вас получилось это сделать, теперь открываем браузер на любом устройстве в сети и вводим в адресную строку ip_адрес_вашего_устройства:8185. Перед нами откроется веб-интерфейс плагина Пазл ТВ. Здесь указываем правильный ip адрес Вашего устройства, если он автоматически определился неправильно, также здесь вы можете активировать различные HTTP серверы откуда будут браться каналы, настроить группы и список каналов. Советую выставить настройки как на картинке ниже, только вставьте свой ip адрес.
Теперь нам осталось в плагине pvr.puzzle.tv активировать провайдера Пазл ТВ и можно начинать смотреть каналы, для этого на вкладе дополнения выбираем Мои дополнения, далее в списке ищем и открываем Клиенты PVR, выбираем PVR Puzzle TV, кликаем на кнопку с Настройками, теперь на вкладке Общее выбираем Сервер Пазл ТВ, далее опускаемся ниже на вкладку Пазл ТВ в поле сервер указываем ip вашего устройства и путь к файлу EPG, он выглядит следующим образом http://ip_вашего_устройства/epg/xmltv. В конце незабываем нажать на кнопку Ок и перезагрузить Ваше устройство, на этом установка и настройка бесплатного IPTV завершена.
-
Выбираем мои дополнения -
Клиенты PVR -
PVR Puzzle TV -
Открываем настройки PVR Puzzle TV -
Выбираем Пазл ТВ -
Указываем ip Вашего сервера
Все, что потребуется сделать дальше, это перейти на вкладку ТВ и запустить необходимый канал. Да для новичка немного сложновато, можно пойти немного другим путем, но для этого нам придется купить плейлист у провайдеров которые рассматривали выше. После покупки плейлиста нам нужно будет вписать его в настройках плагина pvr.puzzle.tv и наслаждаться просмотром ТВ. На этом наш пост подошел к концу, сегодня мы с Вами рассмотрели принцип установки и настройки бесплатного IPTV в медиаплеере kodi. Если у Вас возникли сложности, то задавайте свои вопросы в комментариях, обязательно постараюсь ответить на них. Спасибо всем за внимание
Не знаете «Как настроить просмотр IPTV в медиаплеере Kodi 18/19?». Стоит начать с того, что Коди – это медиаплеер для просмотра фильмов, сериалов, клипов и прочего медиа контента. Приложение подходит для всех марок телевизоров. Помимо этого, его возможно установить на персональном компьютере, гаджете или планшете. Утилит универсальный с простым интерфейсом. Каждый разберётся с установкой и настройкой плагина. Подробные инструкции размещены ниже.
Возможности приложения
После скачивания медиа контента на устройство, программа предоставит дополнительные данные о фильме или сериале. При этом импортируют ее с официального сайта. Пользователь сможет просмотреть трейлер к фильму, подробное описание картины, информацию о режиссуре и актерском составе. Достаточно кликнуть на строку с актером и на экране появится его фильмография. Далее возможно изучить следующую картину. Теперь не нужно заходить в браузер на компьютере или смартфоне и выбирать фильм там. Выбор нужного фильма не составит труда. Откройте каталог и выберите из плейлиста картину. Платформа легка в использовании. Управляйте с ПК или же Android Box. Возможно также выбирать каналы с пультом управления. Ниже найдете рекомендации как установить Kodi на smart tv и как добавить плейлист iptv в Kodi.
Почему LG Смарт ТВ не воспроизводит видео с интернета: причины, что делать?
Где скачать Kodi?
Для загрузки программы используйте официальные источники. Коди поддерживается на операционной системе Виндовс, Мак и Линукс. Помимо этого, утилит подходит Андроид и IOS. Загрузить возможно с помощью интернет-браузера, а также через виртуальный магазин приложений. Владельцы игровых приставок могут воспользоваться платформой-магазином Майкрософт.
Установка
Первый шаг в установке – смена языка с английского на русский. Следуйте указаниям:
- кликните на раздел «Настройки» (иконка «шестеренки» с левой стороны);
- далее выберите строку «Interface setting», после пункт «Regional»;
- возле отметки «Язык» выбираем «Русский».
Основные параметры внесены. Далее программа запрограммирована по умолчанию.
Настройка IPTV в Kodi 18
Для настройка iptv в Kodi 18/19 потребуется:
- Откройте папку «Settings», далее пункт «additions». Кликните на строку «Загрузить из репозитория». Нажмите на определенный репозиторий.
- В списке выберите пункт «Клиенты PVR».
- Теперь найдите строку под названием PVR IPTV Simple Client и загрузите.
- Правой кнопкой нажмите на пункт «Настройка дополнений».
- Постепенно введите информацию и проверьте правильность данных. Выберите пункт «Локальная сеть», формат mp3 и «Ок».
- Перезагрузите приложение и откройте раздел «Телеканалы».
Включаем IPTV, добавляем плейлист и EPG
Следующий шаг после переключения языка, добавить IPTV на главный экран:
- Запустите раздел ТВ. Далее нажмите на строку «Вход в папку дополнений».
- Отыщите пункт PVR ITV Simple Client и перейдите далее.
- После этого, активируйте клавишу «Включить» и «Настройки».
- Во вкладке «Основное» выберите адрес playlist.
- В дополнительном меню нажмите на вкладку «Установки EPG». Внесите ссылку в формате XML.
- В папке «Логотипы» продублируйте адрес.
- Закройте параметры и перезагрузите приложение.
Подождите пару минут и включите софт. Наслаждайтесь просмотром популярных российских телеканалов.
Добавляем OTTPlayer в Kodi
ОТП плеер – универсальный виджет для установки на любом приборе. Независимо от операционной системы он устанавливается на каждое устройство. Данное дополнение легко подключается, загружает playlist из интернета и быстро функционирует. Основные преимущества утилита:
- имеет разделения на категории по интересам пользователей;
- быстро и эффективно воспроизводится;
- поддерживает популярные playlist.
Какую выбрать беспроводную клавиатуру и мышку для Смарт ТВ в 2022 году – список лучших
Переключить систему на русский язык и меняем раскладку клавиатуры
- Запускаем «Основное меню» и кликаем на значок «Шестеренки».
- Нажимаем на пункт Interface.
- В разделе «Регион» измените язык с английского на русский или любой другой.
- Повторите процедуру с раскладкой.
Добавляем видео, музыку и фото
Еще один важный пункт – импортируйте медиатеку. Используйте различные виды файлов: фильмы, сериалы, кино, музыка и изображения. Что делать дальше?
- нажмите на определенный пункт в разделе «Основной экран» и перейдите в «Files»;
- запустите вкладку «Добавить файл»;
- загрузите источник, кликните на клавишу «Обзор», выберите папку с файлами;
- финальный этап – выбор раздела и клавиша «Ок»;
- в открывшимся окне нажмите на файлы в общей папке и выберите нужный пункт;
- добавьте новый ресурс и переходите к просмотру.
Разрешаем установку файлов с неизвестных источников
Для русскоязычных аккаунтов предлагаются файлы со сторонних плагинов. Перед этим, нужно активировать возможность их установки:
- перейдите в папку «Настройки»;
- запустите раздел «System»;
- найдите строку «Дополнения» и откройте раздел;
- завершите операцию, перетяните ползунок в обратную сторону и подтвердите условия.
Установка репозитория и кинотеатра
Подключить дополнения в Коди возможно, предварительно скачав репозиторий. В интернете они объединены в архивы. В одном документе множество похожих файлов. Для их установки:
- открываем «Настройки», далее запускаем «Дополнения»;
- щелкаем на пункт «загрузить из файла ZIP»;
- вносим ссылку веб-страницы, где размещен репозиторий или же находим его на приборе.
Что такое дополнения (аддоны) для Коди?
Дополнения — небольшие приложения, работающие на одноименной платформе. С помощью них, возможно выполнять множество действий. Пользователям возможно просматривать различные телеканалы, изучать погоду в городе или стране, а также играть в игры на приставке.
Что значит код ошибки 302 в ОККО: причины, что делать?
Как установить плагины?
Разработчики предлагают несколько типов дополнений. Пользователям доступны официальные и сторонние плагины. Первые выпускаются компанией Коди и подходят для всех моделей телевизоров, смартфонов и приставок. Вторая категория создана обычными пользователями. Их трудно активировать на программе.
Если у Вас остались вопросы или есть жалобы – сообщите нам
Для подключения плагина нужно приобрести репозиторий. После его установки выполняем шаги:
- запускаем строку под названием «Загрузить из репозитория»;
- кликаем на скачанный files;
- в открывшемся окне щелкаем на одно из видео дополнений и кликаем на «Установить»;
- Проверяем успешность операции.
Ретро игры в Коди
С 18 версии проигрывателя, в приложении возможно играть в ретро-игры. Программа поддерживает различные плагины и подключается к геймпадам. Собирайтесь дружными компаниями и проводите время за играми из детства. Востребованные games среди пользователей 2048, Bomberman, эмулятор ScummVM.
Как исправить распространенные ошибки в Kodi?
В основном ошибки в работе Коди не возникают. Пользователи редко отмечают сбои и неполадки. Программа оптимизирована и отлично функционирует на разных моделях. Некоторые проблемы возникают из-за большого количества разнообразных софтов. При возникновении какого-либо сбоя очистите кэш в приложении. Если ситуация не изменилась, обратитесь в службу техподдержки. На официальном сайте размещены инструкции по устранению разных проблем. Следуйте рекомендациям разработчика.

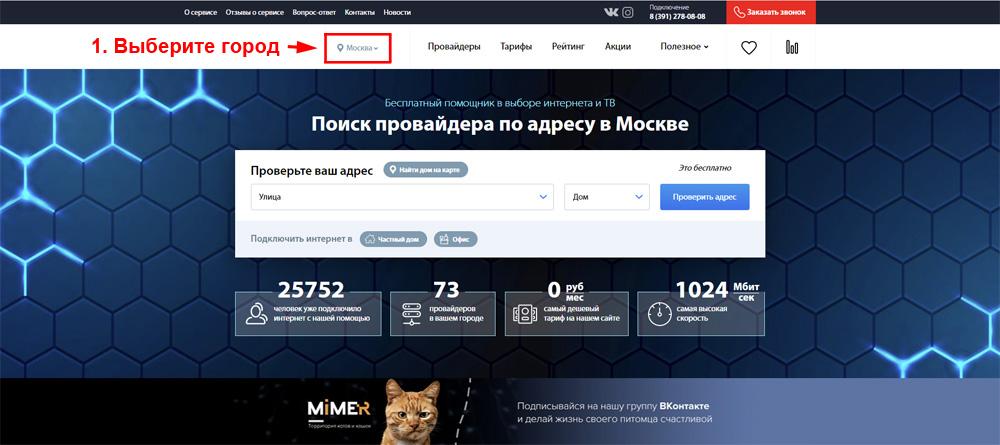
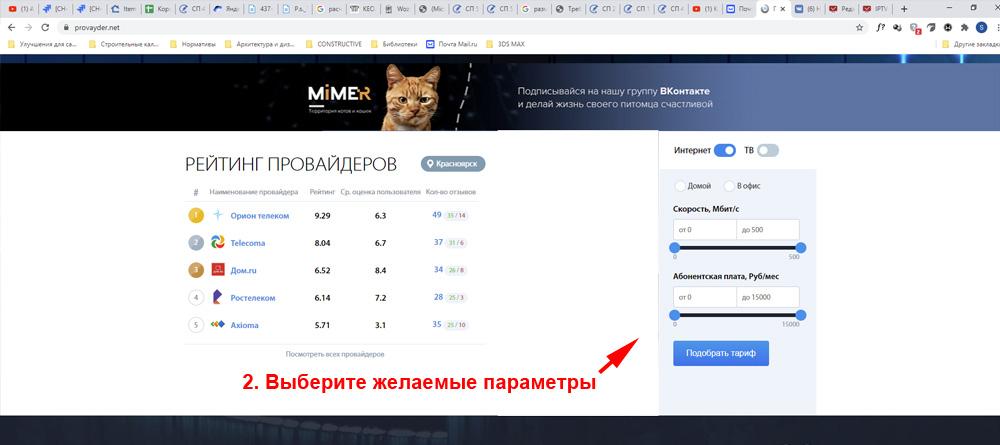
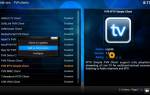
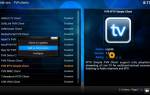
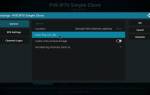
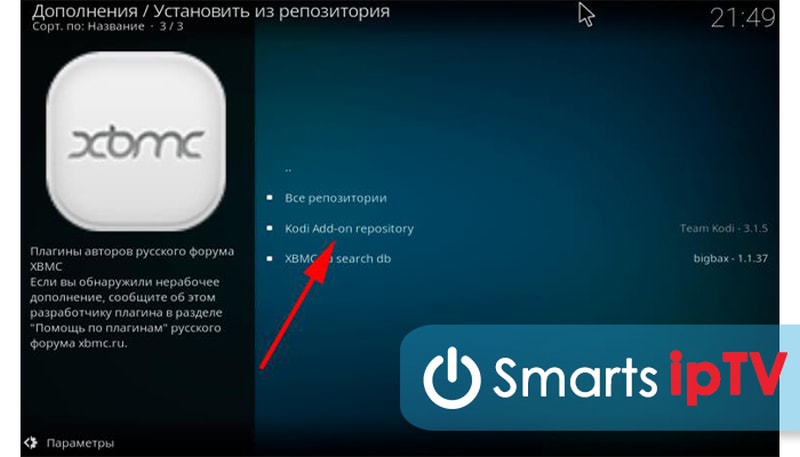
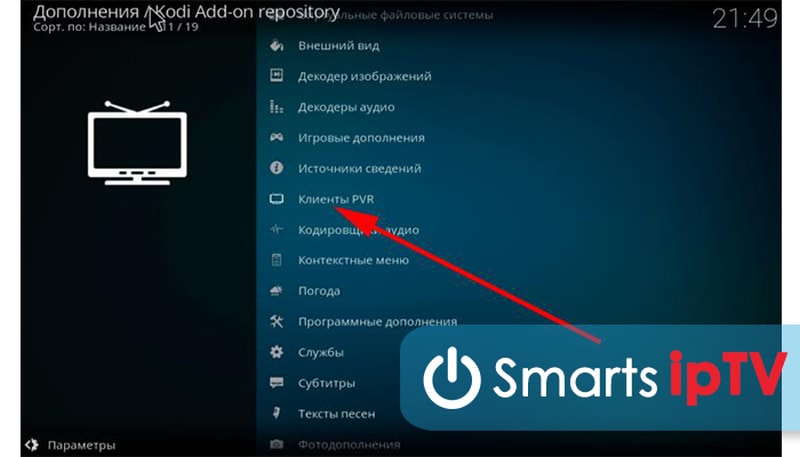
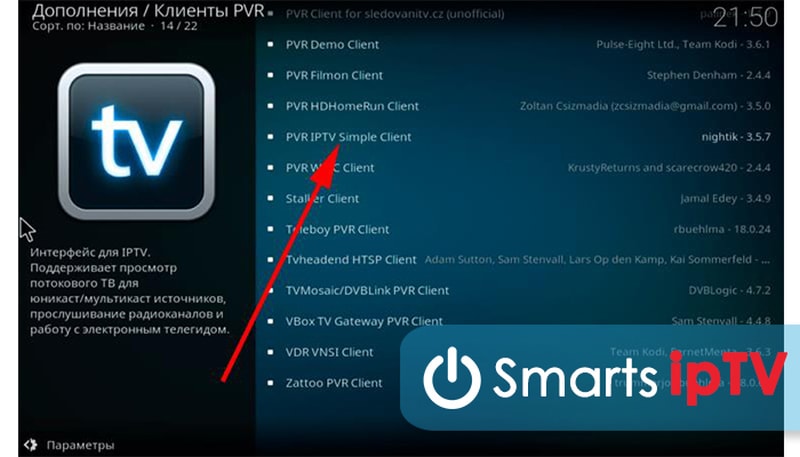
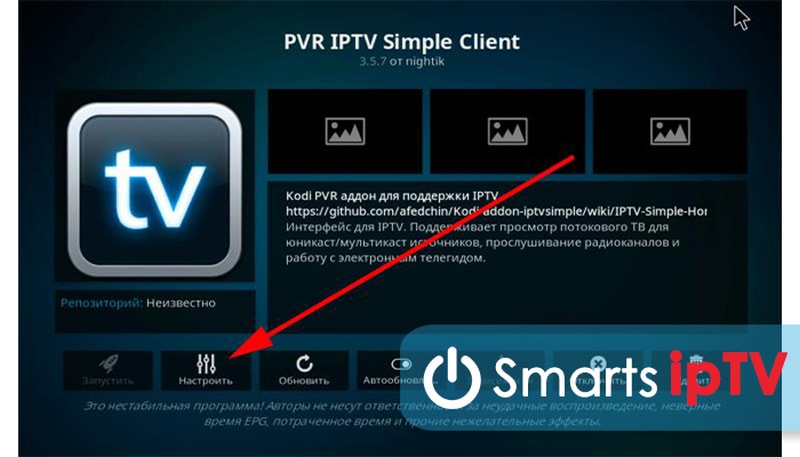
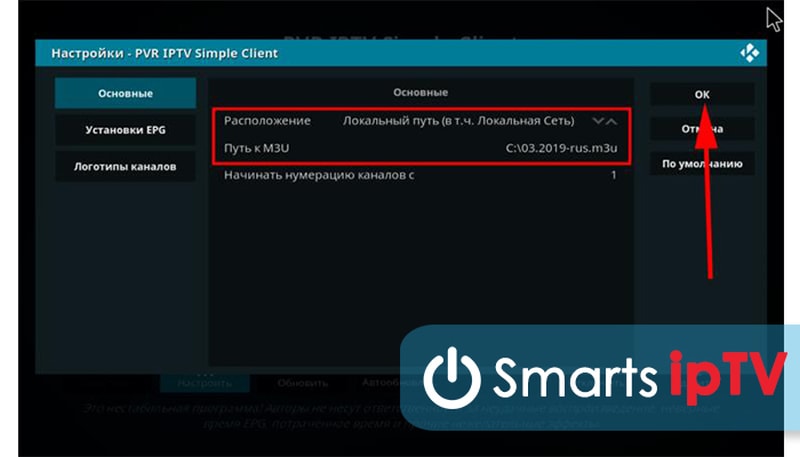
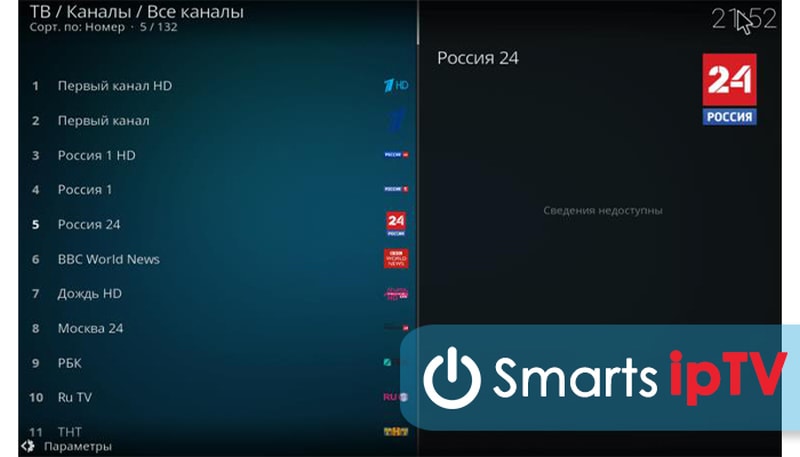
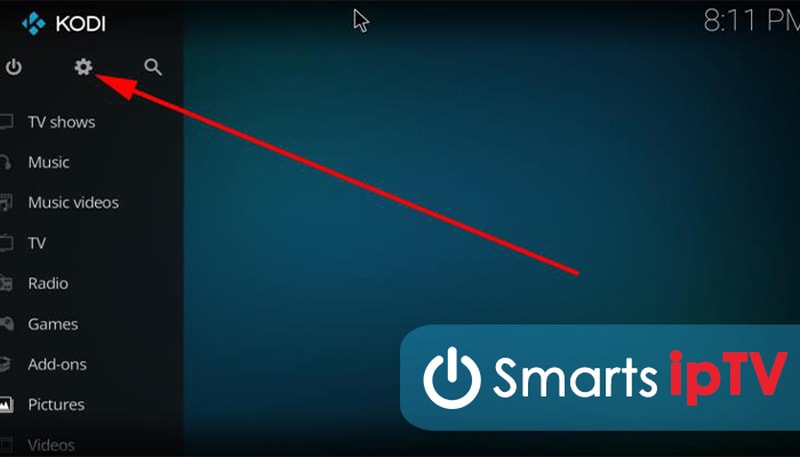
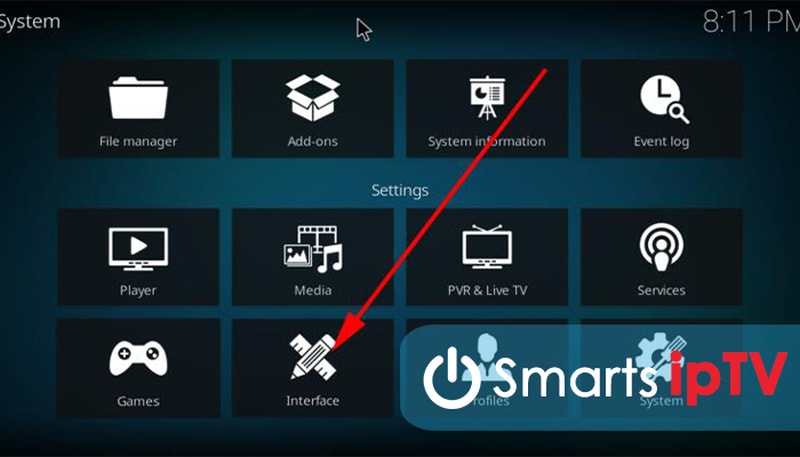
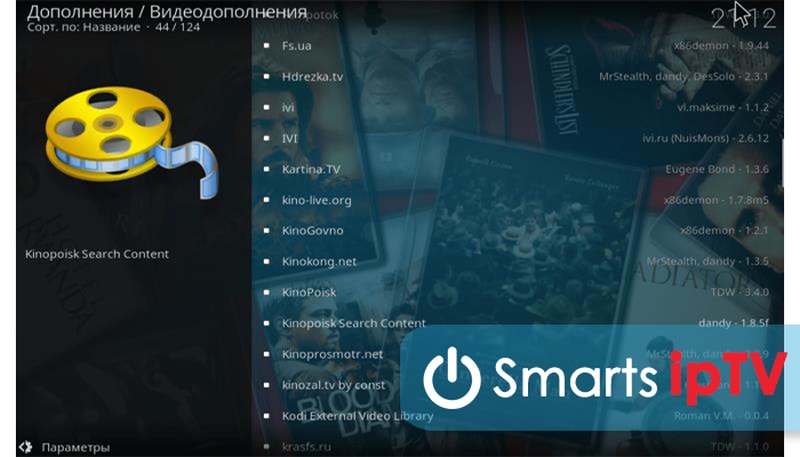
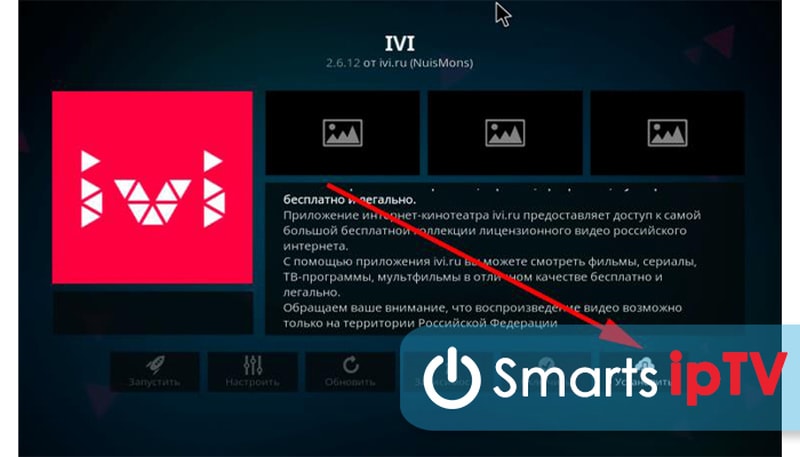








ли со статьей или есть что добавить?