Содержание
- Где и как скачать
- Настройка при первом запуске
- Настраиваем IPTV на Kodi
- Настройка и установка IPTV Simple Client Kodi
- Добавление репозитория и установка плагина pvr.puzzle.tv.
- Список поддерживаемых провайдеров pvr.puzzle.tv
- Настройка сервера Пазл ТВ 3.0
- Возможности
- Где установить
- Настройка
- Расширение опций
- Вопросы и ответы
- Подводим итоги
Плеер Kodi — один из самых простых и удобных среди оснащённых функцией просмотра IPTV — телевидения по интернет протоколу. Вместо того, чтобы транслировать передачи по определенному расписанию, IPTV использует систему «видео по запросу» (VOD). То есть вы сможете смотреть телеканалы и фильмы в любой момент бесплатно.
За всем этим стоит сложная сетевая архитектура, в том числе множество транскодирования от традиционных аналоговых сигналов к IP-дружественным (IP-native). Но для нас все это не так важно, поэтому сразу перейдем к главному — закачке, установке и настройке IPTV.
Где и как скачать
Проигрыватель Kodi 18 устанавливается на платформы под управлением Linux, OS X (Snow Leopard, Leopard, Tiger, Apple TV), Apple iOS, Windows, Android и Raspberry Pi.
Для Смарт ТВ:
- Samsung — через приложение Samsung Apps;
- LG — через приложение LG Content Store;
- Philips — через приложение App Gallary;
Для ПК: скачать приложение лучше всего с официального сайта — https://kodi.tv/download
Для телевизоров и приставок на Андроид, смартфонов: через Play Market (Android) и App Store (iOS).
Скачивать из сторонних источников взломанные/модифицированные версии не рекомендуем, так как зачастую недобросовестные сторонние разработчики зашивают внутрь вирус или шпионское ПО, которое крадёт персональные данные.
Для нормальной работы плеера важно иметь скорость соединения не менее 10, а лучше более 50 мбит/с. Если ваш провайдер грешит нестабильной работой, имеет смысл присмотреться к другим доступным поставщикам интернета.
Проверить, к кому можно подключиться и по каким тарифам, можно за 2 минуты с помощью сервиса provayder.net.
Для этого:
- Выберите свой город.
- Укажите желаемые параметры.
- Ознакомьтесь со всеми доступными предложениями и выберите самый подходящий.
Настройка при первом запуске
Устанавливаем русский язык. Для этого перейдите в Настройки (шестеренка) — Interface Settings — Regional. Нажмите на стройку «Language» и в выпадающем списке выберите «Russian». Дождитесь окончания установки.
Настраиваем IPTV на Kodi
Для настройки IPTV в Kodi нужно выполнить 6 основных + 3 дополнительных шага:
- В левом меню выберите пункт «ТВ».
- Перед вами предостережение о том, что функции PVR не настроены. Нажмите на пункт «Вход в браузер дополнений».
- В открывшемся окне найдите и выберите пункт «PVR IPTV Simple Client».
- Внизу экрана нажмите на кнопку «Установить»и дождитесь окончания загрузки.
- Вновь кликните на строку «PVR IPTV Simple Client» и в открывшемся окне выберите пункт «Настроить».
- В строке «Ссылка на M3U» нужно добавить URL плейлиста. Если у вас уже есть рабочий m3u — вставляйте свой. Если нет — можете использовать наш: https://prodigtv.ru/iptv/playlist/samoobnovlyaemyj. После этого, чтобы все заработало, перезапустите Kodi.
Вот и все, можно начать просмотр каналов, перейдя в главном меню на вкладку «ТВ». Но настоятельно рекомендую добавить последний штрих — логотипы каналов и программу передач. Будет работать не на всех каналах, но это лучше, чем ничего.
- Перейдите в «Дополнения — Мои дополнения — Клиенты PVR — PVR IPTV Simple Client», а затем нажмите на пункт «Настроить», как вы это делали в предыдущем шаге.
- Выберите «Установки EPG», а затем в строке «Ссылка на XMLTV» введите адрес, предоставленный вашим провайдером или воспользуйтесь нашим: prodigtv.ru/download/xmltv.xml.gz
- Перезапустите программу и зайдите в раздел «ТВ» — теперь каналы получили интерактивное описание и тайминги.
Выберите интересующую вас передачу и наслаждайтесь просмотром!
Вам понравился Kodi?
Если вы предпочитаете изучить эту инструкцию в видеоформате — пожалуйста)
Постепенно интернет переманивает на свои просторы все больше пользователей разных возрастных категорий. Не стали исключением и миллионы телезрителей спутникового и кабельного телевидения, которые могут теперь воспользоваться сервисом IPTV Simple Client. Обладая рядом преимуществ:
- Качественно новый продукт (работа исключительно через интернет);
- Большое количество каналов (предоставляется более 150, на любой вкус);
- Подборка собственного списка телеканалов (создание индивидуального плейлиста);
- Легкость использования (русскоязычный интерфейс программы Коди);
Технология позволяет своим клиентам использовать ее как через специальную приставку IPTV на телевизоре, так и с помощью приложения Simple (скачать которое можно бесплатно в интернете) для ПК.
Настройка и установка IPTV Simple Client Kodi
Одним из немногих, но довольно часто задаваемых вопросов, является: как установить Pvr IPTV Simple Client Kodi. Настройка и установка такого приложения не занимает много времени, но осуществляется, придерживаясь определенного перечня пошаговых этапов:
- Скачиваем приложение (224 Кб), распаковываем ZIP и запускаем exe;
- Меняем язык интерфейса (необходимо войти в раздел «System», после чего перейти в «Appearance» и «International», затем перейти в языковую панель «Language» и выбрать нужный нам язык «Russian»);
- Включаем ТВ в программе Коди (меню «Система», после чего в раздел «ТВ» и пункт «Общие», установили параметр Включить, подтверждаем действие);
- Выбираем Pvr IPTV Simple Client и настраиваем сервис:
- 1 раздел (основные) – устанавливаем адрес плейлиста;
- 2 раздел (Установки EPG) – указываем ссылку на программу передач;
- 3 раздел (логотипы каналов) – ничего не меняем; подтверждаем действия «Ок».
Желательно заранее подготовить списки предпочтительных вами телеканалов, для быстрой настройки Pvr IPTV Simple Client и внесения подходящего и заранее отобранного плейлиста. Доступ к просмотру любимых телеканалов в реальном времени и хорошем качестве без дополнительных затрат, а только через интернет, вот что предоставляет этот новый и доступный многим сервис.
После всего выше сделанного, настройка завершена и сервис готов к использованию. Осталось лишь перезагрузить IPTV Simple Client Kodi и наслаждаться качественным телевидением.
Получите более 200 каналов IPTV в Full HD качестве от 4,5$ в месяц. В том числе спортивные 50fps и клубничка. Подключайтесь! https://www.ottclub.cc
Всем привет! Давно хотел поделиться с Вами подробной инструкцией по настройке IPTV на медиаплеере Kodi. Если кто-то не знает, то Kodi — это бесплатный, кроссплатформенный медиаплеер, который позволит Вам просматривать различный медиаконтент с Вашего ПК, локальной сети или глобальной сети интернет. Kodi является своего рода удобной оболочкой с огромной функциональной возможностью, что-то на подобии SmartTV, но гораздо лучше. Перейдем ближе к делу.
Изначально нам конечно же нужно установить медиаплеер kodi, если вы еще этого не сделали, то настал этот момент. Советую устанавливать kodi не ниже 18* версии. Скачать установочный пакет kodi для Вашей системы можно с официального сайта. Установка очень простая, поэтому не вижу смысла рассматривать ее здесь. Далее после установки kodi разберемся с основными понятиями, чтобы в дальнейшем четко понимать, как это все работает и что означает. Для того, чтобы просматривать медиаконтент нам необходимо установить плагины, плагин — это приложение с помощью которого мы получаем медиаконтент в удобном виде, например, фильмы, музыку, картинки и т.д. Все плагины находятся в Репозитории, репозиторий — это место хранения плагинов, т.е. мы сначала устанавливаем репозиторий, а из самого репозитория устанавливаем плагины. С основными понятиями разобрались, нам этого будет достаточно для дальнейшей настройки iptv.
Добавление репозитория и установка плагина pvr.puzzle.tv.
Следующее, что нам необходимо сделать, это как вы догадались добавить нужные репозитории и установить из них плагины. Для просмотра iptv нам необходимо будет установить общий репозиторий, далее из общего репозитория выбрать репозиторий нужной архитектуры которая подходит для Вашей системы, а из репозитория нужной архитектуры установить сам плагин pvr.puzzle.tv. Немного запутанно, но мы с Вами во всем разберемся. Начнем с установки общего репозитория, для этого скачиваем архив srg70 с общим репозиторием к себе на устройство. После переходим на вкладку Дополнения и выбираем Установить из zip архива.
У нас появится окно с предупреждением, что отключена установка дополнений из неизвестных источников, для включения неизвестных источников необходимо нажать на кнопку Настройки и активировать ползунок напротив неизвестных источников.
-
Нажимаем на кнопку Настройки -
Активируем Неизвестные источники
Теперь снова выбираем Установить из файла zip и ищем репозиторий, который скачали ранее, выбираем его и нажимаем на кнопку Ок.
Вот теперь у нас установился общий репозиторий srg70. Далее нам необходимо установить репозиторий под Вашу платформу, для этого открываем вкладку дополнений и выбираем Установить из репозитория, теперь ищем репозиторий с названием srg70 Repository и открываем его, далее выбираем Репозиторий дополнений и перед нами откроется список репозиториев под разные платформы, Вам необходимо выбрать тот репозиторий, который подходит для Вашей системы.
-
Выбираем установить из репозитория -
Кликаем на репозиторий srg70 Repository -
Открываем репозиторий дополнений -
Устанавливаем репозиторий под Вашу платформу.
Внимание! Разрядность репозитория (32 или 64 бита) определяется установленной версией Kodi, а не процессором или операционной системой. Я использую Raspberry pi 3 поэтому устанавливаю репозиторий srg70 Repository for linux armv7, у Вас скорее всего будет другой. Теперь нам осталось установить сам плагин pvr.puzzle.tv. Снова открываем вкладку с дополнениями, выбираем установить из репозитория и теперь выбираем репозиторий который устанавливали под вашу платформу, далее необходимо открыть Клиенты PVR и установить PVR Puzzle TV. На этом установка завершена.
-
Выбираем установить из репозитория -
Кликаем на репозиторий для Вашей платформы -
Нажимаем на Клиенты PVR -
Устанавливаем PVR.Puzzle
Теперь нам осталось только настроить провайдера в PVR Puzzle TV. Но перед началом настройки провайдера хотелось бы немного поговорить о pvr.puzzle.tv — это плагин, который собирает контент от ТВ провайдеров и выводит список каналов, тв программу(EPG) и логотипы в kodi.
Pvr.puzzle.tv пришел на смену pvr simple client, он активно поддерживается разработчиком srg70, у него намного больший функционал, умеет делать запись канала, как по таймеру EPG, так и по кнопке с пульта, автоматически перезапускать поток канала при обрыве сигнала, есть возможность поставить трансляцию телепередачи на паузу (таймшифт).
Список поддерживаемых провайдеров pvr.puzzle.tv
Pvr.puzzle.tv поддерживает следующих провайдеров
- Пазл ТВ сервер (бесплатный сервис)
- Shara-TV.org.
- Ottg.tv
- OTTPlayer.org (OTT Club)
- Edem.tv. (1$)
- Сbilling.tv
- shara.tv
- sovok.tv(не работает на территории России)
- Супер-помойка.(бесплатный сервис, необходим ace stream)
Настройка сервера Пазл ТВ 3.0
Перейдем к настройке провайдера, я буду рассматривать настройку Пазл ТВ 3.0 сервер так, как он бесплатный и мне его хватает с головой, конечно не все каналы показывают стабильно, но есть что выбрать и посмотреть в свободное время. Для использования Пазл ТВ сервера нам необходимо скачать на Вашей устройство репозиторий разработчика TWD1980, и установить его, делается это точно так же, как и с установкой общего репозитория srg70. Надеюсь с установкой проблем уже не должно возникнуть.
-
Выбираем установить из файла zip -
Выбираем zip архив с репозиторием
Далее нам необходимо установить сам плагин, для этого на вкладке Дополнения выбираем установить из репозитория и выбираем репозиторий TWD1980, затем открываем Службы и устанавливаем Пазл ТВ 3.0 сервер.
-
Кликаем на установить из репозитория -
Выбираем репозиторий TWD1980 -
Открываем Службы -
Выбираем Пазл Сервер 3.0
Все настройки Пазл ТВ производятся через веб-интерфейс с любого устройства в сети, поэтому нам нужно узнать ip адрес устройства, посмотреть его можно в веб-интерфейсе Вашего роутера, в настройках kodi или просканировать сеть утилитой, например, Advanced ip scanner. Надеюсь у Вас получилось это сделать, теперь открываем браузер на любом устройстве в сети и вводим в адресную строку ip_адрес_вашего_устройства:8185. Перед нами откроется веб-интерфейс плагина Пазл ТВ. Здесь указываем правильный ip адрес Вашего устройства, если он автоматически определился неправильно, также здесь вы можете активировать различные HTTP серверы откуда будут браться каналы, настроить группы и список каналов. Советую выставить настройки как на картинке ниже, только вставьте свой ip адрес.
Теперь нам осталось в плагине pvr.puzzle.tv активировать провайдера Пазл ТВ и можно начинать смотреть каналы, для этого на вкладе дополнения выбираем Мои дополнения, далее в списке ищем и открываем Клиенты PVR, выбираем PVR Puzzle TV, кликаем на кнопку с Настройками, теперь на вкладке Общее выбираем Сервер Пазл ТВ, далее опускаемся ниже на вкладку Пазл ТВ в поле сервер указываем ip вашего устройства и путь к файлу EPG, он выглядит следующим образом http://ip_вашего_устройства/epg/xmltv. В конце незабываем нажать на кнопку Ок и перезагрузить Ваше устройство, на этом установка и настройка бесплатного IPTV завершена.
-
Выбираем мои дополнения -
Клиенты PVR -
PVR Puzzle TV -
Открываем настройки PVR Puzzle TV -
Выбираем Пазл ТВ -
Указываем ip Вашего сервера
Все, что потребуется сделать дальше, это перейти на вкладку ТВ и запустить необходимый канал. Да для новичка немного сложновато, можно пойти немного другим путем, но для этого нам придется купить плейлист у провайдеров которые рассматривали выше. После покупки плейлиста нам нужно будет вписать его в настройках плагина pvr.puzzle.tv и наслаждаться просмотром ТВ. На этом наш пост подошел к концу, сегодня мы с Вами рассмотрели принцип установки и настройки бесплатного IPTV в медиаплеере kodi. Если у Вас возникли сложности, то задавайте свои вопросы в комментариях, обязательно постараюсь ответить на них. Спасибо всем за внимание
Kodi – это бесплатный медиацентр для Android и Windows, который в буквальном смысле превращает ваше устройство в цент развлечений. Можно настроить IPTV, фильмы онлайн, сериалы, фото, радио, музыку, погоду и т.д.
В этой записи, мы рассмотрим простой способ настройки IPTV в Kodi, подключим бесплатный m3u плейлист и добавим к нему EPG (ГИД или программа передач). Поговорим о преимуществах и узнаем, почему нужно установить Kodi.
- Оптимизирован. Всё работает очень быстро, без каких-либо тормозов. Есть мониторинг потребляемых ресурсов, который находится в «Настройки», затем «Сведения о системе».
- Работает на Windows и Android. На обеих ОС приложение работает идентично, без малейших изменений.
- Удобное управление. Kodi очень удобно управлять с компьютера и Андроид ТВ Бокса. В Android полное управление пультом ДУ. В Windows используются клавиши:
Enter – выбор
Стрелки – перемещается
Esc – назад.
Кроме управление клавиатурой, можно управлять мышью и даже скачать дополнительное приложение «Remote for Kodi», которое позволит управлять медиаплеером при помощи смартфона.
- Очень гибкие настройки. Даже самый опытный пользователь останется доволен.
- Ещё миллион небольших преимуществ, которые в целом делают Kodi лучшим.
Kodi является бесплатным программным обеспечением, которое можно загрузить на следующих источниках:
Google Play:
Microsoft Store:
Оф. сайт — https://kodi.tv/download
Как видим на скриншоте выше, приложение кроссплатформенно и установка возможна практически на любое устройство.
Если Вы не хотите скачивать приложение с официальных источников, вот ссылка на 4pda:
http://4pda.ru/forum/index.php?showtopic=359930
Также, смотрите в видео ниже, как установить Kodi на Windows.
В первую очередь после установки Вы захотите изменить английский язык на русский. Сделать это легко и быстро:
Откройте «Настройки (значок шестерёнки в верхнем левом углу)» после выберите пункт «Interface setting», в левом меню выберите вкладку «Regional». Перед вами будет первая строка «Language» в которой необходимо выбрать «Russian».
По большему счету больше ничего настраивать не нужно, но, если Вы опытный пользователь можете подогнать всё под себя.
Интерфейс теперь на русском, осталось дело за малым. Чтоб в меню на вкладке ТВ появилось IPTV:
- Вернитесь на главный экран и откройте вкладку ТВ. После этого нажмите на «Вход в браузер дополнений».
- Найдите в списке «PVR ITV Simple Client» и откройте его.
- После открытия нажмите на кнопку «Включить» затем на кнопку «Настройки».
- Первая вкладка открытого окна «Основные». Тут вам необходимо ввести адрес m3u плейлиста.
- Теперь в левом меню перейдите на вкладку «Установки EPG». Введите ссылку на ГИД в формате XML.
- В левом меню «Логотипы каналов». Откройте и введите ту же ссылку, что в предыдущем пункте.
- Выйдите из настроек и перезагрузите Kodi.
Готово! После перезагрузки приложения необходимо подождать буквально минутку, пока импортируется плейлист, программа передач и логотипы каналов. Теперь открыв вкладку «ТВ» Вы можете насладится комфортным просмотром IPTV.
Для тех, кто не знает, что такое ОТТ Плеер: это кроссплатформенный IPTV плеер, который можно установить практически на любое устройство (Windows, IOS, Android, LG и Samsung Smart TV и др.). Так вот, для «Коди» есть замечательное дополнение «OTTPlayer» который поддерживает все плейлисты из интернета, быстро работает и имеет приятный функционал.
Явные преимущества этого дополнения перед «PVR ITV Simple Client»:
- Есть разделения плейлиста на категории (Фильмы, Спорт и .тд.)
- Работает намного быстрее
- Поддерживает больше плейлистов
Чтоб установить OTTPlayer в Kodi вам понадобится скачать и установить репозиторий – https://webhalpme.ru/repoiptv.zip
Как установить и настроить я показал Вам в этом видео:
Выше мы научились настраивать IPTV и теперь для полноценного медиацентра в нашем Kodi не хватает онлайн кинотеатра, где можно будет смотреть любой фильм. Как это сделать, можете посмотреть видео:
Для тех, кто не любит смотреть ролики:
- Вам необходимо скачать репозиторий. В видео использовался этот — https://vlmaksime.github.io/repository.vlmaksime/
- Зайдите в «Дополнения» затем «Установить файл из zip», после чего выберите репозиторий, который загрузили.
- Перейдите на вкладку «Установить из репозитория» и выберите любой кинотеатр. Активируйте его и наслаждайтесь просмотром.
Если у вас есть вопросы, задавайте их в комментариях.
Аппаратура совершенствуется с каждым годом, а вместе с ней модернизируются и приложения, постоянно расширяя свои функции. В этой теме будет обзор медиапроигрывателя Kodi для настройки и просмотра IPTV, фильмов, игр и многого другого.
Содержание
Возможности
Плеер Kodi – это целое программное обеспечение с широкими опциями. Он может не только воспроизводить мультимедийные файлы, но еще запускать игры, принимать IPTV и многое другое. Благодаря всему этому он способен заменить многие приложения, т.к. все их можно использовать в Kodi.
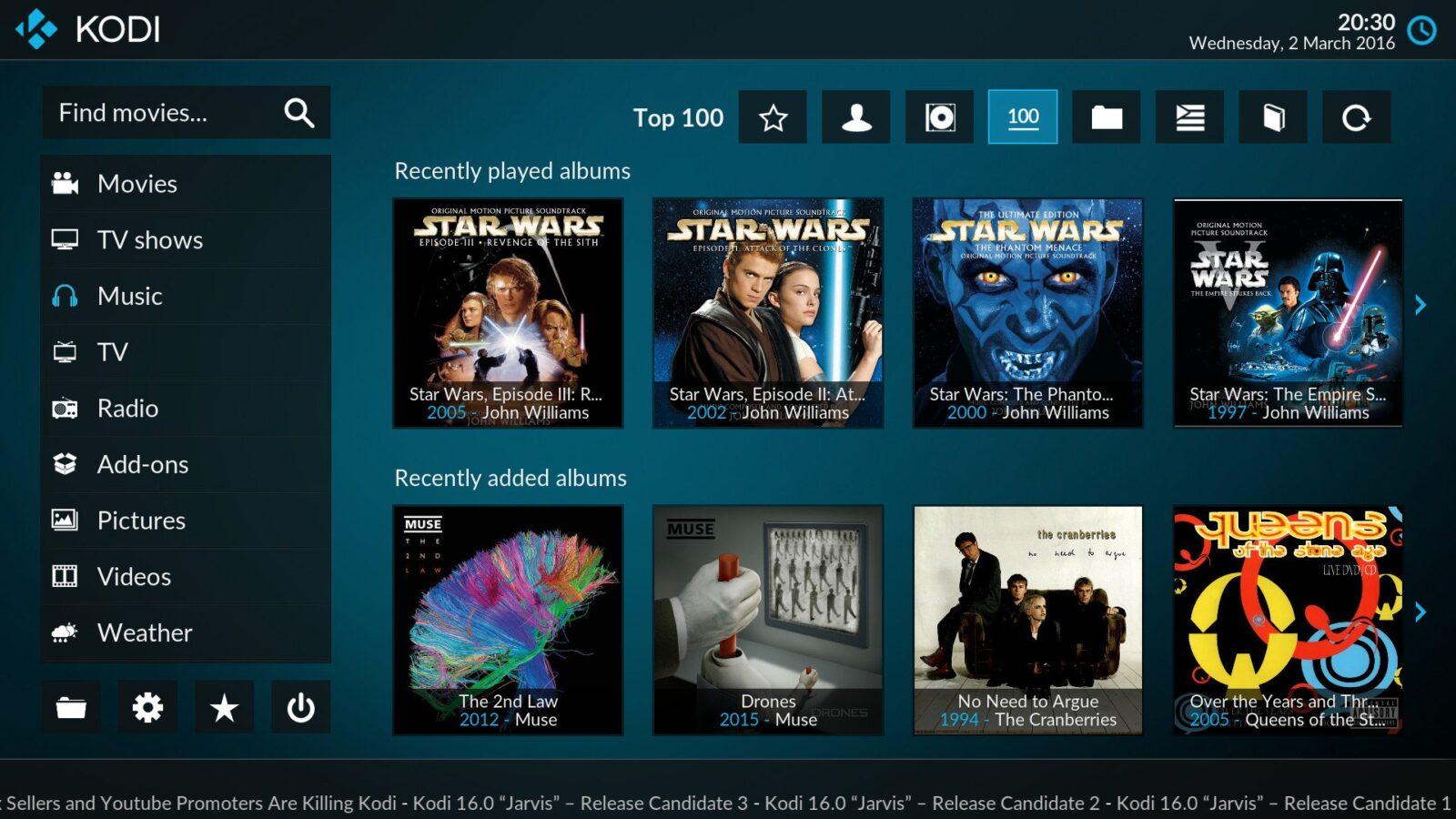
Единственным минусом плеера Коди можно назвать лишь сложность настройки, которая требует от пользователя продвинутых навыков. Но со временем он становится более привычным и легко используемым.
Где установить
Проигрыватель Kodi поддерживается всеми популярными платформами для компьютеров и смартфонов. Его можно загрузить на устройство с официального сайта — https://kodi.tv/download.
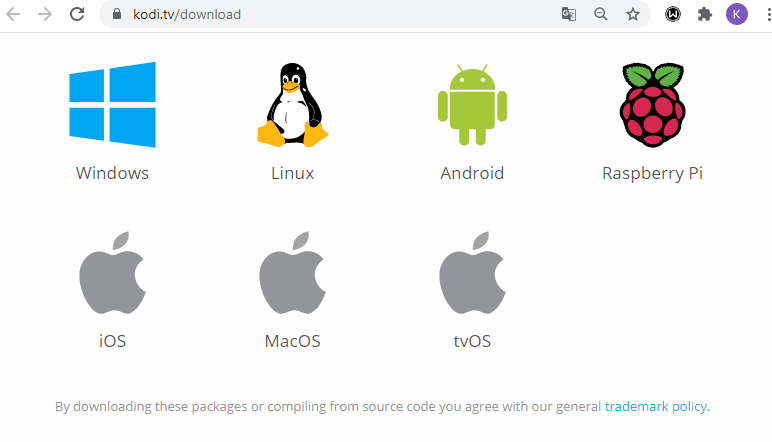
Для использования необходимо только запустить инсталлятор и дождаться установки, никакой регистрации или тем более оплаты не требуется.
На Smart TV
Сергей Для работы на Smart телевизоре можно воспользоваться следующими вариантами: ТВ Бокс. (Подсоединить к нему любую из указанных выше Смарт приставок). Дублирование экрана. (Установить и использовать плеер на другом устройстве и выводить на большой экран телевизора)
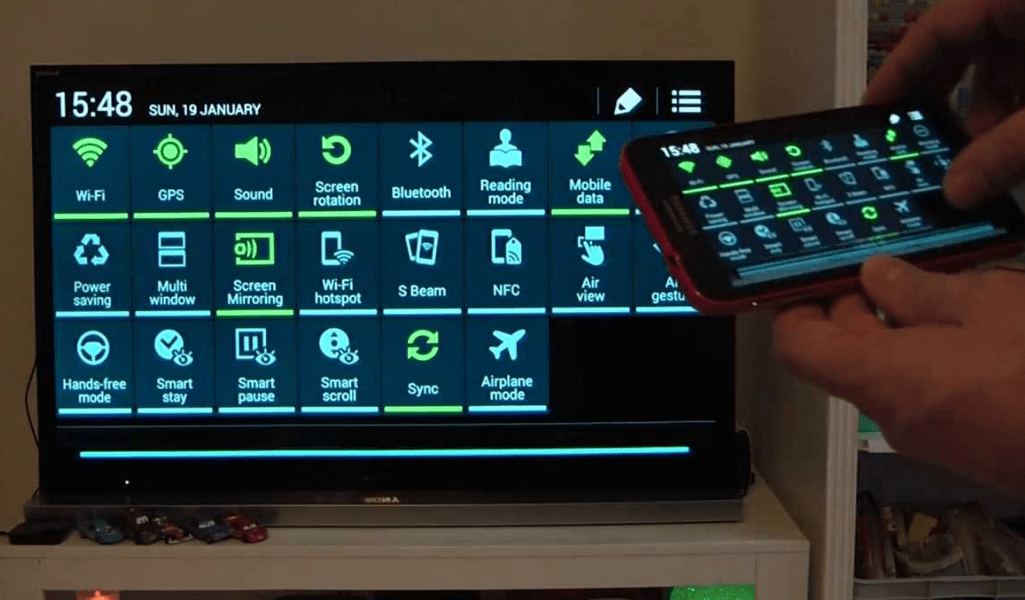
Инструкцию по установке для Смарт ТВ дублирования экрана можно узнать в теме ниже на примере другого приложения.
Читайте также: Как вывести YouTube с телефона на телевизор.
Настройка
По умолчанию у проигрывателя Kodi англоязычный интерфейс и его потребуется изменить:
- нажать на иконку шестеренки;
- далее Interface Setting – Regional;
- Language — Russian.
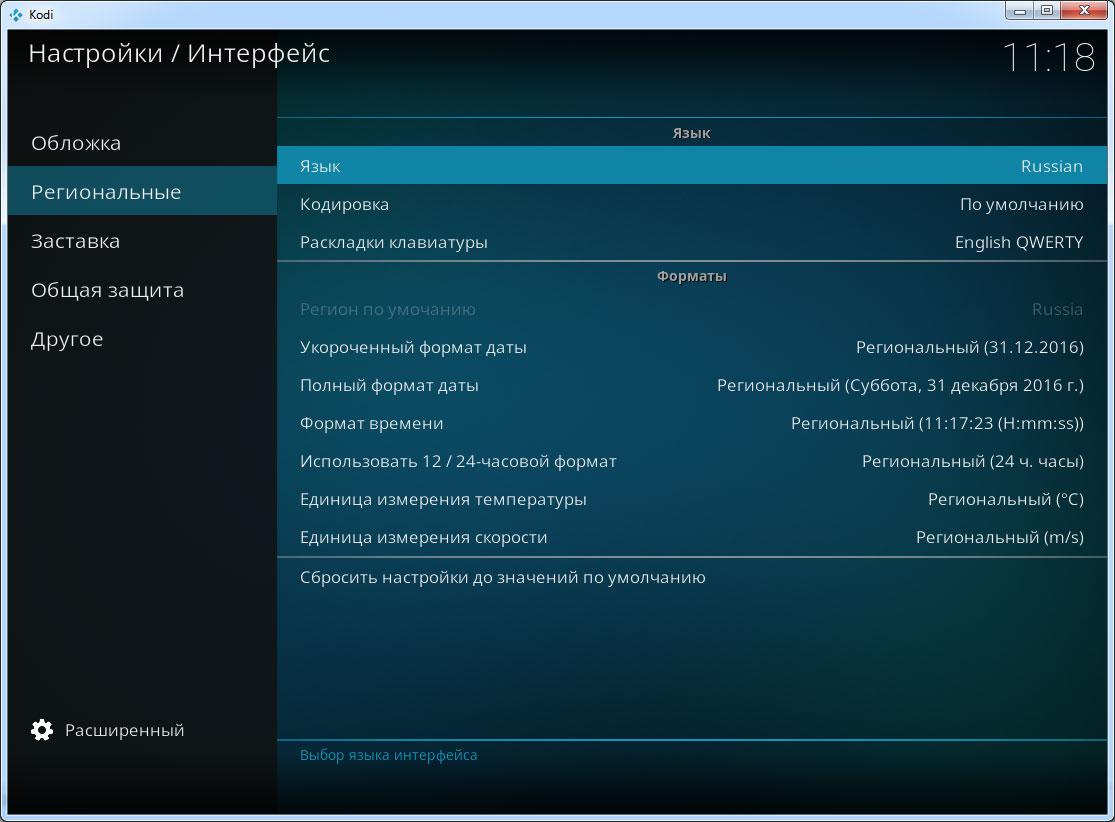
После этого будет загрузка пакета обновлений для русской версии. Спустя короткое время произойдет перезагрузка плеера и изменится язык с английского на русский. Теперь можно переходить к медийным настройкам.
Добавление плейлиста
По умолчанию проигрыватель Kodi «голый» и его нужно проапгредить, установив кодеки (они же плагины или аддоны). Первым делом лучше (и проще – поможет освоиться на начальном этапе)
установить PVR плагин для просмотра интерактивного ТВ IPTV:

- выбрать раздел ТВ слева;
- откроется окно (которое всегда появляется при отсутствии кодека), с предложением установить утилиту через браузер дополнений – выбрать этот вариант;
- появится список всех официальных плагинов для IPTV, среди которых найти и выбрать PVR IPTV Simple Client;
- нажать на «Установить».
После этого плагин появится в пункте ТВ, через которое необходимо перейти в его настройки. Откроется окно, в котором можно добавить IPTV плейлист или ссылку на него, и IPTV будет готово к работе.
При выборе канала начнется трансляция и вроде все хорошо. Но кое-чего не хватает – логотипа телепередач и расписания трансляции для списка каналов IPTV. Чтобы исправить этот недостаток нужно вернуться
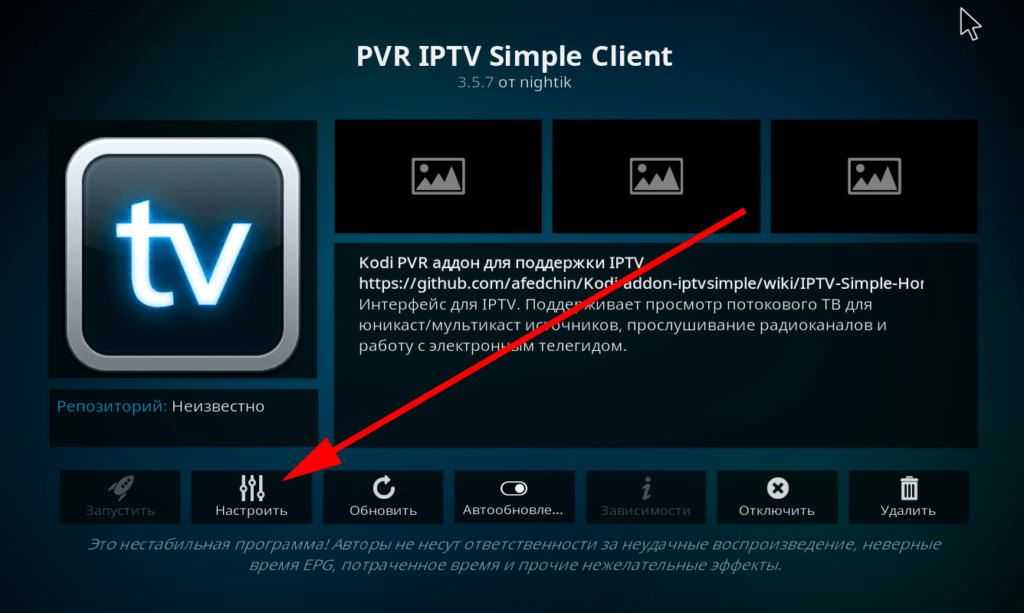
в настройки кодека PVR IPTV Simple Client и внести некоторые изменения:
- Настройки EPG. Вставить путь в строке «Ссылка на XMLTV» вида адрес/xmltv.xml.gz и включить кэширование. Если фактическое время не совпадает с вещанием (актуально для жителей Сибири и Дальнего Востока), можно установить сдвиг по времени.
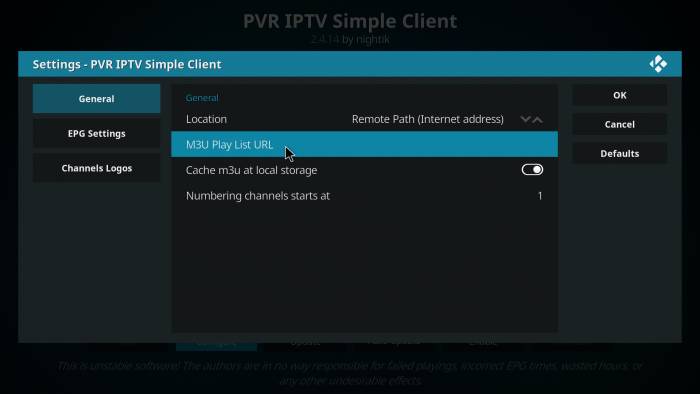
- Логотипы каналов. Вставить аналогичную ссылку в такой же строке.
Стоит отметить, что при использовании физического IPTV плейлиста M3U зачастую настройки EPG не требуются, т.к. ссылка присутствует в исходном коде самого файла.
Прием радиовещания можно настроить по такой же схеме, как и для настройки в Kodi IPTV. Предварительно найдя плейлист с трансляцией станций или ссылку на него в интернете.
Фильмы и картинки
Немного освоившись в работе проигрывателя Kodi с IPTV, можно переходить к настройке остальных сервисов. На главном экране слева есть два раздела – «Фото» и «Видео». Именно в них происходит просмотр содержимого из памяти устройства.
Вопрос эксперту Как добавить видео в плеер Kodi?
После этого можно вернуться в главное меню и при переходе в «Видео» вместо кнопки «Новое видео» появится список добавленных роликов.
Совет эксперта Сергей Если выбрать конкретное видео – только оно добавится, и по одному вставлять долго. Поэтому рекомендуется указывать ссылку на папку, в которой хранятся фильмы, и все они появятся сразу.
Аналогичным образом выполнить добавление картинок в плеер Kodi и они появятся в разделе «Фото».
Вопрос эксперту Как смотреть фильмы в Kodi из сети? Для этого требуется установить сторонний кодек, о загрузке которых инструкцию можно прочитать ниже.
Игры
С помощью Kodi плеера можно воспроизводить полноценные игры разного жанра и графики. На самом деле под него не существует игровых аддонов, и все работает
с помощью эмуляторов иных платформ:
- домашние консоли Dendy, Sega, Sony PlayStation 1 и др;
- мобильные телефоны ОС Android и iOS;
- устаревшие ПК MSDos и PCEngine.
Уже сами эмуляторы, добавленные в проигрыватель, воспроизводят ромы с играми на локальном устройстве.
Настройка игр на медиаплеере Kodi – инструкция:
- перейти в раздел «Игры»;
- открыть браузер дополнений;
- в списке выбрать желаемый эмулятор и нажать «Установить».
Добавленный кодек будет добавлен, осталось загрузить ромы, которые можно найти на популярном ресурсе www.bit16.ru.
Осталось дело за малым – в разделе игр нажать кнопку «Добавить игры» и указать путь к папке с ними.
В отличие от фильмов и фото, список ромов не появится в новом окне (вместо них будут эмуляторы). Выбор и запуск игр происходит уже в самом плагине после его открытия.
И последнее – настройка геймпада, есть 3 способа:
- использовать управление, предусмотренное самим эмулятором;
- в браузере дополнений загрузить виртуальный джойстик;
- подсоединить реальное устройство.
В двух последних случаях нужно перейти в настройки (значок шестеренки) => «Система» => «Ввод» => «Настройка подключенных контроллеров».
Слева появится список подсоединенных устройств. Первым идет вариант «Kodi» для настройки закачанного кодека геймпада, после него уже физические устройства. После установок для контроллера необходимо сохранить изменения.
Расширение опций
Описанных выше возможностей уже достаточно, чтобы использовать плеер Kodi как отдельную медиаплатформу. Но это только «официальные» его функции, на самом деле его возможности намного шире.
Установка стороннего репозитория
Чтобы расширить функционал проигрывателя Kodi потребуется выполнить несколько сложных действий.
Необходимо установить репозиторий, который является более серьезным аналогом браузера дополнений:
- скачать этот файл в память устройства;
- перейти в «Настройки» => «Система» => «Дополнения»;
- включить установку из неизвестных источников;
- в главном меню перейти в раздел «Дополнения»;
- выбрать «Установка из ZIP файла» и добавить только что загруженный файл.
Произойдет установка репозитория, который можно открыть и появится список кодеков.
Репозиторий список расширений устанавливается одним файлом, сборка кодеков, плееров, приложений. Дополнения существенно расширят функции плеера.
Загрузка плагинов
Чтобы загрузить плагин, достаточно открыть репозиторий в дополнениях, выбрать его и нажать «Установка».
Загрузить в плеере Kodi можно следующие приложения:
- Онлайн кинотеатры. Доступны сервисы IVI, OKKO, YouTube. Их интерфейс точно такой же, как и у мобильных версий.
- Проигрыватели. Плеер в плеере, именно так можно назвать возможность загрузки таких программ, как OTTPlayer, VLC. Уже в них самих можно использовать плейлисты IPTV (без интерфейса Коди).
Важно! Все плагины, установленные через сторонние ресурсы, хранятся в разделе «Дополнения».
При выборе утилит стоит добавить пару слов о самих приложениях и их работе.
Плеер Kodi не является отдельной платформой, а всего лишь мультиэмулятор сразу нескольких ОС со стилизованным интерфейсом под проигрыватель. Все устанавливаемые модули – это версии программ на известных платформах Android, MSDos, iOS и др. Поэтому при открытии кодека открывается уже известный интерфейс, который встречается на телефоне, компьютере или телевизоре.
Вопросы и ответы
Сергей Вопрос эксперту У меня выдало ошибку в после попытки установить Ютуб в Коди на телевизоре, как исправить? На самом деле – это прошивка не дает запустить аддон YouTube, т.к. возникает конфликт плагина аналогичным виджетом на Smart TV. Для использования в плеере Kodi нужно удалять приложение Ютуб с памяти телевизора. Если он встроен в ПО, тогда проблема не решаема. Как удалить плагины, если они не нужны? Встроенные кодеки невозможно стереть, а установленные ранее удаляются в разделе «Дополнения». Необходимо выбрать неактуальную программу и нажать «Дополнительно» => «Удалить». Плагин останется в списке дополнений как нерабочий, и пропадет после перезагрузки проигрывателя. Есть предел по ресурсам у Коди? Он определяется производительностью устройства, на котором установлен. Если для установленного напрямую приложения устройство слабое, то и в плеере Kodi не будет работать. Слева есть раздел погоды, как его включить? Перейти туда и выбрать любой из предложенных плагинов прогноза погоды. Сколько кодеков можно установить в KODI? У плеера нет собственных ресурсов или виртуального хранилища, предел емкости определяется физической памятью устройства.
Подводим итоги
Проигрыватель Kodi – это многофункциональное приложение, которое может практически все – от воспроизведения медиафайлов, до эмуляции сложных программ. Он может заменить многие плееры, игры и утилиты. При этом для его использования по максимуму требуется сложная настройка и навыки продвинутого пользователя.

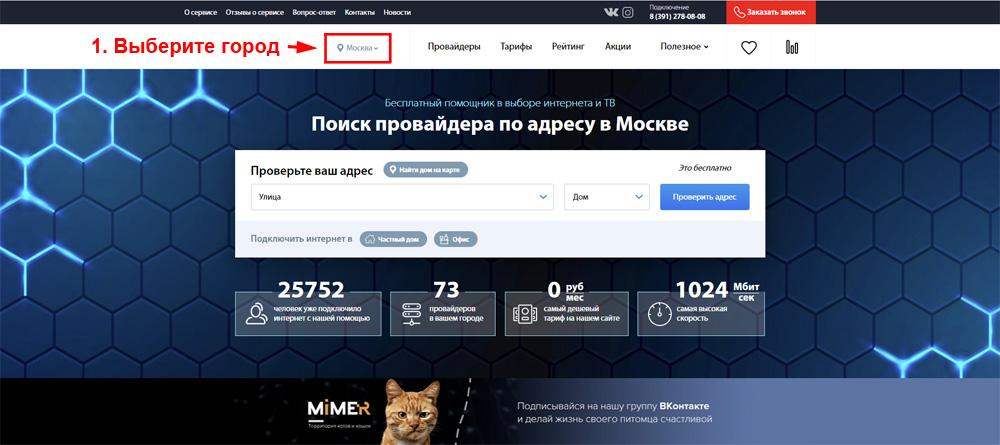
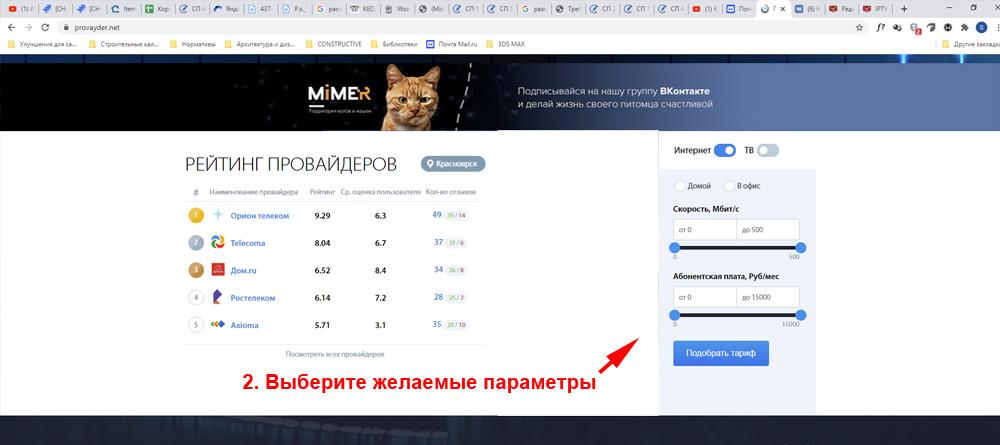
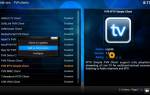
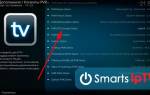
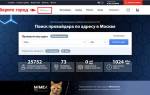








ли со статьей или есть что добавить?