Содержание
- Как выглядит IPTV плейлист?
- Создаём m3u плейлист в обычном блокноте
- Как нужно заполнять данные?
- Как добавить категории и рубрики в плейлист?
- Как добавить телегид?
- Как добавить плейлист в Kodi?
- Что такое самообновляемый IPTV плейлист?
- Как настроить самообновляемый IPTV плейлист?
- Как будет обновляться плейлист?
- Топ 10 лучших бесплатных (работающих) плейлистов
- Как проверить работоспособность IPTV Плейлистов
- Что такое IPTV?
- Что такое IPTV плейлист?
- Настройка IPTV на компьютере – пошаговая инструкция
- Обеспечение просмотра
- Процедура подключения и настройки
- Телевизор LG
- Телевизор Philips
- Телевизор Samsung
- Беспроводной тип подключения
Чтоб разобраться, как на телеприставке осуществить загрузку плейлиста в IPTV, понадобится совсем немного времени. А также доступ к интернету, устойчивое соединение. Компактные гаджеты на платформе Андроид полностью меняют представление о привычном ТВ. Взамен приходит новое – интерактивное. Для его просмотра не требуется эфирный сигнал. Изучаем азы IPTV, разбираемся с работой приставки.
Чтобы начать просмотр IPTV, сначала потребуется закачать плейлист. Это особый перечень интерактивных трансляций, который содержит ссылки на каналы. Выглядит как список, сохраняется в формате m3u. В сети можно найти, загрузить множество подборок, ориентированных по различной тематике.

Фактически, это те же эфирные передачи о спорте, животных, музыке, только транслируемые через интернет. Скачать актуальный плейлист можно здесь: https://smarttvapp.ru/tag/iptv-pleylist/. Иногда подобные услуги любезно предоставляют сами провайдеры. Достаточно ввести в строке поиска «m3u», «IPTV» или «плейлист». А затем сохранить файл.
Загружать каналы в ресивер допускается разными способами. В том числе и с USB-накопителя. Обязательное требование: формат перечня m3u и никакой другой. Пошагово процесс выглядит так:
- Сохраняем любой понравившийся список воспроизведения с помощью ПК на флешке. Тип обозначения – playlist.m3u, где вместо плейлиста указывается название.
- Безопасно удаляем накопитель из порта ПК, вставляем в приставку.
- Переходим в меню «Настройки», там находим раздел «Внешние плейлисты». Создаем новый список воспроизведения. Путь к нему должен быть usb://playlist.m3u.
- На главном экране должен появиться ярлык только что добавленного перечня. Если он не появился, обновляем страницу.
Иногда требуется загрузка свежей версии прошивки. Иные требования включают тип файловой системы на флешке (FAT32).
Чтобы записать плейлист в память цифровой приставки Tiger, другого подобного DVB T2 устройства, следует сперва скачать его. Проще всего сделать это на компьютере. Находим в сети требуемую подборку, загружаем на USB-накопитель. Далее следует перенести плейлист на телеприставку. Для этого флешку подключают в один из разъемов.
Желательно, чтобы это был порт на фронтальной панели (неизвестно почему, но он пользуется приоритетом при подключении периферийных устройств). После подключения заходим в меню телеприставки.
Понадобится раздел «Интернет – IPTV». Далее на пульте ДУ нажимаем синюю кнопку, которая дает доступ к перечню плейлистов. Выбираем нужный.
При наличии активных ссылок в подборке каналов можно приступать к просмотру любимых трансляций.
Не всегда настройка телеприставки проходит сразу же и без каких-то проблем. Чаще пользователи испытывают трудности с загрузкой перечня воспроизведения, жалуясь, что устройство «не видит» списка. Хотя он сохранен на флешке по всем правилам. Или при нажатии на синюю кнопку на пульте ничего не происходит.
Сначала следует убедиться, что файловая система накопителя – именно FAT32. Опытные киноводы утверждают, что без выполнения этого условия ничего не получится. Затем проверяют формат списка воспроизведения. Он должен быть вида playlist.m3u (где первая часть перед расширением – название). И, если перечень создан с любым другим расширением (не m3u), он также не будет проигрываться.
Часто решением является обновление ПО телеприставки, загрузка последней, самой свежей, версии прошивки. Много вопросов связано с нестабильным воспроизведением файла playlist. Чтобы избежать наличия нерабочих ссылок, важно скачивать подборки из проверенных источников. Использовать самообновляющиеся листы.
07.10.2020 14:50 5853 Виктор Фельк Информационный портал IT Техник
Я веду блог iptvmaster.ru с 2018 года. За это время создал сотни IPTV плейлистов с телеканалами, фильмами и музыкой. Научился добавлять телепрограмму (EPG) и иконки каналов.
Эта статья — самый подробный гайд о создании m3u плейлистов для интернет-телевидения. Будьте внимательны, и у вас всё получится! 🙂
Содержание
Как выглядит IPTV плейлист?
Плейлист для IPTV — это текстовый файл с расширением m3u или m3u8. В нём содержатся названия каналов и ссылки на прямые трансляции на сторонних серверах.
Списки могут быть бесконечного размера — хоть со 100 тысячами источников.
Что такое IPTV и как оно работает, я подробно рассказал в этой статье — https://iptvmaster.ru/chto-takoe-iptv/
Создаём m3u плейлист в обычном блокноте
Нам потребуется любой блокнот. Используйте стандартный Блокнот от Windows, если вам удобно. Я рекомендую установить Notepad++.
1. Никаких рекламных дополнений не вшито, поэтому смело соглашаемся со всеми пунктами установки и открываем программу.
2. Сохраняем чистый файл под любым именем, ставим точку и пишем «m3u». Например, playlist-films.m3u и сохраняем.
3. Пустой m3u файл готов. Теперь второй этап — наполнение каналами и фильмами.
Как нужно заполнять данные?
Первая строка в каждом файле должна быть только с одной надписью — #EXTM3U . Ничего больше не пишем, ставим Enter и идём дальше.
Теперь можно записывать телеканалы.
Делаем это таким способом:
#EXTINF:-1,Название канала
http://адрес-сайта-с-файлом.m3u8
Например:
#EXTM3U
#EXTINF:-1,Здоровье
http://ott-cdn.ucom.am/s90/04.m3u8
#EXTINF:-1,Первый канал HD
https://megogo.cdnvideo.ru/1tvstream/playlist.m3u8
#EXTINF:-1,112 Украина HD
http://app.live.112.events/hls-ua/112hd_mid/index.m3u8
Таким образом мы можем записать хоть тысячу каналов.
Плейлисты с музыкой создаются похожим образом:
#EXTM3U
#EXTINF:100,Исполнитель — Композиция
Пример-песни.mp3
#EXTINF:300,Другой исполнитель — Другая композиция
Новинки/Песня.ogg
Числа 100 и 300 — это количество секунд в песне. Обязательно записывать точное количество вплоть до единицы.
Где взять m3u ссылку?
Как добавить категории и рубрики в плейлист?
Итак, в нашем плейлисте уже записаны названия каналов и m3u адреса потоков. Это отлично, но как ориентироваться, когда в файле сотня или тысяча трансляций?
В таких случаях на помощь приходит возможность создания категорий в плейлисте.
Делается это очень легко:
1. Нажимаем Enter и создаём пустую строку между названием и адресом канала.
2. Указываем категорию в этой линии. Для этого напишите #EXTGRP: и после двоеточия укажите название подгруппы. Например, новости или познавательные (каналы).
3. Повторите действия со всеми каналами в плейлисте. Можете скопировать строку с категорией и вставлять в нужные места. Так будет быстрее.
Как добавить телегид?
За телепрограмму и иконки каналов отвечает EPG. Это файл на стороннем сервере, с которого берётся расписание телеканалов и их иконки.
Настройка занимает несколько минут. О ней я подробно рассказал в отдельной статье — https://iptvmaster.ru/epg-for-iptv/
Важный момент!
Бесплатные источники часто выходят из строя, примерно раз в месяц. Правообладатели блокируют адреса потоков, чтобы защитить свой контент.
Актуальные плейлисты можно скачать с нашего сайта — https://iptvmaster.ru/m3u-playlists/
Стабильное и качественное IPTV доступно только в платных сервисах (от 1-2$ в месяц).
Как добавить плейлист в Kodi?
- С главной страницы плеера перейдите в Дополнения – Мои Дополнения – Клиенты PVR;
- Выберите PVR IPTV Simple Client > Настроить;
- Нажмите на Путь к M3U, введите адрес расположения файла и нажмите ОК;
- Вся информация обновится автоматически и будет загружена в программу;
- Вернитесь в главное меню и перейдите во вкладку ТВ;
- Откройте категорию Каналы и включите любой телеканал.
Музыка и фильмы добавляются аналогичным образом. Воспроизвести их можно будет в соответствующих категориях.
Большинство пользователей интернет-телевидения признают, что самые удобные IPTV плейлисты – самообновляемые. Но далеко не каждый из листов имеет такое свойство. Поэтому в этой статье мы собрали для вас лучшие самообновляемые IPTV плейлисты на 2022 год.
Содержание материала
Что такое самообновляемый IPTV плейлист?
Бесплатные плейлисты iptv не всегда работают долго. Случается, что они перестают запускаться с плеера или требуют обновления за определенную оплату. Нередко какие-то каналы просто “отказываются” работать.
Самообновляемые листы представляют собой файл, в котором вставлены ссылки на каналы. При каждом запуске перечень обновляется, поэтому проблема с неработающими каналами беспокоить пользователей больше не будет – они автоматически удаляются. Кроме того, при обновлении в плейлист добавляются новые каналы.
Самому пользователю не нужно что-то искать, загружать или удалять – все делается в авторежиме.
Как настроить самообновляемый IPTV плейлист?
Ничего сложного от пользователя не требуется. Его задача – правильно внести ссылку в плеер. Причем заканчиваться она должна одним из следующих вариантов:
- m3u;
- m3u8.
Если ссылка скопирована и вставлена в плеер, то обновление будет происходить без каких-либо лишних настроек – автоматически.
Как будет обновляться плейлист?
Рабочие iptv плейлисты обновляются одним из двух способов:
- по прямой ссылке – она вставляется сразу в плеер и при его запуске происходит обновление;
- после скачивания плейлиста – в этом случае нужно зайти в настройки, нажать «обновлено» и ввести плейлист.
Топ 10 лучших бесплатных (работающих) плейлистов
Лучшие автообновляемые плейлисты, позволяющие смотреть ТВ, фильмы, спортивные каналы и другой контент, собраны в этом разделе.
Плейлист «Bit.do» от Karne4
Качественный лист с фильмами, сериалами, радиостанциями и познавательными программами. Количество каналов свыше сотни, обновление происходит один раз в неделю. Среди контента – российский и международный.
https://samyiluchshiy.ru/files/iptv/iptv.m3u
«IPTV Full» от SmartTVapp.ru
Актуальный плейлист для всей семьи. Он сформирован познавательными, детскими и киноканалами. Трансляции ведутся в HD качестве и преимущественно на русском языке. В среднем количество каналов превышает сотню.
https://smarttvapp.ru/app/iptvfull.m3u
Плейлист «IPTV Forever» от Iptvm3u.ru
Один из долгожителей среди самообновляемых плейлистов – он работает более 2 лет и регулярно обновляется. Сбоев в работе пользователи не отметили. В листе собраны около трёх сотен каналов на любой вкус:
- новостные;
- развлекательные;
- фильмы;
- мультфильмы;
- спортивные и не только.
Канал существует в двух видах:
- вещание только на российскую аудиторию – каналы тоже только российские;
- вещание международного формата – казахские, украинские, российские и другие каналы.
https://iptvm3u.ru/list.m3u
Плейлист «Auto.nogrp» от Webarmen
Стабильный, но относительно молодой плейлист. Он относится к общим, так как сформирован российскими и международными каналами разных категорий – спорт, новости, развлечения, фильмы и т.д. Каналов менее сотни, но они являются самыми востребованными в сегменте.
https://webarmen.com/my/iptv/auto.nogrp.m3u
Плейлист «ONE» от IPTVm3u.ru
Интересный плейлист для всей семьи. Он предлагает просмотры в HD-качестве и транслирует в среднем две сотни каналов. Среди них есть практически все категории:
- спорт;
- познавательные программы;
- музыка;
- фильмы и т.д.
Каналы в плейлисте из России, Беларуси и Украины. Поэтому вещание ведётся на разных языках.
https://iptvm3u.ru/onelist.m3u
Плейлист «Kids» (Детский)
Плейлист, который родители могут без опасений включать детям – здесь нет опасного контента и минимальное количество рекламы. В листе собраны 34 канала и почти 200 самых популярных мультфильмов для детей разного возраста.
https://webhalpme.ru/kids.m3u
Плейлист «IPTV HD» от Iptvm3u.ru
Международный плейлист с хорошим набором каналов на разных языках, включая русский, английский и украинский. Каналы имеют разную направленность:
- детские;
- для поклонников фильмов;
- развлекательные и не только.
Общее количество каналов – свыше сотни.
https://iptvm3u.ru/hdlist.m3u
Плейлист «Sport» от Iptvmaster.ru
Поклонники спорта оценят этот плейлист, куда собрано свыше 40 каналов, ведущих трансляции соревнований, рассказывающих об известных спортсменах и последних рекордах. Среди каналов есть как российские, так и международные.
https://iptvmaster.ru/sport.m3u
Плейлист «Discovery»
В этом листе собрано около 40 каналов на познавательную тематику – наука, животный мир, последние открытия и не только. Каналы международные, поэтому вещание ведётся на разных языках.
https://iptvmaster.ru/poznavatelnoe.m3u
Плейлист «18+»
Плейлист с фильмами и передачами для взрослых. Он ведёт вещание на Россию и другие страны. Количество каналов регулярно меняется, но обычно колеблется около цифры 40.
https://iptvmaster.ru/18.m3u
Как проверить работоспособность IPTV Плейлистов
Это очень просто – пропустить плейлист через программу IPTV Checker 2.5. Эта умная программка за считанные минуты обработает лист и сформирует список рабочих каналов. Загружать её лучше с официальных ресурсов. П
После установки можно сразу же делать проверки:
- выбрать плейлист;
- в левой части экрана найти кнопку «Open m3u8» и нажать на неё;
- открыть в программе список каналов;
- нажать на кнопку “Check” (она также находится в левой части экрана).
Через несколько секунд программа отметит цветом рабочие и нерабочие каналы.
Для их сохранения:
- поставьте галочку в окошке «Online» — это уберёт с экрана нерабочие каналы;
- нажмите «Save» – рабочие каналы сохранятся.
IPTV плейлисты самообновляемого типа – это простой и удобный способ наслаждаться любимым контентом в любое время суток. Поэтому устанавливайте на плеере только такие листы, в противном случае высока вероятность регулярно сталкиваться с нерабочими каналами и тратить время на их удаление вручную.
Приветствую Вас на сайте Info-Comp.ru! В этом материале мы поговорим об IPTV, а точнее я расскажу Вам о том, как смотреть IPTV на компьютере, что такое IPTV плейлист, где скачать такой плейлист, и как его использовать для просмотра IPTV каналов на компьютере.
Итак, давайте начнём. Сначала немного теории, для тех, кто впервые знакомится с IPTV.
Содержание
Что такое IPTV?
IPTV (англ. Internet Protocol Television) – это технология, позволяющая передавать видеоконтент по протоколу IP (Internet Protocol). Простыми словами, это просмотр телевизионных каналов через интернет.
IPTV можно использовать как на телевизорах с поддержкой SMART TV, так и на обычных компьютерах. Сегодня, как я уже отметил, я расскажу, как смотреть IPTV на компьютере.
Сразу скажу, что для того чтобы использовать IPTV на компьютере, не требуется выполнение каких-то сложных действий, чтобы смотреть IPTV на компьютере, достаточно установить и настроить IPTV медиаплеер, иными словами, с этим справится даже обычный рядовой пользователь компьютера. Как все это делается, я, конечно же, покажу чуть ниже.
Что такое IPTV плейлист?
IPTV плейлист – это подборка каналов для воспроизведения. Выглядит такой плейлист как обычный файл. Самый распространённый формат M3U (обычный текстовый файл с расширением .M3U). Таким образом, если Вам нужны только определённые IPTV каналы, например, с интересной для Вас тематикой, то Вам достаточно скачать нужный Вам плейлист, и подключить его к медиаплееру, который воспроизводит IPTV. Где скачать IPTV плейлист, и как его подключить к медиаплееру, я также покажу чуть ниже.
Настройка IPTV на компьютере – пошаговая инструкция
Теперь давайте рассмотрим процесс настройки IPTV на компьютере. Он включает всего несколько простых шагов.
Шаг 1 – Установка и настройка IPTV плеера
Чтобы смотреть IPTV на компьютере, нужен специальный плеер с поддержкой IPTV. В качестве примера я приведу два таких плеера: VLC Media Player и IP-TV Player (это оболочка VLC).
Сегодня я покажу пример просмотра IPTV на компьютере с помощью плеера VLC Media Player, так как этот плеер очень популярный.
Заметка!
VLC Media Player – это бесплатный кросс-платформенный медиаплеер с открытым исходным кодом. Он поддерживает практически все мультимедийные файлы, позволяет воспроизводить DVD, Audio CD, VCD и потоковое незашифрованное видео, а также у VLC есть много дополнительного функционала, например, этот медиаплеер умеет очень качественно конвертировать видео из одного формата в другой, об этом я подробно рассказывал в статье «Как сконвертировать WMV в MP4 бесплатно и без потери качества?».
Сначала нам нужно установить VLC Media Player.
Примечание! Если у Вас VLC Media Player уже установлен на компьютере, то Вам не нужно выполнять нижеперечисленные действия, можете сразу переходить к следующему шагу.
В данном конкретном случае я показываю установку на операционную систему Windows 10, хотя VLC Media Player реализован и для Linux, и для Mac OS X, о том, как установить VLC Media Player в Linux я рассказывал в статье — Установка VLC Media Player в Linux Mint.
Первое, скачиваем VLC Media Player с официального сайта videolan.org. Затем запускаем скаченный файл.
Процесс установки VLC простой, он ничем особым не отличается от установки других программ в Windows.
После запуска программы установки сначала выбираем язык и нажимаем «ОК».
Потом в окне приветствия нажимаем «Далее».
На следующем шаге принимаем условия лицензионного соглашения, нажимаем «Далее».
Затем, нам предлагают выбрать компоненты VLC, которые нам нужны, и мы хотим их установить, если что-то Вам не нужно, можете соответствующую галочку снять, я оставляю по умолчанию и нажимаю «Далее».
Потом, также если хотите, Вы можете изменить каталог установки программы. Нажимаем «Установить».
В итоге начнется установка, этот процесс займет буквально минуту, он будет завершен, когда появится соответствующее сообщение, чтобы сразу запустить VLC Media Player, галочку оставляем и нажимаем «Готово».
Шаг 2 – Скачиваем IPTV плейлист
После того как IPTV плеер установлен на компьютере, в нашем случае VLC Media Player, нам необходимо скачать IPTV плейлист, который нам интересен. Хорошо, что в интернете в свободном доступе есть плейлисты IPTV каналов. Например, очень много IPTV плейлистов можно найти с помощью сервиса https://iptv.live (кстати, на этом сервисе Вы сами можете добавить IPTV плейлист).
Все, что Вам нужно, это перейти на вышеуказанный сайт, пройти простенькую регистрацию, и Вам станет доступно для скачивания множество IPTV плейлистов.
Далее открываете понравившийся Вам плейлист, и нажимаете кнопку «Скачать».
Затем выбираем формат, для VLC выбираем, как я уже отмечал, самый популярный формат M3U, нажимаем «Скачать».
В результате загрузится файл, который и является IPTV плейлистом.
Шаг 3 – Подключаем IPTV плейлист
Теперь, когда IPTV плеер установлен, а IPTV плейлист скачен, нам нужно открыть этот плейлист с помощью плеера.
Для этого запускаем IPTV плеер, в нашем случае VLC Media Player. В меню «Медиа» выбираем пункт «Открыть файл».
Затем находим и указываем файл плейлиста (т.е. открываем ту папку, в которую мы скачали IPTV плейлист, и щелкаем на файл плейлиста).
Также можно просто открыть файл плейлиста .M3U, используя контекстное меню файла, вызвать которое можно щелчком правой кнопки мыши по файлу плейлиста «Открыть с помощью ->VLC».
После чего в VLC Media Player начнётся воспроизведение IPTV. Чтобы посмотреть список доступных каналов в плейлисте, можно нажать в меню «Вид -> Плейлист» или сочетание клавиш «Ctrl+L».
Чтобы начать смотреть тот или иной IPTV канал, просто щелкните по нему.
Вот и все, теперь Вы знаете, как смотреть IPTV на компьютере, надеюсь, материал был Вам полезен, пока!
Содержание
Телезрители, которые приобрели Smart-TV, часто не догадываются о возможности подключения бесплатных IPTV-каналов. Информация о пользовании таким контентом специально замалчивается провайдером с целью пользования кабельным телевидением или платными ресурсами. В статье разберем – что такое IPTV вещание и как смотреть на телевизоре подобные каналы. Также коснемся вопроса настроек интерактивного телевидения для популярных марок телевизионных приемников. И дополнительно рассмотрим процедуру получения трансляций через беспроводное подключение интернета.
Обеспечение просмотра
Для начала проанализируем возможности IPTV – вещания. Для этого представим преимущества в виде списка:
- Владельцу не требуется приобретать ТВ-тюнер.
- Не нужно тратить семейные деньги на покупку спутниковой тарелки и платить абонентскую плату за использование каналов.
- В данной технологии предусмотрена возможность остановки трансляции на выбранный отрезок времени.
- Комплекс дополнительных функций при трансляциях IPTV-каналов наверняка порадует телезрителя.
Для обеспечения полноценного просмотра IPTV-каналов, пользователь должен иметь доступ в интернет (желательно с высокой скоростью) телевизор или компьютер и оплаченную услугу от провайдера.
Читайте также: как подключить телевизор к компьютеру
Чем обеспечивается получение необходимого сигнала на свое принимающее устройство?
- Владелец телевизора может использовать специальную приставку, подключенную к телевизору.
- В роли приставки может быть использован проигрыватель или плеер с определенными наборами функций, позволяющими транслировать IPTV-каналы.
- С помощью беспроводного соединения удастся подсоединить инновационное вещание.
- Для каждой модели телевизора существует программное приложение, обеспечивающее качественный показ интерактивных каналов.
- Трансляция производится с помощью интернет – браузера.
Популярными способами подключения считаются два метода:
- Первый. Владелец телевизора покупает приставку у своего провайдера. В принципе, ее можно купить и самостоятельно.
- Второй. Путем установки популярного приложения IPTV Player на свой Смарт ТВ.
Каждый из предложенных вариантов характеризуется набором достоинств и недостатков.
Процедура подключения и настройки
Как грамотно подключить интерактивное ТВ?
Сразу определимся с необходимым оборудованием для подключения к телевизору IP каналов.
- Пользователь обеспечивает качественное подсоединение интернета через маршрутизатор или по кабелю.
- Рядом должен находиться компьютер или ноутбук для проведения подключения.
- Необходимо знание основ пользования магазином приложений.
- На последнем этапе потребуется плейлист с перечнем каналов.
Перечисляем последовательные шаги по установке программы и настройке телевизора.
Разберем самый простой и подходящий для всех моделей способ с общими рекомендациями:
- Установка программного обеспечения происходит после проверки надежности интернет-соединения.
- С помощью пульта заходим в центральное меню и отыскиваем приложения.
- Каждый Смарт ТВ обладает собственным магазином приложений. Через него загружаем программу SS IPTV.
- Теперь настроечный и процесс осуществляем через значок шестеренки.
- В настройках необходимо вручную прописать адрес плейлистов. Их можно отыскать на ресурсах провайдеров.
- Синхронизируем процесс с компьютером или ноутбуком. Управление плейлистами происходит через гаджет.
- После добавления плейлистов тестируем просмотр каналов.
- Наслаждаемся бесплатным просмотром.
Телевизор LG
Для того чтобы без приставки на телевизоре LG подключить интерактивное ТВ, требуется поэтапно совершить предлагаемые действия.
К модели LG подключить IPTV-каналы можно двумя способами:
Согласно первому методу обязательно наличие интернет соединения.
- С помощью пульта заходим в центральное меню и отыскиваем магазин приложений. Нам потребуется LG Smart World.
- Обязателен процесс авторизации или создания учетной записи.
- Через поиск ищем программу IPTV.
- После обнаружения производим установку, пользуясь всплывающими подсказками.
- Заканчиваем процедуру нажатием клавиши «Запустить».
Второй метод не требует наличие интернета, но необходимы флешка и компьютер:
- Используя браузер компьютера, открываем LG Smart World.
- Загружаем архив нужного ПО.
- Распаковываем и сохраняем на флешнакопителе.
- Флешку предварительно отформатировать.
- Подключаем флешку к смарт тв.
- На телевизоре (с помощью пульта) заходим в центральное меню и открываем «Мои приложения».
- Кликая по изображению флешки, выбираем источник установки программы.
- Нажимая на иконку SS IPTV, производим инсталляцию программы в автоматическом режиме.
- Сохраняем изменения и переходим к просмотру.
Телевизор Philips
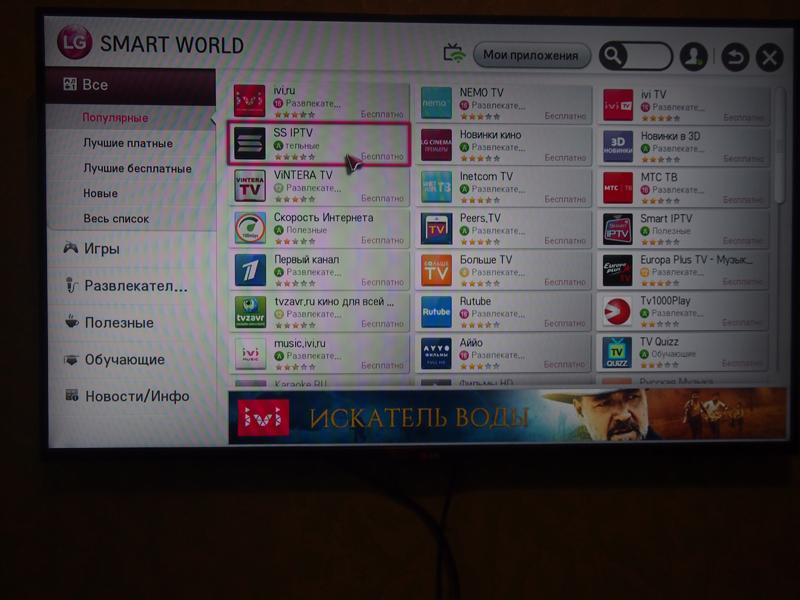
Чтобы настроить IPTV на телевизионном приемнике Philips, необходимо воспользоваться виджетом ForkSmart.
Обязательно строго придерживаться прописанного алгоритма действий:
- Взяв в руки пульт, заходим в настройки.
- Активируем просмотр параметров.
- Появившуюся информацию записать.
- Вернувшись в центральное меню, выбираем вкладку «Параметры сети».
- Производим настройку IP–адреса.
- Вернувшись, запускаем настроечный процесс статического IP – адреса.
- Требуемые параметры вводим на основании сделанных записей.
- Перезагружаем телевизор по окончании процесса.
- Вызываем функцию Smart на дистанционном пульте.
- Начинаем работу виджета «Мегого». Он запускает Foorksmart.
- Следствием станет запуск Fork Player.
- С его помощью и просматривается интерактивное телевидение.
Телевизор Samsung
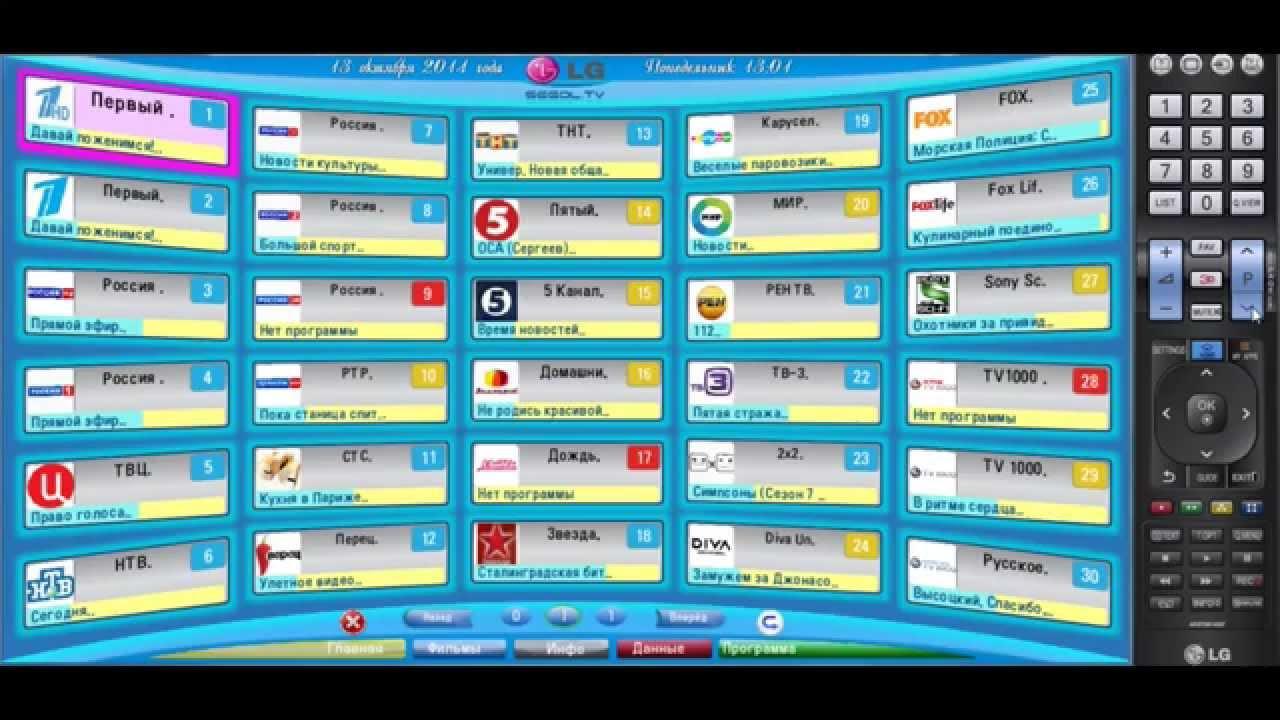
На всех моделях телевизоров Самсунг существует функция SS-IPTV.
Для ее активации придется провести несколько последовательных шагов:
- Находим раздел функций в главном меню, используя пульт.
- Открываем учетную запись Samsung.
- Вводим данные аккаунта или создаем учетную запись.
- Если у вас телевизор «Е» серии, в появившемся поле прописываем 6 любых цифр.
- Модели типа «H» и «F» не требуют заполнения поля.
- Закончив регистрационный процесс, возвращаемся в функции и открываем Smart Hub.
- Активируем дополнительные приложения.
- Открывает параметры и находим опцию «IP Setting».
- В новом окне прописываем 91.122.100.196.
- В разделе параметров синхронизируем приложения.
- Теперь в дополнительных приложениях обнаружится символ SS-IPTV.
- Запускаем программу и через сайт поставщика услуг загружаем плейлист. Можно воспользоваться собственными плейлистами.
- Готово.
Беспроводной тип подключения
Если осуществлять просмотр IPTV – вещания через роутер, необходима его грамотная настройка. Чаще всего настраивать роутер не требуется. Технология поддерживается в автоматическом режиме. С другой стороны нередкой проблемой является вынужденная настройка роутера. Проблема в том, что универсальной инструкции по настройке IPTV на роутере не существует. Все зависит от модели прибора.
Проанализируем два главных способа настройки маршрутизатора.
Первый метод
активация IGMP Proxy. Доступно на некоторых моделях.
- Действуем через панель управления устройством. Как это сделать написано в инструкции к устройству.
- В настройках по проводному соединению ищем функцию IGMP.
- Активируем, устанавливая галочку.
- Сохраняем новые позиции и перезагружаем устройство.
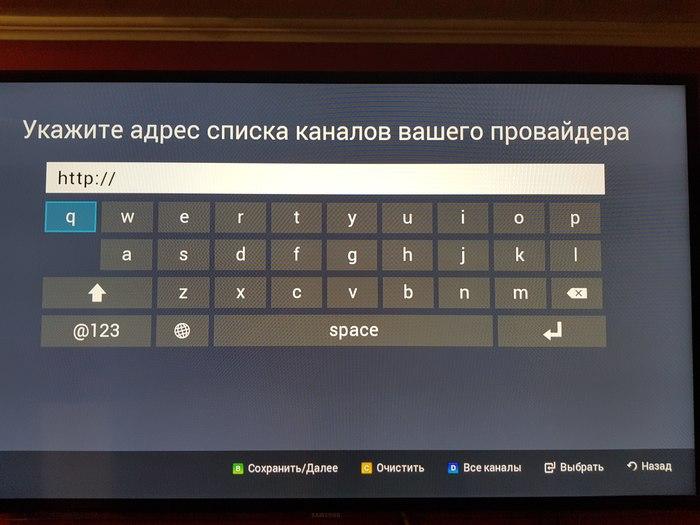
Второй метод
маршрутизатор переводится в режимную ситуацию ACCESS POINT. Доступно на всех устройствах.
- Отключаем DHCP на роутере.
- Роутер ставим в режим с точкой доступа ACCESS POINT.
- Основной провод переставляется в порт LAN.
- Подключаем услугу через провайдера, совершая звонок в техническую поддержку.
Форумы и социальные сети полны рекомендаций с пожеланиями не использовать такой метод просмотра интерактивного телевидения, так как соединение не отличается надежностью. Это приводит к искажению изображения или звука. К тому же прерванный контакт помешает досмотреть фильм, прервав показ на самом интересном месте.





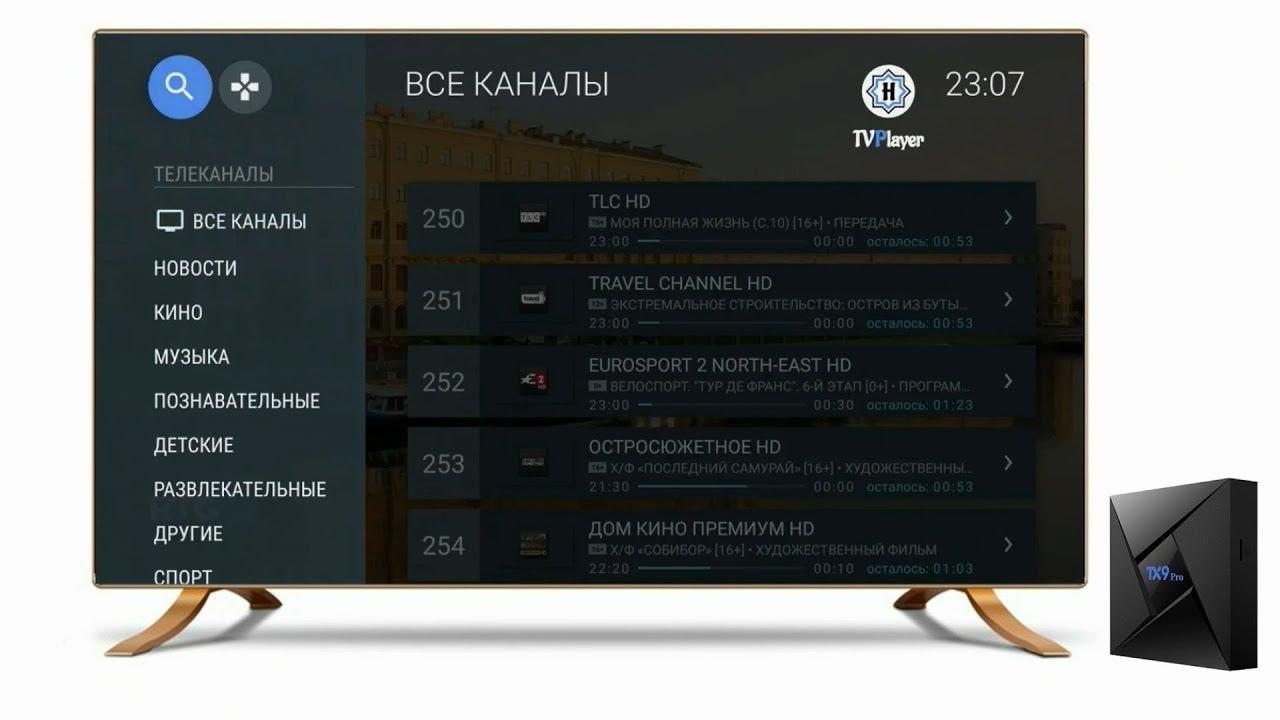








ли со статьей или есть что добавить?