Содержание
- Как найти бесплатные неофициальные приложения на Philips Smart TV
- Какие бывают приложения под Филипс Смарт ТВ
- Популярные приложения на philips smart tv
- Как установить приложения через App Gallery Philips Smart TV и/или Google Play
- Как найти приложение на телевизоре Philips Smart
- Как удалить приложения
- Как выбрать браузер?
- Инструкция по установке
- Как обновить браузер на Смарт ТВ?
- Особенности установки приложений на Philips Smart TV
- Наиболее востребованные приложения для СМАРТ-телевизоров Филипс
- Немного про SMART TV от Philips
- Настройка с нуля
- Установка приложений
- Клуб Philips
- Некоторые особенности
Умные телевизоры поддерживают возможность установки программ, позволяющих расширить их функционал. Телевизоры фирмы Philips содержат мало предустановленных приложений и виджетов.
Но пользователь может самостоятельно выбрать нужные приложения и установить их.

Как найти бесплатные неофициальные приложения на Philips Smart TV
Начать поиск приложений следует в программах App Gallery или Play Market (Google Play). Эти приложения можно найти на устройстве предустановленными.
Есть неофициальный магазин ForkPlayer, через который можно устанавливать больше приложений, чем из официальных магазинов. Искать виджеты для умных телевизоров можно на таких сайтах как 4pda. Если разработчики выкладывают приложения на официальном сайте, то можно скачать архив оттуда.
Несмотря на то, что телевизор работает на системе Android TV, не все, что разработано для смартфонов, подойдет умному телевизору.
Для использования на другом типе устройства приложение должно быть адаптировано разработчиком и поддерживать особенности управления телевизора. Не все разработчики занимаются переносом программ на телевизоры, поэтому приложений для них меньше чем для смартфонов.
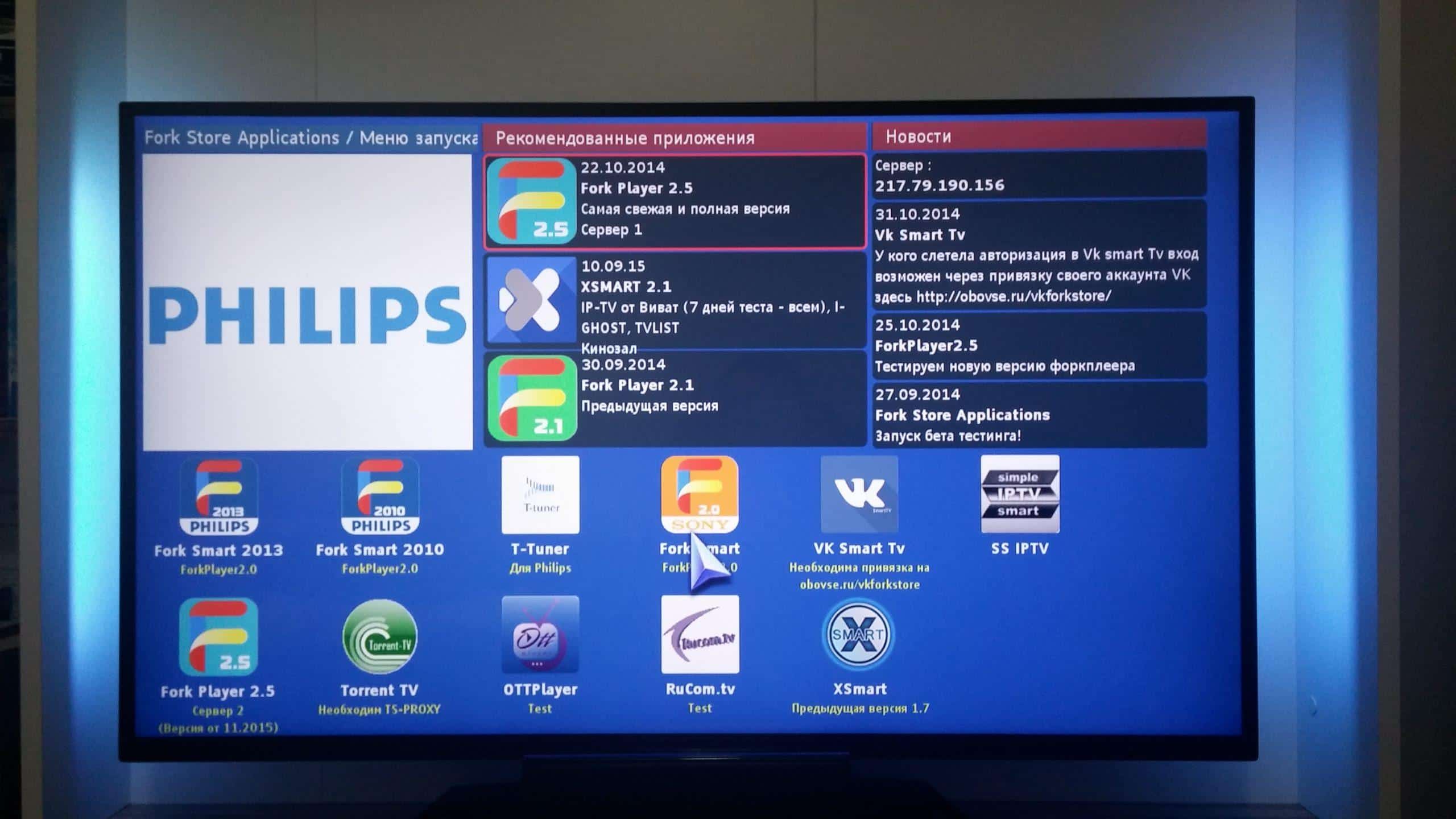
Какие бывают приложения под Филипс Смарт ТВ
Расширить функционал своего телевизора пользователь может в нескольких направлениях. Первое связано непосредственно с функциями телевизора. Приложения позволяют добавлять каналы или использовать функции сервисов IPTV и спутникового телевидения.
Можно использовать приложения для онлайн кинотеатров, стриминговые сервисы и другие площадки с видео для которых разработаны приложения. Они позволят запускать видео без использования телефона или необходимости переносить материалы на флешке.
Помимо стандартного использования телевизора для просмотра фильмов или телепередач существуют приложения для звонков и для работы соцсетей. Можно получать сообщения на экран телевизора или использовать устройство для видеозвонков.
Для телевизоров также существуют игры. Многие из этих программ перенесены со смартфонов. Использовать преимущества большого экрана можно не только для просмотра видео. Существуют виджеты, которые выводят на экран прогноз погоды, курс валют или сообщения из соцсетей.
Приложения можно разделить на бесплатные и те которые нужно покупать или использовать подписку. Среди бесплатных приложений можно найти множество знакомых пользователям игр, соцсетей и прочих программ. Онлайн кинотеатры чаще требуют подписку или предлагают купить фильмы.
Виджеты для Смарт ТВ Филипс – где скачать, как установить и настроить на пример Forklmod на TV Philips:
Популярные приложения на philips smart tv
Можно выделить несколько категорий, которые популярны у пользователей.
Популярными приложениями для просмотра каналов являются:
- ViNTERA TV (https://play.google.com/store/apps/details?id=tv.vintera.smarttv.v2) – содержит разные каналы и позволяет создавать плейлисты.
- Wink (https://play.google.com/store/apps/details?id=ru.rt.video.app.mobile&hl=ru&gl=US) – онлайн кинотеатр с возможностью просмотра каналов от компании Ростелеком.
Для просмотра фильмов часто используются:
- IVI (https://play.google.com/store/apps/details?id=ru.ivi.client&hl=ru&gl=US) – это онлайн кинотеатр, который имеет огромную коллекцию фильмов на русском языке.
- Кинопоиск (https://play.google.com/store/apps/details?id=ru.kinopoisk&hl=ru&gl=US) – сервис с большим количеством фильмов и сериалов.
- Cinema 3D (https://play.google.com/store/apps/details?id=com.cinnmma.vidcinema&hl=en_US&gl=US) – площадка для просмотра фильмов в 3D на английском языке. Для использования необходимы очки.
Среди игр популярны:
- Angry birds (https://play.google.com/store/apps/details?id=com.rovio.baba). Эта игра часто встречается на различных устройствах, умные телевизоры не исключение.
- Red Ball 4 (https://play.google.com/store/apps/details?id=com.FDGEntertainment.redball4.gp). Приключения шарика, который должен преодолеть сложные ловушки.
Популярные программы для связи с людьми:
- Skype (https://play.google.com/store/apps/details?id=com.skype.raider) – приложение для звонков.
Для просмотра стримов и видео используются:
- Youtube (https://play.google.com/store/apps/details?id=com.google.android.youtube) – популярная площадка с видеороликами и стримами.
- PTV Sports Live (https://play.google.com/store/apps/details?id=com.raidapps.ptvsportslive.liveptvsportshd&hl=en_US&gl=US) – сервис для просмотра различных спортивных трансляций.
Популярные плееры:
- VLC (https://play.google.com/store/apps/details?id=org.videolan.vlc) – программа может использоваться для воспроизведения фильмов или музыки. Поддерживает множество форматов.
Браузеры для телевизора:
- TV Bro (https://play.google.com/store/apps/details?id=com.phlox.tvwebbrowser) – оптимизированный для телевизора браузер.
- Firefox (https://play.google.com/store/apps/details?id=org.mozilla.firefox) – этот популярный браузер так же перенесен на Android TV.
- Google Chrome (https://play.google.com/store/apps/details?id=com.android.chrome) – будет удобен для тех, кто привык пользоваться google сервисами.
- Quick Browser (https://play.google.com/store/apps/details?id=quick.browser.secure) – браузер с умной поисковой строкой и возможностью синхронизации закладок на разных устройствах.
Полезные виджеты:
- Gismeteo (https://play.google.com/store/apps/details?id=ru.gismeteo.gismeteo) – используется для показа прогноза погоды.
- Philips TV Remote (https://play.google.com/store/apps/details?id=com.tpvision.philipstvapp2) – позволяет управлять телевизором со смартфона.
Как загрузить приложения и виджеты на Philips Smart TV – пошаговая инструкция:
Как установить приложения через App Gallery Philips Smart TV и/или Google Play
Многие популярные приложения можно найти в App Gallery или Play Market. Это удобно для пользователей, потому что установка из этих источников гарантирует пользователю совместимое с устройством и безопасное приложение. Например, из Play Market можно установить приложение “кинопоиск”.
У пользователей есть несколько путей для установки. Можно использовать магазин приложений, сервис ForkPlayer или переносить нужную программу на флешке. Пользователь выбирает подходящий вариант установки программ.
App Gallery для добавления и установки виджетов для Филипс Смарт ТВ
Иконка галереи расположена на главном меню. Это официальная программа от Philips для добавления виджетов. Список доступных приложений зависит от региона.
Инструкция:
- В меню Smart TV найти иконку App Gallery и запустить его.
- Если регион не был установлен ранее, то приложение предложит выбрать его перед началом работы.
- Выбрать приложение и добавить на свою стартовую страницу, откуда впоследствии его можно запускать.
Google play на телевизоре Philips
Установленная на большинстве телевизоров AndroidTV позволяет пользователям использовать привычный Play Market для установки приложений. Использование этой программы знакомо пользователем большинства смартфонов.
ForkPlayer для установки сторонних приложений
Этот способ сложнее установки из официального магазина, но позволяет устанавливать большое количество программ, произведенных разными разработчиками. Для использования этого способа установите заранее приложение Megogo.
Нужно изменить настройки в разделе “Параметры сети”
- Установить статический IP адрес. То можно сделать из меню телевизора через пункт “Параметры сети”.
- Там же изменить значение поля DNS1 на “046.036.218.194”, “085.017.030.089” или “217.079.190.156”.
- Дождаться пока телевизор переподключится к сети. Если подключение не происходит можно установить значение DNS2 “8.8.8.8” и попробовать снова.
- После тих действий при запуске виджета Megogo пользователь увидит приложение ForkPlayer.
- Пользователь может использовать функции ForkPlayer для поиска и установки новых виджетов.
Установка приложения IPTV на телевизор Philips Smart TV:
Перенос приложений на флешке
Если приложение не удается установить приведенными ранее средствами, то можно использовать флешку.
Загрузите архив с приложением на компьютер. Далее нужно подготовить флешку. Ее рекомендуется использовать формат FAT32 для носителя. Создайте на накопителе папку “userwidget” и поместите загруженный архив с приложением туда.
Запустите телевизор и подключите к нему флешку. Система распознает устройства и автоматически начнет установку приложений. После того как приложение будет установлено, оно станет доступным для запуска. После завершения установки флешку рекомендуется извлечь.
Этот способ также поможет установить приложение без подключения телевизора Филипс к сети. Это может быть полезно если скорость соединения медленная или подключение отсутствует. При этом важно учитывать, что есть приложения работа которых зависит от стабильного доступа к сайтам или сервисам.
Примерами таких приложений являются стриминговые сервисы, виджеты для просмотра погоды, онлайн кинотеатры и многие другие.
Как найти приложение на телевизоре Philips Smart
Работа с приложениями доступна в режиме Smart TV. При первом использовании функций умного телевизора пользователю предложат прочесть лицензию и согласиться с условиями использования программного обеспечения.
Работа с приложениями и использование функций устройства возможна с главной страницы. Здесь находятся все установленные приложения, так же с этой станицы можно попасть в App Gallery или увидеть рекомендованные виджеты.
Чтобы попасть на стартовую страницу, нужно нажать кнопу “Smart TV” на которой изображены четыре ромба или через главное меню войти в служебные программы и выбрать пункт “Smart TV” там.
Использование функций умного телевизора может потребовать регистрации в сервисе Philips Club.
Обязательность регистрации зависит от модели телевизора и используемых приложений. Принцип работы не отличается от создания аккаунта в сервисах Google или Apple. Для создания учетной записи в MyPhilips можно использовать эти аккаунты.
Как удалить приложения
Пользователь может очистить устройство от ненужных приложений, которые были установлены им ранее. Для этого следует открыть стартовую станицу умного телевизора. Выделить приложение и нажать кнопку удалить.
Главная / Smart TV / LG Smart TV
Браузер для Смарт ТВ – это неоценимый помощник для взаимодействия с веб-сайтами. В каждом ТВ есть какой-то из них, вот только пользоваться встроенным браузером весьма неудобно из-за непривычного интерфейса и медленной скорости загрузки. Для комфортного сёрфинга многие начинают искать браузеры сторонних разработчиков и в данном направлении очень много путаницы. Читайте дальше, какие же браузеры лучшие для Smart TV, как их установить и обновить.
Как выбрать браузер?
Браузер для телевизора отличается от того, что мы привыкли видеть на компьютерах и смартфонах. По инерции еще хочется войти в него и почитать или посмотреть что-то интересное. Однако все веб-обозреватели являются урезанными в плане функциональности. Они немного задумчивые, есть большие проблемы с загрузкой видео на любых веб-сайтах, не очень удобны в наборе поисковых запросов. Есть и исключения из данных правил. Другой момент в том, что многие браузеры совсем неважные, они зависают полностью, часто переполняется кэш, вылетают на главный экран или даже не могут загрузить веб-сайт. Идеально не работает ни один из них в силу особенностей операционных систем, но есть варианты получше.
Чтобы выбрать лучшие браузеры для телевизоров, нужно проанализировать их по следующим параметрам:
- Оптимизация под пульт. Многие приложения неадекватно работают с пультом. Все реализовано не очень удобно, отсутствует переключение в режим курсора тогда, когда это нужно. Бывает, что нельзя выбрать какие-то активные элементы и т. п. Это один из самых важных критериев выбора.
- Возможность смотреть видео в браузере. Лучше не питать в этом направлении больших надежд и выбирать для данной задачи различные кинозалы. И все же есть браузер, способный загружать видео с онлайн-сайтов – уникальный в своем роде, он же первый в нашем ТОПе.
- Поддерживаемые платформы. Браузеры для телевизоров LG, Samsung мы рассмотрим отдельно. Больше речь идет об Android и Android TV. Чистая версия операционной системы может работать со всеми веб-обозревателями для мобильной платформы, в том числе с приложениями с Play Market. Android TV немного специфичный, под него адаптировано гораздо меньше приложений и в то же время, большинство TV box и Smart TV, работают на данной ОС.
- Дополнительные возможности. В некоторых браузерах реализованы полезные функции: возможность быстро отправлять ссылки на статьи через мессенджер, встроенный блокировщик рекламы, базовый набор популярных страниц, возможность создавать закладки или плитки быстрого доступа на начальном экране.
Читайте также: Подключение Smart TV к интернету
Лучшие браузеры для Smart TV и ТВ приставок
Мы разберемся с основными вариантами веб-обозревателей для всех популярных платформ.
Телевизор Samsung
Один из самых популярных запросов – браузер для телевизора Samsung. Повышенный интерес к нему связан с тем, что встроенный веб-обозреватель работает не очень хорошо. В нем не грузятся видео, часто наблюдаются вылеты, удобство использования тоже оставляет желать лучшего. К сожалению, нам придется немного разочаровать, установить браузер на телевизор Samsung невозможно. И даже проблема не в том, что нельзя добавить аддоны (в Samsung они называются виджеты), их поставить реально. Однако ни на одной нормальной площадке (ни официальной, ни сторонней) не удалось найти никакого браузера. Они просто не портируются на Tizen операционную систему. Причина простая – Tizen основан на ядре Linux, а не Android или Windows.
Не все так плохо, есть одна альтернатива – Яндекс браузер на телевизоре Samsung. Если точнее, это Яндекс.Эфир – скорее смесь простенького браузера и клиента для интернет телевидения. Он либо предустановлен по умолчанию, либо очень просто устанавливается из фирменного магазина Samsung Apps. Мы уже подробно рассказывали о Яндекс.Эфире.
Читайте также: Как смотреть Яндекс.Эфир на Smart TV?
Что может Яндекс браузер для Tizen:
- Воспроизводить фильмы и сериалы. За платные придется платить.
- Отображать бесплатные телеканалы. Есть ряд уже встроенных телеканалов, которые работают без антенны, нужен только интернет.
- Обрабатывать интернет запросы через стандартную поисковую строку.
LG Smart TV
Еще очень часто ищут браузер для LG Smart TV и здесь точно та же ситуация, как и в случае с Samsung. Абсолютно такая же. Хотя даже на официальном сайте описано 3 способа установки сторонних веб-обозревателей, но на самом деле они не работают Вы просто не можете скачать и поставить Google Chrome, Mozilla Firefox, Dolpin браузер для смарт ТВ LG. Они недоступны для операционной системы webOS.
Ключевые мысли:
- Единственный доступный аналог встроенному приложению для веб-серфинга – Яндекс. Сервис идентичен тому, что мы видели в Samsung.
- Нельзя установить браузер на телевизор LG от посторонних производителей.
- Встроенный веб-обозреватель – лучший телевизора на webOS, ведь альтернативы практически нет.
Android и Android TV
Вот для приставок и Smart TV на операционной системе Android (мобильной или телевизионной) выбор есть. Пользователь вправе использовать то, что ему больше нравится.
Лучшие браузеры для Smart TV:
- Puffin TV – самый функциональный и хорошо оптимизированный под Android TV браузер на сегодняшний день. Его можно скачать с Play Market. Правильно работает с пультом, позволяет удобно листать страницы, выполнять поисковые запросы. Что понравилось: есть возможность подключить Messenger (можно быстро пересылать ссылки между смартфоном и ТВ), есть встроенный блокировщик рекламы, удобное разделение на категории: новости, спорт, развлечения, прямой эфир и т. п. Самое главное – он один из немногих, который воспроизводит видео на сайтах, не всех, но уже неплохо. Правда, у него низкий рейтинг, так как приложение идет не везде и бывают проблемы со стабильностью.
- TV Bro – простой веб-браузер для Android TV, который адекватно реагирует на управление с пульта: есть режим курсора, удобная клавиатура. Его сильная сторона – способность работать со вкладками, даже Puffin работает в одном окне, а здесь можно создавать несколько вкладок. Очень простой интерфейс может не всем прийтись по вкусу. Плюс TV Bro тоже позволяет воспроизводить видео в браузере, но у него есть проблемы с производительностью в оконном режиме (проявляются не всегда, зависит от сайта).
- TV Internet Browser или Open Browser. Это разные веб-обозреватели, но с подобными свойствами. Они отличаются визуально, но тоже способны загружать видео в интернете, работают со вкладками. Главный их недостаток – меньшая производительность. Может появляться некая задумчивость после нажатия на кнопки. Однако это может зависеть еще и от устройства, вполне возможно, что на каких-то приставках они будут работать лучше.
- Google Chrome. Очень спорный браузер для телевизора, который мы бы рекомендовали только для приставок на чистом Android (который не TV). Он плохо работает с пультом, более ориентирован на аэромышь. Видео тоже грузит, хотя и не всегда. Главное его достоинство, из-за которого многие терпят перечисленные недостатки – возможность синхронизировать браузер с аккаунтом Google и продолжать просмотр на других устройствах.
Инструкция по установке
Не все обладатели Смарт ТВ имеют представление, можно ли поставить браузер или другую программу на телевизор. Есть 2 способа, как установить браузер на Smart TV: стандартный через фирменный магазин приложений и ручной. Начнем с первого варианта, как самого простого в использовании.
Читайте также: Установка приложений на Smart TV
Быстрый способ для всех
Как установить браузер из официального магазина:
- Переходим в программу для установки доступных к скачиванию приложений (на Samsung – Smart Hub, на LG – LG Smart World, на Android – Play Market). Для этого переходим в основное меню телевизора с помощью пульта.
- В появившемся списке отображаются все доступные для скачивания программы. Можем перематывать весь список в поисках нужного приложения или воспользоваться поисковой строкой в верхней части окна.
- Нажимаем на подходящее приложение и жмём на кнопку для его установки.
- В основном меню телевизора появится новое приложение, осталось только его запустить.
К сожалению, данный метод очень ограничен в выборе браузеров, обычно в фирменном магазине есть всего 1 или 2 веб-обозревателя с весьма скудным функционалом и сомнительной навигацией, при чем от малоизвестного разработчика. Существует другой, более сложный, но и гибкий в использовании метод. Его суть сводится к установке приложений вручную.
Ручной способ для Android TV
Способ применим только для телевизоров на Android TV и приставок на “голом” Android. Так как операционная система Android на телевизоре мало отличается от такой же платформы на смартфоне, сюда часто удается установить обычное приложение. Большинство утилит умеют масштабироваться под размер экрана, это создано для смартфонов и планшетов с разными диагоналями, но пригодится и нам во время установки браузера. Конечно, есть риск, что приложение все-таки не подойдет, но попробовать точно стоит.
Предлагаем для примера рассмотреть, как установить Puffin TV на Смарт ТВ:
- Переходим на сайт, который распространяет apk-файлы. Например, часто можно найти свежую версию на ApkPure.
- Загружаем apk-файл приложения и перебрасываем его на флешку.
- Подключаем USB-накопитель к телевизору и находим его через встроенный проводник.
- Запускаем файл, возможно, для этого в настройках в разделе “Безопасность” нужно будет разрешить установку из неизвестных источников.
- Ждем завершение установки и проверяем результат.
Стоит понимать, что не все браузеры для мобильных операционных систем смогут масштабироваться и полноценно работать на телевизоре. Возможно, придется попробовать несколько их разновидностей. Еще раз напоминаем, что это сработает только в том случае, если телевизор работает на Android TV. Устройства Samsung, LG, Hisense и другие, которые разработаны на собственных операционных системах, не смогут установить браузер (их просто не откуда брать). Существуют “кулибины”, которые адаптируют Linux-браузеры под Tizen или webOS, но все это работает очень неважно.
Как обновить браузер на Смарт ТВ?
Все веб-обозреватели постепенно развиваются и обновляются. Именно актуальные версии браузеров обычно самые быстрые и стабильные из всех. Рекомендуем периодически обновлять веб-обозреватель, это поможет сохранить высокую скорость работы и комфорт сёрфинга. Часто они получают свежую версию автоматически, но порой приходится ускорять этот процесс вручную.
Читайте также: Установка и обновление Flash Player на Smart TV
Пошаговая инструкция:
- Нажимаем на пульте на кнопку «Настройки» или Settings.
- Переходим в раздел «Поддержка» и выбираем элемент «Обновление».
- Жмём на кнопку «Проверить наличие обновлений».
- После поиска показывается доступная прошивка для ТВ, подтверждаем её установку кнопкой «Обновить».
- По завершению обновления операционной системы ТВ можем перейти к обновлению самого браузера. Для этого открываем веб-обозреватель, нажимаем в углу справа на 3 точки и переходим в “Настройки”.
- Ищем пункт “О браузере”, после непродолжительного поиска обновлений должен отобразиться доступный апгрейд.
Читайте также: Как вывести звук с компьютера на телевизор?
Важно! Автоматическое обновление возможно не всегда, только для приложений, установленных через фирменный магазин. Если вы устанавливали программное обеспечение вручную, стоит попробовать запустить встроенный инструмент обновления (обычно в настройках браузера есть подобная страница). Другой вариант – просто переустановить браузер.
Пришло время подвести небольшой итог в виде ключевых мыслей из данного материала. Единственный альтернативный браузер для Smart TV LG и Samsung – Яндекс, но работает он неплохо. Установить сторонние веб-обозреватели на ТВ с Tizen и webOS не получится. Есть 5 лучших браузера для телевизоров и приставок с Android TV или Android: Puffin TV, TV Bro, TV Internet Browser, Open Browser и Google Chrome. Все они могут загрузить видео с интернета, может с некоторыми оговорками, но реально работают.
Давайте проведём небольшое исследование: «Какой браузер лучший на Smart TV?». Оставляйте своё мнение в комментариях.
Нидерландская компания Philips составляет достойную конкуренцию другим производителям телевизоров, замыкая тройку лидеров отрасли. В ассортименте этого бренда повышенным спросом пользуются ТВ-приемники с «умным» функционалом, называемые «СМАРТ». Соответственно разработано большое количество приложений для Смарт ТВ Филипс. Об особенностях установки программ на эту технику, а также о лидерах рейтингов лучшего софта в разных пользовательских категориях и пойдет речь в нашем материале.
Особенности установки приложений на Philips Smart TV
Компания в настоящее время выпускает ТВ-технику с «умным» модулем под управлением ОС Android TV. Предустановленных приложений на таких телеприемниках производитель предлагает по минимуму, поскольку операционная среда предоставляет пользователю широкие возможности по самостоятельному скачиванию и установке необходимых программ. Используя дополнительный функционал «вшитых» приложений, через меню «умной» техники владелец телевизора может:
- находить в сети Интернет интересные фильмы, анимацию и сериалы для индивидуального или семейного просмотра;
- отслеживать прогноз погоды, курсы валют и акций на бирже и получать другую полезную информацию;
- записывать телепередачи на флэшку для просмотра в любое удобное время;
- общаться в социальных сетях, в том числе и по конференц связи;
- запускать игры;
- просматривать различный фото и видео контент, слушать музыку;
- осуществлять настройку IPTV и многое другое.
Однако у неопытного пользователя могут возникнуть сложности в следующих моментах — далеко не все знают, где и как искать нужный софт, как на телевизор установить программу и выполнить ее настройку, а также возможна ли установка сторонних приложений. Поэтому далее логично привести информацию, нужную для инсталляции программ, в необходимом объеме.
Прежде всего, следует отметить существенные различия в отношении приложений для старых и новых моделей Филипс. Так, современные СМАРТ ТВ-приемники компании благодаря операционной среде Android TV допускают несколько источников для скачивания нужных программ. Тогда как более старые модели оснащались другим системным софтом, и таковой возможности не поддерживают.
Важно! В старой технике Филипс можно устанавливать только те программы, которые предоставляются в официальном источнике App Gallery.
Обычная установка из официального источника
Компания постаралась наполнить официальный магазин приложений разноплановым программным обеспечением — виджеты найдутся на любой вкус. Весь контент можно скачать и инсталлировать бесплатно. Действовать следует пошагово:
- сначала необходимо открыть главное меню СМАРТ-модуля телевизора;
- далее следует перейти в раздел App Gallery, кликнув по соответствующему значку;
- когда откроется окно, в первую очередь нужно настроить регион проживания;
- затем в предложенном перечне доступного софта требуется выбрать интересующий;
- и в завершении нужно выделить искомый контент и добавить на стартовый экран виджетов.
Установка с флэшки
Современные модели «умных» телеприемников Филипс поддерживают опцию добавления программы на стартовый экран с внешнего носителя. Чтобы это осуществить, требуется действовать по следующему алгоритму:
- загрузить на предварительно отформатированную флэшку установочный файл программы, при этом дистрибутив следует разместить в папку «Userwidget»;
- вставить носитель в USB-порт ТВ-приемника и войти в систему Smart TV;
- система автоматически определит устройство с дистрибутивом и спросит разрешение на установку ПО — нужно дать согласие.
Все – на этом действия пользователя закончились. Через определенное время система сообщит об успешной установке. Если что-то пошло не так, будет выдано сообщение с кодом ошибки.
Использование возможности доступа к приложениям через ForkPlayer
Как альтернативный вариант использования софта, в том числе и отсутствующего в официальном магазине, можно использовать Forkplayer.
На заметку! Forkplayer — это мощный видеоплеер, открывающий структурированный доступ к большому количеству различных программ от сторонних разработчиков. Пользователю достаточно инсталлировать только его, чтобы не озадачиваться решением вопросов по установке сторонних приложений на Филипс СМАРТ-ТВ.
Установка на Android
Модели рассматриваемого бренда, выпущенные в последние несколько лет, работают в популярной операционной среде Андроид. Владельцам такой техники наряду с вышеописанными способами доступен вариант установки приложений из общеизвестной витрины контента Play Market от Google. При этом процесс инсталляции софта ничем не отличается от привычной установки на телефон.
Наиболее востребованные приложения для СМАРТ-телевизоров Филипс
Ниже будут представлены приложения, лидирующие в рейтингах лучшего софта для разных целевых категорий. При этом отбор осуществлялся на основании количества запросов и скачиваний среди владельцев Smart TV Philips.
ТОП лучших браузеров
Чтобы быстро и удобно просматривать интересующие веб-сайты, актуальны будут два нижеприведенных Интернет-обозревателя.
- TV Bro – это обозреватель, оптимизированный для Android TV. Здесь есть большинство необходимых для Интернет-серфинга функций: навигация посредством ДУ пульта, вкладки, встроенный менеджер загрузок, голосовой поиск, история, клавиши быстрого доступа и др.
- browser – это скоростной обозреватель, отличающийся умной поисковой строкой, ускоряющим загрузку турборежимом, а также поддержкой синхронизации закладок с другими устройствами.
ТОП бесплатных приложений
Среди программ не только досугового, но и информационного характера, распространяемых бесплатно, особой популярностью пользуется нижеприведенная тройка.
- Philips TV Remote — это приложение актуально для моделей 2014 года и последующих лет. Оно устанавливается на смартфон. Функционал программы дает возможность управлять телевизором с телефона, передавать медиафайлы по домашней сети, а также пользоваться другими интересными опциями.
- Skype — данное приложение предоставляет возможность обмениваться текстовыми сообщениями в чате, а также осуществлять голосовые и видео-звонки. Для его работы требуется доступ в Интернет, наличие подключенных к телевизору Веб-камеры и микрофона с колонками. Еще один нюанс — без регистрации учетной записи сервис приложения работать не будет.
- Gismeteo — с этой программой пользователь всегда будет в курсе прогноза погоды на текущий период и/или несколько дней вперед. Информацию можно получить для любого места в мире. Также в приложении можно посмотреть историю изменения погоды в прошедшие годы. Интерфейс адаптирован для демонстрации информации на большом экране.
ТОП приложений с телеканалами
Если рассматривать софт, предназначенный для просмотра ТВ (как бесплатно, так и с оплатой пакетов каналов), то наибольшим количеством скачиваний выделяются нижеприведенные три программы.
- TV — это сервис с большим количеством цифровых телеканалов в SD, HD и 3D формате. Однако для использования приложения требуется скоростное подключение Интернет — не менее 10 Гбит/с.
- Смотрешка — эта программа интересна возможностью просмотра телевидения на различных устройствах при условии доступа в Интернет: мобильных гаджетах, аналоговых телеприемниках через приставку и СМАРТ ТВ.
- Приложение Ростелеком для СМАРТ ТВ отличается доступом к каналам телевидения без приставки через услугу Интерактивное ТВ.
ТОП онлайн-кинотеатров
Среди множества сервисов, предоставляющих доступ к обширным библиотекам с продукцией киноиндустрии, наиболее оптимальны для пользователей СМАРТ-телеприемников Филипс такие два приложения.
- Ivi — этот бесплатный онлайн-кинотеатр пользуется большой популярностью в русскоязычном сегменте сети Интернет. В приложении можно найти для просмотра много интересного: классику, фильмы разных жанров и новинки кино.
- Tvigle — это онлайн-видеосервис с большим количеством русскоязычных фильмов, мультфильмов и сериалов.
ТОП развлекательных приложений
Среди контента досугового характера безусловное лидерство принадлежит таким двум приложениям.
- Youtube — это самый популярный развлекательный сервис, где можно выбрать к просмотру онлайн видеоролики или разместить свои шедевры. Тематика разнообразная: от обучающей до развлекательной.
- Sportbox — это сервис для любителей спортивных баталий и болельщиков. Все главные спортивные события дня, трансляции различных турниров в стране и в мире доступны через данное онлайн-приложение.
ТОП игровых приложений
В среде заядлых геймеров, владеющих СМАРТ-телеприемниками Филипс, наибольшим спросом пользуются такие две игры.
- Angry Birds — эта популярная веселая компьютерная игрушка через одноименное приложение также доступна на большом экране. Название на русский переводится как «Рассерженные птицы». Суть игры мало кому нужно объяснять.
- Red Ball 4 — эта история о приключениях красного шарика еще более увлекательна на Смарт-ТВ. Разве не забавно прокатиться по 75 уровням с хитроумными ловушками под веселые саундтреки.
ТОП музыкальных приложений
«Умная» техника предоставляет возможность не только смотреть разнообразный видеоконтент, но и наслаждаться аудио-треками, которые особенно хорошо звучат, если воспроизводить их через нижеприведенные сервисы.
- VLC — это универсальный музыкальный плеер с поддержкой множества форматов, включая самые редкие, встроенным эквалайзером и широким спектром настройки аудио-дорожек. Он работает в операционной среде Андроид ТВ.
- ivi — это бесплатный музыкальный сервис для Philips SmartTV, выделяющийся широким выбором российских клипов. Программа устанавливается из App Gallery.
Подведем итог. Установить желаемое приложение на СМАРТ-телеприемники Филипс не составляет большого труда – для этого можно использовать 4 разных способа. А подобрать софт под свои нужды и интересы еще проще, учитывая разнообразие программ, разработанных для Android.
Опубликовано: 27.08.2019
Привет! Вы стали счастливым обладателем SMART TV Philips, но никак не можете настроить? Ничего страшного здесь нет. Все очень просто! Специально для таких как ты и была написана эта статья – чтобы упросить жизнь и спасти невосстанавливаемые нервы.
Но если вдруг что-то не получилось, или захотелось чего-то особенного – внизу статьи есть комментарии. Туда можно задать свой вопрос, помочь другим людям с их проблемой, или же просто поболтать на свободные темы.
Содержание
Немного про SMART TV от Philips
Не хотелось бы разливать воды, но сейчас уже никого и не удивишь какими-то «умными» телевизорами. Лично я лютый поклонник LG, на худой конец Samsung. Но заметил, что наши читатели усердно переходят на телевизоры Sony Bravia и Philips. Чего там особенного, я так и не понял, видимо дело привычки, но ценник и функционал примерно одинаковые.
Телевизоры Philips функционируют на базе операционных систем WebOS или Android.
В последнее время появилась мода перехода на Андроиды – это и классно, и модно, и привычно, да и функций хоть отбавляй. Но и WebOS как переходная форма между мертвыми прошивками и полноценной «осью» тоже неплоха. И там, и там несложно подключить телек в Wi-Fi, настроить каналы да установить стороннее приложение. Этим вопросам и хотелось бы посвятить дальнейшее повествование.

Настройка с нуля
Приступаем к настройке телевизора Philips с нуля – будто вы только что принесли его домой. Ничего сложного нет просто делайте все по шагам и все обязательно получится. Но если что – вопросы можно задать в комментариях.
Базовая настройка
- Подключаем к сети. Включаем пультом. Телевизор должен включиться – как он при этом будет себя вести неизвестно, моделей очень много, версий тоже. Так что ваш интерфейс может различаться. В моем случае это так, в вашем может быть по-другому. Но суть обязательно останется той же самой. Так что смотрите и делайте по подобию.
- Выбираем язык – Русский.
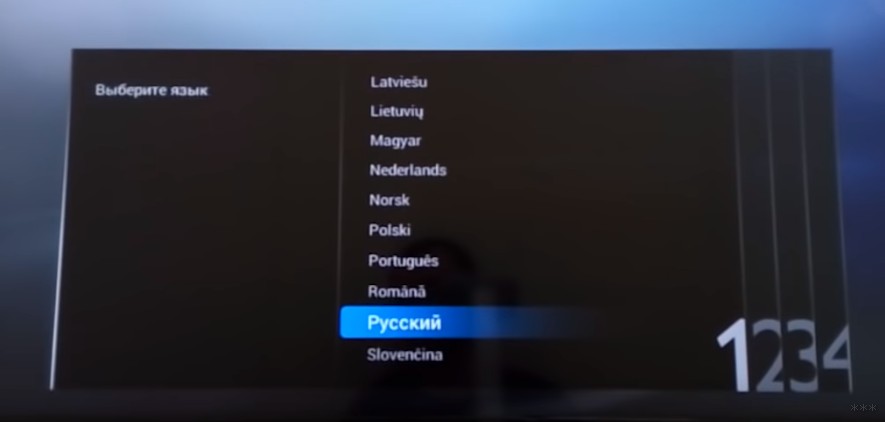
- Выбираем страну – Россия
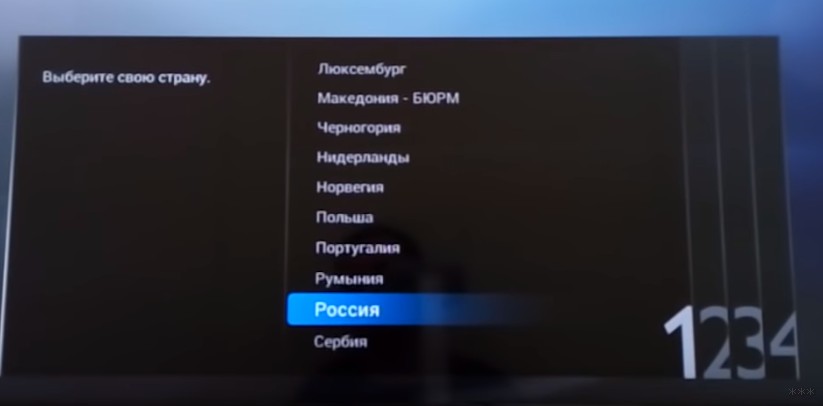
- Часовой пояс – просто берем город в вашем же часовом поясе. Сильно это ни на что не повлияет, но часы в телевизоре будут идти по нему:
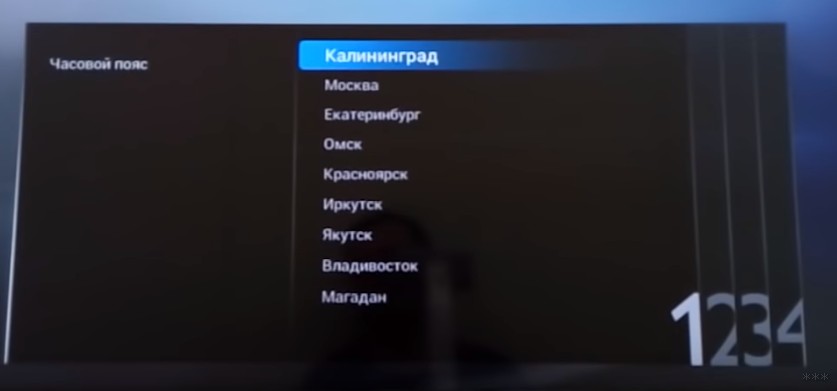
- Способ установки ТВ – как ставили – на стоечное крепление или вешали на стенку:
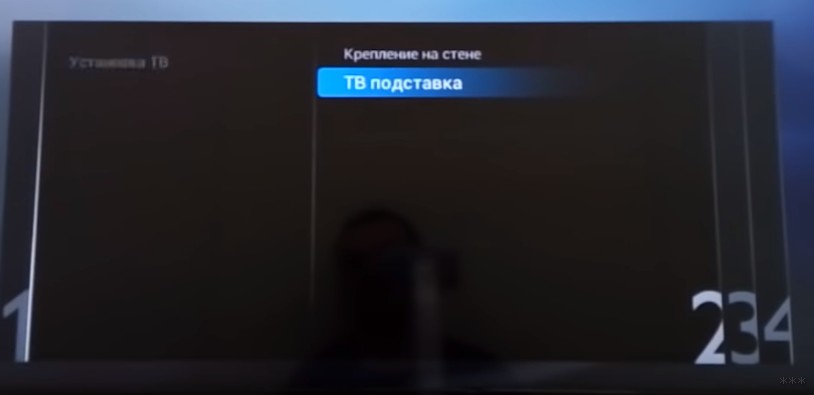
- Дом или Магазин – выбираем Дом. Магазин нужен для демонстрации случайного видео в Магазине (наверняка видели, как несколько телевизоров показывают зазывающие демонстрационные видеоролики). Дома же настройки сразу переводим в боевой режим:
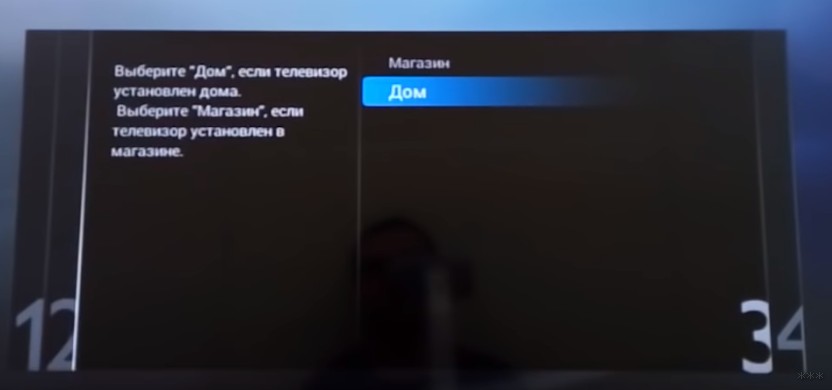
- Настройки для людей с ослабленным слухом и зрением – как угодно, можно и поставить, хуже не будет:
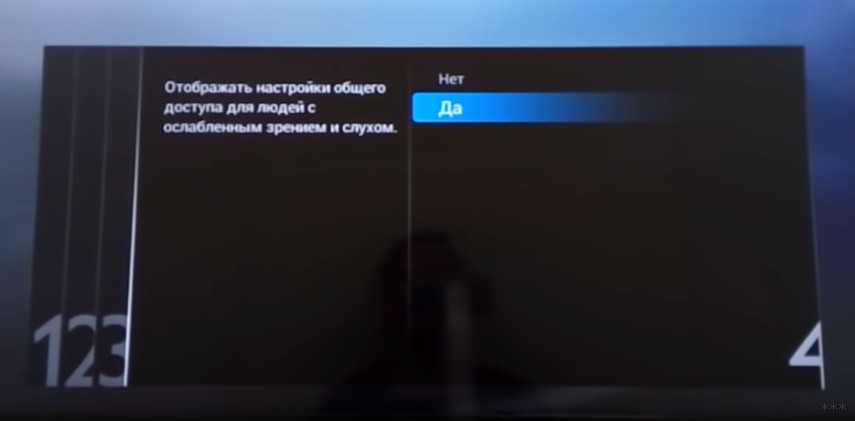
- И вот он нам предлагает сделать настройку. Нажимаем «Начать» (а что же мы раньше делали?!)
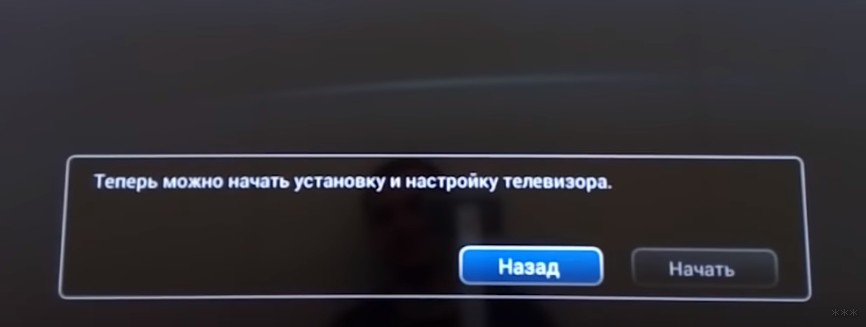
Подключение к сети
Можно было бы настроить каналы, но сначала предлагаю подключиться к своей беспроводной сети.
- Выбираем соответствующий пункт:
- Нажимаем «Подкл.», а далее выбираем тип – по Wi-Fi или проводное. Если по Wi-Fi – убеждаемся, что роутер включен и раздает сеть (а пароль от нее вы знаете), если проводное – просто не забудьте подключить провод от роутера до телевизора.
- Подключимся через Wi-Fi. Сразу получаем вот такую картинку:
- На почти всех роутера есть кнопочка WPS (покрутите его со всех сторон). Она позволяет подключаться без пароля. Т.е. нажимаете ее, выбираете пункт в этом меню WPS – все само сопряжется. Если же есть на руках пароль от сети, то жмем «Сканировать». Телевизор находит сети:
- Выбираем нужную и вводим пароль:
- Сеть подключена и интернет есть. Если же что-то пошло не так – перезагрузите телевизор, перезагрузите роутер, попробуйте ввести ПРАВИЛЬНЫЙ пароль или сделайте подключение через WPS:
Обновление ПО
Сразу же после подключения к интернету телевизор проверит обновления, а если найдет, то попросит у вас разрешения обновиться:
Обновите его без задней мысли. В другой момент вызвать проверку можно будет через меню «Smart TV» телевизора и пункт Обновления.
Настройка каналов
Нужно настроить обычные телевизионные каналы? Не проблема.
- Из главного меню выбираем пункт «Установка»:
- «Настройка каналов» (обычные эфирные или кабельные), для спутника есть соседняя кнопка «Настройки спутника»:
Далее начнется поиск каналов телевидения – просто ждите и все само настроится. На то они и умные телевизоры.
Процесс поиска каналов может занять до 10 минут – просто подождите.
Установка приложений
Самое сложное перед установкой программ – подключиться к интернету. Если вы это уже сделали, то дальше все просто. Ищете в своей прошивке нужный магазин приложений, и устанавливаете что-угодно. Ниже предлагаю к просмотру 2 видео по установке приложений для халявного IPTV с полной настройкой с нуля:
Самые популярные приложения для Philips Smart TV на текущий момент:
- Vintera TV – разные каналы.
- Youtube – просмотр видео с Ютуба.
- IVI – подборка фильмов.
- Skype – звонки.
- Tvigle – фильмы, мультики, сериалы.
- Angry Birds – да-да, те самые птички да еще на большой плазме.
- Explore 3D – просмотр 3D фильмов при поддержке.
Клуб Philips
Для некоторых функций для некоторых моделей необходимо зарегистрироваться в «Клубе Philips». Это на подобии учетной записи для Windows, AppleID или же Google аккаунта на Android. Подробности регистрации лучше посмотреть в официальном видео от Philips:
Т.е. нужно зайти к ним на сайт, зарегистрироваться и зарегистрировать свой телевизор. Тогда все функции Смарт ТВ разблокируются.
Некоторые особенности
Раздел для ознакомления с особенностями телевизоров Philips – для инструкции по настройке перейдите в следующие разделы.
Каждый производитель в свою модель да попытается что-то впихнуть особенного. В этом разделе будем размещать особенности и отличия некоторого функционала:
- SimplyShare – базовый функционал шаринга контента. В том же LG это SmartShare. В общем смысле речь идет о DLNA сервисе – возможности подключения к медиасерверам в домашней сети и воспроизведения с них фото, музыки, фильмов. И тут есть интересная особенность. Лично мой телевизор постоянно пытается сопротивляться новым форматам видео, и помогает только обновление телевизоров. Здесь же есть фича SongBird – докачки необходимых кодеков. На то он и Android, чтобы просто решать все проблемы.
- Control – функция дистанционного управления телевизоров по сети. Т.е. инфракрасный пульт удобен, но если он далеко, или с ним что-то случилось, можно поставить себе на телефон приложение «My Remote» и дальше щелкать по кругу любимые каналы.
- Сервис Net TV – приложение для просмотра видеоконтента в привычных сервисах вроде Youtube или Vimeo (список большой, но больше рассчитан не на наше советское пространство). Ютуб смотрится нормально, проверено. Для доступа к нему достаточно выбрать одноименный пункт из главного меню. На некоторых моделей его просто нет – просто живите без него.
- FunSpot – сервис Flash игр. Т.е. если раньше играть на телевизоре было в диковинку (не на приставке, а именно на телеке), то теперь он сам может запускать мелкие красивые игрушки.
- Запись – Филипсы могут делать отложенную запись передач через USB на флешку. На деревянных прошивках тех же LG такого функционала нет.
Вот и все, что касается настройки. Если есть какие-то вопросы или замечания – пишите их в комментарии. Будем отвечать и дополнять статью.












ли со статьей или есть что добавить?