Содержание
Мое полноценное возвращение в сей блог в ближайшее время не планируется, но так уж получилось, что мой друг купил себе PlayStation 4 и поинтересовался, как настроить ее картинку для наиболее лучшего отображения на телевизоре Samsung. Так как я являюсь владельцем и того, и другого да еще и играю на консолях с 2008 года, почему бы не поделиться собственным опытом? Так что давайте по шагам. Все картинки кликабельны. 1. Прежде чем что-то настраивать, нам понадобится PS4, подсоединенная к ТВ с помощью кабеля HDMI и уже готовая к игре (то есть включенная, с последней версией прошивки и т.д.). 2. Сначала заходим в настройки консоли, переходим в “Звук и экран” (рис. 1) и выбираем пункт меню “Настройки вывода видео”. Рис. 1 3. В появившемся окне выставляем все параметры, как на рисунке 2. То есть разрешение 1080р (при желании можно оставить автоматическое, но смысла в этом нет), полный диапазон RGB и автоматический вывод Deep Colour. Рис. 2 4. Возвращаемся в общие настройки PS4 и мотаем в самый низ до пункта “Система” – заходим в него и снимаем галочку с пункта “Включить канал устройства HDMI” (рис. 3). Если вы не планируете будить телевизор включением консоли, галочка должна быть снята, особенно в первых ревизиях PS4. Для любителей записывать геймплей внешним устройством захвата можно еще отключить HDCP, но в этом случае просмотр Blu-Ray фильмов станет невозможен. Рис. 3 А теперь самое время заняться настройкой самого телевизора. Приведенные ниже настройки не являются истиной в последней инстанции, но, поверьте, они подобраны для максимально комфортной игры. Также учтите, что на разных моделях телевизоров они могут различаться, однако к большинству Samsung подойдут с очень большой вероятностью. И помните: эти настройки привяжутся только к конкретному выходу HDMI, то есть не повлияют на другие режимы телевизора. 5. Находим настройки изображения в телевизоре и первым делом обязательно включаем игровой режим (рис. 4). Во-первых, если вы включите его позже, все остальные опции выставятся по дефолту, и все придется перенастраивать заново, во-вторых, он позволяет добиться минимального времени отклика, что важно для динамичной картинки. Не брезгуйте игровым режимом. Рис. 4 6. Теперь можно приступать к более рутинным настройкам. Да-да, яркость, контрастность и другие дела. Я подобрал наиболее приятные глазу настройки (рис. 5). Четкость (резкость) – параметр субъективный, но по моему личному опыту, высокие значения этого параметра могут генерировать весьма ощутимое зерно и шум при взаимодействии с некоторыми типами сглаживания в играх. Так что выше 50 его точно не стоит ставить. Аналогично подбираем на свой вкус подсветку – все зависит от освещенности вашего помещения и расположения в нем источников света. Ах да, не забудьте выставить стандартный режим настроек (часто по умолчанию стоит динамический). Рис.5 7. Далее ищем в телевизоре дополнительные параметры изображения (рис. 6, 7 и 8) и обращаем особое внимание на следующие:
- черный тон – нужен для источников изображения с ограниченным цветовым диапазоном. Так как ранее в настройках консоли мы выставили полный RGB, это не наш случай – отключаем.
- динамическая контрастность – бич любой игровой картинки, отключаем без раздумий.
- черный HDMI – см. “черный тон”. Выставляем нормальное значение.
- моушен плюс 100/200/400 Гц – такая же мешающая фича, как и динамическая контрастность – отключаем.
- соотношение сторон – важный параметр, влияющий на то, какая часть картинки останется за кадром. Чтобы телевизор показывал 100% кадра, выбираем вариант “по экрану” или его аналог, если на вашем телевизоре он называется по-другому.
Рис. 6 Рис. 7 Рис. 8 Проверить, правильно ли вы настроили соотношение сторон можно с помощью встроенной утилиты PS4. Заходим в “Звук и экран” (рис. 1) и выбираем “Настройки области отображения”. Если все настроено правильно, вы увидите картинку как на рисунке 9 с белыми рамками по углам и заблокированной кнопкой “увеличить”. Если рамки находятся не у краев экрана, а ближе к его центру, воспользуйтесь вышеназванной кнопкой, пока она не потускнеет. Если же вы вообще не видите никаких рамок, значит выставлено неправильное соотношение сторон в настройках телевизора. Рис. 9 Вот и все. Приятной вам игры!
Некоторые люди не представляют отдыха без компьютерных игр. И довольно большое их количество предпочитают компьютерам игровые консоли. Такой выбор обусловлен тем, что купить приставку дешевле, чем собрать «игровой» компьютер. К тому же подключить игровую консоль к телевизору довольно просто. В данной статье рассмотрим, как подключить плейстейшен 4 к телевизору LG.
Чтобы окунуться в мир игр, если есть такая возможность, стоит выбрать модель телевизора LG, к которой планируется подключение приставки. Следует обратить внимание на следующие параметры:
- Для подключения лучше выбирать телевизоры с LED-дисплеем или «плазму» с частотой обновления экрана не меньше 100 Гц. Это гарантирует качество акустики и изображения.
- При этом лучше, если разрешение экрана будет 4К, так как детализация изображения при этом будет выше.
- Время отклика. Показатель определяет миллисекунды, за которые матрица выстраивает преобразование пикселя. Чем меньше параметр, тем передача изображения происходит быстрее. Оптимальное время отклика – не более 5 миллисекунд.
- Индекс обновления PQI. Часто на этот показатель не обращают внимания в характеристиках модели. Между тем он также важен. Чем больше индекс, тем лучше для игр. Возможный диапазон параметра находится в пределах от 1 000 до 3 000 – в зависимости от цены.
- Размер экрана. Большой монитор привлекает внимание возможностью погружения в виртуальный мир, но проверяйте, чтобы находиться перед таким экраном было комфортно для зрения.
- Оснащение портом HDMI 2.0. С его помощью устройство способно передавать данные в 4К.
- Наличие специальных режимов (оптимизация игр). Современные телевизоры уже включают в себя игровые режимы, в которых все ненужные ТВ-опции автоматически отключаются.
И прежде, чем приступить к подключению к телевизору, убедитесь, что у вас полный комплект оборудования:
- Игровая консоль плейстейшен 4 (или PlayStation 5)
- Блок питания
- Кабель HDMI
- Джойстики (пара или хотя бы один)
После того, как вы убедились, что весь комплект на месте, можно приступать к непосредственному подключению PlayStation 4 (или PlayStation 5) к телевизору LG. Обращаем внимание, что перед подключением оба прибора (и телевизор, и приставка) должны быть выключены. Если хотя бы одно из устройств будет подключено к розетке, присоединение кабеля может привести к выходу из строя HDMI-входа телевизора или всей материнской платы.
Рассмотрим подробную инструкцию, как подключить плейстейшен к телевизору LG:
- Проверьте, что оба устройства отключены от источника питания.
- Подключите к телевизору LG HDMI-кабель в соответствующий разъем, который находится сбоку или на задней панели телевизора. Второй штекер кабеля вставьте в HDMI-разъем игровой консоли PS4.
- Включите в розетку кабель питания, а его второй конец подсоедините к разъему приставки.
- Если не планируете подключать приставку по сети Wi-Fi, то подключите сетевой кабель, который нужно вставить в LAN-разъем.
- Подключите меньший конец кабеля microUSB к джойстику DualShock, а второй к USB-входу игровой консоли PS4.
- После этого включите оба устройства, нажмите на пульте изображения кабеля и выберите в источнике сигнала HDMI-вход, к которому подключена приставка, подключение завершено.
Если телевизор более старой модели и у него нет HDMI-входа, то можно подключить игровую консоль, используя переходник на «тюльпаны». Главный недостаток этого способа подключения – низкое качество изображения. Алгоритм подключения аналогичный.
Подключение игровой консоли к телевизору – стандартная процедура, но иногда пользователи сталкиваются с определенными трудностями. С чем это связано? Далеко не всегда используемый ТВ, монитор или ноутбук, оснащен необходимыми разъемами. Поэтому приходится покупать переходники или использовать непопулярные сегодня интерфейсы. Как подключить PS4 к телевизору? Максимально развернуто ответим на этот вопрос, а также проанализируем тонкости подсоединения приставки к компьютерному монитору и ноутбуку.
Как подключить PS4 к телевизору
- Подключите к телевизору кабель HDMI в соответствующий разъем, который находится сбоку или на задней панели.
- Вставьте второй штекер кабеля в разъем HDMI игровой консоли Sony PlayStation.
- Включите в розетку кабель питания, а его второй конец подсоедините к разъему приставки.
- Если не планируете подключаться к интернету по Wi-Fi, то подключите сетевой кабель.
- Вставьте маленький конец кабеля microUSB к джойстику DualShock, а второй к входу USB игровой консоли.
Чтобы запустить приставку, нажмите на кнопку питания на передней панели консоли или удерживайте клавишу PS4 на джойстике. Настройка соединения PS4 и телевизора – это только половина дела. Для корректной работы приставки нужно подключить ее к интернету. Сейчас рассмотрим, как это делается.
Для чего вообще нужно интернет-соединение? Вы сможете заходить в многопользовательский режим, а также загружать видеоигры с PlayStation Store. Конечно, кабельное подключение является более безопасным, но менее практичным. Поэтому пользователи отдают предпочтение беспроводному соединению. Инструкция по настройке Wi-Fi подключения на игровой консоли:
- Откройте верхнюю навигационную панель. Для этого возьмите джойстик, а потом нажмите на кнопку «Вверх». Выберите раздел «Настройки».
- Перейдите во вкладку «Сеть», а потом выберите параметр «Настройка интернет-соединения». Пользователю предложено два варианта – «LAN» и «Wi-Fi». Выбираем второй.
- На экране появится список доступных сетей, выберите домашнюю. Введите пароль. Когда появится запрос об использовании прокси-сервера, нажмите на «Не использовать».
- Чтобы протестировать корректность интернет-соединения, выберите параметр «Проверить подключение к интернету».
Когда подключение завершено, зарегистрируйте новую или войдите в уже существующую учетную запись. Подберите надежный пароль, желательно его записать, чтобы не забыть в дальнейшем.
Подключение PS4 к монитору
Если у вас нет телевизора, то тогда можно подключить Сони Плейстейшен к монитору компьютера. Подчеркнем, что настройка соединения потребует намного больше сил и времени, нежели стандартное подключение к ТВ. Многие пользователи полагают, что если подсоединить игровую консоль к ПК, то изображение сразу же появится на экране монитора. Это не так.
Видеокарты компьютеров, поддерживающие HDMI интерфейс или любые другие порты для передачи видеосигнала, имеют только выход. Это означает, что они предназначены в первую очередь для передачи изображения, а не приема.
Практически все компьютерные мониторы оснащены интерфейсом DVI. Вам стоит копить переходник или провод HDMI-DVI, чтобы с его помощью подключить приставку. Не забывайте о том, что существует несколько версий этого интерфейса: I, A, D. Прежде, чем приобрести переходник, проверьте, каким именно разъемом оборудован компьютерный монитор. В противном случае с настройкой подключения могут возникнуть серьезные проблемы.
Визуально конвертер напоминает небольшую коробочку, в которой находятся три входа:
- аудио разъем для подключения наушников или колонок;
- HDMI;
- VGA или DVI.
Такой вариант абсолютно точно позволит решить проблему. Конвертеры без системы дополнительного питания не позволят настроить синхронизацию с игровой консолью PlayStation 4. Аудио разъем в этом блоке тоже находится не просто так. Дело в том, что интерфейсы DVI и VGA предназначены для передачи исключительно видеосигнала. Поэтому переходник позволит также передавать звук.
Подключение PS4 к ноутбуку
Конечно, все современные лэптопы оснащены интерфейсом HDMI, но подключить таким образом консоль PS4 у пользователей не получится. Проблема в том, что эти разъемы работают на вывод информации. Поэтому возникает вполне логичный вопрос, как подключить PlayStation 4 к ноутбуку? Необходимо обзавестись специальными переходниками и старым кабелем RCA. Чтобы корректно настроить подключение следуйте простой пошаговой инструкции:
- В специальный переходник вставляем штекер, который отвечает за передачу видеосигнала, а потом подключаем адаптер к ноутбуку.
- Сбросьте пользовательские настройки консоли. Чтобы сделать это, нажмите и удерживайте кнопку включения. Как только приставка издаст соответствующий звуковой сигнал, можно отпустить кнопку.
- Белый и красный штекеры кабеля RCA вставляем аудио разъем, используя специальный переходник av-jack.
Пожалуй, это наиболее простой и эффективный способ подключения игровой консоли к лэптопу. Обязательно переключите аудио и видео режимы непосредственно на приставке. Для этого откройте настройки PS4, а потом выберите иконку «тюльпаны».
Если на телевизоре нет HDMI
Можно ли подключить PS4 к старому телевизору? Да, сделать это реально. Главная проблема заключается в том, что старые версии ТВ-техники выпускались без HDMI. Поэтому для настройки подключения придется использовать специальные переходники на другие разъемы. Самый распространенный вариант – «тюльпаны».
Sony Playstation 4 к телевизору легко подключается через переходник на «тюльпаны». Главный недостаток этого способа подключения – низкое качество изображения. Впрочем, если другого выхода нет, то тогда воспользуйтесь этим вариантом. Подключение осуществляется по такому же принципу, как и в случае с лэптопом. Проблем с синхронизацией возникнуть не должно. Просто вставьте переходники в соответствующие разъемы. После включения ТВ, выберите необходимый источник сигнала с помощью пульта дистанционного управления.
Появление разрешения 4K UHD стало значительным благом для игр, поскольку оно принесло в графику более четкие разрешения и более изысканные детали. Однако, хотя 4K является заметным обновлением, если вы не играете с включенным расширенным динамическим диапазоном (HDR), вы не получите полного опыта от своего 4K-телевизора или игр. Обе текущие консоли Sony — PlayStation 4 и PS4 Pro с поддержкой 4K — поддерживают HDR при условии, что у вас есть правильный дисплей и правильная настройка. Мы составили это руководство о том, как настроить HDR-игры на телевизоре 4K / HDR и консолях PS4 или PS4 Pro, чтобы играть в более красочные и яркие игры.
Обратите внимание, что хотя и PS4, и PS4 Pro поддерживают HDR, вам необходимо убедиться, что вы обновили прошивка до 4.0 и выше. Если вам нужна помощь в настройке HDR на Xbox One S или Xbox One X, мы тоже можем помочь с этим.
Сначала настройте телевизор
Шаг 1: Убедитесь, что ваша консоль подключена к HDMI 2.0a /HDCP 2.2-соответствующий порт на вашем ТВ. Вы можете подумать, что, поскольку у вас есть телевизор 4K / HDR, можно будет использовать все порты, но в большинстве случаев только один или два порта поддерживают HDMI 2.0a / HDCP 2.2. Что еще более удивительно, так это то, что совместимый порт HDMI, который вам нужен, не обязательно должен быть HDMI 1. Иногда производители телевизоров маркируют порты, чтобы вы знали, глядя, но даже эти ярлыки могут вводить в заблуждение. Чтобы быть уверенным, ознакомьтесь с разделом характеристик вашей модели телевизора на веб-сайте производителя, чтобы определить, какие порты HDMI поддерживают HDMI 2.0a, и используйте один из них для своей консоли.
Шаг 2: Откройте свой телевизор Настройки меню. Направляйтесь к Настройки изображения раздел, затем просмотрите предустановки, чтобы найти Игровой режим. Этот режим сократит обработку изображения, и может показаться, что качество вашего изображения немного ухудшится (не волнуйтесь, мы это исправим). Это также уменьшит задержку ввода, поэтому, если вы конкурентоспособный игрок, используйте Игровой режим сохранит вашу конкурентоспособность в многопользовательских матчах. Если вы обычно играете в однопользовательские игры (или если вы цените графику и качество изображения, а не производительность), выбирайте тот пресет, который вам больше всего подходит — обычно мы предпочитаем режимы кино, кино или стандартные режимы.
Шаг 3: Затем вам нужно включить HDR на вашем телевизоре. Вернитесь к Настройки изображения меню. Отсюда все зависит от того, какой у вас телевизор. Некоторые телевизоры имеют настройки HDR прямо в главном меню. Настройки изображения меню, в то время как другие будут перечислять их в Настройки ввода, Расширенные настройки изображения, или даже Основные параметры меню. Вы ищете такую настройку, как HDMI HDR, Подвыборка цвета HDMI, HDMI HD Ultra Deep Color, HDMI UHD Color 10-битный цвет, или что-то подобное. Вам необходимо включить (включить) этот параметр для порта HDMI, к которому подключена консоль. Если вы не знаете, где найти настройки HDMI HDR вашего телевизора, обратитесь к руководству пользователя или посетите веб-сайт производителя. Некоторые телевизоры включают HDR автоматически, как только они обнаруживают сигнал HDR (например, телевизоры LG OLED 4K), а также игры с поддержкой HDR после обнаружения совместимой консоли / телевизора.
Шаг 4: Теперь ваш телевизор может принимать HDR-контент с игровой консоли, но вы можете настроить качество изображения. Мы предлагаем отрегулировать яркость и контрастность по своему вкусу, но прежде чем вы начнете настраивать эти параметры, вы хотите, чтобы ваш телевизор отображал какой-то контент HDR. Этот контент может быть HDR-игрой для вашей консоли, фильмом или сериалом в HDR через Netflix, Amazon или Vudu.
Как только вы воспроизводите какой-либо контент HDR (многие телевизоры подтверждают это, показывая логотип HDR на экране), ваш телевизор переходит в режим HDR. На этом этапе перейдите в Настройки изображения внести коррективы. При настройке в этом режиме вы настраиваете качество изображения. только для режима HDR телевизора.
Таким образом, это не повлияет на настройки качества изображения для тех случаев, когда вы смотрите контент со стандартным динамическим диапазоном (SDR), будь то фильм без HDR на Netflix, диск Blu-ray или традиционные трансляции. Одно замечание: некоторые телевизоры ограничивают доступные настройки в режиме HDR, например яркость. Если это касается вашего телевизора, попробуйте различные предустановки для HDR и посмотрите, какой из них вам больше всего нравится.
Ищете новый телевизор? Мы можем помочь! Взгляните на наш выбор лучших телевизоров прямо сейчас или ознакомьтесь с нашим руководством по покупке телевизоров 4K для получения дополнительной информации.
Настройте свою PS4 или PS4 Pro
После того, как ваш телевизор настроен, вы почти готовы. Все, что осталось сделать, это включить HDR на консоли. Хотя PS4 и PS4 Pro обычно автоматически обнаруживают, что HDR включен на вашем телевизоре, и сами настраивают параметры, это не всегда, и рекомендуется перепроверить независимо от этого. Вот как это сделать.
Шаг 1: После того, как вы правильно подключили консоль к телевизору, включите ее и перейдите к Настройки экран. в Системная информация вкладка, убедитесь Включить HDCP проверено.
Шаг 2: Затем откройте Звук и экран > Настройки вывода видео> Вариант HDR, затем переключите Глубокий цвет на выходе к Автомат.
Если вы правильно выполнили вышеуказанный шаг, теперь вы сможете играть в HDR, и многие новые выпуски активируют HDR автоматически при подключении к телевизору 4K. Если вам понадобится дополнительная помощь, обратитесь к видео-руководству Sony.
Поиск подходящего контента
Наконец, вам понадобится подходящий контент для воспроизведения или просмотра.
На PS4 есть длинный список видеоигр с поддержкой HDR, и постоянно их выпускают. Кроме того, есть множество HDR-видеоконтента, к которому вы можете получить доступ. Netflix, YouTube, и Amazon Prime.
Вот краткий выбор некоторых рекомендаций для PS4 с поддержкой HDR:
Убедитесь, что картинка отлично смотрится
Теперь, когда вы все настроили и воспроизводите заголовок HDR, качество изображения должно быть потрясающим и великолепным. Но что, если вас это не впечатлило — возможно, это действительно выглядит хуже? Если да, что вы можете сделать, чтобы это исправить?
К сожалению, это может означать, что ваш телевизор не очень подходит для HDR, даже если HDR написано прямо на коробке. Чтобы правильно отображать HDR, телевизор должен обеспечивать высокую контрастность и расширенный цвет. Если ваш телевизор не может добиться контрастности, необходимой для впечатляющего HDR, ваше изображение может в конечном итоге выглядеть темным или размытым с недостатком деталей в темных или светлых областях, в зависимости от настроек изображения.
Обратите внимание, что в играх, выпущенных после обновления прошивки 4.0, обычно есть настройки меню, которые также помогают настроить качество изображения. Если это все же так, мы предлагаем вам отключить HDR и играть в стандартном режиме. Если качество изображения выглядит намного лучше в результате возврата к SDR, просто придерживайтесь его. Если вам нужно выполнить сброс настроек PS4 до заводских, ознакомьтесь с нашим удобным руководством.
Рекомендации редакции


- Телевизор Sony Bravia 4K (Например, серии XD, XE, XF, XG)
- Игровая приставка Sony PS4 Pro.
Казалось бы, две эти вещи просто обязанным быть взаимосвязаны друг с другом, обеспечивая легкость установки и бесперебойную работу. Все это абсолютно не так, и большинство пользователей, приобретя один или даже оба новых продукта, будь то новенький 4K телевизор, либо игровая консоль нового поколения, и пытаясь вывести максимально качественное изображение для игры, сталкиваются со следующей проблемой: при запуске игры, выводится уведомление о неполном функционале, и предлагается самостоятельно решить этот вопрос в настройках ТВ. Вполне вероятно, что вы могли даже не обратить внимание на это раньше, до прочтения статьи, поэтому рекомендуем зайти в настройки вывода видео на вашей консоли, и проверить что сигнал идет именно в 4K HDR. Данный кейс возник при запуске Red Dead Redemption 2 на телевизоре 4K Sony Bravia KD-55XF9005. Решение:
- Открываем «Настройки» на Вашем телевизоре Sony Bravia 4K
- Открываем последовательно «Внешние входы» – Формат сигнала HDMI»
- Меняем предустановленный «Стандартный формат HDMI» на «Расширенный формат HDMI
- Делаем перезагрузку ТВ, подключаем в выключенном режиме кабель HDMI к гнезду 2, 3 или 4 на телевизоре Sony.
- Выбираем в настройках «Звук и экран» – «Настройки вывода видео» на консоли Sony PS4 Pro разрешение 2160p YUV420. 1)
2)
3)
Нашли ошибку? Выделите ее и нажмите ctrl+enter
Поделиться материалом
Как узнать модель своего телевизораКак настроить телевизор LG




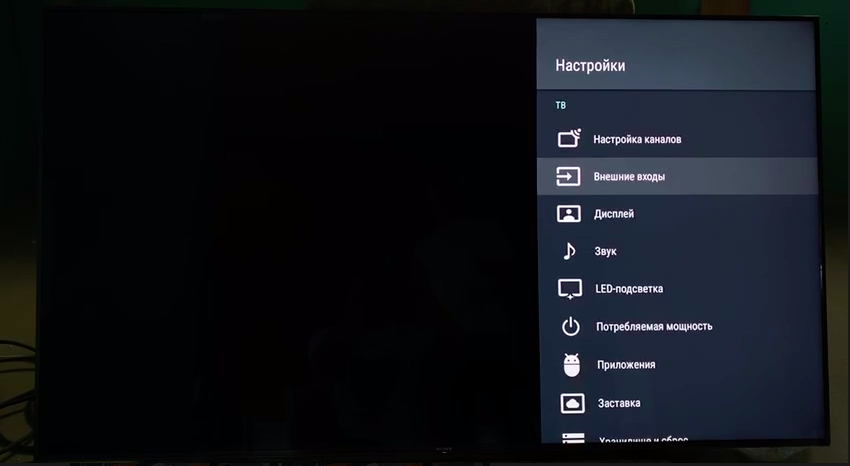
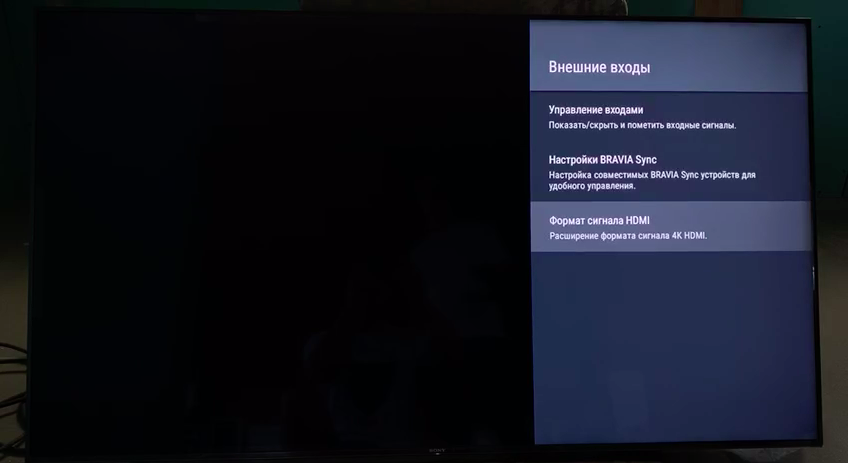
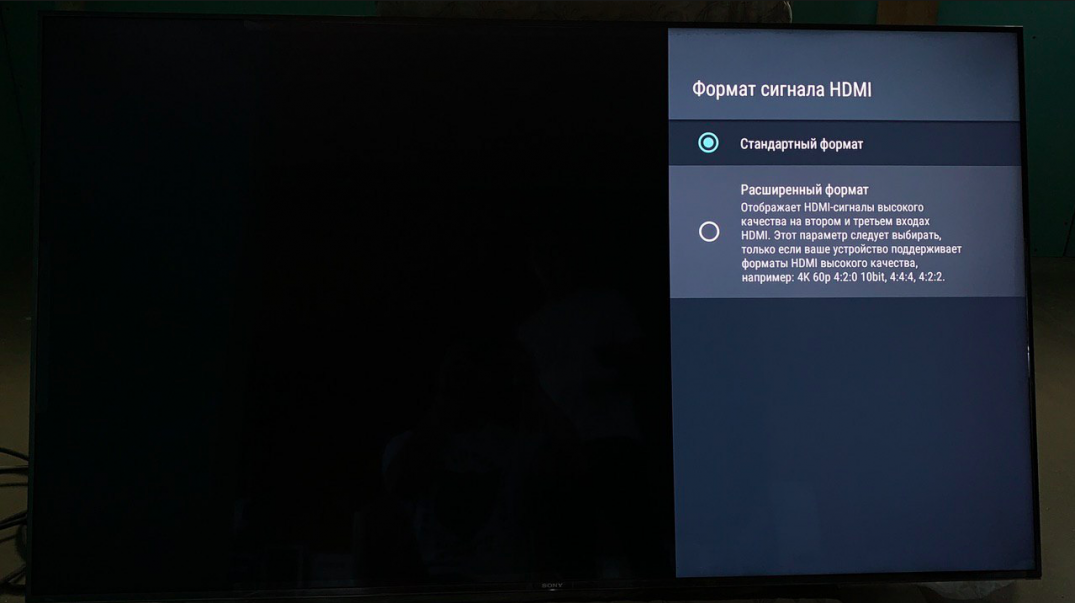








ли со статьей или есть что добавить?