Содержание
- С чего начать обновление
- Как обновить прошивку Смарт ТВ на телевизоре Филлипс
- Обновление программного обеспечения Андроид ТВ через интернет
- Зачем нужно обновлять прошивку Филипс
- Как обновить телевизор Филипс через флешку
- Обновление ПО через меню
- Как обновить браузер на телевизоре Филипс Смарт ТВ
- Как обновить флеш плеер на телевизоре Филипс Смарт ТВ
- Немного про SMART TV от Philips
- Настройка с нуля
- Установка приложений
- Клуб Philips
- Некоторые особенности
- Обновление прошивки телевизора Philips (Android TV) через интернет
- Как обновить телевизор LG?
- Как обновить телевизор Филипс?
- Как обновить телевизор Sony?
Smart TV – это технология, которая превращает обычный телевизор в устройство, приравниваемое по функционалу к полноценному компьютеру. Теперь из него можно выйти в интернет, посмотреть фильмы, слушать музыку, пользоваться поисковыми системами и проводить множество других манипуляций. Кроме того, с помощью этого приспособления можно просматривать качественные платные каналы, где нет рекламы, а есть множество интересного контента.
Но чтобы устройство оставалось таким же функциональным, нужно обновление для телевизоров Philips, причем регулярное. Каждая программа выполняет свои функции, причем программ много, потому лучше скачивать полноценное программное обеспечение. Естественно, для адекватной работы ТВ требуется длительная настройка, которую не так просто сделать, если не иметь опыта. Тем не менее, даже если телевизор Philips новый, программное обеспечение уже тогда является устаревшим и требует в обновления.
С чего начать обновление
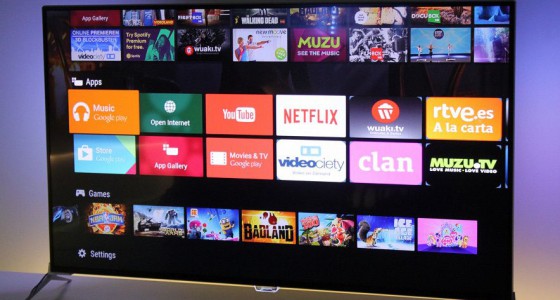
Но часто бывают проблемы с подключением. Чтобы проверить быстрое ли оно, можно попытаться посмотреть онлайн-видео на телевизоре. Например, неплохой вариант – это ютуб-ролики, которые пусть и короткие, но если интернет слабый будут плохо загружаться. Если же сигнал прерывается, лучше не пытаться провести обновление, особенно с помощью онлайн-методики, то есть, не используя флешку.
Если же интернет не подключается вообще, желательно проверить сетевые настройки. Возможно, это они стали причиной того, что Smart TV не хочет подключаться к интернету. Сделать это можно так:
-
Это откроет путь в раздел «Конфигурация»;
-
Нужно выбрать «Настройки сети»;
-
Ознакомьтесь с сетевыми характеристиками устройства, особенное внимание следует обратить на поле «IP-адрес». В ней должно быть приблизительно такое число 192.168.Х.ХХ. Если все так и есть, значит, роутер и Smart TV нашли друг друга.
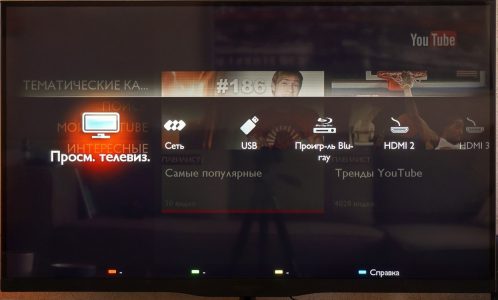
Как обновить прошивку Смарт ТВ на телевизоре Филлипс
Пока есть два способа для обновления телевизора, если на модели Philips установлена система Android TV:
-
Обновление прошивки через интернет;
Самый безопасный – через usb. Прошивка есть на официальном сайте компании Филипс, и чтобы ею воспользоваться, нужно зайти и скачать приложения. Когда же они будут на флешке, можно приступать к установке на телевизоре. Но к этому этапу лучше приступать только тогда, когда флешка отформатирована. Если нет, то телевизор попросту её не заметит, потому и не сможет загрузить обновление.
Отформатировать устройство можно на компьютере либо на самом телевизоре. Но желательно начинать процесс форматирования, когда на флэшку ещё ничего не загружено. Это условие важно, поскольку в процессе вся информация будет стерта. А после процедуры можно загружать что угодно. В том числе распаковать на неё файлы ПО.
Обновление программного обеспечения Андроид ТВ через интернет
Если у вас Смарт ТВ, можно не прибегать к помощи флешки, а скачать и установить файлы прямо сейчас без вспомогательных средств. Сделать это просто. Вот небольшая пошаговая инструкция для телевизоров Филипс:
-
Первый шаг – надо открыть меню Smart TV;
-
Второй шаг – разыскать раздел «Установки»;
-
Третий шаг – выбрать пункт «Обновить ПО»;
-
Четвертый шаг – выбрать «Поиск обновлений», и запустить проверку новых программ;
В качестве источника нужно выбрать «Интернет», и когда поиск будет закончен удачно, надо запустить скачивание ПО, а потом и установить его.
Допустим, обновление доступно. Обязательно нажмите на клавишу «Обновить». Телевизор начнет процесс загрузки, но при этом TV Philips будет работать в стандартном режиме. То есть весь час, который придется подождать, пока программы скачиваются, можно смотреть телевизор, переключать каналы и использовать его практически в том же режиме, что и раньше.
После того как прошивка Smart TV будет скачана, нужно приступить к установке. Важно чтобы было отключено автоматическое выключение, иначе телевизор может превратиться в металлолом, который восстановит только настоящий специалист в сервисном центре.
Если угроза отключения ТВ-системы из электрической сети нейтрализована, нужно нажать на кнопку «Начать» и подождать пока ТВ перезагрузится. После этого начнется установка, по окончании которой придется опять подождать, пока устройство перезагрузится. Обновляйте осторожнее, и ни в коем случае не выключайте телевизор из сети, пока процесс полностью не закончится.
Как обновить телевизор Филипс знаю не все пользователи, но это очень важный процесс. Перечислим лишь несколько основных преимуществ — оптимизирует работу устройства в целом, фиксит ошибки, добавляет новые полезные функции, делает интерфейс более современным. После покупки юзеры часто забывают о том, что их технике нужны «обновки». Если долго не устанавливать их, то многие сервисы прекратят работать, а система в целом начнет тупить.
Зачем нужно обновлять прошивку Филипс
Отсутствие регулярного обновления ПО телевизора Филипс Смарт ТВ приводит к таким последствиям:
- засоряется оперативная память;
- появляется много ошибок и багов;
- со временем интерфейс надоедает;
- система тупит, зависает, долго откликается на команды;
- со временем разработчики перестают администрировать старые версии;
- отказ в работе популярных программ;
- отсутствие современных фишек.
В установке современных версий нет ничего плохого, и это полностью безопасно.
Как обновить телевизор Филипс через флешку
Начнем с того метода, который всем под силу — обновление ПО Смарт ТВ на телевизоре Филипс через USB-накопитель. Установка для доступа к новейшим функциям и устранения проблем проходит быстро. Если вы выполняете подобную операцию впервые, то четко следуйте инструкциям.
Ошибка 52 на телевизоре Самсунг Смарт ТВ: причины, как исправить?
Подключите пустой USB-накопитель к компьютеру
Возьмите обычную флешку, и форматируйте её в FAT32. Для этого вставьте ее в ПК или ноутбук, откройте «Мой компьютер», щелкните правой кнопкой мыши для вызова контекстного меню. Там выберите «Форматировать», и формат FAT32. Лучше взять флешку объемом 2 гигабайта и выше, так как новые пресеты на ваш телевизор займут минимум 1 гигабайт пространства.
Откройте веб-браузер
Зайдите на официальный сайт производителя Philips. Выберите там раздел с прошивками, и найдите свой файл, ориентируясь на модель. Акцентируем внимание на том, что очень важно правильно сопоставить все цифры модели. Поскольку, если будет разбежность, то установочный компонент вам не подойдет.
Проверьте наличие ПО на веб-странице продукта
На официальном сайте выберите раздел Software Updates (Обновление ПО). Если не нашли, подождите несколько дней, возможно, ваша модель слишком новая, и на нее еще нет новых оболочек.
Выясните текущую версию программного обеспечения на телевизоре
Проверьте, правильно ли вы ввели номер модели. Кликните на файл один раз, чтобы начался процесс загрузки. Убедитесь, что ПК или ноутбук подключен к точке доступа.
Если у Вас остались вопросы или есть жалобы – сообщите нам
Сохраните разархивированный файл на USB-накопителе
Когда загрузка закончится, кликните правой кнопкой мыши для вызова контекстного меню, и выберите действие «Извлечь в». Когда будете выбирать место, укажите тот пустой накопитель, который вставили с самого начала. Дождитесь, пока закончится процесс разархивации.
Включите телевизор и подключите к нему USB-накопитель
Включите ТВ, в соответствующий порт на задней крышке вставьте флешку. Дождитесь, пока коннект будет подтвержден коротким звуковым сигналом.
Подождите 5—15 минут
Спустя 15 минут бездействия экран погаснет, выключатся все фоновые и активные процессы. Тогда же и появится надпись «Installing system update». Это означает, что начался процесс установки новых файлов с карты памяти. Дождитесь, пока он закончится, не выключая ТВ. Обычно это действие занимает от пяти до двадцати минут.
Как обновить прошивку на телевизоре Samsung Smart TV через интернет и флешку
Обновление ПО через меню
Есть альтернативный вариант — при помощи локальной проводной сети, предустановленных параметров, через ТВ-маршрутизатор.
Алгоритм такой:
- откройте меню, чтобы посмотреть номер прошивки;
- посмотреть номер возможно в разделе «О телевизоре»;
- откройте раздел «Поддержка»;
- кликните на пункт «Обновление ПО»;
- выберите один из двух вариантов — «Обновить сейчас» либо «По сети»;
- примите подтверждения;
- не выключайте ТВ до завершения процедуры.
Как обновить браузер на телевизоре Филипс Смарт ТВ
С этим все проще и быстрее — заходите в базу данных программ, выбираете браузер, открываете описание. Там будет «Остановить» и «Обновить», кликаете на нужную кнопку. Если надписи с предложением установить более современную версию нет, значит разработчик пока не выпустил ее.
Как обновить флеш плеер на телевизоре Филипс Смарт ТВ
Поскольку процесс и новые технологии не стоят на месте, то минимум раз в месяц ваш Флеш Плеер выдает сообщение о том, что он устарел. Какое-то время вы еще сможете им пользоваться, но потом, если не переустановить, этот плеер блокируется. Новая версия уберет все лаги, которые ранее вас просто раздражали и мешали смотреть фильмы. После переустановки интерфейс значительно улучшился, а в управлении откроются новые возможности. Есть два варианта переустановки — через флешку, или через интернет.
Через Wi-fi или интернет
Через установленный браузер зайдите на официальный сайт Флеш Плеера, и убедитесь, что там есть новый файл. Скачайте его и установите при помощи пульта и мышки.
Флешку
Здесь алгоритм простой, но новичкам следует его строго придерживаться:
- на официальном сайте Philips загрузите последнюю версию;
- скиньте файл на чистую флешку;
- разархивируйте;
- выключите TV;
- вставьте флешку в слот, и запустите.
Как установить антивирус на телевизорах Smart TV Samsung, LG, Philips, Sony и нужен ли?
После включения запустите процесс установки, и дождитесь завершения.
Привет! Вы стали счастливым обладателем SMART TV Philips, но никак не можете настроить? Ничего страшного здесь нет. Все очень просто! Специально для таких как ты и была написана эта статья – чтобы упросить жизнь и спасти невосстанавливаемые нервы.
Но если вдруг что-то не получилось, или захотелось чего-то особенного – внизу статьи есть комментарии. Туда можно задать свой вопрос, помочь другим людям с их проблемой, или же просто поболтать на свободные темы.
Содержание
Немного про SMART TV от Philips
Не хотелось бы разливать воды, но сейчас уже никого и не удивишь какими-то «умными» телевизорами. Лично я лютый поклонник LG, на худой конец Samsung. Но заметил, что наши читатели усердно переходят на телевизоры Sony Bravia и Philips. Чего там особенного, я так и не понял, видимо дело привычки, но ценник и функционал примерно одинаковые.
Телевизоры Philips функционируют на базе операционных систем WebOS или Android.
В последнее время появилась мода перехода на Андроиды – это и классно, и модно, и привычно, да и функций хоть отбавляй. Но и WebOS как переходная форма между мертвыми прошивками и полноценной «осью» тоже неплоха. И там, и там несложно подключить телек в Wi-Fi, настроить каналы да установить стороннее приложение. Этим вопросам и хотелось бы посвятить дальнейшее повествование.
Настройка с нуля
Приступаем к настройке телевизора Philips с нуля – будто вы только что принесли его домой. Ничего сложного нет просто делайте все по шагам и все обязательно получится. Но если что – вопросы можно задать в комментариях.
Базовая настройка
- Подключаем к сети. Включаем пультом. Телевизор должен включиться – как он при этом будет себя вести неизвестно, моделей очень много, версий тоже. Так что ваш интерфейс может различаться. В моем случае это так, в вашем может быть по-другому. Но суть обязательно останется той же самой. Так что смотрите и делайте по подобию.
- Выбираем язык – Русский.
- Выбираем страну – Россия
- Часовой пояс – просто берем город в вашем же часовом поясе. Сильно это ни на что не повлияет, но часы в телевизоре будут идти по нему:
- Способ установки ТВ – как ставили – на стоечное крепление или вешали на стенку:
- Дом или Магазин – выбираем Дом. Магазин нужен для демонстрации случайного видео в Магазине (наверняка видели, как несколько телевизоров показывают зазывающие демонстрационные видеоролики). Дома же настройки сразу переводим в боевой режим:
- Настройки для людей с ослабленным слухом и зрением – как угодно, можно и поставить, хуже не будет:
- И вот он нам предлагает сделать настройку. Нажимаем «Начать» (а что же мы раньше делали?!)
Подключение к сети
Можно было бы настроить каналы, но сначала предлагаю подключиться к своей беспроводной сети.
- Выбираем соответствующий пункт:
- Нажимаем «Подкл.», а далее выбираем тип – по Wi-Fi или проводное. Если по Wi-Fi – убеждаемся, что роутер включен и раздает сеть (а пароль от нее вы знаете), если проводное – просто не забудьте подключить провод от роутера до телевизора.
- Подключимся через Wi-Fi. Сразу получаем вот такую картинку:
- На почти всех роутера есть кнопочка WPS (покрутите его со всех сторон). Она позволяет подключаться без пароля. Т.е. нажимаете ее, выбираете пункт в этом меню WPS – все само сопряжется. Если же есть на руках пароль от сети, то жмем «Сканировать». Телевизор находит сети:
- Выбираем нужную и вводим пароль:
- Сеть подключена и интернет есть. Если же что-то пошло не так – перезагрузите телевизор, перезагрузите роутер, попробуйте ввести ПРАВИЛЬНЫЙ пароль или сделайте подключение через WPS:
Обновление ПО
Сразу же после подключения к интернету телевизор проверит обновления, а если найдет, то попросит у вас разрешения обновиться:
Обновите его без задней мысли. В другой момент вызвать проверку можно будет через меню «Smart TV» телевизора и пункт Обновления.
Настройка каналов
Нужно настроить обычные телевизионные каналы? Не проблема.
- Из главного меню выбираем пункт «Установка»:
- «Настройка каналов» (обычные эфирные или кабельные), для спутника есть соседняя кнопка «Настройки спутника»:
Далее начнется поиск каналов телевидения – просто ждите и все само настроится. На то они и умные телевизоры.
Процесс поиска каналов может занять до 10 минут – просто подождите.
Установка приложений
Самое сложное перед установкой программ – подключиться к интернету. Если вы это уже сделали, то дальше все просто. Ищете в своей прошивке нужный магазин приложений, и устанавливаете что-угодно. Ниже предлагаю к просмотру 2 видео по установке приложений для халявного IPTV с полной настройкой с нуля:
Самые популярные приложения для Philips Smart TV на текущий момент:
- Vintera TV – разные каналы.
- Youtube – просмотр видео с Ютуба.
- IVI – подборка фильмов.
- Skype – звонки.
- Tvigle – фильмы, мультики, сериалы.
- Angry Birds – да-да, те самые птички да еще на большой плазме.
- Explore 3D – просмотр 3D фильмов при поддержке.
Клуб Philips
Для некоторых функций для некоторых моделей необходимо зарегистрироваться в «Клубе Philips». Это на подобии учетной записи для Windows, AppleID или же Google аккаунта на Android. Подробности регистрации лучше посмотреть в официальном видео от Philips:
Т.е. нужно зайти к ним на сайт, зарегистрироваться и зарегистрировать свой телевизор. Тогда все функции Смарт ТВ разблокируются.
Некоторые особенности
Раздел для ознакомления с особенностями телевизоров Philips – для инструкции по настройке перейдите в следующие разделы.
Каждый производитель в свою модель да попытается что-то впихнуть особенного. В этом разделе будем размещать особенности и отличия некоторого функционала:
- SimplyShare – базовый функционал шаринга контента. В том же LG это SmartShare. В общем смысле речь идет о DLNA сервисе – возможности подключения к медиасерверам в домашней сети и воспроизведения с них фото, музыки, фильмов. И тут есть интересная особенность. Лично мой телевизор постоянно пытается сопротивляться новым форматам видео, и помогает только обновление телевизоров. Здесь же есть фича SongBird – докачки необходимых кодеков. На то он и Android, чтобы просто решать все проблемы.
- Control – функция дистанционного управления телевизоров по сети. Т.е. инфракрасный пульт удобен, но если он далеко, или с ним что-то случилось, можно поставить себе на телефон приложение «My Remote» и дальше щелкать по кругу любимые каналы.
- Сервис Net TV – приложение для просмотра видеоконтента в привычных сервисах вроде Youtube или Vimeo (список большой, но больше рассчитан не на наше советское пространство). Ютуб смотрится нормально, проверено. Для доступа к нему достаточно выбрать одноименный пункт из главного меню. На некоторых моделей его просто нет – просто живите без него.
- FunSpot – сервис Flash игр. Т.е. если раньше играть на телевизоре было в диковинку (не на приставке, а именно на телеке), то теперь он сам может запускать мелкие красивые игрушки.
- Запись – Филипсы могут делать отложенную запись передач через USB на флешку. На деревянных прошивках тех же LG такого функционала нет.
Вот и все, что касается настройки. Если есть какие-то вопросы или замечания – пишите их в комментарии. Будем отвечать и дополнять статью.
Несколько дней назад, “прилетело” обновление программного обеспечения на мой телевизор Philips 43PUS7150/12, который на Android TV. Я специально не обновлял, что бы сделать фото, и написать инструкцию по обновлению прошивки Android TV на телевизорах Philips. Кстати, мне кажется, что на телевизорах SONY, обновление прошивки происходит точно так же.
С момента покупки, это уже наверное четвертое обновление. Обновления это хорошо, ведь по идеи, в них должны быть улучшения, и более стабильная работа самого телевизора, чего телевизорам Philips очень не хватает. Сколько раз я уже обновлял прошивку, а каких-то улучшений и изменений так и не заметил. Все как работало, так и работает. Но, устанавливать обновления все же нужно. Есть два способа обновить ПО телевизора Philips (Android TV):
- Обновление прошивки через интернет.
- Обновление программного обеспечения через USB накопитель.
Честно говоря, через флешку я еще не пробовал обновлять. Но, сама прошивка есть на сайте Филипс. Просто скачиваем ее, копируем на флешку, и на телевизоре выбираем USB в качестве источника для обновления. Я всегда устанавливаю новое ПО через интернет. Телевизор сам скачивает прошивку, и устанавливает ее. Именно об этом способе я напишу ниже.
Обновление прошивки телевизора Philips (Android TV) через интернет
Так как обновлять наш Android TV мы будем через интернет, то телевизор должен быть подключен к интернету по сетевому кабелю, или по Wi-Fi сети.
После того, как убедились, что интернет на телевизоре работает (можно например запустить видео на YouTube), открываем Smart TV, и прокручиваем до раздела “Установки”. Там выбираем пункт “Обновить ПО”
Дальше, выбираем пункт “Поиск обновлений”.
И в качестве источника выбираем “Интернет”.
Телевизор выполнить проверку, и если найдет новое обновление ПО, то предложит обновится. Нажимаем на кнопку “Обновить”.
Дальше, принимаем пользовательское соглашение, и ждем, пока телевизор загрузит прошивку. Весит она не мало, поэтому, все зависит от скорости вашего подключения к интернету.
Если телевизор выключается в процессе загрузки обновления, то нужно отключить автоматическое выключение. Так как у меня не очень быстрый интернет, то я столкнулся с ошибкой, когда телевизор не скачав обновление показывал сообщение, что отключится через одну минуту. И что бы продолжить просмотр, нужно нажать на кнопку “Ok”. После нажатия, просто включался режим просмотра ТВ. И процесс прошивки обрывался.
Раньше я не сталкивался с такой проблемой. Решил просто: отключил автоматическое выключение телевизора в настройках. Есть там такой пункт “Таймер автовыключения” выставляем значение на 0.
Установка обновления системы на телевизоре Philips
Как только обновление будет загружено, телевизор предложит его установить. Нажимаем на кнопку “Начать”. Телевизор перезагрузится, и начнется установка обновления системы. Ждем.
Затем, телевизор снова будет перезагружен, и начнется обновление Android (оптимизация приложений). Ждем, пока закончится этот процесс.
После этого, можно пользоваться телевизором.
После обновления
У меня он сразу сильно глючил, Android TV еле запустился. А потом, вообще появился синий экран, я уже подумал, что это синий экран смерти 🙂
Но, отключив питание телевизора, и включив его, я реально обрадовался. В начале статьи я писал, что обновления совсем ничего не дают. Так вот, когда я это писал, данное обновление только загружалось. После его установки, все работает намного быстрее. Это реально заметно. Особенно, перемещение по самому меню Android TV. А в Play Маркет стало даже приятно просматривать приложения.
Главное, что телевизор адекватно и быстро реагирует на нажатия кнопок на пульте. А то до обновления, с этим были серьезные проблемы. Не знаю, может все станет как было, но я уже начал менять свое мнение о телевизорах Philips и самой системе Android TV.
И еще одна радужная новость, заработала беспроводная мышка! Раньше же не работала. Курсор очень четкий. В браузере листать сайты одно удовольствие. Но, в самом меню Android TV не возможно запускать программы. Они просто не выбираются курсором. Зато, работает кнопка “вперед” и “назад”. А в приложении YouTube, например, мышка отлично работает. Хотя, нужна она только для браузера.
Обновляйтесь, друзья!
60 49672 Сергей Philips (Android TV)

В этой статье я расскажу, как обновить телевизор: Samsung, LG, Sony, Philips и Android TV. Рассмотрим два способа установки: через интернет (кабельный или Wi-Fi — не играет роли) и с помощью флешки.
Для каждого бренда я буду ссылаться на официальный сайт производителя. Скачивайте ПО (прошивки) только с них.
Содержание
Не выключайте телевизор в процессе установки, чтобы не вызвать некорректную работу программного обеспечения.
Через флешку
Чтобы обновить телевизор через флешку, нужно загрузить на неё новую прошивку с компьютера:
- Узнайте модель на наклейке сзади устройства, также её можно посмотреть в «Настройки — Обращение в Samsung». В этом же разделе находится номер прошивки.
- Загрузите прошивку с официального сайта Samsung. Для поиска укажите модель телевизора.
- Удалите всю информацию с флешки, перенесите на неё загруженный файл и разархивируйте его.
- Подключите флешку в USB-порт телевизора.
- Нажмите на «Обновление ПО» на появившемся окне. Если его нет, то запустите обновление с настроек (Поддержка — Обновление ПО).
Флешку из телевизора нельзя вытаскивать до завершения инсталляции!
Как обновить телевизор LG?
Через интернет
- Зайдите в «Меню — Все настройки — Поддержка».
- Выберите пункт «Обновление ПО». Начнётся поиск доступных обновлений.
- На вопрос системы:«Обновить сейчас?» нажмите «Да».
- Устройство автоматически перезагрузится.
Через флешку
- Узнайте модель телевизора в настройках или на наклейке сзади.
- Загрузите архив с последней версией прошивки с официального сайта LG. Распакуйте его, не меняя названия.
- Полностью отформатируйте флешку, чтобы она была пустая. При наличии на ней сторонних файлов телевизор выдаст ошибку.
- Создайте на флешке папку LG_DTV. Переместите в неё распакованный .epk файл.
- Вставьте флешку в USB-порт;
- Установка будет начата автоматически (можно вручную запустить с настроек). По завершении процесса появится уведомление.
Не выключайте ТВ во время обновления, иначе придётся начинать процесс сначала.
Как обновить телевизор Филипс?
Через интернет
Чтобы обновить прошивку телевизора Philips, повторите следующие действия:
- Перейдите в «Настройки» (Settings).
- Выберите «Все настройки» (All Settings).
- Нажмите «Обновление ПО» (Software update).
- Кликните на «Поиск обновлений» (Search for updates).
- Нажмите на «Интернет» в пункте выбора способа установки.
- Выберите «Начать» (Start) и «Принять» (Accept).
- Файлы весят около 1Гб, поэтому загрузка занимает 5-15 минут.
- После скачивания прошивки телевизор перезагрузится и запустит установку новой версии ПО “Installing system update”.
- В завершении обновления устройство повторно перезагрузится.
- Обязательно вручную перезагрузите ТВ!
Предварительно деактивируйте режим автоотключения, установив таймер на ноль, чтобы избежать ошибок.
Через флешку
Для установки ПО на флешке должно быть не менее 1Гб свободной памяти.
- Удалите всю информацию с флешки, иначе телевизор не сможет обновиться.
- Узнайте модель ТВ в настройках, на наклейке на задней части корпуса или на фирменной коробке.
- Загрузите архив с прошивкой на официальном сайте Philips в разделе поддержки вашей модели.
- Разархивируйте файл на флешку.
- Вставьте флеш-карту в Smart TV.
- Система автоматически запустит установку, она занимает 5-15 минут. Не выключайте телевизор самостоятельно.
- По завершении телевизор перезагрузится. Рекомендуется вручную ещё раз совершить перезагрузку.
Если обновление не началось автоматически, то запустите его из настроек, как описано в прошлом абзаце, но выберите способ «Через USB».
Как обновить телевизор Sony?
Через интернет
- Включите Smart TV и откройте «Дом — Настройки».
- Перейдите в «Общие настройки- Настройки устройства — Об устройстве
- Нажмите на «Обновление системы».
- Телевизор начнёт процесс обновления, который занимает до 15 минут. Не выключайте устройство это время.
Включите автоматическое обновление ПО, чтобы автоматически получать новые версии прошивки.
Через флешку
Чтобы скачать на флешку актуальное обновление:
- Узнайте модель телевизора на наклейке в нижнем левом углу на задней панели.
- Загрузите актуальную версию прошивки для вашей модели с официального сайта Sony.
- Полностью удалите информацию с флешки, а затем распакуйте в неё скаченный архив.
- Вставьте флеш-карту в телевизор. Подтвердите обновление. В это время будет моргать лампочка Power.
- Через несколько минут Smart TV перезагрузится и закончит установку ПО. Не выключайте устройство и не вынимайте флешку.






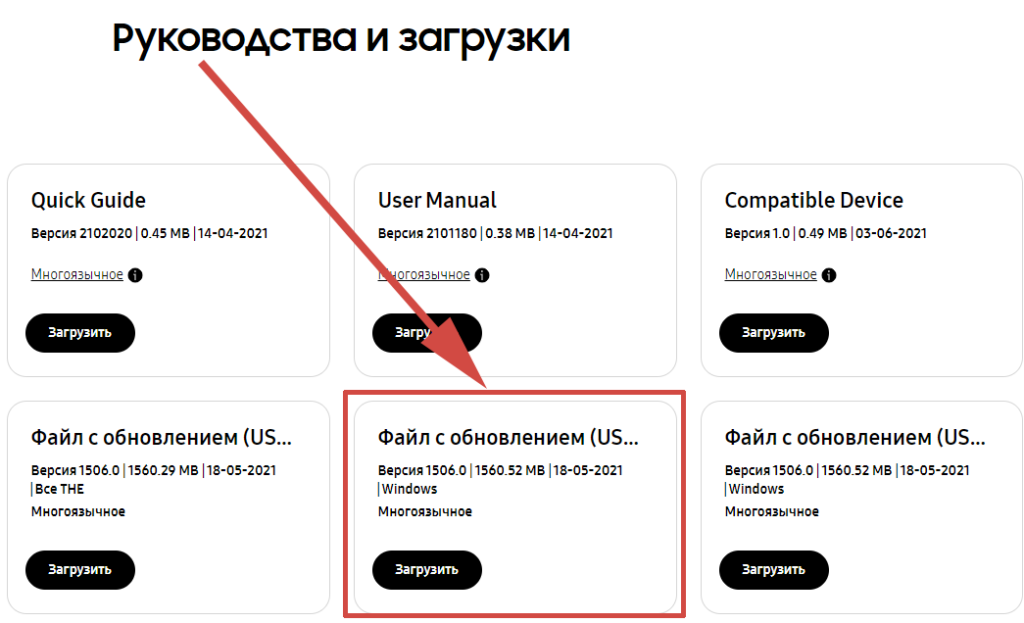
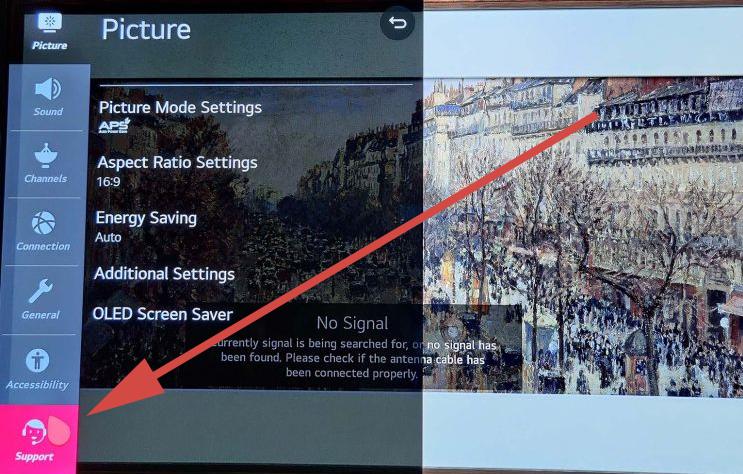
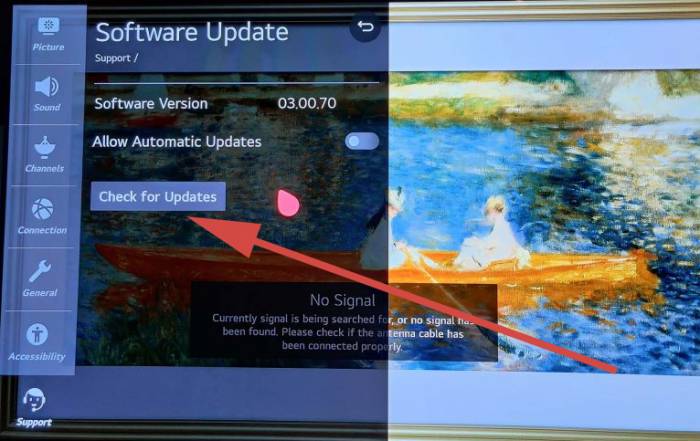








ли со статьей или есть что добавить?