Содержание
- Содержание:
- Необходимые инструменты для синхронизации
- Способы подключения ТВ к компьютеру через Wi-Fi
- На заметку
- Настройка WiDi и Miracast
- Если у вас техника марки LG
- Используем дополнительное оборудование
- Телевизор не видит файлы компьютера, после запуска DLNA сервиса
- Поделиться материалом
- Дублирование экрана ПК по Wi-Fi: как настроить ПК и роутер
- Подключение по DLNA
- Подключение по HDMI
- Преимущества и недостатки беспроводного протокола
- Подключение ноутбука к телевизору
Многие пользователи персональных компьютеров хотят смотреть фильмы на большом экране. Разрешения компьютерного монитора для просмотра фильма в высоком качестве недостаточно. Поэтому данную проблему можно решить путем подключения к компьютеру телевизионной техники.
Вывод изображения с компьютера или ноутбука на телевизор однозначно расширит функциональность техники. После настройки такого подключения вы сможете:
- Играть в видеоигры на большом экране телевизора.
- Смотреть фильмы, сериалы, видеоролики.
- Общаться с друзьями и знакомыми по Skype.
- Проводить презентации и многое другое.
Это особенно актуально, если вы приобрели устройство без встроенного Wi-Fi модуля и поддержки Smart TV.
Рассмотрим способы, как смотреть фильм на телевизоре через компьютер или ноутбук. Условно все существующие способы можно разделить на две большие группы: с использованием кабеля и беспроводные через Wi-Fi. Выбирая тот или иной метод, отталкивайтесь от используемой техники.
Самый простой способ, чтобы посмотреть фильм на телевизоре через компьютер, – подключение при помощи HDMI-кабеля. Во-первых, абсолютно вся современная техника и все новые модели ПК и Smart TV оснащены этим интерфейсом.Во-вторых, он осуществляет одновременную передачу аудиосигнала и видеосигнала.
Кабель HDMI не входит в базовую комплектацию компьютера, ноутбука или телевизора. Поэтому данный кабель придется покупать отдельно. Когда провод куплен, необходимо найти соответствующий интерфейс на телевизоре и ПК. Чтобы подключить телевизор через компьютер и смотреть фильмы по HDMI-кабелю, необходимо следовать пошаговой инструкции:
- Один конец провода вставьте в разъем телевизора. Он находится на задней панели устройства или сбоку.
- Второй штекер подсоедините к ноутбуку или системному блоку компьютера.
- Откройте меню телевизора.
- Выберите в качестве источника сигнала «HDMI».
- Настройте параметры вывода изображения на большой экран.
Преимущественно в настройках по умолчанию задано отображение картинки только на втором дисплее, в качестве которого выступает экран телевизора. Из-за разницы в разрешении между телевизором и ПК, изображение может отображаться некорректно. Поэтому нужно открыть настройки операционной системы Windows и внести изменения в некоторые параметры:
- Откройте меню «Экран» на компьютере или ноутбуке.
- Выберите пункт «Несколько мониторов». Обязательно стоит активировать функцию дублирования дисплеев.
- После этого проблема должна исчезнуть. На экране телевизора появится рабочий стол компьютера.
Но не все компьютеры оснащены HDMI-разъемом, в старых моделях устройств отсутствует такой интерфейс. В качестве альтернативы можно использовать один из следующих вариантов:
- DVI-кабель.Это соединение, как и HDMI, может передать видеосигнал высокого качества. Перед приобретением такого кабеля необходимо учитывать то, что воспроизведение аудиосигнала не пройдет через этот кабель в случае, если на вашей видеокарте данный разъем не поддерживает звуковой сигнал. Решить эту проблему можно с помощью дополнительного звукового провода.
- VGA-кабель.Большинство современных устройств имеют соответствующий интерфейс. Этот провод намного старше предыдущего, но так же остается актуальным.
Если же в устройстве отсутствуют вышеперечисленные интерфейсы, а посмотреть фильм на телевизоре через компьютер или ноутбук все равно хочется, в таком случае можно воспользоваться соответствующими переходниками. Самые распространенные из них следующие:
- Переходник USB-HDMI или USB-VGA.Такие разъемы решат проблему подключения, если одно из подключаемых устройств не имеет высокоскоростного соединения.
- S-Video. Имеется во всех новых моделях ПК и Smart TV. Он применяется для того, чтобы передать видеофайл, качество которого не превышает формат HD. Необходимо учесть, что воспроизведение аудиосигнала не будет работать через такой провод.
- SCART. Этот разъем очень популярен для передачи аудиосигналов и видеосигналов. В компьютерах или ноутбуках данный выход отсутствует и для подключения приходится использовать переходник.
- RCA.Это соединение имеет 3 разъема, которыми оборудованы все новые телевизоры и видеокарты. Стоит отметить, что при таком подключении будет не самая качественная передача изображения, если сравнивать с остальными перечисленными разъемами.
Для того чтобы посмотреть фильм через компьютер на телевизоре, потребуется выполнить следующие действия:
- Выключите компьютер и телевизор.
- Отключите от телевизора антенный провод и другие устройства.
- Подключите кабель для соединения с компьютером.
- Включите компьютер и телевизор.
Если все сделано правильно, то необходимо выбрать подходящий канал, на котором будет происходить трансляция. После этого останется настроить только видео-передачу.
Для того чтобы установить трансляцию канала или фильма на Windows XP, потребуется выполнить несколько действий:
- Кликните правой кнопкой мыши на любое свободное место рабочего стола.
- В появившемся меню нажмите на строку «Свойства».
- Далее выберите раздел «Параметры».
- Найдите пункт «Второй монитор» и кликните правой кнопкой мыши «Расширить рабочий стол».
После того как вы подключите телевизор к компьютеру с операционной системой Windows XP, в телевизоре будет отображена картинка с рабочего стола, но без папок и программ. Для того чтобы начать просмотр записи, потребуется запустить плеер на компьютере и перенести его на экран телевизора. В настройках можно выбрать правое или левое расположение экрана телевизора относительно компьютера, чтобы осуществить передачу и вывести изображение.При желании можно использовать экран монитора в качестве основного.Для этого потребуется кликнуть правой кнопкой мыши на раздел «Использовать устройство как основное».
Для того чтобы установить трансляцию канала или фильма на Windows 10, потребуется выполнить следующие действия:
- Выберите нужный файл, кликните правой кнопкой мыши.
- В появившемся окне выберите «Передать на устройство».
- Выберите название телевизора.
После того как вы подключите телевизор к компьютеру с операционной системой Windows 10, появится уведомление об обнаружении второго монитора.Далее понадобится выбрать режим для использования:
- На втором мониторе отображается все то же самое, что и на первом.
- Либо расширенные возможности рабочего стола на втором экране.
- Либо возможность отображения картинки на втором мониторе, а первый отключить.
Для того чтобы установить трансляцию канала или фильма на Windows 7, также потребуется выполнить несколько действий:
- Выберите нужный файл, кликните правой кнопкой мыши.
- В появившемся окне выберите «Воспроизвести на», кликните правой кнопкой мыши на телевизор.
- После этого появится проигрыватель, где можно управлять выбранными файлами и папками, менять очередность их показа.
- Для пополнения списка перенесите файлы через проигрыватель. Так вы можете удаленно контролировать показ, пополняя его новыми файлами. Также можно комбинировать между собой фотографии, музыку, фильмы и другое.
Рассмотрим еще один способ, как установить трансляцию фильма через ноутбук или компьютер на телевизоре с помощью Wi-Fi маршрутизатора. Синхронизация устройств через беспроводное соединение Wi-Fi является более сложным способом и заслуживает отдельного внимания. Несмотря на это, беспроводное подключение телевизоров считается самым распространенным, поскольку почти в каждом доме имеется Wi-Fi маршрутизатор. Источником сигнала может работать, как ПК, так и ноутбук. Экран можно использовать для просмотра видео и аудиозаписей с жесткого диска.
Для того чтобы транслировать фильм на телевизоре через компьютер или ноутбук, потребуется создать беспроводное подключение с помощью Wi-Fi.Для этого нужны:
- Серверное устройство,через которое будет проигрываться файл.
- Телевизор, на котором планируется просмотр, поддерживающий технологию DLNA,чтобы запись с ПК или ноутбука отображалась на его экране (наличие функции Smart TV упростит задачу для подключения). Технология DLNA предоставляет возможность обмениваться медиаконтентом между устройствами в локальной сети.
- Созданная беспроводная сеть,которая соединяет оба устройства. Она должна быть подключена и работать с одним Wi-Fi маршрутизатором.
Технология DLNA позволяет объединять электронные устройства (компьютеры, ноутбуки, планшеты, телефоны) в единую сеть с сервером. Рассмотрим, как правильно транслировать фильм на телевизоре LG через компьютер при помощи технологии DLNA и Wi-Fi:
- Скачайте и установите программу для персонального компьютера, которая называется Smart Share.
- После того как она установится и на экране появится ее иконка, необходимо кликнуть по ней правой кнопкой мыши.
- Зайдите в настройки данной программы и выставьте на переключателе «ВКЛ», подтверждая действия путем нажатия копки «ОК». Таким образом открывается доступ ко всему устройству.
- Далее кликните правой кнопкой мыши на выбранный файл. В разделе «Мои общие файлы» можно убирать или добавлять файлы и папки, которые должны отображаться на телевизоре.
- В появившемся окне выбрать пункт «Передать на устройство».
- Укажите модель своего телевизора.

Содержание:
Самый простой способ подключения – это беспроводное интернет-соединение. Не нужно передвигать предметы интерьера или путаться в проводах. Подключение телевизора к компьютеру через Wi-Fi, даст вам возможность просматривать фото и видео контент. Для синхронизации не нужно быть специалистом, сделать это сможет любой пользователь. Особой сложности в этом нет, главное следовать своду правил установки. После успешного завершения, вывод изображения с ПК на ТВ даст возможность просматривать кинофильмы, видео или сериалы.
Необходимые инструменты для синхронизации
Технология Wi-Fi это беспроводная сеть обмена информации. Убедитесь, что в вашем телевизоре есть данная функция или содержание такой базовой опции. Стационарные блоки в отличие от ноутбуков, не поддерживают беспроводного соединения. Поэтому для подключения телевизора через Wi-FI необходимо приобрести специальный адаптер. Существует два типа этого гаджета: внутренний и внешний.
- Внешний: подключается через USB и выглядит как обычный флеш-накопитель. Отличается простотой установки (требуется вставить адаптер в соответствующий порт и инициировать процесс установки драйверов) и эксплуатации. Минусов два: всегда занятый USB-порт и относительно низкая скорость передачи данных (это связано с особенностями универсальной шины). Желательно вставлять адаптер в порт формата 3.0 – так будет гарантирована максимальная производительность устройства.
Совет: если не хватает свободных портов, купите USB-разветвитель. Стоит такой девайс недорого (в среднем от 300р) и при этом принесет много пользы.
- Внутренний: монтируется непосредственно в системный блок. Оснащенный специальным оборудованием и антенной, присоединяется к PCI-слоту. Отличается повышенной скоростью передачи данных и более низкой ценой (по сравнению с предыдущим примером). В отличие от внешнего адаптера не занимает слот. Единственный недостаток такого устройства – сложность установки (нужно разобрать корпус и вставить адаптер в определенный слот). Для человека, не разбирающегося в технике, такая задача окажется невыполнимой.

Способы подключения ТВ к компьютеру через Wi-Fi
Есть два метода беспроводной передачи информации:
- Создание локальной сети роутера. Такой способ даёт возможность изображать контент на телеэкране.
- Дублирование монитора ПК, по технологии WiDi или Miracast от копании Intel.
Чем новее телевизор, тем легче проходит процесс синхронизации. Модели старого образца смогут выполнять эту задачу, только через внешний адаптер. Управление техникой после подключения, осуществляется различными способами. Технология DLNA, это единая локальная группа. В ней объединены все доступные устройства, поддерживающие данный способ. Главное достоинство это полная автоматизация настроек сети. Интерфейс будет понятен любому пользователю, при этом система не потребует специальных познаний. Подключение телевизора и компьютера к домашней сети осуществляется в нескольких этапах.
- Настройка маршрутизатора. Включите роутер, важно чтоб он работал в режиме DHCP. Не забывайте про безопасность: перед подключением, установите пароль локальной сети.
- Соединение домашней сети к ТВ. Через пульт, открываем главное меню. Заходим в раздел «Сеть», далее «Настройка сети». В возникшем окне, активируем опцию «Беспроводное подключение». На экране откроется список приемлемых подключений, нужно выбрать раздел «домашняя сеть». Начнется проверка соединения, нужно немного подождать, далее ввести заданный пароль.
- Если роутер оснащен технологией WPS, тогда ране описанный процесс пройдет гораздо легче. Выберите тип подключения WPS/PBC. Найдите кнопку WPS на маршрутизаторе (в основном, она находится на задней панели), зажмите ее до момента завершения синхронизации.
- Установить медиа-сервис на компьютер. Создаем на ПК пару папок, в них будет храниться контент: Кинофильмы, мультфильмы, видео, музыкальные треки, фотографии. Осталось открыть общий доступ, всем устройствам домашней сети.
Без программного обеспечения проделать эту работу не получится. Используйте только оригинальные утилиты: SmartShare, Plex Media Servise. У компании Samsung имеется своё программное обеспечение для создания беспроводной сети. Если эксплуатируете телевизор этой марки, воспользуетесь ими. Скачивание и установка софта происходит через ПК. Запустите медиа-сервис и в настройках ТВ всплывут файлы, к которым он был допущен. Технология Miracast или WiDi (особо не отличаются) позволяет использовать экран телевизора в качестве компьютерного монитора. Весь процесс происходит в режиме реального времени: изображение с дисплея ПК транслируется на экран практически без задержки. Такой способ подключения, дарует ряд возможностей:
- Смотреть видео в режиме онлайн.
- Играть в компьютерные игры.
- Демонстрировать презентации.
- Пользоваться различными online сервисами (Rutube,YouTube и т.д.).
На заметку
Технология WiDi в основном применяется в связке ТВ к компьютеру, если в нем содержатся следующие параметры: Процессор Intel от третьего поколения и графический адаптер (т.е. видеокарта) HD Graphics. С операционной системой Windows 10, могут возникнуть некоторые проблемы. Решить их можно, скачав дополнительные программы для корректной работы подключения на официальном сайте Intel (предварительно обратившись в службу поддержки). Альтернативный вариант – установить эмулятор Windows 7 (через Virtual Box). На «семерке» большинство программ работают более корректно, чем на «десятке».
Настройка WiDi и Miracast
Раньше потребителям приходилось покупать Miracast адаптеры. Это связанно с тем, что до недавнего времени не было Smart TV. Сейчас такая проблема исчезла, новейшие устройства, путем прошивки и автоматического обновления, подстраиваются под любую программу. Возьмите пульт, чтобы установить необходимые параметры .Убедитесь, активны ли функции WiDi и Miracast. Они должны действовать по умолчанию. Их отсутствие означает, что ТВ не предназначен для беспроводного интернет-соединения. В телевизорах марки Samsung, нужная функция именуется «Зеркальное отображение экрана». Раздел «Сеть», поможет в активации данной опции. Для запуска WiDi, в главном меню найдите раздел «беспроводной монитор». Программа может запросить пароль, он будет показан на экране ТВ. Для запуска Miracast, зайдите в системный трей. Далее в раздел «Устройства», среди списка различных команд, надо выбрать «Проектор». После появится опция «Добавить беспроводной дисплей». Если эта операция не доступна, означает, что компьютер не поддерживает Miracast. Обновить драйвера Wi-Fi, иногда проблема заключается в них.
Если у вас техника марки LG
У всех крупных производителей, имеются собственные лицензионные программы. Рассмотрим процесс настройки сервера на примере техники марки LG:
- Скачиваем программу «SmartShare» (с официального сайта компании по ссылке https://www.lg.com/ru/support/smart-share) и устанавливаем ее.
- После пуска приложения, выбираем вкладку «параметры» и запускаем сервер.
- В пункте «Мои общие файлы», переходим по значку папки с зеленым плюсом и выбираем нужный контент
Программа проста в использовании, можно сразу подключиться к телевизору и запустить фильм. Для других производителей последовательность действий идентична, поэтому не будем затрагивать этот момент.
Используем дополнительное оборудование
Для подключения ПК и телевизора, у которых отсутствует адаптер беспроводной сети, придется приобрести дополнительное оборудование. Такая проблема актуальна, если у вас старая техника, выпущенная раньше 2010 года. В таком случае оптимальный вариант – использовать HDMI кабель. Если же требуется синхронизация именно по средствам беспроводной сети, то можно воспользоваться специальными гаджетами:
- Google Chromecast – плеер для трансляции фото и видеоконтента. Прост в настройке и эксплуатации, стоимость – от 2000 р (в зависимости от конкретной модели и магазина).
- Android Mini PC – специальный адаптер для синхронизации устройств на базе Андроид с ТВ. Для корректной работы смартфон (или планшет) должен быть достаточно мощным и версия ОС не ниже 4.1
- Compute Stick – Мини ПК (размером с флешку) от Intel. Отличный девайс, но стоимость «кусается» – от 21 000 р.
- Miracast – медиаплеер, совместим со всеми операционными системами: Андроид, iOS, Windows (начиная с седьмого поколения). Максимальное выходное разрешение – 1080р (т.е. Full HD).
Крайне не рекомендуем приобретать дешевые китайские аналоги – они, как правило, некорректно работают, дают постоянные сбои. В некоторых случаях такие гаджеты могут даже нанести вред технике. Оптимальный вариант – купить адаптер от производителя телевизора. Только в таком случае можно гарантировать работоспособность созданного сервера. Подключение подобных девайсов осуществляется максимально просто – буквально в пару кликов, поэтому не будем затрагивать этот момент.
Телевизор не видит файлы компьютера, после запуска DLNA сервиса
Причин может быть много, и в большинстве случаях они связаны с программным обеспечением компьютера. Проверьте антивирус или файервол, они могут блокировать соединение. Без него не удастся воспроизвести изображение, которое загружено в памяти компьютера. Если это не помогло, попробуйте сделать следующее:
- Убедитесь, что компьютер и телевизор, подсоединены к единому маршрутизатору.
- Замените «SmartShare», на другую аналогичную программу.
- Проверьте, запущен ли сервер на ПК.
Если проблема в антивирусе, не спешите его удалять. Почти в каждой программе, имеется функция «Отключить защиту». После отключения, перезагрузите телевизор с помощью пульта (выключив и включив его). Нашли ошибку? Выделите ее и нажмите ctrl+enter
Поделиться материалом
Как подключить ноутбук к телевизору через Wi-FiКак настроить изображение и яркость на телевизоре LG 3 ноября, 2021 Содержание показать 1 Дублирование экрана ПК по Wi-Fi: как настроить ПК и роутер 1.1 Настройка роутера 1.2 Как настроить ПК 2 Подключение по DLNA 3 Использование ТВ-приставки 3.1 Рейтинг приставок 3.1.1 Rombica Smart Cast 3.1.2 MiraScreen 3.1.3 MXQ Pro 4 Использование специального ПО 4.1 Tubio 4.2 Google Chrome 5 Подключение по HDMI 6 Другие способы 6.1 S-Video 6.2 EZ Cast
Некоторые владельцы персональных компьютеров хотят использовать свой ТВ в качестве монитора. Стоит отметить, что вывести картинку на ТВ с ПК не очень трудно. Чтобы сделать это, надо заранее ознакомиться с тем, как транслировать экран компьютера на телевизор через Wi-Fi.
Дублирование экрана ПК по Wi-Fi: как настроить ПК и роутер
Прежде чем дублировать картинку на ТВ, необходимо настроить соединение между ПК и роутером. Затем можно будет заниматься подсоединением телевизора.
Сначала необходимо изменить параметры маршрутизатора. Чтобы зайти в его настройки, надо:
- Открыть любой браузер на ПК.
- В адресной строке вписать URL 192.168.0.1.
- При необходимости ввести логин и пароль от роутера.
Данные для входа всегда можно найти на самом устройстве, на этикетке.
Теперь необходимо настроить подключение. Для этого следует перейти в раздел «WAN». Здесь нужно выбрать сетевой протокол, а также вписать пароль и логин для соединения с интернетом. Правильные настройки можно узнать у провайдера.
Также придется вручную настраивать Wi-Fi. Делается это в разделе «Беспроводная сеть». Здесь нужно:
- Установить пароль. Рекомендуется использовать ключ, состоящий из 7-8 символов.
- Выбрать стандарт Wi-Fi. Необходимо использовать технологию 802.11ac, так как она обеспечивает лучшую скорость передачи данных.
- Выбрать рабочую частоту. Если используется современная модель маршрутизатора, рекомендуется выбрать режим 5 ГГц, так как он лучше работает.
Иногда люди покупают роутер с рук. В таком случае перед изменением параметров необходимо сбросить настройки. Для этого следует нажать на кнопку Reset. Она находится на корпусе устройства.
Прежде чем вывести картинку с дисплея на ТВ, необходимо настроить беспроводное подключение ПК к маршрутизатору. Для этого понадобится:
- компьютер с внешним или встроенным адаптером;
- роутер, подсоединенный к сети Internet.
Чтобы подключиться к Wi-Fi, используя ПК, необходимо:
- Нажать на значок беспроводных подключений, расположенный на панели снизу.
- Из списка выбрать нужную Wi-Fi сеть.
- Ввести логин с паролем и подключиться к роутеру.
Логин и пароль можно узнать на корпусе маршрутизатора.
Теперь можно начать транслировать на ТВ. Чтобы выводить изображение, необходимо:
- Открыть параметры Виндовс.
- Зайти в раздел «Система».
- Перейти в подменю «Проецирование».
- В выпадающем меню выбрать параметр «Доступно везде».
- Нажать на клавиши Win+P.
- В новом окне кликнуть по кнопке «Соединиться».
Теперь ПК автоматически просканирует доступные устройства. Необходимо выбрать ТВ и подсоединиться к нему.
Подключение по DLNA
Если необходимо передавать различные медиафайлы на ТВ, рекомендуется использовать технологию DLNA. С ее помощью удастся объединить несколько устройств в одну общую сеть. Таким образом получится отправлять на телевизор любые файлы, которые хранятся в папках на ПК.
Чтобы подключить устройства к сети, используя эту технологию, необходимо:
- Подсоединиться через телевизор к маршрутизатору. Для этого придется открыть сетевые настройки на ТВ и выбрать в них доступную сеть для подключения. Затем надо ввести пароль с логином от Wi-Fi.
- На персональном компьютере открыть «Панель инструментов». Теперь надо перейти в раздел «Сеть» и открыть параметры домашней сети. Здесь пользователь должен создать домашнюю группу и предоставить доступ к нужным файлам.
- Выбрать на компьютере один из общедоступных файлов и кликнуть по нему. В появившемся меню следует нажать на пункт «Запустить на». На экране отобразится перечень подключенных устройств. В нем надо выбрать ТВ.
Если не удалось связать устройства между собой по DLNA, необходимо проверить сетевые параметры ПК и ТВ. Возможно, что-то настроено неправильно.
Некоторых людей интересует, как передать изображение с компьютера на телевизор через Wi-Fi, используя при этом ТВ-приставку.
Для этого придется воспользоваться специальной технологией Miracast. С ее помощью удастся организовать передачу картинки на ТВ через приставку. Стоит отметить, что таким способом можно воспользоваться только в том случае, если используемая приставка поддерживает данную технологию.
Для вывода изображения на ТВ необходимо:
- Установить на ПК и ТВ-приставку приложение Miracast.
- Подключить устройства к одному и тому же роутеру.
- Запустить установленное ранее приложение на компьютере и телевизоре.
Программа должна автоматически все настроить и начать трансляцию.
Если хочется продублировать содержимое экрана на ТВ, рекомендуется ознакомиться с перечнем лучших приставок, с помощью которых это можно будет сделать.
Rombica Smart Cast
Это довольно компактное устройство, которое совместимо с большим количеством современных моделей телевизоров. Среди особенностей этого девайса можно выделить то, что он поддерживает Miracast и позволяет настроить DLNA подключение.
Также у этой приставки есть один HDMI-разъем и наружная антенна для передачи и приема Wi-Fi.
MiraScreen
Это бюджетная модель, которая по своим функциональным возможностям не отличается от более дорогостоящих устройств. Приставка позволяет настраивать трансляцию при помощи Miracast.
Также она совместима не только с ПК. С ее помощью к ТВ удастся подключить смартфоны с ОС Android и iOS.
MiraScreen поддерживается воспроизведение видео в разрешении FullHD.
MXQ Pro
Если хочется обзавестись качественной приставкой, необходимо обратить внимание на эту модель. Она оснащается большим количеством разъемом. Также в комплекте есть дополнительный пульт. Среди особенностей MXQ Pro можно выделить то, что она поддерживает видео в разрешении 4К и позволяет транслировать с ПК через Миракаст.
У некоторых пользователей не получается самостоятельно настроить трансляцию на телевизор, используя стандартные средства Виндовс. В таком случае можно установить на ПК программы, которые упростят процесс подключения к ТВ.
Можно выделить несколько программных средств, используемых при настройке трансляция с ПК на ТВ через Wi-Fi.
Tubio
Многофункциональное программное обеспечение, используемое для транслирования экрана с ПК или смартфонов. Приложение поддерживает работу по Wi-Fi. Также оно может использоваться при соединении устройств через DLNA.
К достоинствам данного софта можно отнести:
- простоту использования;
- совместимость с ПК и смартфонами;
- бесплатное распространение.
Есть у приложения и недостатки. Главным минусом является то, что в Tubio иногда случаются обрывы трансляций.
Google Chrome
Мало кто знает о том, что передавать картинку можно при помощи обычного браузера от Google. Дело в том, что в него встроен Chromecast. Это технология, которая поддерживается многими современными девайсами. Она позволяет передавать изображение с мобильного телефона, ПК, ноута или планшета на телевизор.
Среди преимуществ Chromecast можно выделить то, что с его помощью удастся транслировать все, что происходит на мониторе компьютера. Поэтому можно передавать видео, аудио, обычные изображения и даже видеоигры.
Подключение по HDMI
Далеко не у всех есть возможность подсоединить девайсы друг к другу при помощи Wi-Fi. Дело в том, что некоторые ТВ не имеют встроенного сетевого адаптера. В таком случае придется использовать HDMI-кабель, который можно подключить к любому современному телевизору.
Прежде чем заняться подключением, необходимо приобрести для этого кабель. Они продаются во многих магазинах электроники. При выборе необходимо учитывать его длину. Рекомендуется выбирать HDMI-провод подлиннее, чтобы он точно смог дотянуться до разъема на телевизоре.
Чтобы связать девайсы между собой при помощи данного кабеля, придется сделать следующее:
- Внимательно осмотреть заднюю или боковую панель ТВ и найти на ней специальный разъем. В него вставляется купленный ранее провод.
- Установить второй конец шнура в специальный вход на персональном компьютере.
- Перейти в меню ТВ и выбрать в качестве источника видеосигнала HDMI.
Теперь нужно изменить разрешение экрана. Делается это на ПК в настройках операционной системы.
При желании можно использовать и другие методы подсоединения компьютера к ТВ.
Данный интерфейс используется не очень часто. Однако с его помощью можно вывести на ТВ картинку. При этом изображение будет иметь насыщенные и яркие цвета. К достоинствам этого способа можно отнести то, что он позволяет подключиться к старым ТВ.
Чтобы соединить девайсы по S-Video, нужно:
- Подключить кабель к ТВ.
- Соединить шнур с компьютером. Для этого может понадобиться дополнительный переходник.
- Настроить изображение на ТВ.
На новых моделях ТВ разъем S-Video может отсутствовать.
EZ Cast
Это приложение позволяет передавать картинку на разные устройства. Главным достоинством программы можно считать ее универсальность, так как она подойдет для ПК, смартфонов и ТВ.
Использовать EZ Cast довольно легко. Необходимо просто запустить его на компьютере и ТВ, после чего следует кликнуть по кнопке «Mirror» для запуска трансляции.
Владельцы компьютеров могут передавать с него изображение на ТВ различными способами. Для этого можно использовать не только Wi-Fi, но и проводное подключение. Ознакомившись с особенностями распространенных методов передачи изображения на ТВ, удастся выбрать наиболее подходящий способ.
| Скачать | |
| Разработчик: Intel | Лицензия: Бесплатно |
| Версия: 1.0 | Обновление: 24.06.2021 |
| Windows: 32|64-bit XP, Vista, 7, 8, 8.1, 10 | Размер: 86.8 MB |
| Язык: Русский, украинский, английский и др. | Категория: Системные |
Перейти к обсуждению
WiDi – это современная технология, которая позволяет передавать видеосигнал с ноутбука на телевизор либо проектор, причём оба устройства должны её поддерживать, поэтому если вы хотите воспользоваться этим протоколом, то нужно скачать специальное приложение. Передача данных осуществляется по Wi-Fi, следовательно, вам не понадобятся провода, что более чем удобно, ведь чтобы передать изображение на ТВ-устройство, вы можете находиться в другой комнате. Если ваш ТВ не поддерживает беспроводную передачу данных, то приобретите специальный адаптер и подключить его к телевизору с помощью HDMI-кабеля.
Преимущества и недостатки беспроводного протокола
Intel Wireless Display – это полное название технологии, воспользоваться которой можно на операционной системе Windows 7 и выше, следовательно, если на вашем устройстве установлена старая версия операцинки, то советуем скачать, к примеру Windows 10 Lite x64, иначе опробовать технологию не получится. Также ваш ноутбук должен соответствовать определённым требованием, таким как наличие процессора Core i3, i5, i7 не ниже второго поколения со встроенной видеографикой и Wi-Fi-карты от Intel, в также некоторые карты от Broadcom. Всё это можно отнести к недостаткам продукта, поскольку не все устройства имеют такие комплектующие. Теперь перейдёт к плюсам WiDi:
- Минимальное время задержки при передаче картинки.
- Интуитивно понятный интерфейс.
- Трансляция видео в HD качестве.
- Отличное качество изображения и звука.
- Надёжная защита передаваемых данных
Подключение ноутбука к телевизору
После того, как вы скачали русскую версию программы для Windows 7 можно приступать к подключению ноута к ТВ-технике, также у нас на сайте вы найдёте статью касательно другой беспроводной технологии под названием Miracast. Итак, необходимо выполнить следующие действия:
- Включите Smart-телевизор и откройте приложение «Screen Share».
- Теперь запускаем на ноутбуке утилиту WiDi.
- Программа автоматически начнёт поиск беспроводного дисплея. Если же по каким-либо причинам этого не произошло, то нажимаем внизу слева на кнопку «Поиск».
- Когда ТВ будет обнаружен, вы увидите его название и кнопку «Подключиться», кликаем на неё. Также поставьте галочку возле пункта «Автоматическое подключение», если планируете постоянно использовать этот дисплей.
- После того, как вы дадите согласие на подключение, на телевизоре появится определённая комбинация цифр, которую необходимо ввести в специальном поле в нашем программном обеспечении на компьютере.
- Подключение устройств будет выполнено через несколько секунд.
Теперь всё, что происходит на экране вашего портативного девайса, будет отображаться на телевизоре. То есть, скачав софт Wireless Display для ноутбука на базе OS Windows 7, вы сможете транслировать изображение и звук на Smart-TV, ведь куда удобнее воспроизводить контент на большом экране. В видеоролике автор простым и понятным языком рассказывает, что собой представляет данная технология и как она работает.
| Бесплатно! uFiler | ||
|---|---|---|
| check | Официальный дистрибутив Intel WiDi | check |
| close | Тихая установка без диалоговых окон | check |
| close | Рекомендации по установке необходимых программ | check |
| close | Пакетная установка нескольких программ | check |
| Скачать: 403 Forbidden Скачано: 712, размер: 575.1 KB, дата: 24.Июн.2021 | Скачать |
Скачать: 403 Forbidden Скачано: 712, размер: 575.1 KB, дата: 24.Июн.2021


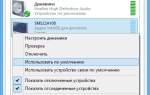
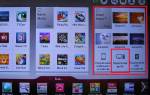


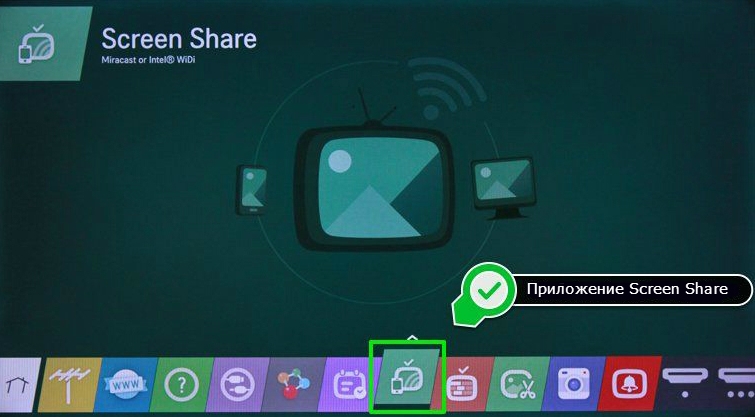
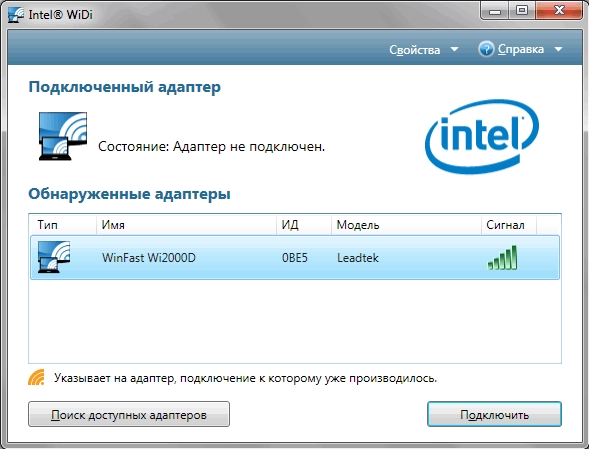








ли со статьей или есть что добавить?