Содержание
- Ручная настройка для всех моделей (Филипс, Самсунг, Xiaomi)
- Настройка через Windows Media Player
- LG
- Компьютер не видит телевизор или наоборот
- Телевизор как беспроводной монитор
- Телевизор как беспроводный монитор (Miracast, WiDi)
- Подключаем по Wi-Fi обычный телевизор без беспроводного адаптера
- Как проверить, поддерживает ли телевизор Wi-Fi?
- Способы подключения
- Подключение и настройка в зависимости от модели
- Возможные ошибки и сложности
- Содержание:
- Необходимые инструменты для синхронизации
- Способы подключения ТВ к компьютеру через Wi-Fi
- На заметку
- Настройка WiDi и Miracast
- Если у вас техника марки LG
- Используем дополнительное оборудование
- Телевизор не видит файлы компьютера, после запуска DLNA сервиса
- Поделиться материалом
Совсем недавно приобрел себе большой телевизор с системой Smart TV. И тут сразу же встал вопрос – а как подключить свой компьютер к телевизору через домашний WiFi. В допотопные времена использовали HDMI провод – но это дико неудобно. Как оказалось потом, способов достаточно много и каждый имеет свои плюсы и минусы. Но я выделю один – DLNA.
DLNA или по-английски Digital Living Network Alliance — это определенный вид стандартов, которые помогают потоково передавать мультимедийные файлы (фотографии, видео, музыку) по сети между устройствами через роутер. То есть, скачал ты какой-то фильм, закинул в папку, расшарил её (сделал её видимой в сети другим устройствам) и теперь этот фильм можно смотреть на телевизоре. Для этого нам понадобится:
- Роутер с настроенной Wi-Fi сетью;
- Телевизор и компьютер должны быть подключены к этой беспроводной сети. Если вы не знаете как подключить телик – то можете прочитать мою статью по этому поводу здесь. Там всё понятно изложено.
- Широкий экран должен иметь встроенный Wi-Fi модуль. Чтобы это проверить, достаточно зайти в настройки. Потом в раздел, связанный с сетью, и посмотреть – есть ли там настройки беспроводной сети.
Итак – у нас есть беспроводная сеть и подключенный компьютер и телевизор. Теперь есть три варианта настройки DLNA сервера:
- С помощью программы.
- Через встроенный плеер.
- Ручная настройка.
ПОМОЩЬ! Уважаемые читатели, пишите свои вопросы и описывайте трудности, с которыми вы столкнулись, в комментариях – а я вам постараюсь помочь. Удачи в настройках!
Содержание
Ручная настройка для всех моделей (Филипс, Самсунг, Xiaomi)

Для начала зайдите на любой диск и создайте папку. Например «Видео», в ней будут храниться все фильмы, любительское домашнее видео. Но на самом деле без разницы, туда можно закидывать любую медиа-информацию. Туда же можно скачивать фильмы из интернета.
- Правой кнопкой по этой папке и выбираем «Свойства».

- Перейдите во вкладку «Доступ» и нажимаем «Общий доступ».
- Рядом с кнопкой добавить будет маленькая стрелочка нажмите на неё и выберите «Все» (То есть все пользователи сети). И жмём «Добавить». Внизу добавится новые правило. Жмём «Общий доступ».
- Теперь вы увидите значок, что папка теперь является сетевой. Для того чтобы проверить, добавилась ли папка, нужно в том же окне слева перейти в «Сеть». Потом зайди в компьютер, и вы увидите нашу папку «Видео».
- Нажмите один раз по сетевому подключению в правом нижнем углу и перейдите в центр управления.
- Выбираем третий пункт в левом столбце для изменения.
- Если у вас Windows 10, то надо будет ещё нажать на стрелочку рядом с разделом «Все сети». На Windows 7 и 8 вы сразу попадёте куда нужно.
- Просмотрите, чтобы доступ к общим папкам был открыт в сети.
- Пролистайте чуть внизу и отключите парольную защиту.
- Всё – теперь идём к нашему телевизору и включаем его. Нужно перейти в настройки. Каждая фирма телевизора, по-своему называет подключение к DLNA-серверу (в нашем случае — это наш компьютер и папка «Видео»):
- LG – Smart Share.
- Sony – Sony Bravia.
- Samsung – AllShare.
- Но иногда этот раздел может назвать напрямую как DLNA. Как только вы туда зайдёте, то вы увидите название вашего компьютера. Заходим туда и видим нашу папку с видео.
Убедительная просьбе – заранее ознакомиться с форматами, которые поддерживает ваш телевизор. О них можно узнать в документации. Нужно понимать, что Smart TV поддерживает на все форматы видео, картинок и музыки. Так что, если вы не увидите какие-то файлы или они будут перечёркнуты – то это говорит о том, что телик не может их прочитать.
Настройка через Windows Media Player
- Запустите проигрыватель. Для этого нажмите «Пуск», чтобы не рыскать по дебрям винды впишите название «Проигрыватель» в строке поиска. Запустите приложение.
- Посмотрите в левое окно: «Музыка», «Видео» и «Изображение» и есть нужные разделы. Я покажу на примере видео – нажмите на этот раздел правой кнопкой и выберите «Управление видеотекой».
- Теперь вы увидите все расшаренные папки с фильмами – по умолчанию. Я же заранее на диске «D» создал папку, где у меня хранятся фильмы и сериалы. Чтобы добавить эту папку надо нажать «Добавить» и выбрать её.
- Ура! Теперь она добавилась. Но это ещё не всё – нажимаем на кнопку «Поток» и выпадающем меню выбираем «Дополнительные параметры потоковой передачи». На десятке и восьмерке раздел будет называться «Включить потоковую передачу мультимедиа» – Будет располагаться в самом низу – не ошибетесь.
- Теперь давайте назовём имя сервера (То которое будет отображаться на телевизоре), по умолчанию — это имя компьютера. А чуть ниже выберите наш телевизор, который уже должен быть подключен к сети. Напротив него нажимаем галочку «Разрешено» и жмакаем «Далее». Потом опять «Далее».
- Комп выдаст пароль. Его лучше записать – так как он понадобится для подключения компьютера к телевизору. Не факт, что он будет запрашиваться, но лучше запишите его на листок или сфотографируйте на телефон. Обратите внимания, что тут есть как буквы верхнего, так и нижнего регистра — это важно.
- Идём к телевизору, включаем его и в настройках ищем любое упоминание DLNA и мультимедиа сервера. Как только вы там окажетесь, вы увидите название вашего ПК. Возможно, при подключении понадобится пароль, про который я говорил ранее.
LG
Данная компания имеет лицензионную программу, с помощью которой можно спокойно настроить сервер на своём компе.
- Скачиваем и устанавливаем программку с оф. сайта – https://www.lg.com/ru/support/smart-share.
- После запуска заходим в параметры и включаем сервер, если он был выключен.
- Переходим в «Мои общие файлы», жмём по папке с плюсиком и выбираем любую папку с видео или фотографиями.
- После этого вы увидите все фильмы в этой папке.
Программа очень удобная. При этом можно сразу же подключиться к телевизору. Запускать фильмы можно прям от сюда.
Компьютер не видит телевизор или наоборот
Есть несколько шагов для решения этой проблемы:
- Зайдите в настройки сети телика и проверьте, чтобы он был подключён к домашней сети.
- Перезагрузите маршрутизатор и телевизор.
- Ещё раз проделайте все инструкции выше – возможно вы что-то забыли сделать.
Телевизор как беспроводной монитор
Ещё год назад у всех компов и ноутов, у которых есть процессор Intel была технология Miracast или WiDi. Она позволяла выводить экран компьютера на любой телевизор через Wi-Fi. Но компания, полностью прекратила поддержку данной технологии и удалила с официального сайта программу. Пока не понятно, почему это произошло. Да и телевизоры не все поддерживают этот стандарт. Но на старых операционных системах Windows 7 и на некоторых восьмёрках, можно синхронизировать комп и СМАРТ ТВ. Чтобы транслировать рабочий стол надо:
- Одновременно нажмите кнопочку и P.
- Пока ничего не нажимайте на компе. Включите телевизор и зайдите в настройки. Перейдите в раздел сеть и посмотрите есть ли раздел Miracast или WiDi. Или что-то похожее. Переходим в это приложение.
- На ПК выбираем «Дублировать» или «Подключение к беспроводному дисплею».
- Разрешаем доступ на телике и наслаждаемся стримом.
Если такого сообщения не последует, а вместо этого будут отображаться компьютеры в сети и серверы мультимедиа, то скорее всего у вас уже все настроено (это вполне вероятно). Если не сработало, то вот подробная инструкция о том, как настроить DLNA сервер в Windows 7 и 8.
После того, как DLNA включен, откройте пункт меню вашего телевизора для просмотра содержимого подключенных устройств. На Sony Bravia можно перейти по кнопке Home, а затем выбрать раздел — Фильмы, Музыка или Изображения и посмотреть соответствующий контент с компьютера (также у Sony есть программа Homestream, которая упрощает все то, что я писал). На телевизорах LG — пункт SmartShare, там вы также должны будете увидеть содержимое общих папок, даже если у вас не установлена программа SmartShare на компьютере. Для ТВ других марок требуются примерно аналогичные действия (и тоже есть свои программы).
Дополнительно, при активном DLNA подключении, кликнув правой кнопкой мыши по файлу видео в проводнике (это делаем на компьютере), вы можете выбрать пункт меню «Воспроизвести на название_телевизора». При выборе этого пункта начнется беспроводная трансляция видеопотока с компьютера на ТВ.
Примечание: даже при условии, что телевизор поддерживает фильмы MKV, для этих файлов не работает «Воспроизвести на» в Windows 7 и 8, а в меню ТВ они не отображаются. Работающее в большинстве случаев решение — простое переименование этих файлов в AVI на компьютере.
Телевизор как беспроводный монитор (Miracast, WiDi)
Если предыдущий раздел был о том, как воспроизводить какие-либо файлы с компьютера на телевизоре и иметь к ним доступ, то теперь речь пойдет о том, как транслировать вообще любое изображение с монитора компьютера или ноутбука на телевизор по Wi-Fi, то есть использовать его как беспроводный монитор. Отдельно на эту тему Windows 10 — Как включить Miracast в Windows 10 для беспроводной трансляции на телевизор.
Две основные технологии для этого — Miracast и Intel WiDi, причем последняя, сообщают, стала полностью совместима с первой. Отмечу, что для такого подключения не требуется роутер, поскольку оно устанавливается напрямую (По технологии Wi-Fi Direct).
- Если у вас ноутбук или ПК с процессором Intel от 3-го поколения, беспроводным адаптером Intel и на нем задействован интегрированный графический чип Intel HD Graphics, то он должен поддерживать Intel WiDi и в Windows 7 и в Windows 8.1. Возможно, потребуется установка Intel Wireless Display с официального сайта http://www.intel.com/p/ru_RU/support/highlights/wireless/wireless-display
- Если ваш компьютер или ноутбук были с предустановленной Windows 8.1 и оснащены Wi-Fi адаптером, то они должны поддерживать Miracast. Если вы установили Windows 8.1 самостоятельно, то может поддерживать, а может и нет. Для предыдущих версий ОС поддержки нет.
И, наконец, требуется поддержка данной технологии и со стороны телевизора. Еще недавно требовалось приобретать Miracast адаптер, но сейчас все больше моделей ТВ имеют встроенную поддержку Miracast или получают ее в процессе обновления прошивки.
Само подключение выглядит следующим образом:
- На телевизоре должна быть включена поддержка подключения Miracast или WiDi в настройках (по умолчанию обычно включена, иногда такой настройки вообще нет, в этом случае достаточно включенного модуля Wi-Fi). На телевизорах Samsung функция называется «Зеркальное отображение экрана» и находится в настройках сети.
- Для WiDi запускаем программу Intel Wireless Display и находим беспроводный монитор. При подключении может быть запрошен код безопасности, который отобразится на телевизоре.
- Для использования Miracast откройте панель Charms (справа в Windows 8.1), выберите «Устройства», затем — «Проектор» (Передать на экран). Кликните по пункту «Добавить беспроводный дисплей» (если пункт не отображается, Miracast не поддерживается компьютером. Может помочь обновление драйверов Wi-Fi адаптера.). Подробнее на сайте Microsoft: http://windows.microsoft.com/ru-ru/windows-8/project-wireless-screen-miracast
Отмечу, что по WiDi мне подключить свой ТВ не удалось с ноутбука, точно поддерживающего технологию. С Miracast проблем не было.
Подключаем по Wi-Fi обычный телевизор без беспроводного адаптера
Если у вас не Smart TV, а обычный телевизор, но оснащенный HDMI входом, то вы все равно можете подключить его без проводов к компьютеру. Единственная деталь — вам потребуется дополнительное небольшое устройство для этих целей.
Это может быть:
- Google Chromecast https://www.google.ru/chrome/devices/chromecast/, позволяющий легко транслировать содержимое с ваших устройств на телевизор.
- Любой Android Mini PC (похожее на флешку устройство, подключаемое к HDMI порту телевизору и позволяющее работать в полноценной системе Android на ТВ).
- В скором времени (предположительно, начало 2015 года) — Intel Compute Stick — мини-компьютер с Windows, подключаемый к HDMI порту.
Я описал самые интересные на мой взгляд варианты (которые, к тому же, делают ваш ТВ даже более Smart, чем многие из производимых Smart TV). Есть и другие: например, некоторые телевизоры поддерживают подключение Wi-Fi адаптера к USB порту, а также существуют отдельные Miracast приставки.
Подробнее описывать работу с каждым из этих устройств в рамках этой статьи не стану, но если вдруг возникнут вопросы — отвечу в комментариях.
Возможность подключения телевизора к Wi-Fi – один из решающих критериев при выборе устройства. Но если с покупкой все понятно, то на этапе настроек у пользователей начинаются проблемы. В этой статье вы узнаете способы подключения ТВ к Wi-Fi, а также сможете ознакомиться с пошаговой инструкцией для разных моделей.
Содержание
Как проверить, поддерживает ли телевизор Wi-Fi?
Большинство современных телевизоров предполагают возможность подключения к сети. Благодаря этому вы можете смотреть любимые фильмы, сериалы на большом экране всей семьей, пользоваться многими функциями браузеров на устройстве и играть в видеоигры.
Но некоторые приборы не оснащены такой функцией. Узнать, есть ли поддержка Wi-Fi, можно несколькими способами:
- найдите характеристики вашего ТВ в интернете. Там всегда указывается есть ли возможность подключения к Wi-Fi;
- посмотрите в инструкции по эксплуатации прибора. В ней будет отражена информация о наличии Wi-Fi;
- зайдите в меню настроек самого телевизора. Там найдите пункт «Сеть и интернет» и нажмите на него. Если в настройках есть вай-фай, то устройство предполагает подключение к сети.
Рекомендуется заранее уточнять, есть ли на телевизоре Wi-Fi. Поинтересуйтесь у продавца-консультанта, если для вас это важный критерий при выборе телевизора.
Способы подключения
В зависимости от функций вашего ТВ способы подключения будут отличаться. Ниже вы можете ознакомиться с основными из них.
Введение пароля
Это самый популярный и простой способ. Зайдите в настройки, выберите раздел «Сеть» и нажмите на ту точку доступа, к которой хотите подключиться.
В специальное окно введите пароль и нажмите на кнопку «Подключение». Если все прошло успешно, напротив выбранной сети вы увидите галочку. А если вернуться в меню, то в разделе «Сеть» около пункта «Подключение к Wi-Fi» появится надпись «Подключено к Интернету».
Подключение телевизора к скрытой сети
Если ваша точка доступа скрыта, то настройка подключения телевизора к Wi-Fi будет немного отличаться. Зайдите в настройки и выберите «Настроить скрытую Wi-Fi сеть». Далее нужно вручную ввести имя сети (SSID). После чего выберите тип безопасности и введите пароль от Wi-Fi.
С помощью One Foot или Plug & Access
Чтобы пользователи могли легко и быстро подключиться к сети, производители разработали ряд технологий. Они позволяют добиться подключения без необходимости вводить пароль или имя сети. Но стоит отметить, что не все приборы поддерживают такие функции.
Технология «One Foot Connection» позволяет производить быстрое подключение телевизоров к точке доступа только на устройствах от производителя Samsung. Для этого вам нужно зайти в настройки прибора и включить функцию.
Не менее распространена технология «Plug & Access». Она предполагает подключение ТВ-устройства с помощью флеш-накопителя. Сначала его нужно вставить в USB-порт роутера, а затем в телевизор. Подключение займет не более нескольких секунд. Недостаток технологии в том, что далеко не каждый модем оснащен USB-выходом.
С помощью WPS-PIN
Довольно простой способ. Для подключения с помощью WPS-PIN зайдите в настройки прибора и перейдите в раздел «Сеть». Там найдите пункт «Подключение с помощью WPS-PIN». После этого на экране прибора высветится код, который необходимо ввести в настройках роутера.
Чтобы это сделать, откройте на своем ПК любой браузер, введите в адресную строку IP-адрес маршрутизатора. После этого на мониторе появится страница входа, куда нужно ввести логин и пароль. В настройках роутера найдите пункт, касающийся WPS. В некоторых роутерах он выведен отдельно.
Затем кликните на кнопку «Добавить устройство» и введите код, который был указан на экране телевизора. Нажмите «Подключить». Если все прошло успешно, в настройках роутера появится окно с надписью «Подключение успешно установлено».
Используя ноутбук
Популярный метод в случае отсутствия маршрутизатора. Если у вас есть ноутбук, и к нему подключен интернет по сетевому кабелю, то вы можете раздать Wi-Fi на разные устройства (в том числе и на телевизор).
ВАЖНО! Соединение возможно, только если на ПК установлена ОС Windows 7 и новее.
Учтите несколько важных моментов перед настройкой:
- на ноутбуке обязательно должен быть Wi-Fi адаптер;
- на устройство нужно установить специальный драйвер на вай-фай адаптер. Причем он должен предусматривать поддержку Virtual Wi-Fi;
- к ноутбуку должен быть подключен интернет.
Все команды нужно настраивать через командную строку, чтобы запустить ее, нужно:
- Зайти в «Пуск».
- Выбрать «Все программы».
- Далее перейти в «Стандартные».
- И среди перечня выбрать «Командная строка». Рекомендуется запускать ее от имени администратора.
Командная строка открыта. Теперь можно приступать к настройкам:
- Скопируйте следующую команду в открывшуюся адресную строку: netsh wlan set hostednetwork mode=allow ssid = «wi-fi» key=»qwertyui» keyUsage=persistent. Учтите, что функция «key» означает пароль. Вы можете заменить «qwertyui» на любой другой. А «wi-fi» — это имя, которое также можно заменить.
- Теперь нажмите на клавишу «Enter».
- Если все было сделано правильно, в командной строке появится подтверждение того, что создание точки доступа возможно, а имя и пароль были успешно изменены.
- Затем скопируйте в адресную строку команду: netsh wlan start hostednetwork.
- Нажмите «Enter». Если запуск был успешен, на экране появится отчет «Размещенная сеть запущена».
Готово, теперь включите Wi-Fi на телевизоре. После этого вы увидите точку доступа с именем, указанным в первой команде. Нажмите на нее и введите пароль. Осталось разрешить общий доступ к интернету. Для этого:
- Правой кнопкой мыши кликните на иконку интернета в правом нижнем углу.
- Выберите «Центр управления сетями и общим доступом».
- Найдите раздел «Изменение параметров адаптера» и перейдите в него.
- Кликните правой кнопкой мыши на адаптер, через который подключен интернет к ноутбуку. Если у вас обычный интернет по сетевому кабелю, нужно кликнуть на «Подключение по локальной сети» и выбрать «Свойства».
- Откройте вкладку «Доступ» и поставьте галочку в первом окне. Далее в выпадающем меню выберите «Беспроводное сетевое соединение 3» (у вас это может быть любая другая цифра).
- Подтвердите изменения с помощью клавиши «Ок».
Теперь ноутбук раздает Wi-Fi другим устройствам.
Через Wi-Fi адаптер
Визуально Wi-Fi адаптер напоминает стандартную флеш-карту. Вставьте устройство в порт USB или HDMI. Теперь осталось провести поиск точек доступа и создать соединение.
ВАЖНО! Некоторые телевизоры поддерживают только оригинальные адаптеры от соответствующего производителя.
Подключение при помощи роутера как адаптера
Многие современные модели роутеров могут работать в режиме адаптера. Чтобы подключить телевизор к Wi-Fi таким способом, нужно:
- В настройках роутера выбрать работу в «режиме адаптера». Маршрутизатор будет принимать сигнал и передавать его на ТВ.
- Далее соедините телевизор и роутер с помощью провода.
- На экране появится окно, в котором нужно указать тип соединения. Среди перечня выберите «Проводное».
Чтобы соединение произошло корректно, устройство должно быть оснащено встроенным модулем.
Подключение через Android Mini PC TV
Android Mini PC TV — это HDMI-приставка, которая подключается к телевизору, после чего выводит на него свое меню и операционную систему. Подключение к Wi-Fi проводится непосредственно в ОС приставки. Интерфейс и функционал напоминают всем привычные Android-устройства, поэтому разобраться будет легко.
Если нет функции Smart TV
Если телевизор не оснащен технологией Smart TV, вы все равно можете получить все его функции с помощью специальной приставки. Ее стоимость значительно ниже, чем у нового телевизора, а возможности не отличаются. Девайс достаточно компактный и подключается к ТВ через USB-порт.
Приставка будет подключаться к роутеру через Wi-Fi и транслировать сигнал на телевизор. Адаптеры Smart TV работают корректно на большинстве моделей вне зависимости от производителя и года выпуска.
Если нет Wi-Fi модуля
Некоторые модели ТВ не предполагают наличие модуля для подключения к Wi-Fi. В таком случае оно происходит с помощью кабеля или Wi-Fi адаптера.
Использование адаптера более практично, так как лишние провода мало кому понравятся. Девайс подключается к телевизору и соединяется с маршрутизатором.
Подключение и настройка в зависимости от модели
Процесс подключения телевизора к Wi-Fi может отличаться в зависимости от производителя. В особенности это касается интерфейса. Такие незначительные отличия могут запутать неопытного пользователя. Ниже вы можете ознакомиться с процессом настройки для самых популярных моделей ТВ.
Samsung
Процесс подключения к сети очень прост:
- Зайдите в настройки устройства и выберите вкладу «Сеть».
- Там найдите пункт «Открыть настройки сети» и нажмите на него.
- Далее выберите «Беспроводная сеть».
- На экране появится перечень точек доступа.
- Выберите домашнюю и введите пароль, если установлена защита.
На устройствах от Samsung хорошо работает подключение через специально разработанную технологию «One Foot Connection» и через WPS.
LG
Телевизоры от LG занимают одни из лидирующих позиций на рынке. Инструкция, как подключить ТВ к точке доступа:
- В настройках сети найдите пункт «Подключение к сети Wi-Fi».
- После чего вы увидите перечень доступных беспроводных сетей.
- Выберите нужную и введите пароль.
Если все сделано правильно, на экране около выбранной точки доступа появится галочка.
Sony
Процесс подключения на телевизорах от Sony очень простой:
- В настройках выберите пункт «Сети».
- Далее нажмите на «Настройка сети».
- На экране появится окно с двумя способами настройки. Выбирайте «Просто».
- Теперь выберите тип подключения «Wi-Fi».
- Затем будет предложено два способа соединения: путем ввода пароля или через WPS. Выберите подходящий.
- Подтвердите, после чего начнется подключение к беспроводной сети.
Готово, телевизор подключен к интернету. Sony работает на ОС Android TV, поэтому пользователям трудно привыкнуть к устройству после того же Samsung.
Philips
Подключение происходит практически по тому же алгоритму действий, что и для телевизоров Sony, так как у них одна и та же ОС. Как подключить ТВ к вай-фаю:
- Зайдите в настройки устройства.
- Перейдите в раздел «Установка».
- Выберите «Подключиться к сети».
- Нажмите на тип подключения «Беспроводное».
- Появится два варианта соединения: через WPS и обычное. Выберите подходящее.
- Если вы выбрали обычное подключение, нажмите на кнопку «Сканировать».
- На экране появится перечень доступных сетей.
- Выберите нужную, подтвердите и введите пароль.
Если все сделано правильно, на экране появится сообщение о том, подключение прошло успешно.
Возможные ошибки и сложности
При подключении ТВ к Wi-Fi могут возникнуть проблемы. Причем источником может быть как маршрутизатор, так и телевизор. В случае ошибки, выполните ряд действий:
- Перезагрузите оба устройства.
- Сбросьте роутер до стандартных настроек.
- Если на ТВ есть Smart Hub, сбросьте его настройки.
- Обновите прошивку телевизора.
Если ничего из этого не помогло, обратитесь к специалисту.
Подключение телевизора к Wi-Fi — довольно простая задача. Следуйте инструкции, и все получится.

Содержание:
Самый простой способ подключения – это беспроводное интернет-соединение. Не нужно передвигать предметы интерьера или путаться в проводах. Подключение телевизора к компьютеру через Wi-Fi, даст вам возможность просматривать фото и видео контент. Для синхронизации не нужно быть специалистом, сделать это сможет любой пользователь. Особой сложности в этом нет, главное следовать своду правил установки. После успешного завершения, вывод изображения с ПК на ТВ даст возможность просматривать кинофильмы, видео или сериалы.
Необходимые инструменты для синхронизации
Технология Wi-Fi это беспроводная сеть обмена информации. Убедитесь, что в вашем телевизоре есть данная функция или содержание такой базовой опции. Стационарные блоки в отличие от ноутбуков, не поддерживают беспроводного соединения. Поэтому для подключения телевизора через Wi-FI необходимо приобрести специальный адаптер. Существует два типа этого гаджета: внутренний и внешний.
- Внешний: подключается через USB и выглядит как обычный флеш-накопитель. Отличается простотой установки (требуется вставить адаптер в соответствующий порт и инициировать процесс установки драйверов) и эксплуатации. Минусов два: всегда занятый USB-порт и относительно низкая скорость передачи данных (это связано с особенностями универсальной шины). Желательно вставлять адаптер в порт формата 3.0 – так будет гарантирована максимальная производительность устройства.
Совет: если не хватает свободных портов, купите USB-разветвитель. Стоит такой девайс недорого (в среднем от 300р) и при этом принесет много пользы.
- Внутренний: монтируется непосредственно в системный блок. Оснащенный специальным оборудованием и антенной, присоединяется к PCI-слоту. Отличается повышенной скоростью передачи данных и более низкой ценой (по сравнению с предыдущим примером). В отличие от внешнего адаптера не занимает слот. Единственный недостаток такого устройства – сложность установки (нужно разобрать корпус и вставить адаптер в определенный слот). Для человека, не разбирающегося в технике, такая задача окажется невыполнимой.

Способы подключения ТВ к компьютеру через Wi-Fi
Есть два метода беспроводной передачи информации:
- Создание локальной сети роутера. Такой способ даёт возможность изображать контент на телеэкране.
- Дублирование монитора ПК, по технологии WiDi или Miracast от копании Intel.
Чем новее телевизор, тем легче проходит процесс синхронизации. Модели старого образца смогут выполнять эту задачу, только через внешний адаптер. Управление техникой после подключения, осуществляется различными способами. Технология DLNA, это единая локальная группа. В ней объединены все доступные устройства, поддерживающие данный способ. Главное достоинство это полная автоматизация настроек сети. Интерфейс будет понятен любому пользователю, при этом система не потребует специальных познаний. Подключение телевизора и компьютера к домашней сети осуществляется в нескольких этапах.
- Настройка маршрутизатора. Включите роутер, важно чтоб он работал в режиме DHCP. Не забывайте про безопасность: перед подключением, установите пароль локальной сети.
- Соединение домашней сети к ТВ. Через пульт, открываем главное меню. Заходим в раздел «Сеть», далее «Настройка сети». В возникшем окне, активируем опцию «Беспроводное подключение». На экране откроется список приемлемых подключений, нужно выбрать раздел «домашняя сеть». Начнется проверка соединения, нужно немного подождать, далее ввести заданный пароль.
- Если роутер оснащен технологией WPS, тогда ране описанный процесс пройдет гораздо легче. Выберите тип подключения WPS/PBC. Найдите кнопку WPS на маршрутизаторе (в основном, она находится на задней панели), зажмите ее до момента завершения синхронизации.
- Установить медиа-сервис на компьютер. Создаем на ПК пару папок, в них будет храниться контент: Кинофильмы, мультфильмы, видео, музыкальные треки, фотографии. Осталось открыть общий доступ, всем устройствам домашней сети.
Без программного обеспечения проделать эту работу не получится. Используйте только оригинальные утилиты: SmartShare, Plex Media Servise. У компании Samsung имеется своё программное обеспечение для создания беспроводной сети. Если эксплуатируете телевизор этой марки, воспользуетесь ими. Скачивание и установка софта происходит через ПК. Запустите медиа-сервис и в настройках ТВ всплывут файлы, к которым он был допущен. Технология Miracast или WiDi (особо не отличаются) позволяет использовать экран телевизора в качестве компьютерного монитора. Весь процесс происходит в режиме реального времени: изображение с дисплея ПК транслируется на экран практически без задержки. Такой способ подключения, дарует ряд возможностей:
- Смотреть видео в режиме онлайн.
- Играть в компьютерные игры.
- Демонстрировать презентации.
- Пользоваться различными online сервисами (Rutube,YouTube и т.д.).
На заметку
Технология WiDi в основном применяется в связке ТВ к компьютеру, если в нем содержатся следующие параметры: Процессор Intel от третьего поколения и графический адаптер (т.е. видеокарта) HD Graphics. С операционной системой Windows 10, могут возникнуть некоторые проблемы. Решить их можно, скачав дополнительные программы для корректной работы подключения на официальном сайте Intel (предварительно обратившись в службу поддержки). Альтернативный вариант – установить эмулятор Windows 7 (через Virtual Box). На «семерке» большинство программ работают более корректно, чем на «десятке».
Настройка WiDi и Miracast
Раньше потребителям приходилось покупать Miracast адаптеры. Это связанно с тем, что до недавнего времени не было Smart TV. Сейчас такая проблема исчезла, новейшие устройства, путем прошивки и автоматического обновления, подстраиваются под любую программу. Возьмите пульт, чтобы установить необходимые параметры .Убедитесь, активны ли функции WiDi и Miracast. Они должны действовать по умолчанию. Их отсутствие означает, что ТВ не предназначен для беспроводного интернет-соединения. В телевизорах марки Samsung, нужная функция именуется «Зеркальное отображение экрана». Раздел «Сеть», поможет в активации данной опции. Для запуска WiDi, в главном меню найдите раздел «беспроводной монитор». Программа может запросить пароль, он будет показан на экране ТВ. Для запуска Miracast, зайдите в системный трей. Далее в раздел «Устройства», среди списка различных команд, надо выбрать «Проектор». После появится опция «Добавить беспроводной дисплей». Если эта операция не доступна, означает, что компьютер не поддерживает Miracast. Обновить драйвера Wi-Fi, иногда проблема заключается в них.
Если у вас техника марки LG
У всех крупных производителей, имеются собственные лицензионные программы. Рассмотрим процесс настройки сервера на примере техники марки LG:
- Скачиваем программу «SmartShare» (с официального сайта компании по ссылке https://www.lg.com/ru/support/smart-share) и устанавливаем ее.
- После пуска приложения, выбираем вкладку «параметры» и запускаем сервер.
- В пункте «Мои общие файлы», переходим по значку папки с зеленым плюсом и выбираем нужный контент
Программа проста в использовании, можно сразу подключиться к телевизору и запустить фильм. Для других производителей последовательность действий идентична, поэтому не будем затрагивать этот момент.
Используем дополнительное оборудование
Для подключения ПК и телевизора, у которых отсутствует адаптер беспроводной сети, придется приобрести дополнительное оборудование. Такая проблема актуальна, если у вас старая техника, выпущенная раньше 2010 года. В таком случае оптимальный вариант – использовать HDMI кабель. Если же требуется синхронизация именно по средствам беспроводной сети, то можно воспользоваться специальными гаджетами:
- Google Chromecast – плеер для трансляции фото и видеоконтента. Прост в настройке и эксплуатации, стоимость – от 2000 р (в зависимости от конкретной модели и магазина).
- Android Mini PC – специальный адаптер для синхронизации устройств на базе Андроид с ТВ. Для корректной работы смартфон (или планшет) должен быть достаточно мощным и версия ОС не ниже 4.1
- Compute Stick – Мини ПК (размером с флешку) от Intel. Отличный девайс, но стоимость «кусается» – от 21 000 р.
- Miracast – медиаплеер, совместим со всеми операционными системами: Андроид, iOS, Windows (начиная с седьмого поколения). Максимальное выходное разрешение – 1080р (т.е. Full HD).
Крайне не рекомендуем приобретать дешевые китайские аналоги – они, как правило, некорректно работают, дают постоянные сбои. В некоторых случаях такие гаджеты могут даже нанести вред технике. Оптимальный вариант – купить адаптер от производителя телевизора. Только в таком случае можно гарантировать работоспособность созданного сервера. Подключение подобных девайсов осуществляется максимально просто – буквально в пару кликов, поэтому не будем затрагивать этот момент.
Телевизор не видит файлы компьютера, после запуска DLNA сервиса
Причин может быть много, и в большинстве случаях они связаны с программным обеспечением компьютера. Проверьте антивирус или файервол, они могут блокировать соединение. Без него не удастся воспроизвести изображение, которое загружено в памяти компьютера. Если это не помогло, попробуйте сделать следующее:
- Убедитесь, что компьютер и телевизор, подсоединены к единому маршрутизатору.
- Замените «SmartShare», на другую аналогичную программу.
- Проверьте, запущен ли сервер на ПК.
Если проблема в антивирусе, не спешите его удалять. Почти в каждой программе, имеется функция «Отключить защиту». После отключения, перезагрузите телевизор с помощью пульта (выключив и включив его). Нашли ошибку? Выделите ее и нажмите ctrl+enter
Поделиться материалом
Как подключить ноутбук к телевизору через Wi-FiКак настроить изображение и яркость на телевизоре LG
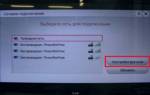













ли со статьей или есть что добавить?