Содержание
- Подключение через Wi-Fi
- Если ПК не видит телевизор
- Подключение с помощью кабеля
- DLNA
- ТВ-приставка
- Использование сторонних программ
- Выводим видео, фото и музыку на экран телевизора с компьютера или ноутбука
- Просмотр фильмов с ПК на ТВ
- Заключение
- 1 Подключаем к компьютеру или ноутбуку
- 2 Подключаем к планшету или смартфону проводом
- 3 Беспроводное подключение к гаджетам
- 4 Используем возможности Smart TV
- 5 Используем ТВ-приставку
- 6 Используем IPTV
Монитор с небольшим разрешением не пригоден для просмотра Blu-ray фильмов. Ниже будут представлены простые способы для вывода видео на большой экран. В методах будут использоваться Wi-Fi, кабели и сторонние сервисы. Телевизор и компьютер могут находиться даже в разных комнатах. Любой выбранный метод не принесет много хлопот или возни с компонентами. Следуя инструкциям, можно понять, как смотреть фильмы с компьютера на телевизоре.
Содержание
Подключение через Wi-Fi

Беспроводная трансляция – сложный метод, заслуживающий отдельного внимания. Но он остается самым популярным, потому что у каждого дома есть маршрутизатор. Перед соединением нужно подготовить несколько устройств, без которых не обойтись:
- Компьютер, ноутбук или другое устройство, проигрывающее видео. Через него вы запустите сервер.
- Телевизор с поддержкой DLNA. Он будет портировать все, что содержится на ПК. Если есть встроенная функция Smart TV, то подключение упростится.
- Внутренняя сеть, соединяющая ноутбук, телевизор. 2 гаджета должны подключаться к одному маршрутизатору.
Разработчики выпускают Smart TV и компьютеры с поддержкой технологии DLNA. Если эта функция встроена, этого хватит для воспроизведения музыки, видео, фильмов. Инструкции по DLNA будут ниже.
На телевизоре Samsung предустановлен Гугл Маркет и найти подходящие приложения не составит труда. Перенос картинки будет моментальным без задержки. При наличии хорошего роутера качество видео не изменится.
Инструкция для Windows 10
Выберите нужный файл, кликните правой кнопкой мыши. В появившемся окне выберите «Передать на устройство». После выберите название телевизора.
Инструкция для Windows 7
Щелкните ПКМ на файл и выберите пункт «Воспроизвести на». Щелкните на телевизор. После этого появится проигрыватель, где можно управлять выбранными файлами, менять очередность их показа. Для пополнения списка перенесите файлы через проигрыватель. Так вы можете удаленно контролировать показ, пополняя его новыми файлами. Также можно комбинировать между собой фотографии, музыку и другие фильмы.
Случается, что перед передачей изображения, появляется окно «Параметры потоковой передачи мультимедиа». Щелкните «Включить потоковую передачу мультимедиа».

В следующем окне проверьте наличие разрешающей галочки напротив модели вашего ТВ.
Повторите процедуру переноса файла.
Для удобства можно перенести файлы в отдельную папку, воспользовавшись ею для воспроизведения. Все файлы появятся на экране и проигрывателе компьютера.
При использовании функции «Кино и ТВ» на Windows 10 метод немного отличается. Откройте меню и щелкните «Передать на устройство», нажмите на свой телевизор. На втором мониторе будут транслироваться все файлы. При желании можно установить, что будет проигрываться.
Посмотрите также видео-инструкции, чтобы понять, как вывести видео на ТВ:
Если ПК не видит телевизор
Вывод видео на телевизор прост, однако вызывает сложности или проблемы. У каждого разные устройства и методики могут отличаться. Для начала проверьте, правильно ли все подключено и какие устройства участвуют в трансляции.
Что делать, если в списке новых устройств на компьютере не появляется телевизор? Достаточно немного подождать, не закрывая список, и телевизор появится. Прежде всего убедитесь, что на устройстве вывода есть функция «Smart TV», он подключен к тому же маршрутизатору, что и компьютер. Проверьте подключение и работоспособность выходного устройства.
Другие возможные проблемы:
- Файл не воспроизводится, на экране появляется уведомление «Формат не поддерживается». Частое явление, причина – отсутствие поддержки формата файла. Либо дело связано с компьютером: на операционной системе Windows 10 файл запускается без проблем, а с Windows 7 выдается ошибка.
- Тормозит воспроизведение музыки/фильма. Если файл высокого качества или много весит, при воспроизведении он подтормаживает. Если скорость интернета падает, картинка начнет тормозить. К примеру, видео формата Full HD проигрывается без задержек. Если это 4К, то лучше приобрести роутер с диапазоном 5 ГГц.
- Отсутствует звук. Зайдите в настройки звука. Он находится рядом с часами, далее в «Устройства воспроизведения», «Использование динамиков по умолчанию».
Для улучшения работы создайте медиа-сервер. Воспользуйтесь одним из следующих приложений:
- Home Media Server – множество возможностей и с подстройкой программы под себя.
- Twonky Server – простая, удобная программа для связи, для установки которой не понадобится особых знаний.
- Plex Media Server – русифицированная версия, с поддержкой для мобильных гаджетов, благодаря чему расширяется список возможностей.
Подключение с помощью кабеля
Как быстро включить фильм? Подключение через кабель считается самым простым и занимает меньше времени.
Перед покупкой посмотрите, какие порты присутствуют в ПК и Smart TV. Также измерьте расстояние от системного блока до второго монитора, чтобы не менять кабель несколько раз.
- Если у вас отсутствует роутер, нет ничего страшного, так как в любом магазине продается HDMI кабель. С середины нулевых в продаже появились Смарт ТВ с HDMI-портом. Скорость передачи картинки высокая, а потеря качества минимальна. Этот метод подключения рекомендуется для тех, кто не хочет возиться в программном обеспечении. Идет передача не только видео потока, но и аудио, отчего возникает ощущение просмотра как в кинотеатре.
- DVI – популярный интерфейс, передача видеосигнала такого же качества, как HDMI. Но перед покупкой нужно учитывать, что аудиодорожка не проходит через кабель, если на видеокарте от ATI отсутствует указанная функция. Воспользовавшись таким соединением, подключите дополнительные кабели с функцией передачи аудиоканала.
- VGA кабель будет старше предыдущего, однако остается актуальным и по сей день. Разъем присутствует практически на всех современных устройствах, но некоторые производители телевизоров постепенно избавляются от VGA-порта.
Если вышеуказанные порты отсутствуют, а на компьютере есть, воспользуйтесь переходниками. Подобных устройств много, продаются в каждом магазине техники. У такого подключения бывают проблемы с передачей звука. Это поправимо, если воспользоваться колонками.
- USB разъемы встроены в каждом ноутбуке или компьютере, их тоже используют для создания соединения с телевизором. Это выполнимо при наличии преобразователя USB-сигнала для HDMI или VGA. Для подключения телевизора должен присутствовать один из этих портов.
- S-Video присутствует во всех новых компьютерах, Смарт ТВ. Его используют только для передачи видеодорожки качеством, не превышающем HD. Аудиодорожка таким кабелем не передается.
- SCART – популярный порт в телевизоры для передачи видео и аудиосигнала. В ноутбуке и компьютере этот порт отсутствует, поэтому используют соединение S-Video-SCART, VGA- SCART.
- RCA – интерфейс с тремя разъемами, оборудованный во всех современных ТВ и видеокартах. Качество передачи видеосигнала похуже, чем в предыдущих вариантах, особенно это касается цветопередачи.
Чтобы смотреть фильмы с компа через кабель, в первую очередь сделайте следующее:
- Отключите ноутбук/компьютер и Смарт ТВ.
- Отключите от телевизора антенну и другое оборудование.
- Присоедините кабели и переключатели.
- Включите ПК/ноут и ТВ.
При правильном подключении, выберите в ТВ подходящий канал, который можно настроить через ноутбук. Остается настроить передачу видео.
Для Windows XP
Кликните правой кнопкой мышки в любое свободное место на рабочем столе, выберите пункт «Свойства». В появившемся окошке, откройте категорию «Параметры». Выберите второй монитор и кликните «Расширить рабочий стол».
В телевизоре будет отображаться рабочий стол, как в основном мониторе, но без папок и других иконок. Для просмотра фильмов, перекиньте окно с плеером в ТВ. Можно настроить расположение ТВ: он будет слева или справа. Также можно поставить ТВ как основной монитор. Для этого кликните «Использовать устройство как основное».
Для Windows 10
После подключения ТВ к компьютеру, придет уведомление или откроется окно о новом мониторе. Потребуется сделать выбор режима использования:
- Отображение на втором дисплее информации, которая транслируется на первом.
- Расширение рабочего стола на новом дисплее.
- Отображение картинки исключительно на втором мониторе, первый отключится.
Выбрав нужный вариант, его можно будет изменить, зайдя в «Настройки монитора».
DLNA
DLNA – это технология для объединения компьютеров, ноутбуков, планшетов, смартфонов и других устройств в одну домашнюю сеть (сервер). Расскажу про настройку DLNA для телевизоров LG с помощью специальной программы. Это позволит смотреть видео с компьютера.
- Скачиваем и устанавливаем на свой ПК ПО «Smart Share».
- После открытия программы, в трее компьютера появится ее значок. Кликаем по нему правой кнопкой мыши и выбираем «Настройка программы Smart Share». На переключателе выставляем «ВКЛ» и жмем «Ок». Этим действием мы даем доступ к файлам на ПК.
- Во вкладке «Мои общие файлы» можно добавлять или убирать папки, которые будут доступны на ТВ к просмотру. После жмем «Ок» и «Применить».
- В разделе «Параметры моего устройства» можно менять название сервера.
- В разделе «Разрешить/заблокировать другие устройства» надо найти свой телевизор и нажать «Применить».
На этом с настройками покончено. Теперь переходим к тому, как смотреть кино или другой контент:
- На своем телевизоре заходим в «Смарт ТВ» и ищем «Smart Share».
- Открываем «Подключенные устройства» и выбираем сервер, который мы создали ранее.
- В разделе «Все папки» найдете файлы, к которым вы сделали доступ. Открываем их и смотрим на телевизоре.
Если вы не нашли в списке свой сервер, вырубите антивирусник, перезагрузите компьютер и попробуйте еще раз.
Также доступно к просмотру видео с инструкциями по настройке Smart Share:
Как вывести видео с компа на ТВ с помощью DLNA стандартным способом, мы писали в этой статье.
ТВ-приставка
Подобная приставка практически полностью копирует функционал нового Smart TV, однако список возможностей больше, а управлять ею проще. К примеру, рассмотрим Apple TV:
- Подключите ее к телевизору.
- Начните просмотр видео, аудио, фотографий и другого контента.
После подключения, вы получите доступ к фильмам и фотографиям, которые хранятся на вашем аккаунте iCloud и iTunes. Также можно поиграть в небольшие игрушки при подключении к приставке нескольких геймпадов.
Конечно, Apple TV приспособлена для пользователей продукции Apple только с лицензионными файлами. Поэтому многие выбирают приставки с системой Android, где больше опций и свободы действий. Можно смотреть фильмы, другие ролики через браузер, скачивать приложение через Play Market. По факту, это те же смартфоны на платформе Android. Помимо этого, можно подключить клавиатуру, мышку для быстрого ввода текста.
Использование сторонних программ
Для Miracast и Intel Wireless Display ваш телевизор должен поддерживать эти технологии!
- Кодеки – важная часть любой системы, благодаря им декодируется фильм и другие медиа-файлы. K-Lite Codec Pack – проверенная программа, которой пользуются уже несколько десятков лет. После настройки приложения, будет доступна функция переноса файлов на экран телевизора.
- Скачайте и установите приложение Intel Wireless Display. Пользователю будет предложено подключить устройство к мониторам, найдите среди них ваш телевизор, щелкните «Подключить». На нем будет показан цифровой код – его нужно будет ввести в открывшееся окно. Трансляция осуществляется благодаря соединению с помощью WiFi-роутера. При этом процессор на ПК должен быть Intel, начиная с третьего поколения.
- Miracast. Эта программа предназначена для операционной системы выше Windows 8. Кликните «Устройство», эта иконка находится внизу справа, потом «Проектор», «Добавить беспроводной монитор». Подключите дисплей как указано в предыдущем способе.
Если кому-то интересно, можете посмотреть, как правильно установить K-Lite Codec Pack:
Как видите, чтобы вывести видео с компьютера на большой экран телевизора, есть много вариантов. Выбирайте тот, который вам кажется проще и доступнее, и наслаждайтесь просмотром. Удачи!
В этой статье я покажу простой способ, с помощью которого вы сможете вывести фильм, или другое видео, фото, музыку со своего компьютера, или ноутбука на телевизор. В данном случае мы будем выводить видео на телевизор через Wi-Fi. То есть, без проводов. Что очень удобно, так как компьютер и телевизор могут находится в разных комнатах, и нам не нужно прокладывать кабель, или придумывать какие-то сложные схемы соединения. С помощью этого решения, на экран телевизора можно отправить любой медиаконтент. Все будем делать стандартным средством Windows. Без сторонних программ. Я проверял на Windows 10 и Windows 7.
Сначала в двух словах расскажу о том, как это работает. Все построено на технологии DLNA, о которой я уже много раз рассказывал в разных статьях на этом сайте. В современных телевизорах со Smart TV и в Windows есть поддержка DLNA. Этого нам уже достаточно для того, чтобы мы могли воспроизвести видео, музыку, или посмотреть фото (которое находится на компьютере) на экране телевизора. При этом модель и производитель телевизора не играют особой роли. Я тестировал на Philips с Android TV и LG. На телевизорах Sony, Samsung, Panasonic и т. д., все так же работает. Главное, наличие Smart TV и поклчюение к роутеру.
Единственное условие – Smart TV телевизор и ноутбук (или стационарный компьютер) должны быть подключены к одному маршрутизатору. То есть, к одной Wi-Fi сети. Не обязательно оба устройства должны подключаться через Wi-Fi. Можно и через сетевой кабель. Главное, через один маршрутизатор.
Я сам часто пользуюсь этой функцией. Чаще всего для просмотра фильмов на телевизоре, которые я скачал на компьютер. Чтобы не копировать фильм на флешку и смотреть уже с флешки на телевизоре, я просто вывожу фильм напрямую с компьютера. Так же я часто вывожу фото на экран телевизора, когда нужно посмотреть их в большой компании. Это очень удобно и быстро. У меня к роутеру подключено два Smart TV и я могу в несколько кликов отправить любое видео, фото, или песню на один из телевизоров. С любого ПК, или ноутбука в моей домашней сети.
Обратите внимание, что это решение подходит только для вывода на телевизор конкретных мультимедийных файлов. Вывести таким образом просмотр онлайн фильма (окно браузера) на экран ТВ, или весь рабочий стол (все что происходит на экране компьютера) – не получится.
Для этого можно использовать функцию беспроводной дисплей Miracast (WiDi) в Windows 10, или еще лучше соединить компьютер с телевизором по HDMI кабелю. Если у вас ноутбук, то смотрите статью как подключить ноутбук к телевизору через HDMI.
В Windows 10 эта функция отлично работает. Перед написанием этой статьи решил проверить еще на компьютере с Windows 7. Там так же все работает. Нет практически никаких отличий по сравнению с Windows 10.
Выводим видео, фото и музыку на экран телевизора с компьютера или ноутбука
Все что необходимо сделать, это открыть на компьютере папку с нужными файлами, нажать правой кнопкой мыши на видеофайл, аудио, или фото и выбрать “Передать на устройство”. В списке должен появится наш телевизор. Выбираем его.
В Windows 7 все примерно так же. Пункт “Воспроизвести на”. Показываю на примере вывода фотографии на ТВ.
После этого должно открыться небольшое окно проигрывателя, где мы можем управлять воспроизведением файла на телевизоре.
Можно добавлять другие файлы в список воспроизведения (перетащив их туда), удалять их, ставить на паузу, перематывать, регулировать звук и т. д. То есть, весь процесс воспроизведения фильма на телевизоре мы можем контролировать с компьютера.
На телевизоре автоматически начнется воспроизведение видео, фото, или музыки.
Возможно, после выбора своего телевизора появится вот такое окно:
Нажмите на кнопку “Включить потоковую передачу мультимедиа”.
После чего убедитесь, что напротив вашего телевизора стоит галочка возле “Разрешено” (хотя, насколько я понимаю, это не обязательно) и нажмите Ok.
Попробуйте еще раз передать файл на телевизор. В дальнейшем это окно не должно появляться.
Таким образом можно воспроизвести на телевизоре не один файл, а целую папку с видео, музыкой, или фото. Точно так же нажимаем на папку правой кнопкой мыши и выбираем “Передать на устройство”, или “Воспроизвести на”.
Фото сразу появится на экране телевизора, и в проигрывателе на компьютере.
А если вы смотрите фильм через “Кино и ТВ” в Windows 10, то можно воспроизвести на ТВ сразу оттуда.
Откройте меню, нажмите на “Передать на устройство” и выберите свой телевизор.
Как видите, ничего сложного. У меня иногда подвисает сам проигрыватель со списком файлов в очереди. Обычно, нужно просто немного подождать.
Если способ, о котором я рассказывал выше у вас не работате, то можно попробовать настроить DLAN другим способом. Вот несколько инструкций:
Если компьютре не видит телевизор или не воспроизводится видео
Схема вроде простая, сама функция встроенная в Windows, но проблемы и разные ошибки встречаются не редкко. Так как устройства у всех разные, то и решения могут отличаться. Давайте попробуем выяснить основные причины некоторых неполадок.
- Компьютер не видит телевизор в списке устройств для воспроизведения. Когда мы нажимаем на “Передать на устройство” телевизора просто нет в списке. Для начала – просто немного подождите (меню должно быть открытое). Необходимо убедится, что телевизор имеет функцию Smart TV и он подключен к тому же маршрутизатору, что и компьютре. В моем случае, на телевизоре дополнительно ничего настраивать не пришлось. Он просто должен быть включен и подключен к роутеру.
- На телевизоре не воспроизводится определенный видеофайл. Ошибка “Формат не поддерживается”, или “Файл недоступен для чтения, или не найден”. Да, такое бывает. Я сам сталкивался. С чем это связано – не понятно. Возможно, телевизор действительно не поддерживает формат видеофайла, который вы пытаетесь на нем воспроизвести. А может и на компьютере какая-то проблема. Просто я попытался передать на телевизор фильм из-под Windows 10 и на телевизоре появилась ошибка, что файл недоступен для чтения, а на компьютере “Непредвиденная ошибка устройства”. Хотя другие файлы воспроизводились. А в Windows 7 удалось воспроизвести этот фильм на этом же телевизоре.
- Фильм воспроизводится с остановками или зависает. У меня воспроизведение тоже иногда останавливается, но только когда я открываю тяжелое 4k видео. Скорее всего это из-за недостаточной скорости соединения (слабого маршрутизатора). Обычное HD и Full HD видео должно воспроизводится без задержек. Для 4k видео лучше использовать USB накопители, или внешние жесткие диски. Или подключаться к роутеру по Wi-Fi сети в диапазоне 5 GHz.
Своими проблемами и успехами по теме этой статьи вы можете поделится в комментариях. Всего хорошего!
212 517492 Сергей Разные советы по настройке телевизоров
Многие пользователи персональных компьютеров хотят смотреть фильмы на большом экране. Разрешения компьютерного монитора для просмотра фильма в высоком качестве недостаточно. Поэтому данную проблему можно решить путем подключения к компьютеру телевизионной техники.
Вывод изображения с компьютера или ноутбука на телевизор однозначно расширит функциональность техники. После настройки такого подключения вы сможете:
- Играть в видеоигры на большом экране телевизора.
- Смотреть фильмы, сериалы, видеоролики.
- Общаться с друзьями и знакомыми по Skype.
- Проводить презентации и многое другое.
Это особенно актуально, если вы приобрели устройство без встроенного Wi-Fi модуля и поддержки Smart TV.
Рассмотрим способы, как смотреть фильм на телевизоре через компьютер или ноутбук. Условно все существующие способы можно разделить на две большие группы: с использованием кабеля и беспроводные через Wi-Fi. Выбирая тот или иной метод, отталкивайтесь от используемой техники.
Самый простой способ, чтобы посмотреть фильм на телевизоре через компьютер, – подключение при помощи HDMI-кабеля. Во-первых, абсолютно вся современная техника и все новые модели ПК и Smart TV оснащены этим интерфейсом.Во-вторых, он осуществляет одновременную передачу аудиосигнала и видеосигнала.
Кабель HDMI не входит в базовую комплектацию компьютера, ноутбука или телевизора. Поэтому данный кабель придется покупать отдельно. Когда провод куплен, необходимо найти соответствующий интерфейс на телевизоре и ПК. Чтобы подключить телевизор через компьютер и смотреть фильмы по HDMI-кабелю, необходимо следовать пошаговой инструкции:
- Один конец провода вставьте в разъем телевизора. Он находится на задней панели устройства или сбоку.
- Второй штекер подсоедините к ноутбуку или системному блоку компьютера.
- Откройте меню телевизора.
- Выберите в качестве источника сигнала «HDMI».
- Настройте параметры вывода изображения на большой экран.
Преимущественно в настройках по умолчанию задано отображение картинки только на втором дисплее, в качестве которого выступает экран телевизора. Из-за разницы в разрешении между телевизором и ПК, изображение может отображаться некорректно. Поэтому нужно открыть настройки операционной системы Windows и внести изменения в некоторые параметры:
- Откройте меню «Экран» на компьютере или ноутбуке.
- Выберите пункт «Несколько мониторов». Обязательно стоит активировать функцию дублирования дисплеев.
- После этого проблема должна исчезнуть. На экране телевизора появится рабочий стол компьютера.
Но не все компьютеры оснащены HDMI-разъемом, в старых моделях устройств отсутствует такой интерфейс. В качестве альтернативы можно использовать один из следующих вариантов:
- DVI-кабель.Это соединение, как и HDMI, может передать видеосигнал высокого качества. Перед приобретением такого кабеля необходимо учитывать то, что воспроизведение аудиосигнала не пройдет через этот кабель в случае, если на вашей видеокарте данный разъем не поддерживает звуковой сигнал. Решить эту проблему можно с помощью дополнительного звукового провода.
- VGA-кабель.Большинство современных устройств имеют соответствующий интерфейс. Этот провод намного старше предыдущего, но так же остается актуальным.
Если же в устройстве отсутствуют вышеперечисленные интерфейсы, а посмотреть фильм на телевизоре через компьютер или ноутбук все равно хочется, в таком случае можно воспользоваться соответствующими переходниками. Самые распространенные из них следующие:
- Переходник USB-HDMI или USB-VGA.Такие разъемы решат проблему подключения, если одно из подключаемых устройств не имеет высокоскоростного соединения.
- S-Video. Имеется во всех новых моделях ПК и Smart TV. Он применяется для того, чтобы передать видеофайл, качество которого не превышает формат HD. Необходимо учесть, что воспроизведение аудиосигнала не будет работать через такой провод.
- SCART. Этот разъем очень популярен для передачи аудиосигналов и видеосигналов. В компьютерах или ноутбуках данный выход отсутствует и для подключения приходится использовать переходник.
- RCA.Это соединение имеет 3 разъема, которыми оборудованы все новые телевизоры и видеокарты. Стоит отметить, что при таком подключении будет не самая качественная передача изображения, если сравнивать с остальными перечисленными разъемами.
Для того чтобы посмотреть фильм через компьютер на телевизоре, потребуется выполнить следующие действия:
- Выключите компьютер и телевизор.
- Отключите от телевизора антенный провод и другие устройства.
- Подключите кабель для соединения с компьютером.
- Включите компьютер и телевизор.
Если все сделано правильно, то необходимо выбрать подходящий канал, на котором будет происходить трансляция. После этого останется настроить только видео-передачу.
Для того чтобы установить трансляцию канала или фильма на Windows XP, потребуется выполнить несколько действий:
- Кликните правой кнопкой мыши на любое свободное место рабочего стола.
- В появившемся меню нажмите на строку «Свойства».
- Далее выберите раздел «Параметры».
- Найдите пункт «Второй монитор» и кликните правой кнопкой мыши «Расширить рабочий стол».
После того как вы подключите телевизор к компьютеру с операционной системой Windows XP, в телевизоре будет отображена картинка с рабочего стола, но без папок и программ. Для того чтобы начать просмотр записи, потребуется запустить плеер на компьютере и перенести его на экран телевизора. В настройках можно выбрать правое или левое расположение экрана телевизора относительно компьютера, чтобы осуществить передачу и вывести изображение.При желании можно использовать экран монитора в качестве основного.Для этого потребуется кликнуть правой кнопкой мыши на раздел «Использовать устройство как основное».
Для того чтобы установить трансляцию канала или фильма на Windows 10, потребуется выполнить следующие действия:
- Выберите нужный файл, кликните правой кнопкой мыши.
- В появившемся окне выберите «Передать на устройство».
- Выберите название телевизора.
После того как вы подключите телевизор к компьютеру с операционной системой Windows 10, появится уведомление об обнаружении второго монитора.Далее понадобится выбрать режим для использования:
- На втором мониторе отображается все то же самое, что и на первом.
- Либо расширенные возможности рабочего стола на втором экране.
- Либо возможность отображения картинки на втором мониторе, а первый отключить.
Для того чтобы установить трансляцию канала или фильма на Windows 7, также потребуется выполнить несколько действий:
- Выберите нужный файл, кликните правой кнопкой мыши.
- В появившемся окне выберите «Воспроизвести на», кликните правой кнопкой мыши на телевизор.
- После этого появится проигрыватель, где можно управлять выбранными файлами и папками, менять очередность их показа.
- Для пополнения списка перенесите файлы через проигрыватель. Так вы можете удаленно контролировать показ, пополняя его новыми файлами. Также можно комбинировать между собой фотографии, музыку, фильмы и другое.
Рассмотрим еще один способ, как установить трансляцию фильма через ноутбук или компьютер на телевизоре с помощью Wi-Fi маршрутизатора. Синхронизация устройств через беспроводное соединение Wi-Fi является более сложным способом и заслуживает отдельного внимания. Несмотря на это, беспроводное подключение телевизоров считается самым распространенным, поскольку почти в каждом доме имеется Wi-Fi маршрутизатор. Источником сигнала может работать, как ПК, так и ноутбук. Экран можно использовать для просмотра видео и аудиозаписей с жесткого диска.
Для того чтобы транслировать фильм на телевизоре через компьютер или ноутбук, потребуется создать беспроводное подключение с помощью Wi-Fi.Для этого нужны:
- Серверное устройство,через которое будет проигрываться файл.
- Телевизор, на котором планируется просмотр, поддерживающий технологию DLNA,чтобы запись с ПК или ноутбука отображалась на его экране (наличие функции Smart TV упростит задачу для подключения). Технология DLNA предоставляет возможность обмениваться медиаконтентом между устройствами в локальной сети.
- Созданная беспроводная сеть,которая соединяет оба устройства. Она должна быть подключена и работать с одним Wi-Fi маршрутизатором.
Технология DLNA позволяет объединять электронные устройства (компьютеры, ноутбуки, планшеты, телефоны) в единую сеть с сервером. Рассмотрим, как правильно транслировать фильм на телевизоре LG через компьютер при помощи технологии DLNA и Wi-Fi:
- Скачайте и установите программу для персонального компьютера, которая называется Smart Share.
- После того как она установится и на экране появится ее иконка, необходимо кликнуть по ней правой кнопкой мыши.
- Зайдите в настройки данной программы и выставьте на переключателе «ВКЛ», подтверждая действия путем нажатия копки «ОК». Таким образом открывается доступ ко всему устройству.
- Далее кликните правой кнопкой мыши на выбранный файл. В разделе «Мои общие файлы» можно убирать или добавлять файлы и папки, которые должны отображаться на телевизоре.
- В появившемся окне выбрать пункт «Передать на устройство».
- Укажите модель своего телевизора.
Просмотр фильмов с ПК на ТВ
Для просмотра видеозаписей с компьютера на большом экране телевизора необходимо выполнить ряд действий. При этом во многих аспектах инструкция применима и к другим разновидностям устройств, способных воспроизводить фильмы.
Читайте также: Как подключить проектор к ПК
Подключение устройств
Единственный метод использования телевизора в качестве средства просмотра мультимедийных данных с компьютера заключается в подключении одного устройства к другому.
HDMI
На сегодняшний день многие устройства, способные воспроизводить видео и аудиоконтент, по умолчанию оснащаются HDMI-портами, позволяющими передавать сигналы с максимально высокой скоростью и с минимальными потерями качества. По возможности лучше всего использовать именно этот интерфейс подключения, так как он является не только наиболее быстрым, но и универсальным, то есть одновременно работает с видео и аудиопотоком.
Подробнее: Как подключить компьютер к телевизору через HDMI
VGA
Следующим часто используемым интерфейсом подключения является VGA. Данный разъем присутствует практически на любых машинах, будь то компьютер или ноутбук. К сожалению, нередко бывают ситуации, что VGA-порт отсутствует на телевизоре, тем самым ограничивая возможность соединения.
Подробнее: Как подключить компьютер к телевизору через VGA
Wi-Fi
Если вы являетесь обладателем Smart TV или готовы приобрести дополнительное оборудование, подключение можно организовать по Wi-Fi. В первую очередь это относится к ноутбукам, так как далеко не все компьютеры оснащаются специальный Wi-Fi адаптером.
Подробнее: Как подключить ноутбук к телевизору через Wi-Fi
USB
Разъемы для подключения USB-устройств присутствуют буквально на любом современном компьютере, и их вполне реально использовать для его соединения с телевизором. Сделать это можно посредством приобретения и подключения специального преобразователя USB-сигнала в HDMI или VGA. Конечно же, для этого на ТВ должен присутствовать один из подходящих интерфейсов.
Подробнее: Как подключить ноутбук к телевизору через USB
RCA
Если вы хотите смотреть фильмы через ПК на телевизоре, оборудованном одними лишь RCA-разъемами, придется прибегнуть к специальным преобразователям сигнала. Это решение задачи подойдет на крайний случай, так как финальное качество изображения сильно ухудшается в сравнении с оригинальным.
Подробнее: Как подключить компьютер к телевизору через RCA
Переходники
Если у вас на телевизоре, например, нет HDMI-порта, а на компьютере присутствует только данный разъем, можно прибегнуть к специальным переходникам. Подобные устройства продаются во многих магазинах с компьютерными комплектующими.
В некоторых случаях, что особенно касается подключения посредством VGA, звук не передается вместе с основным видеосигналом от компьютера к телевизору. Решить проблему можно выводом звука с ПК на отдельные колонки или на сам ТВ.
Читайте также: Как выбрать колонки для компьютера Как подключить музыкальный центр, сабвуфер, усилитель, домашний кинотеатр к ПК
Установка программ
Чтобы воспроизвести фильмы на компьютере, а в данном случае и на телевизоре, потребуется специальный софт.
Установка кодеков
Кодеки являются одной из важных частей системы, так как именно они отвечают за правильное декодирование фильма. Наиболее рекомендованным является пакет K-Lite Codec Pack.
Подробнее: Как настроить K-Lite Codec Pack
Выбор проигрывателя
Для воспроизведения фильмов вам потребуется установить не только кодеки, но и медиапроигрыватель. Какую конкретно программу использовать вы должны решить сами, ознакомившись со списком доступных вариантов.
Подробнее: Лучшие проигрыватели видео
Воспроизведение фильмов
После установки необходимого ПО, можно приступать к просмотру фильмов. Для этого среди файлов на компьютере выберите нужное видео, дважды кликнув по файлу.
Читайте также: Как смотреть 3D фильмы на ПК
Решение проблем
В процессе просмотра или при попытке воспроизведения видео могут возникать разного рода проблемы, но большинство из них можно с легкостью устранить.
Разъемы
Даже после правильного подключения и настройки оборудования, могут возникать проблемы с передачей сигнала. О решении некоторых, наиболее часто встречаемых из них мы рассказали в соответствующих статьях на нашем сайте.
Подробнее: Не работает HDMI, Wi-Fi, USB
Видеозаписи
Проблемы могут возникать не только по аппаратной части, но и с настройками используемых программ. Чаще всего это касается неправильной установки кодеков или отсутствия актуальных драйверов для видеокарты.
Подробнее: Решение проблем с воспроизведением видео на ПК Как переустановить драйвер видеокарты
Звук
На случай отсутствия звука нами также была подготовлена статья с возможными решениями. Отсутствие звука может быть вызвано отсутствием или ошибкой драйверов.
Подробнее: Не работает звук на компьютере Как обновить звуковой драйвер
Если после ознакомления с инструкцией у вас возникают вопросы касательно того или иного аспекта, задавайте их нам в комментариях. Также вы можете это сделать на странице с конкретными инструкциями.
Заключение
Каждый рассмотренный нами метод подключения позволит вам использовать телевизор в качестве основного экрана для просмотра видеороликов с компьютера. Однако к приоритетным методам соединения можно отнести лишь HDMI-кабель и Wi-Fi, так как качество изображения сохраняется на высоком уровне.

Смотреть фильмы онлайн на большом экране телевизора всегда приятнее, чем на дисплее монитора. Это можно делать, даже если ваш телевизор не Smart и не подключен к интернету – делимся разными вариантами.
Неважно, есть ли у вас Smart TV и вообще, подключен ли телевизор к интернету — всегда можно найти способ смотреть фильмы и видео на большом экране. Собрали 5 самых популярных.
1 Подключаем к компьютеру или ноутбуку

2 Подключаем к планшету или смартфону проводом
Все больше контента мы смотрим с мобильных гаджетов. Их тоже можно подключить к телевизору с помощью HDMI. На некоторых планшетах уже есть полноценный разъем HDMI, но если его нет можно купить переходник microUSB-HDMI. Управлять изображением вы, естественно, сможете с планшета.
3 Беспроводное подключение к гаджетам
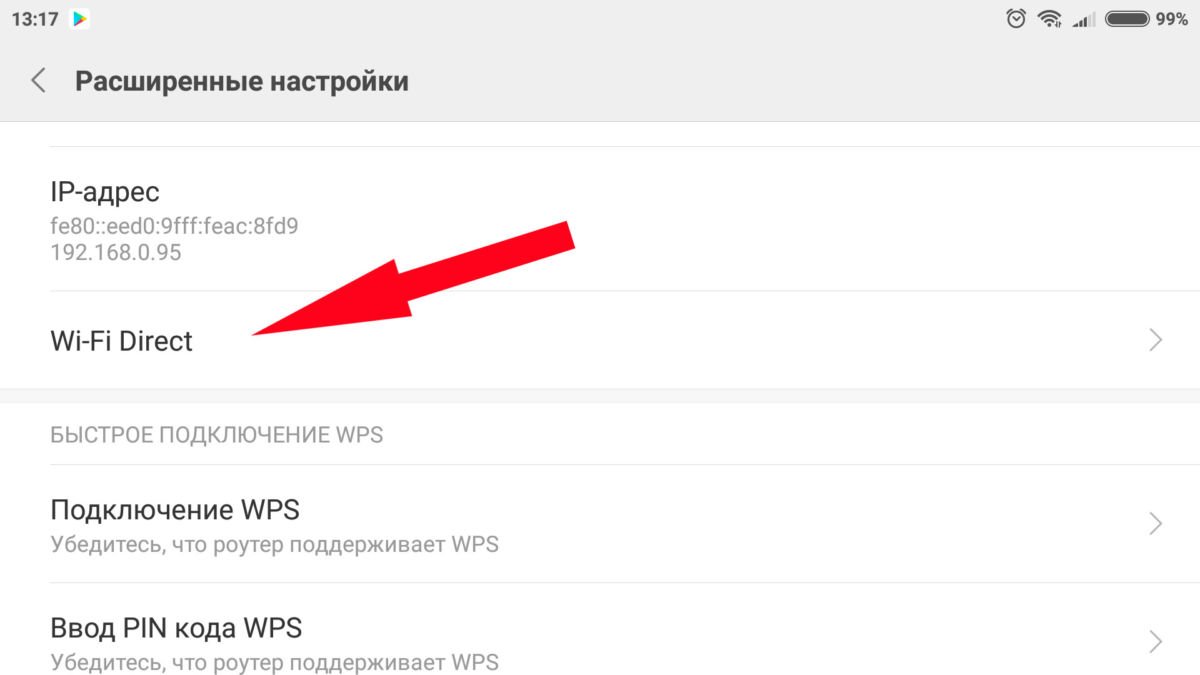
- Заходим в настройки гаджета, раздел «Беспроводные сети», находим там пункт Wi-Fi Direct, включаем опцию (ставим галочку).
- То же делаем и на телевизоре (как правило, путь «Сеть — Wi-Fi Direct»).
- Спариваем два устройства и наслаждаемся.
4 Используем возможности Smart TV

- Если вы хотите смотреть фильмы, проще всего оформить подписку в одном из онлайн-кинотеатров. В них же есть и бесплатное кино — например, советская классика.
- Чтобы смотреть видео с известных ресурсов, поищите их в предустановленных приложениях. По крайней мере YouTube там должен быть.
- Чтобы смотреть телепередачи не по расписанию, зайдите в «магазин приложений» и найдите дополнение нужного канала. Установите его — внутри будут разные вкладки с передачами.
5 Используем ТВ-приставку

Разумеется, Apple TV работает в рамках экосистемы Apple строго с лицензионным контентом. А вот приставки на Android традиционно дают большую свободу действий. Вы можете просматривать не только фильмы, но и любые видео на сайтах и контент из приложений Android из Play Market. По сути возможности те же, что и у самих мобильных устройств на Android. А еще к таким приставкам можно купить клавиатуру, чтобы быстрее набирать тексты.
6 Используем IPTV
Фильмы выходят не так часто, а вот программы на телеканалах идут непрерывно. Через общую антенну их может быть не так много, но их легко найти с помощью IPTV (Internet Protocol Television — телевидение по протоколу интернета). Это то же цифровое телевидение, но без всяких тарелок и кабельного — передача информации проходит по тому же каналу, что и интернет.
Подключиться к IPTV можно как с помощью компьютера (а затем транслировать сигнал на ТВ), так и через ТВ-приставку. Конечно, есть и бесплатные ресурсы (скорее всего, минимальный пакет каналов будет включен в ваш тариф провайдером), но больше возможностей даст подключение платной подписки с оптимальным набором каналов.
Пробуйте, у вас получится! И вот еще несколько полезных статей:
Была ли статья интересна? Поделиться ссылкой




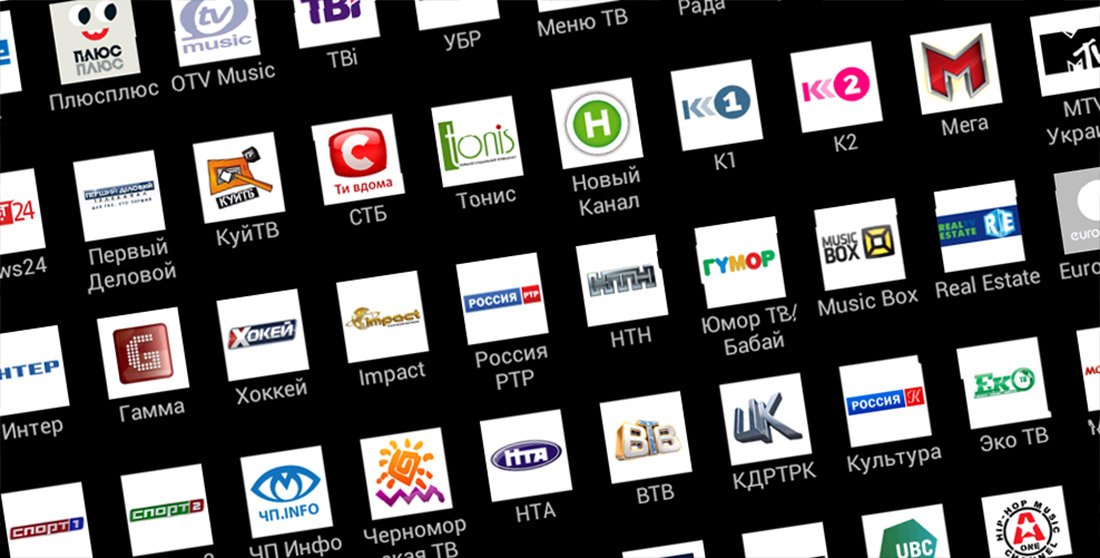








ли со статьей или есть что добавить?